Chương 11 QUẢN LÝ IN M C TIÊU KI M TRA CỦA MICROSOFT...
Transcript of Chương 11 QUẢN LÝ IN M C TIÊU KI M TRA CỦA MICROSOFT...

Chương 11 QUẢN LÝ IN
MỤC TIÊU KIỂM TRA CỦA MICROSOFT QUA CẢ CHƯƠNG Kiểm soát, cấu hình, khắc phục lỗi và điều khiển truy nhập máy in.
Quá trình xử lý của việc cài đặt mới, quản lý và xoá máy in khá đơn giản.
Khi cài đặt mới một máy in, bạn sử dụng kịch bản có sẵn (Wizard), kịch bản này hướng dẫn bạn từ đầu đến cuối từng bước để thiết lập máy in. Những thông số không thiết lập được bởi kịch bản Add Printer Wizard có thể thay đổi thông qua việc cấu hình các đặc tính của máy in (Printer’s Properties). Bạn cũng có thể quản lý các tuỳ chọn của máy in như dừng và xoá công việc in cho toàn bộ máy in hoặc các tài liệu in riêng biệt. Trong chương này bạn sẽ học những điều cơ bản về in ấn trong Windows 2000 Server, làm thế nào để cài đặt và cấu hình máy in , hay quản lý máy in và công việc in ấn, cũng như quản lý máy dịch vụ in (Quá trình xử lý in trong Windows 2000 Server và Windows 2000 professionnal là như nhau).
Thiết lập máy in
Trước khi truy cập vào thiết bị in vật lý với Windows 2000 Server, đầu tiên bạn phải thiết lập máy in logic. Sau đó, bạn có thể phải xoá hoặc đổi tên những máy in đó. Các quá trình này sẽ được trình bày trong phần tiếp theo.
Mục tiêu bài kiểm tra của Microsoft Giám sát, cấu hình, gỡ rối và điều khiển truy cập máy in
Để tạo mới một máy in, bạn sử dụng Add Printer Wizard, kịch bản này sẽ
hướng dẫn bạn qua tất cả các bước. Để tạo một máy in mới trong Windows 2000 Server bạn phải đăng nhập người dùng thuộc nhóm Administrators hoặc Power Users.
Máy tính dùng kịch bản Add Printer Wizard để tạo máy in tự động trở thành máy dịch vụ in (print server) cho máy in đó. Máy tính là máy dịch vụ in phải đủ khả năng xử lý để hỗ trợ việc in và có đủ khoảng đĩa trống để kiểm soát tất cả chuỗi công việc in.

Để tạo một máy in cục bộ (local printer) hay một máy in mạng mới (network printer), thực hiện những bước sau:
1. Chọn Start > Settings > Printers để mở thư mục Printers (xem hình 11.1). Sau đó nhấp đúp vào biểu tượng Add Printer.
Hình 11.1 Thư mục Printers với biểu tượng Add Printer
2. Add Printer Wizard bắt đầu (xem hình 11.2). Nhấn nút Next để tiếp tục.
Hình 11.2 Hộp thoại Welcome to the Add Printer Wizard

3. Khi hộp thoại Local or Network Printer sẽ xuất hiện (xem hình 11.3), chọn Local Printer nếu bạn có một máy in được gắn trực tiếp với máy tính của bạn, hoặc chọn Network Printer nếu bạn có một máy in đươc nối qua mạng. Sau đó nhấn nút Next. Nếu bạn có một thiết bị in Plug-and-Play gắn với máy tính, máy tính sẽ được tự động dò tìm, và bạn có thể chuyển tới bước 6. Nếu thiết bị in của bạn chưa được gắn vào máy hoặc máy chưa nhận ra, bỏ tùy chọn Automatically Detect and Install My Plug and Play Printer và chuyển sang bước tiếp theo để chỉ định bằng tay cấu hình của thiết bị in. Hình 11.3 Hộp thoại Local or Network Printer
4. Nếu bạn chọn cấu hình thiết bị in bằng tay thì khi hộp thoại Select the Printer Port xuất hiện (xem hình 11.4), chỉ định cổng của thiết bị in sẽ sử dụng và nhấn nút Next.
Hình 11.4 Hộp thoại Select the Printer Port

5. Khi hộp thoại liệt kê hãng sản xuất và kiểu máy in xuất hiện (xem hình 11.5), chỉ rõ hãng sản xuất và kiểu của thiết bị sau đó nhấn nút Next. Nếu thiết bị in không có trong liệt kê, nhấn nút Have Disk và đưa vào đĩa chứa driver của máy in đó.
Lưu ý: Nếu bạn đã cài đặt driver này trên máy tính, trên hộp thoại liệt kê hãng sản xuất và kiểu máy in sẽ có thêm nút Windows Update cạnh nút Have Disk.
Hình 11.5 Chọn lựa hãng sản xuất và kiểu vủa máy in
6. Hộp thoại Name Your Printer xuất hiện (xem hình 11.6). Dùng tên mặc định hoặc nhập vào tên khác cho máy in của bạn và nhấn nút Next.
Hình 11.6 Hộp thoại Name Your Printer

7. Hộp thoại Printer Sharing xuất hiện (xem hình 11.7). Bạn có thể chọn không chia sẻ hoặc chia sẻ máy in. Nếu bạn chọn chia sẻ máy in thì phải chỉ rõ tên các máy in logic được sử dụng thiết bị in vật lý. Sau đó nhấn Next để tiếp tục. Hình 11.7 Hộp thoại Printer Sharing
8. Nếu bạn chọn chia sẻ máy in, hộp thoại Location and Comment xuất hiện (xem hình 11.8). Trong hộp thoại này bạn chỉ định thông tin về vị trí và ghi chú. Người dùng trên mạng có thể sử dụng thông tin này để tìm kiếm mô tả vị trí máy in, cấu hình và khả năng của máy in. Nhấn Next để tiếp tục.
Hình 11.8 Hộp thoại Location and Comment

9. Hộp thoại Print Test Page xuất hiện (xem hình 11.9). Nếu thiết bị in được gắn với máy tính, bạn nên in một trang thử nghiệm để kiểm chứng rằng mọi thứ được cấu hình đúng. Nếu không bạn có thể bỏ qua bước này. Nhấn Next để tiếp tục.
Hình 11.9 Hộp thoại Print Test Page
10. Hộp thoại Completing the Add Printer Wizard xuất hiện (xem hình 11.10). Đây là cơ hội để bạn xác nhận mọi thiết lập của bạn là hoàn toàn đúng. Nếu có vấn đề, nhấn nút Back để sửa chữa. Nếu mọi thứ đều được cấu hình đúng thì nhấn nút Finish.
Hình 11.10 Hộp thoại Completing the Add Printer Wizard

Để hoàn tất quá trình cài đặt, Add Printer Wizard sao chép các file(nếu cần thiết) và tạo máy in cho bạn. Một biểu tượng cho máy in mới sẽ xuất hiện trong thư mục Printers (xem hình 11.11).
Hình 11.11 Một biểu tượng cho máy in trong thư mục Printers
Trong bài tập 11.1, bạn sẽ tạo các máy in sử dụng Add Printer Wizard. Bài tập 11.1 Tạo máy in
Trong bài tập này, bạn sẽ tạo ra hai máy in cục bộ: một để chia sẻ và một không chia sẻ. Bạn sẽ phải thao tác việc cấu hình thiết bị in của mình bằng tay.
Thêm máy in đầu tiên 1. Chọn Start >Setting>Printers để mở thư mục Printers. Sau đó
nhấp đúp vào biểu tượng Add Printer. 2. Khi Add Printer Wizard bắt đầu, nhấn nút Next để tiếp tục. 3. Trong hộp thoại Local or Network Printer, chọn Local Printer.
Không tích vào tùy chọn Automatically Detect and Install My Plug and Play Printer (trừ phi bạn có một thiết bị máy in gắn vào máy tính) và nhấn nút Next.

4. Trong hộp thoại Select the Printer Port , chọn Use the Following Port, chọn LPT1 trong hộp liệt kê, sau đó nhấn nút Next.
5. Trong hộp thoại tiếp theo, chọn HP trong hộp liệt kê nhà sản xuất và HP OfficeJet Pro 1170cxi trong hộp liệt kê Printers. Sau đó nhấn nút Next.
6. Trong hộp thoại Name Your Printer, giữ nguyên tên mặc định của HP OfficeJet Pro 1170cxi và nhấn nút Next.
7. Trong hộp thoại Printer Sharing, chọn Share As và gõ HP OJ Pro trong hộp kí tự. Sau đó nhấn nút Next.
8. Trong hộp thoại Location and Comment, gõ Training Room vào hộp kí tự Location và Color Printer vào hộp kí tự Comment. Nhấn nút bấm Next.
9. Trong hộp thoại tiếp theo, chọn No để bỏ qua việc in trang thử nghiệm và nhấn nút Next.
10. Trong hộp thoại Completing the Add Printer Wizard, nhấn nút Finish.
Thêm máy in thứ hai 1. Trong thư mục Printers, nhấn đúp vào biểu tượng Add Printer. 2. Khi Add Printer Wizard bắt đầu, nhấn nút Next để tiếp tục. 3. Trong hộp thoại Local or Network Printer, chọn Local Printer.
Chắc chắn rằng hộp chọn Automatically Detect and Install My Plug and Play Printer không được chọn (trừ phi bạn có một thiết bị máy in gắn vào máy tính của bạn) và nhấn nút Next.
4. Trong hộp thoại Select the Printer Port, chọn Use the Following Port, chọn LPT2 trong hộp liệt kê, sau đó nhấn nút Next.
5. Trong hộp thoại tiếp theo, chọn HP trong hộp liệt kê nhà sản xuất và HP Laser Jet 4Si trong hộp liệt kê máy in (Printers list). Sau đó nhấn nút Next.
6. Trong hộp thoại Name Your Printer, giữ nguyên tên mặc định của HP Laser Jet 4Si và nhấn nút Next.
7. Trong hộp thoại Printer Sharing, chọn Do Not Share This Printer. Sau đó nhấn nút Next.

8. Trong hộp thoại Print Test Page, chọn No để bỏ qua việc in trang thử nghiệm và nhấn nút Next.
9. Trong hộp thoại Completing the Add Printer Wizard, nhấn nút Finish.
Quản lý thuộc tính của máy in
Các thuộc tính của máy in cho phép bạn thiết lập những tuỳ chọn như tên máy in, máy in có được chia sẻ hay không, và bảo mật máy in. Để truy cập vào hộp thoại Properties của máy in, mở thư mục Printers, kích chuột phải vào máy in bạn muốn quản lý, chọn Properties.
Hộp thoại Properties của máy in có 6 mục: General, Sharing, Ports, Advance, Security, và Device Settings. Phần tiếp theo mô tả những thuộc tính của các mục này. Lưu ý: Hộp thoại Properties của một số máy in có chứa thêm các mục cho phép thiết lập tính năng nâng cao của máy in đó. Ví dụ, nếu bạn cài máy in HP DeskJet 970Cse, hộp thoại Properties sẽ có thêm một số mục cho việc quản lý màu và các dịch vụ (Color Management and Services). Cấu hình thuộc tính General
Mục General của hộp thoại Properties (xem hình 11.12), chứa thông tin về máy in đồng thời cho phép cài đặt các ưu tiên in và trang in thử thử nghiệm.

Hình11.12 Mục General trên hộp thoại Properties
Tên, vị trí, chú thích của máy in phản ánh sự nhập vào của bạn khi bạn thiết
lập máy in (như mô tả trong phần trước). Bạn có thể thêm vào hoặc thay đổi thông tin này trong các hộp kí tự.
Bên dưới hộp Comment, bạn sẽ thấy kiểu máy in. Danh mục trong phần Features của hộp thoại phụ thuộc vào kiểu và driver của máy in mà bạn dùng. Tiếp theo là một số ví dụ về những tính năng của máy in:
• Hỗ trợ in màu • Hỗ trợ in hai mặt (Double-sided) • Hỗ trợ ghim giấy (stapling support) • Số trang lớn nhất có thể in trong một phút • Độ phân giải lớn nhất của máy in (in dots per inch)
Phía dưới của hộp thoại, bạn thấy nút Printing Preferences và nút Print Test Page. Chức năng của các nút này sẽ được mô tả trong phần tiếp theo Thiết lập Printing Preferences
Nhấn nút Printing Preferences để hiển thị hộp thoại Printing Preferences, hộp thoại này cho phép bạn bố trí giấy, thứ tự trang và nguồn giấy. Mục Layout

and Paper Quality cùng với nút Advanced trên hộp thoại này cho phép bạn cấu hình thêm các tuỳ chọn của máy in. Bố trí trang in
Mục Layout của hộp thoại Printing Preferences (xem hình 11.13), cho phép bạn chỉ rõ hướng trang in và thứ tự trang. Bạn có thể chọn trang in là Portrait (thẳng đứng theo chiều dọc) hoặc Landscape (nằm ngang). Hình 11.13 Mục Layout của hộp thoại Printing Preferences
Việc thiết lập thứ tự trang (Page Order settings) mới có ở Windows 2000. Nó chỉ định nếu bạn muốn trang 1 của tài liệu ở trên cùng của ngăn xếp (Front to Back) hoặc trang 1 của tài liệu ở dưới cùng của ngăn xếp (Back to Front). Lưu ý: Trong Windows NT 4, tài liệu luôn được in từ đầu tới cuối, nghĩa là trang 1 được in trước tiên. Khi kết thúc công việc in, phải sắp xếp lại những trang của bạn.
Việc thiết lập Pages Per Sheet quyết định bao nhiêu trang sẽ được in trong một trang đơn. Bạn có thể sử dụng tính năng này nếu bạn in một quyển sách và muốn rằng 2 trang được in liền nhau trong một trang đơn.

Thiết lập Paper/Quality Mục Paper/Quality trên hộp thoại Printing Peferences cho phép bạn cấu
hình các thuộc tính liên quan đến giấy và chất lượng của công việc in. Các tùy chọn này phụ thuộc vào tính năng của máy in. Ví dụ, máy in có thể chỉ có một tuỳ chọn, như Paper Source. Nhưng với máy in HP DeskJet 970Cxi, bạn có thể cấu hình những tuỳ chọn như Paper Source, Media, Quality Settings, và Color (xem hình 11.14). Hình 11.14 Mục Paper/Quality trên hộp thoại Printing Preferences
Các thiết lập nâng cao
Nhấn nút Advanced phía dưới góc bên phải của hộp thoại Printing Preferences sẽ đưa bạn tới hộp thoại Advanced Options (xem hình 11.15). Tại đây bạn có thể cấu hình một số tùy chọn của máy in như Paper/Output, Graphic, Document Options, Printer Features. Các tùy chọn có hay không này phụ thuộc vào driver thiết bị in mà bạn đang dùng.

Hình 11.15 Hộp thoại Advanced Options
In trang thử nghiệm
Nút Print Test Page ở phía dưới trong mục General trên hộp thoại Properties của máy in cho phép bạn in một trang thử nghiệm. Tùy chọn này đặc biệt có tác dụng để xử lý sự cố khi máy in có vấn đề. Ví dụ, bạn có thể dùng tùy chọn Print Test Page trong trường hợp không có driver nào tương thích với thiết bị in và bạn muốn cố thử sử dụng một driver tương thích. Nếu máy in không in hoặc in không đúng (chẳng hạn mỗi trang chỉ in một ký tự), bạn sẽ biết rằng driver này không tương thích.
Cấu hình Sharing Properties
Mục Sharing trong hộp thoại Properties của máy in (xem hình 11.16) cho phép bạn chỉ định máy tính được cấu hình như một máy in cục bộ hay được chia sẻ như một máy in mạng. Nếu bạn định chia sẻ máy in, bạn cũng cần phải định rõ tên máy dùng để chia sẻ nhờ đó người dùng trên mạng sẽ nhìn thấy máy in của bạn.

Hình 11.16 Mục Sharing trên hộp thoại Properties
Một tùy chọn nữa có thể được thiết lập thông qua mục Sharing là driver hỗ
trợ cho máy in khách không dùng Windows 2000. Đây là tính năng hỗ trợ in đặc biệt của Windows 2000 Server, bởi vì Windows 2000 Server cho phép bạn chỉ định các drivers để những máy khách khác có thể download tự động. Mặc định, driver tải vào là Intel driver cho Windows 2000. Để thêm vào driver khác, nhấn nút Additional Driver ở phía dưới của mục Sharing. Hộp thoại Additional Driver sẽ hiển thị (xem hình 11.17). Hình 11.17 Hộp thoại Additional Drivers

Windows 2000 Server hỗ trợ việc thêm drivers của máy in cho các nền sau đây:
• Windows 95 hoặc Windows 98 Intel • Windows NT 3.1 Alpha, Intel, và MIPS • Windows NT 3.5 or 3.51 Alpha, Intel, MIPS, và PowerPC • Windows NT 4 Alpha, Intel, MIPS, và PowerPC
Trong bài tập 11.2, bạn sẽ chia sẻ một máy in có sẵn. Giả định bạn đã hoàn thành bài 11.1. Bài tập 11.2 Chia sẻ một máy in có sẵn
1. Chọn Start>Settings>Printers để mở thư mục Printers. 2. Nhấn chuột phải vào HP LaserJet 4Si, chọn Properties, và nhấn
vào mục Sharing. 3. Chọn Shared As. Giữ nguyên giá trị mặc định, HPLaserJ, và
nhấn nút OK. 4. Nhấn nút Apply, sau đó nhấn nút OK để đóng hộp thoại.
Lưu ý: Một khi máy in đã được chia sẻ, người dùng với phân quyền in (Print permission) có thể kết nối với máy in mạng thông qua kết nối mạng. Để kết nối với một máy in mạng, từ Desktop, mở My Network Places, mở rộng Entire Network, và nhấn View Entire Contents. Mở rộng Microsoft Window Network, sau đó tới Workgroup, rồi tên máy tính. Cuối cùng, nhấn đúp vào máy in để kết nối tới nó. Thiết lập các đặc tính của cổng (Port Properties)
Cổng (port) được xác định như thiết bị ghép nối, cho phép máy tính giao tiếp với thiết bị in.
Windows 2000 Server hỗ trợ cổng địa phương (hay cổng vật lý) và cổng TCP/IP tiêu chuẩn (hay cổng logic). Cổng địa phương được sử dụng khi máy in nối trực tiếp với máy tính. Trường hợp bạn dùng Windows 2000 Server trong một nhóm làm việc nhỏ, bạn thường để máy in nối thông qua cổng LPT1.

Cổng TCP/IP tiêu chuẩn được sử dụng khi máy in nối qua mạng bằng cách cài đặt một card mạng trong máy in. Ưu thế của máy in mạng là nhanh hơn máy in địa phương và có thể định vị ở bất cứ nơi đâu trên mạng. Khi bạn chỉ định cổng TCP/IP, bạn phải biết địa chỉ IP của máy in mạng.
Mục Ports (xem hình 11.18) cho phép bạn có thể cấu hình toàn bộ cổng được xác định sử dụng cho máy in. Cùng với việc xoá và cấu hình các cổng đã có, bạn có thể cài đặt printer pooling và dẫn hướng công việc in tới một máy in khác, điều này được mô tả ở phần tiếp theo. Lưu ý: Tuỳ chọn Enable Bidirectional Support trong mục Ports dùng được nếu máy in của bạn hỗ trợ chức năng này. Nó cho phép máy in có thể giao tiếp với máy tính. Ví dụ, máy in của bạn có thể gửi nhiều hơn những thông tin về lỗi máy in. Hình 11.18 Mục Ports trong hộp thoại Properties của máy in
Printer Pooling Printer Pools được sử dụng để kết hợp nhiều thiết bị in vật lý với một máy
in logic (xem hình 11.19). Bạn có thể sử dụng Printer pool nếu bạn có nhiều máy in vật lý cùng kiểu ở cùng chỗ và có thể sử dụng chung driver của máy in. Sử dụng printer pool tiện lợi ở chỗ thiết bị in đầu tiên sẵn sàng sẽ in công việc của bạn. Nó có tác dụng trong trường hợp có một nhóm thiết bị in được chia sẻ cho một nhóm người dùng, ví dụ như secretarial pool.

Hình 11.19 Printer pooling
Để cấu hình printer pool, tích vào tùy chọn Enable Printer Pooling ở phía dưới mục Ports và chọn mọi cổng mà các thiết bị in nối tới. Nếu bạn không chọn Enable Printer Pooling, bạn có thể chọn mỗi máy in một cổng khác nhau. Lưu ý: Mọi thiết bị in trong printer pook phải có khả năng dùng chung driver cho máy in. Chuyển công việc in tới máy in khác Nếu thiết bị bị lỗi, bạn có thể chuyển các công việc in được xếp lịch chờ in tới thiết bị in khác. Để thực hiện việc này, thiết bị in mới phải có khả năng dùng chung driver như của máy in cũ. Để chuyển việc in, nhất nút Add Port trong mục Ports, chọn New Port rồi New Port Type. Trong hộp thoại Port Name, nhập tên UNC của máy in bạn muốn chuyển công việc tới dưới dạng \\computername\printer. Thiết lập các đặc tính nâng cao
Mục Advanced trong hộp thoại các đặc tính của máy in (Printer Properties) như trong hình 11.20 cho phép bạn kiểm soát nhiều tính năng của máy in. Bạn có thể thiết lập các tùy chọn sau:
• Tính sẵn sàng của máy in

• Quyền ưu tiên của máy in • Trình điều khiển (driver) mà máy in sử dụng • Đặc tính “Spooling” • Cách thức văn bản được in • Chế độ in mặc định • Bộ xử lí in được sử dụng • Trang phân tách
Hình 11.20 Mục Advanced trong hộp thoại Printer Properties
Lưu ý: Những tùy chọn có trong mục Advanced của hộp thoại Printer Properties ở Windows2000 Server Advanced được đặt trong mục General và Scheduling của hộp thoại Printer Properties ở Windows NT 4.

Tính sẵn sàng của máy in (Printer Availability)
Tính sẵn sàng của máy in (availability) hay lập lịch chương trình (scheduling) cho máy in chỉ rõ máy in phục vụ cho nhiều công việc. Thông thường bạn kiểm soát tính sẵn sàng khi bạn có nhiều máy in logic đều sử dụng chung một thiết bị máy in vật lý. Lấy ví dụ, bạn có thể thiết lập tùy chọn này nếu bạn có những công việc lớn cần đến máy in trong những khoảng thời gian khác nhau. Bạn có thể lập lịch cho những công việc lớn này để in trong một khoảng thời gian xác định, ví dụ như từ 10:00PM đến 4:00AM. Để làm được việc này bạn cần phải tạo ra hai máy in (logic) sử dụng cùng một cổng, ví dụ như máy in có tên là LASER và REPORTS sử dụng chung cổng LPT1. (Cả hai máy in logic trên cùng một cổng có nghĩa là một máy in vật lý phục vụ cho cả hai máy in logic này). Thiết lập máy in LASER là luôn sãn sàng (chọn mục “Always Available”) và thiết lập máy in REPORTS chỉ sẵn sàng trong khoảng thời gian từ 10:00PM đến 4:00AM. Nhờ đó những người sử dụng vừa có thể gửi nhứng công việc cần ít thời gian đến cho máy in LASER và những công việc cần nhiều thời gian đến cho máy in REPORTS với điều kiện là công việc in chỉ gửi đến máy in REPORTS trong những khoảng thời gian đã thiết lập.
Ở chế độ ngầm định, nút bấm tùy chọn “Always Available” luôn được chọn, do đó người dùng có thể sử dụng máy in suốt 24/24 giờ trong ngày. Để hạn chế tính sẵn sàng của máy in, chọn nút bấm tùy chọn “Available From” và đặt khoảng thời gian mà máy in cần sẵn sàng. Tính ưu tiên của máy in
Tính ưu tiên cũng là một tùy chọn khác mà bạn có thể thiết lập nếu bạn có nhiều máy in logic sử dụng chung một thiết bị máy in. Bạn thiết lập tính ưu tiên là chỉ ra cách thức - thứ tự gửi các công việc đến cho máy in. Lấy ví dụ, bạn có thể sử dụng tùy chọn này khi hai nhóm cùng chia sẻ một máy in và bạn cần điều khiển thứ tự ưu tiên của các công việc mà máy in phục vụ. Trong mục Advanced của hộp thoại Printer Properties , bạn có thể chọn giá trị của “Priority” từ 1 đến 99, với 1 là mức ưu tiên thấp nhất và 99 là mức ưu tiên cao nhất.
Ví dụ, giả sử có một thiết bị máy in được sử dụng bởi phòng kế toán. Người quản lí của phòng kế toán luôn muốn việc in của họ được thực hiện trước việc in

ấn của các nhân viên khác trong phòng. Để thiết lập việc xắp đặt này bạn tạo một máy in có tên là MANAGERS sử dụng cổng LPT1 với mức ưu tiên là 99. Sau đó tạo máy in có tên là WORKERS cũng sử dụng cổng LPT1 với mức ưu tiên là 1. Trong mục Security của hộp thoại Printer Properties, bạn chỉ cho phép người quản lí sử dụng máy in MANAGERS và cho phép những người sử dụng khác sử dụng máy in WORKERS (các tùy chọn về an toàn bảo mật – Security được đề cập chi tiết ở phần sau của chương này). Khi trình quản lí máy in (chương trình có nhiệm vụ kiểm soát hàng đợi của máy in để in và gửi công việc in đến đúng cổng) nhận được các công việc, nó luôn yêu cầu máy in có mức ưu tiên cao hơn thực hiện công việc in trước máy in có mức ưu tiên thấp hơn. Trình điều khiển thiết bị in (Print Driver)
Việc thiết lập trình điều khiển thiết bị trong mục Advanced của hộp thoại Printer Properties chỉ ra trình điều khiển thiết bị được thiết lập cho máy in của bạn. Nếu bạn thiết lập nhiều máy in ở máy tính của bạn, bạn có thể chọn sử dụng bất kì trình điều khiển đã được cài đặt. Bằng cách nhấp chọn nút New Driver để bắt đầu trình Add Printer Driver Wizard cho phép bạn cập nhật và thêm mới trình điều khiển thiết bị máy in. Spooling
Khi bạn thiết lập đặc tính đồng tác vụ có nghĩa là bạn thiết lập phương án xếp công việc vào hàng đợi máy in hay gửi trực tiếp các công việc đến cho máy in. Spooling có nghĩa là các công việc in ấn được ghi trên ổ đĩa ở hàng đợi trước khi chúng được gửi đến cho máy in. Như là điều khiển giao thông của việc in ấn, Spooling thực hiện việc giữ tất cả các công việc in ấn đòi hỏi in ở cùng một thời điểm và thực hiện lần lượt theo thứ tự xắp hàng đợi.
Ở chế độ mặc định thì spooling được thiết lập. Một tùy chọn khác là đợi cho đến khi trang cuối cùng được xắp hàng thì mới in. Tương tự với những lựa chọn này là các hành động mà bạn làm khi xếp hàng tính tiền trong cửa hàng bán tạp phẩm. Giả sử bạn có một xe hàng đầy các tạp phẩm và chàng trai ngay sau bạn chỉ có một vài món hàng. Ngay cả khi bạn đã bắt đầu bỏ các thứ trong xe hàng lên bàn tính tiền, chừng nào mà người tính tiền chưa bắt đầu với những món hàng của bạn thì bạn có thể cho phép người phía sau có ít món hàng hơn được tính trước

hoặc bạn bắt anh ta phải đợi. Khi người tính tiền đã bắt đầu tính tiền các món hàng của bạn thì lúc đó bạn không còn có quyền chọn lựa nữa. Chế độ spooling của Windows 2000 Server cho phép bạn thiết lập điều kiện in trong các trường hợp tương tự như vậy.
Trong mục Advanced, bạn có thể để tùy chọn Start Printing Immediately hoặc chọn tùy chọn Start Printing After Last Page Is Spooling. Nếu bạn chọn tùy chọn sau, công việc nhỏ mà đã kết được xếp hàng sẽ được in trước công việc của bạn ngay cả khi công việc của bạn được “đặt vào đường ống máy in” trước. Nếu bạn chỉ định tùy chọn Start Printing Immediately, công việc nhỏ hơn đó phải đợi cho đến khi công việc của bạn được in xong thì mới được bắt đầu.
Một tùy chọn chính nữa là Print Directly to the Printer, bỏ qua chế độ spooling. Tùy chọn này không hoạt động tốt trong môi trường đa người sử dụng khi nhiều công việc cùng được gửi đến cùng một thiết bị máy in. Tuy nhiên nó hữu ích trong việc gỡ rối các lỗi máy in. Nếu bạn có thể in bằng máy in một cách trực tiếp trong khi không thể in qua trình spooler, khi đó bạn biết được rằng trình spooler của bạn bị ngắt hoặc bị một lỗi khác nào đó, do đó không thể in trong chế độ spooling. Bạn cũng sử dụng tùy chọn Print Directly trong các tùy chọn của máy in để in từ DOS. Các tùy chọn về in ấn
Trong mục Advanced có một hộp chọn gồm bốn tùy chọn cho việc in ấn: Tùy chọn “The Hold Mismatched Documents” hữu ích khi bạn đang sử
dụng nhiều mẫu in cho một máy in. Tính năng này mặc định là tắt và các công việc được in dựa trên cơ sở FIFO. Ví dụ, bạn có thể bật tùy chọn này nếu bạn cần in trên giấy thuần túy và cả trên những mẫu đã được công nhận. Khi đó tất cả các công việc cùng mẫu in được in trước. Mấu in sẽ được bàn đến sau một cách chi tiết hơn ở mục quản lí máy dịch vụ in - Managing Print Servers - trong chương này.
Tùy chọn “The Print Spooled Documents First” chỉ định trình spooler in các công việc đã qua xếp hàng trước các công việc lớn vẫn đang thực hiện xếp hàng (spooling) ngay cả khi công việc đó có mức ưu tiên cao hơn. Tùy chọn này được thiết lập mặc định để tăng hiệu quả máy in.

Tùy chọn “The Keep Printed Documents” chỉ định là các công việc không bị xóa đi khỏi trình spooler phục vụ in (không xóa khỏi hàng đợi) khi chúng đã được in xong. Bạn thường muốn xóa các công việc khi chúng được in xong vì việc lưu trữ trong hàng đợi sẽ làm tốn bộ nhớ. Do đó mặc định, tùy chọn này không được thiết lập.
Tùy chọn “The Enable Advanced Printing Features” chỉ định rằng bất kì một tính năng nào máy in hỗ trợ như Page Order hay Pages Per Sheet, sẽ được thiết lập. Mặc định, tùy chọn này được thiết lập. Bạn nên tắt tùy chọn này nếu gặp các lỗi về tương thích. Ví dụ, nếu bạn đang sử dụng một thiết bị máy in cùng loại nhưng không hỗ trợ tất cả các tính năng như máy in có trình điều khiển đang cài đặt, khi đó bạn nên tắt các tính năng in cao cấp. Lời khuyên: Bật tùy chọn Keep Printed Documents có thế sẽ hữu ích nếu bạn cần nhận dạng tài liệu nguồn hay các thuộc tính khác của công việc đã được in. Ví dụ, tùy chọn này sẽ giúp cho việc theo dõi kiểm tra người nào đã gửi bản in nội dung xấu đến cho đồng nghiệp. Những nhân viên biết rằng bản in đó đang được in trên một máy in laser của công ty. Do hàng đợi của máy in nằm trên một đĩa NTFS, người quản trị thiết lập chế độ Keep Printed Documents và do đó có thể xác định người phạm lỗi thông qua các thuộc tính về người có file đó. Mặc định in ấn
Nút “Printing Default” ở góc trái bên dưới của mục Advanced trong hộp thoại Printer Properties là để mở hộp thoại Printing Preferences (xem trong hình 11.13 ở phần trước của chương). Hộp thoại này cũng chính là hộp thoại hiện ra khi bạn ấn nút Printing Preferences trong mục General của hộp thoại đặc tính máy in, và các tùy chọn của nó được mô tả trong phần “Configuring General Properties” được nói phía trên. Bộ xử lí in (Print Processor)
Các bộ xử lí in được sử dụng để xác định Windows 2000 Server có cần các xử lí thêm để in hay không. Năm bộ xử lí in được Windows 2000 Server hỗ trợ được liệt kê trong bảng 11.1:

Bảng 11.1 Các bộ xử lí in được Windows 2000 Server hỗ trợ Bộ xử lí in Mô tả RAW Không thay tài liệu in RAW (FF Appended) Không thay tài liệu in trừ việc luôn thêm kí tự lệnh
cưỡng bức máy in đẩy trang hiện hành ra và bắt đầu một trang mới.
RAW (FF Auto) Không thay đổi tài liệu in trừ việc luôn cố gắng dò tìm liệu có cần thêm kí tự lệnh cưỡng bức máy in đẩy trang hiện hành ra và bắt đầu một trang mới hay không.
NT EMF Xử lí spool thông thường đối với các tài liệu in được gửi từ các máy khách sử dụng Windows 2000.
TEXT Thông dịch tất cả dữ liệu thành dạng “plain text” – văn bản thuần túy, và máy in sẽ in dữ liệu bằng cách sử dụng các câu lệnh text chuẩn.
Để thay đổi các thiết lập về bộ xử lí in, nhắp chuột vào nút Print Processor
ở cuối mục Advanced để mở hộp thoại Print Processor như trong hình 11.21. Bạn có thể chọn thiết lập mặc định trong hộp thoại này, hoặc theo hướng dẫn của nhà sản xuất thiết bị máy in. Hình 11.21 Hộp thoại Print Processor

Trang phân tách (Separator Pages)
Trang phân tách được sử dụng ở đầu mỗi tài liệu để xác định người xử dụng đã đưa ra in. Nếu máy in của bạn không được chia sẻ, trang phân tách thường tờ giấy lãng phí. Nếu máy in của bạn được chia sẻ cho nhiều người sử dụng, trang phân tách sẽ rất hữu ích cho việc phát lại các bản đã in về cho người chủ cần chúng.
Để thêm một trang phân tách, nhắp chuột vào nút Separator Page ở góc phải dưới của mục Advanced trong hộp thoại Printer Properties. Hộp thoại Separator Page sẽ hiện lên như trong hình 11.22. Nhắp chuột vào phím Browse để xác định và chọn tệp trang phân tách mà bạn muốn sử dụng. Windows 2000 Server cung cấp các tệp trang phân tách được liệt kê trong bảng 11.2, những tệp này được lưu trữ ở thư mục \Windir\System32. Hình 11.22: Hộp thoại Separator Page
Bảng 11.2 Các tập tin trang phân tách Tập tin Mô tả pc1.sep Được sử dụng để gửi một trang phân tách đến máy in ngôn ngữ
kép HP sau khi chuyển máy in về PCL (Printer Control Language - ngôn ngữ điều khiển máy in) một chuẩn thông dụng của máy in.
pscript.sep Không gửi trang phân tách nhưng chuyển sang chế độ in PostScript.
sysprint.sep Được sử dụng bởi máy in ở chế độ PostScript để gửi trang phân tách.
sysprintj.sep Giống như sysprint.sep nhưng hỗ trợ kí tự tiếng Nhật

Lời khuyên: Bạn cũng có thể tạo một trang phân tách. Để biết thêm thông tin về tạo trang phân tách, tra cứu Windows 2000 Resource Kit.
Trong bài tập 11.3, bạn sẽ thiết lập một số đặc tính nâng cao của máy in. Bài tập này coi rằng bạn đã hoàn thành bài tập 11.2. Bài tập 11.3 Quản lí đặc tính nâng cao của máy in
1. Chọn Start > Settings > Printers để mở thư mục Printers. 2. Nhắp chuột phải vào HP LaserJet 4Si, chọn Properties và nhắp chuột vào
Advanced. 3. Nhắp chuột chọn nút Available From và chỉ định là máy in sẵn sàng vào
khoảng thời gian từ 12:00AM đến 6:00:AM. 4. Nhắp chuột chọn nút Start Printing After Last Page Is Spooled. 5. Nhắp chuột vào nút Separator Page. Trong hộp thoại Separator Page nhấp
chuột nút Browse và chọn tệp sysprint.sep. Nhấp chuột nút Open, và chọn nút OK trong hộp thoại Separator Page.
6. Chọn nút OK để đóng hộp thoại Printer Properties. Đặc tính bảo mật
Bạn có thể kiểm soát những người dùng nào hay nhóm người dùng nào có thể truy cập máy in điều khiển bởi Windows 2000 bằng cách thiết lập phân quyền sử dụng máy in. Trong Windows 2000 Server, bạn có thể cho phép hoặc từ chối các truy cập vào máy in. Nếu bạn từ chối cho truy cập, người sử dụng hoặc nhóm người sử dụng sẽ không có khả năng sử dụng máy in, trừ khi phân quyền của họ hay nhóm sử dụng của họ là cho phép.
Bạn đặt phân quyền máy in cho người sử dụng hay nhóm người sử dụng thông qua mục Security trong hộp thoại Printer Properties như trong hình 11.23. Các phân quyền máy in có thể thiết lập được định nghĩa trong bảng 11.3.

Hình 11.23 Mục Security trong hộp thoại Printer Properties
Bảng 11.3 Phân quyền sử dụng máy in Phân quyền sử dụng máy in Mô tả Print Cho phép một người sử dụng hoặc một nhóm kết
nối đến máy in và có thể gửi công việc đến máy in Manage Printers Cho phép các điều khiển quản trị đối với máy in.
Với quyền hạn này, một người sử dụng hoặc một nhóm người sử dụng có thể tạm dừng, khởi động lại máy in, thay đổi các thiết lập spooling, chia sẻ hay không chia sẻ máy in, thay đổi phân quyền, và quản lí các đặc tính của máy in.

Manage Documents Cho phép người sử dụng hay nhóm người sử dụng quản lí tài liệu bằng cách tạm dừng, khởi tạo lại, và xóa các tài liệu có trong hàng đợi máy in. Người sử dụng không có khả năng điều khiển trạng thái của máy in.
Mặc định, khi một máy in được tạo, các phân quyền mặc định được thiết
lập. Các phân quyền mặc định này thường thích hợp với hầu hết các môi trường mạng. Bảng 11.4 cho ta thấy các phân quyền mặc định. Bảng 11.4 Phân quyền in mặc định Nhóm Print Manage Printers Manage Documents Administrators √ √ √ Power Users √ √ √ Creator Owner √ Everyone √ Chỉ định phân quyền máy in
Thông thường bạn có thể chấp nhận các phân quyền mặc định, tuy nhiên bạn cũng có thể cần thay đổi chúng trong những trường hợp đặc biệt. Ví dụ, nếu công ty của bạn mua một máy in mầu đắt tiền cho phòng maketing, bạn có thể không muốn cho phép các truy cập thông thường vào máy in đó. Trong trường hợp này bạn bỏ chọn Allow ứng với nhóm Everyone, thêm nhóm Maketing vào danh sách trong mục Security và thiết lập phân quyền cho phép đối với nhóm này.
Để thêm phân quyền, thực hiện theo các bước sau: 1. Trong mục Security ở hộp thoại Printer Properties, nhắp chuột chọn nút
Add. 2. Hộp thoại Select Users, Computers or Groups xuất hiện. Nhắp chọn user,
computer hoặc group mà bạn muốn đặt phân quyền và nhấp chọn nút Add. Sau khi đã xác định tất cả người sử dụng mà bạn muốn thiết lập phân quyền, nhấp chuột chọn OK.

3. Tô sáng user, computer hoặc nhóm và chọn Allow hoặc Deny access cho phân quyền mục Print, Manage Printers, Manage Documents. Nhấp chọn OK khi đã hoàn thành việc chỉ định phân quyền.
Để xóa một nhóm đã có khỏi danh sách phân quyền, tô sáng nhóm đó và nhấp
chọn nút Remove. Nhóm đó sẽ không còn được liệt kê trong hộp thoại Security và không thể chỉ định phân quyền.
Trong bài tập 11.4, bạn sẽ thực hiện việc chỉ định phân quyền in. Bài tập này coi là bạn đã hoàn thành bài tập 11.1. Bài tập 11.4 Chỉ định phân quyền in
1. Sử dụng tiện ích “Local Users and Groups”, tạo hai người sử dụng là Kim và Jennifer. (Xem chương 4, “Managing Users and Groups” để biết chi tiết cách tạo tài khoản người sử dụng). Bỏ chọn mục User Must Change Password at Next Logon.
2. Sử dụng tiện ích “Local Users and Groups”, kiểm tra xem bạn có nhóm người sử dụng Execs không. (Xem chương 4 để biết chi tiết cách tạo nhóm người sử dụng). Đặt Kim vào nhóm này.
3. Nhấp chọn Start > Setting > Printers để mở thư mục Printers. 4. Nhấp chuột phải chọn HP LaserJet 4Si, chọn Properties, và nhấp chọn mục
Security. Nhấp chọn nút Add. 5. Trong hộp thoại chọn người sử dụng, máy tính và nhóm người sử dụng,
nhấp chọn Execs và nhấp chọn nút Add. Nhấp chuột vào nút OK để tiếp tục.
6. Trong mục Security, tô sáng nhóm sử dụng Execs. Mặc định, hộp chọn Allow được chọn đối với quyền “Print”. Giữ nguyên mặc định này và tô sáng nhóm sử dụng “Everyone” và nhấp chọn nút Remove.
7. Đăng xuất người dùng Administrator và đăng nhập lại với người dùng là Kim.
8. Mở thư mục Printers và chọn HP LaserJet 4Si. Kim có thể kết nối đến máy in này do là thành viên của nhóm người dùng Execs.

9. Đăng xuất và đăng nhập lại với người dùng là Jennifer. 10. Mở thư mục Printers và chọn HP LaserJet 4Si. Ngay đầu của hộp thoại bạn
sẽ nhìn thấy thông điệp “HP LaserJet 4Si Access denied, unable to connect.”
11. Đăng xuất và đăng nhập lại với người dùng Administrator. Các thiết lập nâng cao
Truy cập vào các thiết lập nâng cao (Advanced Settings) trong mục Security cho phép chỉ định các tính năng phân quyền, kiểm định và chủ sở hữu.Nhấp chọn nút Advanced ở góc dưới bên trái của mục Security, hộp thoại Access Control Settings hiện ra như trong hình 11.24. Hộp thoại này có ba mục để bạn có thể sử dụng để thêm, xóa và sửa phân quyền in:
Mục Permission liệt kê tất cả người sử dụng, máy tính và nhóm người sử dụng được phân quyền đối với máy in dù quyền đó là đối với máy in hay đối với tài liệu.
Mục Auditing cho phép bạn lưu trữ những theo dõi về đối tượng đang sử dụng máy in và kiểu truy cập đang sử dụng. Bạn có thể theo dõi sự kiện thành công hay lỗi của việc in, quản lí in, quản lí tài liệu, quyền đọc, thay đổi quyền hay chiếm quyền sở hữu.
Mục Owner chỉ ra chủ sở hữu của máy in (người sử dụng hay nhóm người sử dụng đã tạo ra máy in), là thuộc tính mà bạn có thể thay đổi nếu có quyền. Ví dụ, nếu phân quyền máy in không cho phép Administrator sử dụng hay quản lí máy in, và phân quyền in cần được thiết lập lại. Một người quản trị (Administrator) có thể chiếm quyền sở hữu (ownership) máy in và thiết lập lại phân quyền.

Hình 11.24 Hộp thoại Access Control Settings
Các đặc tính về thiết lập thiết bị (Device Settings Properties)
Các đặc tính có thể nhìn thấy trong mục Device Settings của hộp thoại Printer Properties phụ thuộc vào máy in và trình điều khiển máy in mà bạn cài đặt. Bạn có thể định cấu hình các tính năng này nếu bạn muốn quản lí các mẫu liên quan đến các khay giấy. Ví dụ, bạn có thể cấu hình khay trên dùng để in phần đầu trang và khay dưới để in các trang bình thường. Một ví dụ của mục Device Settings cho máy in HP LaserJet 4Si được cho trong hình 11.25 ở dưới.

Hình 11.25 Mục Device Settings trong hộp thoại Printer Properties
Quản lí máy in và tài liệu in
Các nhà quản trị hoặc người sử dụng có quyền quản lí máy in (Manage Printers permission) có thể quản lí dịch vụ máy in và tài liệu in trong hàng đợi máy in. Khi bạn quản lí tài liệu in có nghĩa là bạn quản lí các tài liệu cụ thể.
Mục tiêu bài kiểm tra của Microsoft Giám sát, cấu hình, gỡ rối và điều khiển truy cập máy in
Bạn có thể quản lí máy in và tài liệu in dựa vào thư mục Printers (chọn
Start > Settings > Printers). Phần tiếp theo của chương mô tả các tùy chọn về quản lí máy in và quản lí tài liệu in.

Quản lí máy in (Managing Printers)
Để quản lí máy in, nhấp chuột phải chọn máy in mà bạn cần quản lí. Từ thanh thực đơn hiện ra như trong hình 11.26, chọn các tùy chọn liên quan đến vấn đề mà bạn cần quản lí. Bảng 11.5 miêu tả các tùy chọn này. Hình 11.26 Các tùy chọn về quản lí máy in

Bảng 11.5 Các tùy chọn quản lí máy in Tùy chọn Mô tả Set as Default Printer Cho phép bạn chỉ định máy in mặc định được sử dụng
mỗi khi người dùng không gửi tài liệu in đến đích danh một máy in nào (máy tính được cài đặt nhiều máy in).
Printing Preferences Gọi hộp thoại Printing Preferences (xem hình 11.13), cho phép bạn cấu hình các thiết lập của máy in về xếp đặt trang hay chất lượng trang in.
Pause Printing Tạm ngừng việc in. Các công việc in có thể đăng kí với máy in nhưng không được gửi đến thiết bị máy in cho đến khi bạn tiếp tục lại việc in (bằng cách bỏ chọn tùy chọn này). Bạn có thể sử dụng tùy chọn này khi bạn gỡ rối máy in hoặc bảo dưỡng máy in.
Cancel All Documents Chỉ định rằng mọi công việc đang có trong hàng đợi sẽ bị xóa. Bạn có thể sử dụng tùy chọn này khi các công việc trong hàng đợi là không cần nữa.
Sharing Cho phép chia sẻ hay không chia sẻ máy in. Use Printer Offline Tạm ngưng máy in. Tài liệu in vẫn còn trong hàng đợi
ngay cả khi bạn khởi động lại máy. Delete Gỡ bỏ máy in. Bạn có thể sử dụng tùy chọn này nếu bạn
không còn cần đến máy in, hoặc nếu bạn muốn chuyển máy in đến một máy dịch vụ in khác hoặc khi bạn ngờ rằng máy in bị ngắt và cần gỡ bỏ để cài lại.
Rename Cho phép đặt lại tên máy in. Bạn có thể sử dụng tùy chọn này để đặt tên có ý nghĩa hơn cái tên thường.
Quản lí tài liệu in
Là một người quản trị hoặc người sử dụng có quyền quản lí máy in hay quản lí tài liệu in, bạn có thể quản lí tài liệu in trong hàng đợi phục vụ in. Ví dụ, một người dùng gửi đến một công việc nhiều lần một lúc, khi đó bạn cần xóa đi những công việc bị lặp thừa. Để quản lí tài liệu in, trong thư mục Printers nhắp đúp chuột vào máy in chứa các tài liệu đó để mở hộp thoại với các thông tin về tài liệu in trong hàng đợi

phục vụ in. Chọn Documents trên thanh thực đơn để mở thực đơn cuộn xuống bao gồm các tùy chọn để quản lí tài liệu in như trong hình 11.27. Những tùy chọn trong thực đơn này được mô tả trong bảng 11.6. Hình 11.27 Các tùy chọn trong thực đơn Documents
Bảng 11.6 Các tùy chọn quản lí tài liệu in Tùy chọn Mô tả Pause Đặt tình trạng in của các tài liệu là tạm dừng Resume Cho phép mọi tài liệu tiếp tục in bình thường (sau khi đã tạm
dừng) Restart Gửi lại công việc in từ đầu ngay cả khi đã in được một phần Cancel Xóa tài liệu in trong trình spooler của máy in Properties Mở hộp thoại Printer Properties, cho phép bạn đặt các tùy chọn
như khai báo người dùng, ưu tiên tài liệu, thời gian in, xắp đặt trang in và chất lượng trang in
Trong bài tập 11.5 bạn sẽ quản lí máy in và quản lí tài liệu in.
Bài tập 11.5 Quản lí máy in và tài liệu in
1. Chọn Start > Settings > Printers để mở thư mục Printers 2. Nhấp chuột phải vào máy in HP LaserJet 4Si và chọn “pause printing” 3. Chọn Start > Settings > Accessories > Notepad

4. Tạo một tệp text mới và chọn File > Save as. Trong hộp thoại Save as, ghi tệp vào thư mục mặc định (My Documents) với tên là PrintMe.txt. Nhấp chọn nút Save.
5. Khi đang trong Notepad, chọn File > Print. Chọn máy in HP LaserJet 4Si và nhấp chọn nút Print. Lập lại các bước này thêm hai lần như vậy bạn đã gửi 3 tài liệu in đến máy in.
6. Trong thư mục Printers, nhấp đúp chuột vào HP LaserJet 4Si. Ngay đầu của cửa sổ bạn sẽ nhìn thấy trạng thái của máy in là Paused.
7. Nhấp chuột phải vào một trong các công việc in được liệt kê trong hàng đợi phục vụ in và chọn Cancel. Công việc in này sẽ bị xóa.
8. Nhấp chuột phải vào một trong các công việc còn lại trong hàng đợi phục vụ in và chọn Properties. Trong hộp thoại Properties của công việc sẽ hiện ra. Chuyển Notify from Administrator về Emily. Đặt Priority từ 1 đến 99. Đặt lịch in từ 12:00AM đến 6:00AM. Và nhấp chọn nút OK.
9. Đóng tất cả các hộp thoại. Quản lý máy dịch vụ in (Managing Print Server)
Máy dịch vụ in là máy tính có cài đặt máy in. Khi gửi yêu cầu với máy in mạng, thực tế là bạn đã gửi yêu cầu đó tới máy dịch vụ in trước.
Mục tiêu bài kiểm tra của Microsoft Giám sát, cấu hình, gỡ rối và điều khiển truy cập máy in
Bạn có thể kiểm soát máy dịch vụ in bằng cách thiết lập các cấu hình. Để
truy nhập tới hộp thoại Print Server Properties, mở thư mục Printers và chọn File/Server Properties. Hộp thoại Print Server Properties gồm các mục Forms, Ports, Drivers và Advanced. Các đặc tính trong mỗi mục sẽ được thảo luận sau đây. Thiết lập cấu hình Form
Nếu máy in của bạn hỗ trợ nhiều khay giấy và bạn sử dụng các loại giấy khác nhau trong mỗi khay, bạn sẽ phải định dạng và chỉ định mỗi dạng ứng với một khay giấy cụ thể. Mục Forms trong hộp thoại Print Server Properties trên hình

11.28 cho phép bạn tạo và điều khiển định dạng cho máy in. Có thể định dạng bằng mô tả kích cỡ giấy. Hình 11.28 Mục Forms trong hộp thoại Print Server Properties
Để thêm định dạng mới hãy thực hiện những bước sau: 1. Trong mục Forms, chọn Create a New Form. 2. Nhập tên định dạng vào hộp text Form Description For. 3. Chọn các số đo kích thước trong phần Measurements của hộp thoại. 4. Nhấp chuột vào nút Save Form. Bạn phải kết hợp một định dạng với từng khay máy in cụ thể thông qua hộp
thoại Properties của máy in chứ không phải qua hộp thoại Printer Server Properties. Trong mục Device Settings của hộp thoại Properties của máy in (xem hình 11.25 ở trên), phía dưới Form To Tray Assignment, chọn khay giấy. Sau đó chọn định dạng sẽ sử dụng với khay giấy trong danh sách kéo xuống.

Thiết lập cấu hình các đặc tính của cổng máy in (Print Server Port) Mục Ports trong hộp thoại Printer Server Properties, như hình 11.29, tương
tự mục Ports trong hộp thoại Properties của máy in. Các đặc tính có thể sửa được mô tả trong phần “Configuring Port Properties” đã thảo luận ở trên trong chương này. Điểm khác nhau giữa hai mục Ports là mục Ports trong hộp thoại Print Server Properties được dùng để kiểm soát mọi cổng trên máy dịch vụ in chứ không phải chỉ những cổng dành cho thiết bị in. Hình 11.29 Mục Ports trong hộp thoại Print Server Properties
Thiết lập các đặc tính của trình điều khiển (Driver Properties)
Mục Drivers trong hộp thoại Print Server Properties, như hình 11.30, cho phép điều khiển các bộ điều khiển máy in được cài trên máy dịch vụ in. Với mỗi bộ điều khiển máy in, trên mục Drivers sẽ hiển thị tên, môi trường viết bộ điều khiển (như Intel hay Alpha) và hệ điều hành mà bộ điều khiển đó hỗ trợ.

Hình 11.30 Mục Drivers trong hộp thoại Print Server Properties
Thông qua mục Drivers, bạn có thể thêm, xóa và cập nhật các trình điều khiển máy in. Để xem đặc tính của một trình điều khiển, chọn vào trình điều khiển tương ứng và nhấn chuột vào nút Properties. Các đặc tính của trình điều khiển máy in bao gồm:
- Tên (Name) - Phiên bản (Version) - Môi trường (Environment) - Ngôn ngữ điều khiển (Language monitor) - Kiểu dự liệu ngầm định (Default data type) - Đường dẫn tới trình điều khiển (Driver path)

Thiết lập các tính năng nâng cao Mục Advanced trong hộp thoại Print Server Properties, như hình 11.31, cho
phép bạn thiết lập cấu hình tập tin spool, spooler event logging và các thông báo về tài liệu từ xa. Bạn có thể đặt lựa chọn như sau:
- Tập tin Spool, trên ổ đĩa cứng, là nơi lưu giữ thông tin các file in ấn chờ được phục vụ (ngầm định thư mục này được lưu giữ trên thư mục \Windir\System32\Spool\Printers).
- Các sự kiện báo lỗi, cảnh báo hay thông tin đều được lưu lại trong Event Viewer.
- Máy dịch vụ in sẽ luôn phát ra tiếng kêu nếu các tài liệu in từ xa bị lỗi. - Thông báo được gửi về máy dịch vụ khi tài liệu đã được in. - Máy tính người dùng được thông báo khi có tài liệu được in.
Hình 11.31 Mục Advanced trong hộp thoại Print Server Properties

Tổng kết Chương này đã chỉ dẫn cách kiểm soát in ấn với Windows 2000 Server thông
qua các chủ đề sau: - Khởi tạo máy in mạng và máy in cục bộ. - Các đặc tính bao gồm đặc tính chung, khả năng chia sẻ, điều khiển cổng và
các tính năng nâng cao, tính bảo mật và cài đặt thiết bị. - Quản lý in ấn như cài đặt các ngầm định và hủy bỏ in ấn. - Quản lý tài liệu như tạm ngừng, tiếp tục và hủy quá trình in tài liệu. - Quản lý các chức năng của dịch vụ in gồm định dạng, quản lý cổng, trình
cài đặt và các tính năng nâng cao. Cụm từ khóa Trước khi làm bài kiểm tra, bạn cần quen thuộc với các khái niệm sau: Máy in cục bộ (local printer) Cổng logic (logical port) Máy in logic (logical printer) Máy in mạng (network printer) Cổng vật lý (physical port) Thiết bị in (print device) Trình cài đặt máy in (print driver) Bộ xử lý in (print processor) Hàng đợi in (print queue) Máy dịch vụ in (print server) Trình tiện ích Print Spooler Pool Phân tách giấy Cổng TCP/IP

Câu hỏi cuối chương
1. Có thể dùng kịch bản Add Printer Wizard để thực hiện công việc nào dưới đây
A. Chia sẻ hoặc ngừng chia sẻ máy in B. Xác định nơi lưu trữ file Spool C. Cấp quyền sử dụng máy in D. Qui định nền tảng và trình cài đặt máy in sử dụng cho các máy in
khách 2. Sau khi cập nhật mới trình cài đặt và muốn kiểm tra máy in bằng cách in
thử một trang. Hộp thoại Property nào cho phép thực hiện công việc này? A. General B. Device Settings C. Print Management D. Advanced
3. Dùng cách nào để nhận biết máy tính là máy dịch vụ in nếu một máy in được cấu hình?
A. Dùng kịch bản Add Printer Wizard.. B. Nhờ mục Advanced trong hộp thoại Print Server Properties. C. Máy tính có cài máy in ngầm định là máy cung cấp dịch vụ in. D. Nhờ mục General trong hộp thoại Print Server Properties.
4. Trình cài đặt máy in ngầm định nào được dùng khi cài đặt một máy in mới? A. Windows NT 4, Intel B. Windows 95, Intel C. Windows 98, Intel D. Windows 2000, Intel
5. Cổng in ngầm định nào được hỗ trợ bởi Windows 2000? Chọn các lựa đúng.
A. Cổng LPR B. Cổng local C. Cổng DLC

D. Cổng TCP/IP tiêu chuẩn 6. Mệnh đề nào mô tả chính xác nhất một “printer pool”?
A. Printer pool gồm nhiều máy in và nhiều thiết bị in được đặt gần nhau và sử dụng chung một trình cài đặt.
B. Printer pool gồm nhiều thiết bị in vật lý kết hợp với một máy in. C. Printer pool chỉ có một thiết bị in vật lý kết hợp với nhiều máy in. D. Printer pool gồm nhiều máy in và các thiết bị in đặt gần nhau và có
thể sử dụng các trình cài đặt khác nhau. 7. Trường hợp bị lỗi do Spool bị tràn nhớ, nếu muốn đổi vị trí của file này bạn
phải vào đâu? A. Vào mục Advanced trong hộp thoại Print Server Properties B. Vào mục Advanced trong hộp thoại Properties của máy in C. Vào mục Device Settings trong hộp thoại Print Server Properties D. Không thể đổi vị trí của Spool trừ khi chuyển máy in sang một máy
có dịch vụ in khác 8. Mạng có thiết bị in được sử dụng bởi 20 người tại bộ phận kế toán. Tất cả
các tài liệu in trong khoảng từ 1 đến 10 trang. Tuy nhiên, đến cuối tháng, một số tài liệu lớn cỡ 300 trang được gửi yêu cầu in. Khi vấn đề này phát sinh, bạn nhận được những lời phàn nàn rằng mọi người phải chờ quá lâu để chờ in tài liệu của mình. Giải pháp tốt nhất trong trường hợp này là gì?
A. Chia thành hai nhóm, Accountants và Reports. Sử dụng cùng thiết bị in cho hai máy in logic là AcctPrinter và ReportPrinter với mức ưu tiên 99 cho AcctPrinter và mức ưu tiên 1 cho ReportPrinter. Những yêu cầu in lớn hơn 50 trang sẽ được gửi tới máy in ReportPrinter.
B. Tạo hai máy in dùng chung thiết bị in gọi là AcctPrinter và ReportPrinter. AcctPrinter cho phép sử dụng 24 tiếng trong ngày và ReportPrinter chỉ được dùng vào giờ nghỉ. Hướng dẫn người dùng gửi những yêu cầu in dài tới ReportPrinter.
C. Người dùng chỉ được phép in tài liệu dài khi họ chịu công việc đó sẽ kéo dài cả ngày, tức là tài liệu đó sẽ được in vào giờ nghỉ.
D. Nhận các yêu cầu in dài, giữ lại cho đến khi có thể in. 9. Mạng của bạn có thiết bị in mạng sử dụng bởi 20 người trong phòng kế
toán. Phòng kế toán do hai người quản lý. Người quản lý phàn nàn rằng

thỉnh thoảng họ phải chờ lâu trước khi tài liệu của họ được in. Họ muốn tài liệu của họ luôn được ưu tiên lên đầu. Giải pháp tốt nhất trong trường hợp này là gì?
A. Chia thành hai nhóm, Managers và Accountants. Lập hai máy in dùng chung thiết bị in là ManagerPrinter và AcctPrinter. Đặt mức ưu tiên cho máy in ManagerPrinter là 99 còn máy AcctPrinter là 1. Các nhân viên trong phòng sẽ gửi tài liệu tới máy AcctPrinter và người quản lý thì gửi tài liệu cần in của họ tới máy ManagerPrinter.
B. Chia thành hai nhóm, Managers và Accountants. Lập hai máy in dùng chung thiết bị in là ManagerPrinter và AcctPrinter. Phân quyền in với nhóm người dùng Managers với mức ưu tiên 99, nhóm người dùng Accoutants với mức ưu tiên 1.
C. Chia thành hai nhóm người dùng, Managers và Accountants. Lập hai máy in dùng chung một thiết bị in gọi là ManagerPrinter và AcctPrinter. Đặt mức ưu tiên cho máy MangerPrinter là 99 và mức ưu tiên cho máy Acctprinter là 1. Ngắt quyền in (Print permission) ra khỏi nhóm người dùng Everyone trên máy ManagerPrinter và cấp quyền in cho nhóm người dùng Managers. Nói với các nhân viên gửi tài liệu in tới máy AcctPrinter và người quản lý gửi tài liệu in tới ManagerPrinter.
D. Chia thành hai nhóm, Managers và Accountants. Lập một máy in gọi là AcctPrinter. Chỉ định quyền quản lý tài liệu (Manage Documents permission) cho nhóm người dùng Managers và cho cấp quyền in tới nhóm người dùng Everyone. Hướng dẫn người quản lý gửi tài liệu tới AcctPrinter và thông qua quyền quản lý tài liệu, đặt tài liệu của họ lên đầu hàng đợi.
10. Máy in của bạn có ba khay giấy dùng cho các loại giấy khác nhau. Phải cấu hình máy in để mỗi khay giấy ứng với một loại giấy thích hợp?
A. Trong mục Forms trên hộp thoại Print Server Properties B. Trong mục Advanced trên hộp thoại Print Server Properties C. Trong mục Forms trên hộp thoại Properties của máy in D. Trong mục Advanced trên hộp thoại Properties của máy in

11. Máy in của bạn gặp lỗi. Máy in đó phục vụ máy in logic có tên AcctLaser1 trên máy Server1. Bạn muốn chỉnh lại đường dẫn để các tài liệu in gửi đến AcctLaser1 sẽ được chuyển tới máy in AcctLaser2 trên máy Server2. Bạn không muốn người dùng phải thay đổi cấu hình cài đặt của họ. Vậy bạn phải làm gì?
A. Trên máy AcctLaser1, tạo một cổng mới đặt lại đường dẫn tới \\Server1\AcctLaser1. Chỉ thị cho máy AcctLaser1 sử dụng cổng này.
B. Trên máy AcctLaser1, tạo một cổng mới với đường dẫn là \\Server2\AcctLaser2. Chỉ thị cho máy AcctLaser1 sử dùng cổng này.
C. Trên máy AcctLaser2, tạo cổng mới có đường dẫn \\Server1\AcctLaser1. Chỉ thị cho AcctLaser1 dùng cổng này.
D. Trên máy AcctLaser2, tạo cổng mới với đường dẫn là \\Server2\AcctLaser2. Chỉ thị cho AcctLaser1 dùng cổng này.
12. Bạn vừa cài Windows 2000 member server. Bạn muốn George có thể lập máy in trên máy phục vụ. Nhóm người dùng nào cho phép George lập máy in? Chọn các lựa chọn thích hợp.
A. Administrators B. Server Operators C. Power Users D. Print Operators
13. Bạn có máy in PostScript và muốn cấu hình máy in để sử dụng trang phân tách (separator pages). Tập tin phân tách nào cần thiết lập cấu hình ?
A. Pcl.sep B. Pscript.sep C. Sysprint.sep D. Ps.sep
14. Bạn quyết định cấp quyền quản lý máy in cho máy AccLaser theo đề nghị của Bart. Những việc nào Bart có thể làm? Chọn các câu trả lời thích hợp.
A. Tạm dừng và tiếp tục in B. Thay đổi các cài đặt spooler C. Lập máy in mới

D. Chia sẻ hoặc không chia sẻ máy in 15. Quyền in nào nhóm người dùng Everyone phải tạo mới
A. Print B. Manage Printers C. Manage Documents D. Mặc định là không có quyền in
16. Bạn muốn theo dõi thời gian người dùng gửi yêu cầu in tới máy in Execs. Bạn cần cấu hình chức năng nào để theo dõi các sự kiện này?
A. Cấu hình chức năng kiểm tra Print events trên máy in B. Cấu hình chức năng kiểm tra Access events trên máy in C. Cấu hình quyền truy nhập đối tượng cho Print events trên máy in D. Cấu hình quyền truy nhập đối tượng cho Access events trên máy in
17. Bạn vừa gửi nhầm 200 trang in tới máy in AcctLaser. Tuy nhiên tài liệu chưa được in. Bạn muốn hủy bỏ yêu cầu. Bạn cần chọn mục nào trên menu Document cho máy AcctLaser?
A. Pause B. Cancel C. Terminate D. Delete
18. Bạn gặp sự cố với máy SalesLaser và cố gắng tìm hiểu xem vấn đề là do máy in vật lý hay do máy in logic và tập tin Spool. Những lựa chọn nào sẽ giúp bạn bỏ qua trình Print Spooler và in trực tiếp qua máy in?
A. Trong mục General trên hộp thoại Properties của máy in, chọn Bypass Network Printing.
B. Trong mục Advanced trên hộp thoại Properties của máy in, chọn Bypass Network Printing.
C. Trong mục General trên hộp thoại Properties của máy in, chọn Print Directly to the Printer.
D. Trong mục Advanced trên hộp thoại Properties của máy in, chọn Print Directly to the Printer.
19. Bạn có máy in mới cài vào mạng qua card mạng. Bạn cần chỉ định cổng nào cho thiết bị này khi tạo một máy in?
A. Printer port

B. Serial port C. Network port D. Standard TCP/IP port
20. Địa chỉ ngầm định của thư mục Spool của máy dịch vụ in? A. \Windir\Spool B. \Windir\System32\Spool C. \Windir\System32\Spool\Printers D. \Windir\System32\Spool\Print Server
Đáp án
1. A. Dùng kịch bản Add Printer Wizard, bạn có thể cấu hình dù máy in có được chia sẻ hay không. Bạn sẽ định các trình cài đặt máy in và phân quyền in qua việc đặt các đặc tính của máy in. Bạn cũng đặt vị trí của tập tin spool thông qua các thuộc tính của máy dịch vụ in.
2. A. Bạn có thể in thử nhờ mục General trên hộp thoại Properties của máy in.
3. C. Bạn không thể thiết lập máy tính là máy phục vụ in hay không. Tất cả các máy có cài máy in đều là máy dịch vụ in.
4. D. Chỉ có trình điều khiển Windows 2000 Intel tải tự động khi một máy in được thiết lập. Bạn có thể tải các trình điều khiển khác thông qua mục Sharing trên hộp thoại Properties của máy in.
5. B, D. Windows 2000 ngầm định hỗ trợ các cổng nội bộ (local port) và TCP/IP tiêu chuẩn.
6. B. Printer pool gồm nhiều thiết bị in vật lý kết hợp với một máy in; do đó, mọi thiết bị chia sẻ chung một trình điều khiển máy in. Các thiết bị in nên đặt gần nhau.
7. A. Bạn có thể thay đổi đường dẫn tới tập tin spool của máy phục vụ in thông qua mục Advanced trên hộp thoại Print Server Properties.
8. B. Bạn muốn người dùng có thể dễ dàng gửi yêu cầu in và các yêu cầu đó tự động được in theo thời gian định trước. Điều này có thể thực hiện được bằng cách tạo hai máy in với khả năng khác nhau. Sau đó hướng dẫn người dùng gửi các yêu cầu in dài tới máy in được chỉ định hoạt động ngoài giờ cao điểm.

9. C. Lựa chọn A không sai nhưng không có lý do gì mà người dùng thuộc nhóm Accountants không thể gửi yêu cầu in tới ManagerPrinter. Với lựa chọn C, bạn quản lý quyền in ấn do vậy chỉ những người dùng trogn nhóm Managers mới có thể gửi yêu cầu in tới máy in ManagerPrinter. Khi máy in này có mức ưu tiên cao hơn, các yêu cầu in sẽ luôn được phục vụ trước các yêu cầu gửi đến AcctPrinter.
10. A. Bạn tạo các mẫu mới thông qua hộp thoại Print Server Properties. Bạn phải kết hợp các định dạng với máy in qua mục Device Settings trên hộp thoại Properties của máy in.
11. B. Trong trường hợp này, bạn sẽ chuyển đường dẫn gửi các yêu cầu tiừ máy AcctLaser1 sang máy AcctLaser2. Bạn phải sửa trong phần port properties trên máy AcctLasert1 thành \\Server2\AcctLaser2.
12. A,C. Chỉ có nhóm người dùng Administrators và Power Users mới có quyền tạo máy in mới trên máy tính Windows 2000 Server.
13. C. Máy in PostScript dùng tệp sysprint.sep để gửi tách trang. Tệp pscript.sep chuyển máy tính sang chế độ in PostScript nhưng không gửi trang phân tách.
14. A, B, D. Người dùng với quyền quản lý máy in (Manage Printers) có toàn quyền điều khiển máy in. Khi được cấp quyền này, người dùng hoặc nhóm người dùng có thể ngừng hoặc khởi động lại máy in, thay đổi cài đặt spooler, chia sẻ hoặc không chia sẻ máy in, thay đổi các phân quyền in và quản lý các chức năng của máy in.
15. A. Nhóm người dùng Everyone ngầm định được cấp quyền in (Print permission).
16. A. Khi bạn truy nhập vào phần advanced security, bạn sẽ thấy mục Auditing. Mục này cho phép theo dõi ai đang sử dụng máy in và kiểu truy nhập nào đang được dùng. Bạn có thể theo dõi sáu sự kiện sau: in (Print), quản lý máy in (Manage Printers), quản lý tài liệu (Manage Documents), quyền đọc (Read Permissions), quyền sửa đổi (Change Permissions), và lấy quyền sở hữu (Take Ownership).
17. B. Chọn Cancel để hủy bỏ yêu cầu in trong print spooler.

18. D. Trong mục Advanced trên hộp thoại Properties của máy in, bạn có thể chỉ định cách spool các tài liệu in hoặc nếu bạn muốn máy in thực hiện trực tiếp.
19. D. Với máy in mạng, bạn tạo cổng TCP/IP tiêu chuẩn dựa trên địa chỉ TCP/IP của thiết bị mạng.
20. C. Khi mở phần Advanced trên hộp thoại Print Server Properties, bạn sẽ thấy đường dẫn ngầm định của thư mục Spool là \Windir\System32\Spool\Printers.







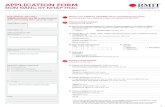

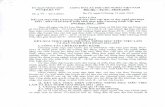






![XUẤT HUYẾT TIÊU HÓA: CÁC NGUYÊN NHÂN VÀ THÁI ĐỘ XỬ TRÍ · Điều trị giãn vỡ tĩnh mạch thực quản [12]: - Điều trị nội soi: tiêm xơ, thắt vòng](https://static.fdocuments.in/doc/165x107/5ed4500d4e1aa219885a94d2/xut-huyt-tiu-ha-cc-nguyn-nhn-v-thi-x-tr-iu.jpg)


