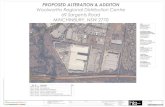chipscope Serial TK
-
Upload
albertobarroso -
Category
Documents
-
view
76 -
download
0
description
Transcript of chipscope Serial TK

R
ChipScope Pro Serial I/O Toolkit User Guide(ChipScope Pro Software v9.1.01i)
UG213 (v9.1.01) January 15, 2007

ChipScope Pro Serial I/O Toolkit User Guide www.xilinx.com UG213 (v9.1.01) January 15, 2007
Xilinx is disclosing this Document and Intellectual Property (hereinafter “the Design”) to you for use in the development of designs to operate on, or interface with Xilinx FPGAs. Except as stated herein, none of the Design may be copied, reproduced, distributed, republished, downloaded, displayed, posted, or transmitted in any form or by any means including, but not limited to, electronic, mechanical, photocopying, recording, or otherwise, without the prior written consent of Xilinx. Any unauthorized use of the Design may violate copyright laws, trademark laws, the laws of privacy and publicity, and communications regulations and statutes.
Xilinx does not assume any liability arising out of the application or use of the Design; nor does Xilinx convey any license under its patents, copyrights, or any rights of others. You are responsible for obtaining any rights you may require for your use or implementation of the Design. Xilinx reserves the right to make changes, at any time, to the Design as deemed desirable in the sole discretion of Xilinx. Xilinx assumes no obligation to correct any errors contained herein or to advise you of any correction if such be made. Xilinx will not assume any liability for the accuracy or correctness of any engineering or technical support or assistance provided to you in connection with the Design.
THE DESIGN IS PROVIDED “AS IS” WITH ALL FAULTS, AND THE ENTIRE RISK AS TO ITS FUNCTION AND IMPLEMENTATION IS WITH YOU. YOU ACKNOWLEDGE AND AGREE THAT YOU HAVE NOT RELIED ON ANY ORAL OR WRITTEN INFORMATION OR ADVICE, WHETHER GIVEN BY XILINX, OR ITS AGENTS OR EMPLOYEES. XILINX MAKES NO OTHER WARRANTIES, WHETHER EXPRESS, IMPLIED, OR STATUTORY, REGARDING THE DESIGN, INCLUDING ANY WARRANTIES OF MERCHANTABILITY, FITNESS FOR A PARTICULAR PURPOSE, TITLE, AND NONINFRINGEMENT OF THIRD-PARTY RIGHTS.
IN NO EVENT WILL XILINX BE LIABLE FOR ANY CONSEQUENTIAL, INDIRECT, EXEMPLARY, SPECIAL, OR INCIDENTAL DAMAGES, INCLUDING ANY LOST DATA AND LOST PROFITS, ARISING FROM OR RELATING TO YOUR USE OF THE DESIGN, EVEN IF YOU HAVE BEEN ADVISED OF THE POSSIBILITY OF SUCH DAMAGES. THE TOTAL CUMULATIVE LIABILITY OF XILINX IN CONNECTION WITH YOUR USE OF THE DESIGN, WHETHER IN CONTRACT OR TORT OR OTHERWISE, WILL IN NO EVENT EXCEED THE AMOUNT OF FEES PAID BY YOU TO XILINX HEREUNDER FOR USE OF THE DESIGN. YOU ACKNOWLEDGE THAT THE FEES, IF ANY, REFLECT THE ALLOCATION OF RISK SET FORTH IN THIS AGREEMENT AND THAT XILINX WOULD NOT MAKE AVAILABLE THE DESIGN TO YOU WITHOUT THESE LIMITATIONS OF LIABILITY.
The Design is not designed or intended for use in the development of on-line control equipment in hazardous environments requiring fail-safe controls, such as in the operation of nuclear facilities, aircraft navigation or communications systems, air traffic control, life support, or weapons systems (“High-Risk Applications”). Xilinx specifically disclaims any express or implied warranties of fitness for such High-Risk Applications. You represent that use of the Design in such High-Risk Applications is fully at your risk.
© 2006-2007 Xilinx, Inc. All rights reserved. XILINX, the Xilinx logo, and other designated brands included herein are trademarks of Xilinx, Inc. All other trademarks are the property of their respective owners.
Revision HistoryThe following table shows the revision history for this document.
Date Version Revision
02/28/06 1.0 Initial Xilinx release.
09/18/06 8.2 Updated to 8.2i software version.
12/01/06 9.1Updated all chapters to be compatible with 9.1i tools;Updated version number to reflect version number of tools.
01/15/07 9.1.01Updated to include support for Virtex-5RocketIO GTP transceivers;Updated version number to reflect version number of tools.
R

ChipScope Pro Serial I/O Toolkit User Guide www.xilinx.com 3UG213 (v9.1.01) January 15, 2007
Schedule of Figures . . . . . . . . . . . . . . . . . . . . . . . . . . . . . . . . . . . . . . . . . . . . . . . . . . . . . . . . . . 5
Schedule of Tables . . . . . . . . . . . . . . . . . . . . . . . . . . . . . . . . . . . . . . . . . . . . . . . . . . . . . . . . . . . 7
Preface: About This GuideGuide Contents . . . . . . . . . . . . . . . . . . . . . . . . . . . . . . . . . . . . . . . . . . . . . . . . . . . . . . . . . . . . . . 9Additional Resources . . . . . . . . . . . . . . . . . . . . . . . . . . . . . . . . . . . . . . . . . . . . . . . . . . . . . . . . 9Conventions . . . . . . . . . . . . . . . . . . . . . . . . . . . . . . . . . . . . . . . . . . . . . . . . . . . . . . . . . . . . . . . . 10
Typographical . . . . . . . . . . . . . . . . . . . . . . . . . . . . . . . . . . . . . . . . . . . . . . . . . . . . . . . . . . . . 10Online Document . . . . . . . . . . . . . . . . . . . . . . . . . . . . . . . . . . . . . . . . . . . . . . . . . . . . . . . . . 11
Chapter 1: IntroductionChipScope Pro Serial I/O Toolkit Overview . . . . . . . . . . . . . . . . . . . . . . . . . . . . . . . . . 13ChipScope Pro Tools Description. . . . . . . . . . . . . . . . . . . . . . . . . . . . . . . . . . . . . . . . . . . . 13
Design Flow . . . . . . . . . . . . . . . . . . . . . . . . . . . . . . . . . . . . . . . . . . . . . . . . . . . . . . . . . . . . . 15ChipScope Pro Serial I/O Toolkit Cores Description . . . . . . . . . . . . . . . . . . . . . . . . . 15
ICON Core . . . . . . . . . . . . . . . . . . . . . . . . . . . . . . . . . . . . . . . . . . . . . . . . . . . . . . . . . . . . . . 15IBERT Core . . . . . . . . . . . . . . . . . . . . . . . . . . . . . . . . . . . . . . . . . . . . . . . . . . . . . . . . . . . . . . 16
System Requirements . . . . . . . . . . . . . . . . . . . . . . . . . . . . . . . . . . . . . . . . . . . . . . . . . . . . . . . 18Software Tools Requirements . . . . . . . . . . . . . . . . . . . . . . . . . . . . . . . . . . . . . . . . . . . . . . 18Communications Requirements . . . . . . . . . . . . . . . . . . . . . . . . . . . . . . . . . . . . . . . . . . . . 18Board Requirements . . . . . . . . . . . . . . . . . . . . . . . . . . . . . . . . . . . . . . . . . . . . . . . . . . . . . . 20Host System Requirements for Windows 2000/XP . . . . . . . . . . . . . . . . . . . . . . . . . . . . 20Host System Requirements for Linux . . . . . . . . . . . . . . . . . . . . . . . . . . . . . . . . . . . . . . . . 20Host System Requirements for Solaris 2.8 and 2.9 . . . . . . . . . . . . . . . . . . . . . . . . . . . . . 21
ChipScope Pro Software Installation . . . . . . . . . . . . . . . . . . . . . . . . . . . . . . . . . . . . . . . . 21ChipScope Pro Serial I/O Toolkit Licensing. . . . . . . . . . . . . . . . . . . . . . . . . . . . . . . . . . 21Related Documents . . . . . . . . . . . . . . . . . . . . . . . . . . . . . . . . . . . . . . . . . . . . . . . . . . . . . . . . . 21
Chapter 2: Using the ChipScope Pro Core GeneratorIntroduction . . . . . . . . . . . . . . . . . . . . . . . . . . . . . . . . . . . . . . . . . . . . . . . . . . . . . . . . . . . . . . . . 23Core Generator Overview . . . . . . . . . . . . . . . . . . . . . . . . . . . . . . . . . . . . . . . . . . . . . . . . . . . 23Generating an IBERT Core . . . . . . . . . . . . . . . . . . . . . . . . . . . . . . . . . . . . . . . . . . . . . . . . . . 24
General IBERT Options . . . . . . . . . . . . . . . . . . . . . . . . . . . . . . . . . . . . . . . . . . . . . . . . . . . . 25Selecting the IBERT Clocking Options . . . . . . . . . . . . . . . . . . . . . . . . . . . . . . . . . . . . . . . 27Selecting the MGT Options. . . . . . . . . . . . . . . . . . . . . . . . . . . . . . . . . . . . . . . . . . . . . . . . . 30Selecting the General Purpose I/O (GPIO) Options . . . . . . . . . . . . . . . . . . . . . . . . . . . . 33Selecting the Example and Template Options . . . . . . . . . . . . . . . . . . . . . . . . . . . . . . . . . 35Generating the Design . . . . . . . . . . . . . . . . . . . . . . . . . . . . . . . . . . . . . . . . . . . . . . . . . . . . . 36
Chapter 3: Using the ChipScope Pro Core InserterCore Inserter Overview. . . . . . . . . . . . . . . . . . . . . . . . . . . . . . . . . . . . . . . . . . . . . . . . . . . . . . 37
Table of Contents

4 www.xilinx.com ChipScope Pro Serial I/O Toolkit User GuideUG213 (v9.1.01) January 15, 2007
R
Chapter 4: Using the ChipScope Pro AnalyzerAnalyzer Overview . . . . . . . . . . . . . . . . . . . . . . . . . . . . . . . . . . . . . . . . . . . . . . . . . . . . . . . . . 39Analyzer Server Interface . . . . . . . . . . . . . . . . . . . . . . . . . . . . . . . . . . . . . . . . . . . . . . . . . . . 40Analyzer Client Interface . . . . . . . . . . . . . . . . . . . . . . . . . . . . . . . . . . . . . . . . . . . . . . . . . . . . 41
Project Tree . . . . . . . . . . . . . . . . . . . . . . . . . . . . . . . . . . . . . . . . . . . . . . . . . . . . . . . . . . . . . . 41Signal Browser . . . . . . . . . . . . . . . . . . . . . . . . . . . . . . . . . . . . . . . . . . . . . . . . . . . . . . . . . . . 41Message Pane . . . . . . . . . . . . . . . . . . . . . . . . . . . . . . . . . . . . . . . . . . . . . . . . . . . . . . . . . . . . 41Main Window Area . . . . . . . . . . . . . . . . . . . . . . . . . . . . . . . . . . . . . . . . . . . . . . . . . . . . . . . 41
Analyzer Features . . . . . . . . . . . . . . . . . . . . . . . . . . . . . . . . . . . . . . . . . . . . . . . . . . . . . . . . . . . 42Working with Projects . . . . . . . . . . . . . . . . . . . . . . . . . . . . . . . . . . . . . . . . . . . . . . . . . . . . . 42Printing Waveforms. . . . . . . . . . . . . . . . . . . . . . . . . . . . . . . . . . . . . . . . . . . . . . . . . . . . . . . 42Importing Signal Names . . . . . . . . . . . . . . . . . . . . . . . . . . . . . . . . . . . . . . . . . . . . . . . . . . . 42Exporting Data . . . . . . . . . . . . . . . . . . . . . . . . . . . . . . . . . . . . . . . . . . . . . . . . . . . . . . . . . . . 42Closing and Exiting the Analyzer . . . . . . . . . . . . . . . . . . . . . . . . . . . . . . . . . . . . . . . . . . . 42Viewing Options . . . . . . . . . . . . . . . . . . . . . . . . . . . . . . . . . . . . . . . . . . . . . . . . . . . . . . . . . 42Setting up a Server Host Connection . . . . . . . . . . . . . . . . . . . . . . . . . . . . . . . . . . . . . . . . 43Opening a Parallel Cable Connection . . . . . . . . . . . . . . . . . . . . . . . . . . . . . . . . . . . . . . . . 44Opening a Platform Cable USB Connection . . . . . . . . . . . . . . . . . . . . . . . . . . . . . . . . . . 44Polling the Auto Core Status . . . . . . . . . . . . . . . . . . . . . . . . . . . . . . . . . . . . . . . . . . . . . . . 45Configuring the Target Device(s) . . . . . . . . . . . . . . . . . . . . . . . . . . . . . . . . . . . . . . . . . . . 45IBERT Console Window for Virtex-4 FX Devices . . . . . . . . . . . . . . . . . . . . . . . . . . . . . . 50IBERT Console Window for Virtex-5 LXT/SXT Devices . . . . . . . . . . . . . . . . . . . . . . . . 59Help . . . . . . . . . . . . . . . . . . . . . . . . . . . . . . . . . . . . . . . . . . . . . . . . . . . . . . . . . . . . . . . . . . . . 71
ChipScope Pro Main Toolbar Features . . . . . . . . . . . . . . . . . . . . . . . . . . . . . . . . . . . . . . . 71ChipScope Pro Analyzer Command Line Options. . . . . . . . . . . . . . . . . . . . . . . . . . . . 72
Chapter 5: ChipScope Engine JTAG Tcl InterfaceOverview . . . . . . . . . . . . . . . . . . . . . . . . . . . . . . . . . . . . . . . . . . . . . . . . . . . . . . . . . . . . . . . . . . . 73

ChipScope Pro Serial I/O Toolkit User Guide www.xilinx.com 5UG213 (v9.1.01) January 15, 2007
Chapter 1: IntroductionFigure 1-1: ChipScope Pro System Block Diagram . . . . . . . . . . . . . . . . . . . . . . . . . . . . . . . . 14Figure 1-2: ChipScope Pro Tools Design Flow . . . . . . . . . . . . . . . . . . . . . . . . . . . . . . . . . . . . 15
Chapter 2: Using the ChipScope Pro Core GeneratorFigure 2-1: Selecting the IBERT Core . . . . . . . . . . . . . . . . . . . . . . . . . . . . . . . . . . . . . . . . . . . . 24Figure 2-2: IBERT Core General Options . . . . . . . . . . . . . . . . . . . . . . . . . . . . . . . . . . . . . . . . 25Figure 2-3: Virtex-4 FX IBERT Core Clock Options. . . . . . . . . . . . . . . . . . . . . . . . . . . . . . . . 27Figure 2-4: Virtex-5 LXT/SXT IBERT Clock Options Panel . . . . . . . . . . . . . . . . . . . . . . . . . 28Figure 2-5: Virtex-5 LXT/SXT IBERT Clock Structure for Each GTP_DUAL . . . . . . . . . . 29Figure 2-6: Virtex-4 FX IBERT MGT Options . . . . . . . . . . . . . . . . . . . . . . . . . . . . . . . . . . . . . 30Figure 2-7: Virtex-5 LXT IBERT MGT Options . . . . . . . . . . . . . . . . . . . . . . . . . . . . . . . . . . . 32Figure 2-8: IBERT GPIO Options . . . . . . . . . . . . . . . . . . . . . . . . . . . . . . . . . . . . . . . . . . . . . . . 33Figure 2-9: IBERT Example and Template Options. . . . . . . . . . . . . . . . . . . . . . . . . . . . . . . . 35Figure 2-10: IBERT Core Generation Complete . . . . . . . . . . . . . . . . . . . . . . . . . . . . . . . . . . . 36
Chapter 3: Using the ChipScope Pro Core Inserter
Chapter 4: Using the ChipScope Pro AnalyzerFigure 4-1: Server Settings for Local Mode . . . . . . . . . . . . . . . . . . . . . . . . . . . . . . . . . . . . . . . 43Figure 4-2: Server Settings for Remote Mode . . . . . . . . . . . . . . . . . . . . . . . . . . . . . . . . . . . . . 43Figure 4-3: Opening a Parallel Cable Connection . . . . . . . . . . . . . . . . . . . . . . . . . . . . . . . . . 44Figure 4-4: Opening a Platform Cable USB Connection . . . . . . . . . . . . . . . . . . . . . . . . . . . 44Figure 4-5: Boundary Scan (JTAG) Setup Window . . . . . . . . . . . . . . . . . . . . . . . . . . . . . . . . 45Figure 4-6: Advanced JTAG Chain Parameters Setup Window . . . . . . . . . . . . . . . . . . . . . 46Figure 4-7: Device Menu Options . . . . . . . . . . . . . . . . . . . . . . . . . . . . . . . . . . . . . . . . . . . . . . . 46Figure 4-8: Selecting a Bitstream . . . . . . . . . . . . . . . . . . . . . . . . . . . . . . . . . . . . . . . . . . . . . . . . 47Figure 4-9: Opening a Configuration File . . . . . . . . . . . . . . . . . . . . . . . . . . . . . . . . . . . . . . . . 47Figure 4-10: Device USERCODE and IDCODE . . . . . . . . . . . . . . . . . . . . . . . . . . . . . . . . . . . 48Figure 4-11: Displaying Device Configuration Status . . . . . . . . . . . . . . . . . . . . . . . . . . . . . 48Figure 4-12: Displaying Device Instruction Register Status . . . . . . . . . . . . . . . . . . . . . . . . 49Figure 4-13: Opening New Unit Windows . . . . . . . . . . . . . . . . . . . . . . . . . . . . . . . . . . . . . . . 50Figure 4-14: IBERT Console with Only MGT Settings Expanded . . . . . . . . . . . . . . . . . . . 50Figure 4-15: The Edit DRP Dialog . . . . . . . . . . . . . . . . . . . . . . . . . . . . . . . . . . . . . . . . . . . . . . . 52Figure 4-16: The Address Tab of the Edit DRP Dialog . . . . . . . . . . . . . . . . . . . . . . . . . . . . . 52Figure 4-17: Completed Edit Clock Dialog . . . . . . . . . . . . . . . . . . . . . . . . . . . . . . . . . . . . . . . 53Figure 4-18: BERT Settings . . . . . . . . . . . . . . . . . . . . . . . . . . . . . . . . . . . . . . . . . . . . . . . . . . . . . 54Figure 4-19: IBERT TX Settings . . . . . . . . . . . . . . . . . . . . . . . . . . . . . . . . . . . . . . . . . . . . . . . . . 55Figure 4-20: IBERT RX Settings . . . . . . . . . . . . . . . . . . . . . . . . . . . . . . . . . . . . . . . . . . . . . . . . . 56Figure 4-21: IBERT Options Dialog . . . . . . . . . . . . . . . . . . . . . . . . . . . . . . . . . . . . . . . . . . . . . 58
Schedule of Figures

6 www.xilinx.com ChipScope Pro Serial I/O Toolkit User GuideUG213 (v9.1.01) January 15, 2007
R
Figure 4-22: CLKP/CLKN Settings . . . . . . . . . . . . . . . . . . . . . . . . . . . . . . . . . . . . . . . . . . . . . . 59Figure 4-23: REFCLK Settings . . . . . . . . . . . . . . . . . . . . . . . . . . . . . . . . . . . . . . . . . . . . . . . . . . 60Figure 4-24: CH0 Clock Status . . . . . . . . . . . . . . . . . . . . . . . . . . . . . . . . . . . . . . . . . . . . . . . . . . 61Figure 4-25: CH1 Clock Status . . . . . . . . . . . . . . . . . . . . . . . . . . . . . . . . . . . . . . . . . . . . . . . . . . 62Figure 4-26: MGT Settings . . . . . . . . . . . . . . . . . . . . . . . . . . . . . . . . . . . . . . . . . . . . . . . . . . . . . 63Figure 4-27: The Virtex-5 Edit DRP Dialog . . . . . . . . . . . . . . . . . . . . . . . . . . . . . . . . . . . . . . . 64Figure 4-28: The Address Tab of the Virtex-5 Edit DRP Dialog . . . . . . . . . . . . . . . . . . . . . 64Figure 4-29: Virtex-5 Show Settings Window . . . . . . . . . . . . . . . . . . . . . . . . . . . . . . . . . . . . . 65Figure 4-30: The Virtex-5 Edit Line Rate Window . . . . . . . . . . . . . . . . . . . . . . . . . . . . . . . . . 66Figure 4-31: Virtex-5 LXT/SXT TX Settings . . . . . . . . . . . . . . . . . . . . . . . . . . . . . . . . . . . . . . . 67Figure 4-32: Virtex-5 LXT/SXT RX Settings . . . . . . . . . . . . . . . . . . . . . . . . . . . . . . . . . . . . . . . 68Figure 4-33: Virtex-5 LXT/SXT BERT Settings . . . . . . . . . . . . . . . . . . . . . . . . . . . . . . . . . . . . 69Figure 4-34: ChipScope Pro Analyzer IBERT Toolbar . . . . . . . . . . . . . . . . . . . . . . . . . . . . . 71
Chapter 5: ChipScope Engine JTAG Tcl Interface

ChipScope Pro Serial I/O Toolkit User Guide www.xilinx.com 7UG213 (v9.1.01) January 15, 2007
Chapter 1: IntroductionTable 1-1: ChipScope Pro Tools Description. . . . . . . . . . . . . . . . . . . . . . . . . . . . . . . . . . . . . . 13Table 1-2: IBERT Core Description for the Virtex-4 RocketIO GT11 transceiver . . . . . . 16Table 1-3: IBERT Core Description for the Virtex-5 RocketIO GTP transceiver . . . . . . . 17Table 1-4: ChipScope Pro Download Cable Support . . . . . . . . . . . . . . . . . . . . . . . . . . . . . . 19Table 1-5: PC System Requirements for ChipScope Pro 9.1i Tools . . . . . . . . . . . . . . . . . . 20Table 1-6: Linux Requirements for ChipScope Pro 9.1i Tools . . . . . . . . . . . . . . . . . . . . . . . 20Table 1-7: Solaris Requirements for ChipScope Pro 9.1i Tools . . . . . . . . . . . . . . . . . . . . . . 21
Chapter 2: Using the ChipScope Pro Core GeneratorTable 2-1: Silicon Revision of Virtex-4 FX Devices . . . . . . . . . . . . . . . . . . . . . . . . . . . . . . . . 26
Chapter 3: Using the ChipScope Pro Core Inserter
Chapter 4: Using the ChipScope Pro AnalyzerTable 4-1: Operating System Support for the ChipScope Pro Analyzer . . . . . . . . . . . . . . 39Table 4-2: ChipScope Pro Analyzer Server Command Line Options. . . . . . . . . . . . . . . . . 40Table 4-3: MGT Link Status . . . . . . . . . . . . . . . . . . . . . . . . . . . . . . . . . . . . . . . . . . . . . . . . . . . . 51
Chapter 5: ChipScope Engine JTAG Tcl Interface
Schedule of Tables

8 www.xilinx.com ChipScope Pro Serial I/O Toolkit User GuideUG213 (v9.1.01) January 15, 2007
R

ChipScope Pro Serial I/O Toolkit User Guide www.xilinx.com 9UG213 (v9.1.01) January 15, 2007
R
Preface
About This Guide
The ChipScope Pro Serial IO Toolkit User Guide describes the ability of the ChipScope™ Pro internal bit error ratio tester (IBERT) core and related software to provide access to the Virtex™-4 RocketIO™ multi-gigabit transceivers and Virtex-5 RocketIO GTP transceivers (both types called MGTs in this document) and perform bit error ratio analysis on channels composed of these MGTs.
Guide ContentsThis manual contains the following chapters:
• Preface, “About this Guide” introduces the organization and purpose of this guide, a list of additional resources, and the conventions used in this document.
• Chapter 1, “Introduction,” provides detailed documentation on the features and capabilities of the ChipScope Pro tools that are specific to the exploration and debug of designs that use the high-speed serial I/O capability of Xilinx FPGAs.
• Chapter 2, “Using the ChipScope Pro Core Generator,” provides instructions to define, customize, and generate the integrated bit error ratio tester (IBERT) core.
• Chapter 3, “Using the ChipScope Pro Core Inserter,” is an option that is available only for ICON, ILA, and ATC2 cores. At this time, the ChipScope Pro Core Inserter tool is not compatible with the IBERT core since the IBERT core is delivered only as a stand-alone design using the ChipScope Pro Core Generator tool.
• Chapter 4, “Using the ChipScope Pro Analyzer,” provides instructions to configure your device, choose triggers, setup the console, and view the results of the capture. The data views and triggers can be manipulated in many ways, providing an easy and intuitive interface to determine the functionality of the design.
• Chapter 5, “ChipScope Engine JTAG Tcl Interface,” provides an introduction to the ChipScope Engine JTAG Tcl interface used to communicate with devices in a JTAG chain.
Additional ResourcesTo find additional documentation, see the Xilinx website at:
http://www.xilinx.com/literature.
To search the Answer Database of silicon, software, and IP questions and answers, or to create a technical support WebCase, see the Xilinx website at:
http://www.xilinx.com/support.

10 www.xilinx.com ChipScope Pro Serial I/O Toolkit User GuideUG213 (v9.1.01) January 15, 2007
Preface: About This GuideR
ConventionsThis document uses the following conventions. An example illustrates each convention.
TypographicalThe following typographical conventions are used in this document:
Convention Meaning or Use Example
Courier fontMessages, prompts, and program files that the system displays
speed grade: - 100
Courier boldLiteral commands that you enter in a syntactical statement
ngdbuild design_name
Helvetica bold
Commands that you select from a menu
File → Open
Keyboard shortcuts Ctrl+C
Italic font
Variables in a syntax statement for which you must supply values
ngdbuild design_name
References to other manualsSee the Development System Reference Guide for more information.
Emphasis in textIf a wire is drawn so that it overlaps the pin of a symbol, the two nets are not connected.
Square brackets [ ]
An optional entry or parameter. However, in bus specifications, such as bus[7:0], they are required.
ngdbuild [option_name] design_name
Braces { }A list of items from which you must choose one or more
lowpwr ={on|off}
Vertical bar |Separates items in a list of choices
lowpwr ={on|off}
Vertical ellipsis...
Repetitive material that has been omitted
IOB #1: Name = QOUT’ IOB #2: Name = CLKIN’...
Horizontal ellipsis . . .Repetitive material that has been omitted
allow block block_name loc1 loc2 ... locn;

ChipScope Pro Serial I/O Toolkit User Guide www.xilinx.com 11UG213 (v9.1.01) January 15, 2007
ConventionsR
Online DocumentThe following conventions are used in this document:
Convention Meaning or Use Example
Blue textCross-reference link to a location in the current document
See the section “Additional Resources” for details.
Refer to “Title Formats” in Chapter 1 for details.
Red textCross-reference link to a location in another document
See Figure 2-5 in the Virtex-II Platform FPGA User Guide.
Blue, underlined text Hyperlink to a website (URL)Go to http://www.xilinx.com for the latest speed files.

12 www.xilinx.com ChipScope Pro Serial I/O Toolkit User GuideUG213 (v9.1.01) January 15, 2007
Preface: About This GuideR

ChipScope Pro Serial I/O Toolkit User Guide www.xilinx.com 13UG213 (v9.1.01) January 15, 2007
R
Chapter 1
Introduction
ChipScope Pro Serial I/O Toolkit OverviewThe ChipScope Pro Serial I/O Toolkit User Guide provides detailed documentation on the features and capabilities of the ChipScope Pro tools that are specific to the exploration and debug of designs that use the high-speed serial I/O capability of Xilinx FPGAs. Specifically, this document describes the ability of the ChipScope Pro internal bit error ratio tester (IBERT) core and related software to provide access to the RocketIO multi-gigabit transceivers and Virtex-5 RocketIO GTP transceivers (both types called MGTs in this document) and perform bit error ratio analysis on channels composed of these MGTs.
ChipScope Pro Tools Description
Table 1-1: ChipScope Pro Tools Description
Tool Description
ChipScope Pro Core Generator Provides full design generation capability for the IBERT core. The user chooses the RocketIO transceivers and parameters governing the design, and the Core Generator uses the Xilinx ISE™ toolset to produce a configuration file.
ChipScope Pro Core Inserter Not used to generate IBERT designs.
ChipScope Pro Analyzer Provides device configuration, project management, and control over the IBERT core, including monitoring status and controlling variables.
ChipScope Engine JTAG (CseJtag) Tcl Scripting Interface
The CseJtag scriptable Tcl command interface makes it possible to interact with devices in a JTAG chain from a Tcl shell(1).
Notes: 1. Tcl stands for Tool Command Language. The CseJtag Tcl interface requires the Tcl shell program that
is included in the Xilinx ISE 9.1i tool installation ($XILINX/bin/nt/xtclsh.exe) or in the ActiveTcl 8.4 shell available from ActiveState (www.activestate.com).

14 www.xilinx.com ChipScope Pro Serial I/O Toolkit User GuideUG213 (v9.1.01) January 15, 2007
Chapter 1: IntroductionR
The ChipScope Pro Analyzer tool supports the following download cables for communication between the PC and the devices in the JTAG Boundary Scan chain:
• Platform Cable USB
• Parallel Cable IV
• Parallel Cable III
• MultiPRO (JTAG mode only)
Figure 1-1 shows a block diagram of a ChipScope Pro system. Users can place the ICON, ILA, IBA/OPB, IBA/PLB, VIO, and ATC2 cores (collectively called the ChipScope Pro cores) into their design by generating the cores with the ChipScope Pro Core Generator and instantiating them into the HDL source code. You can also insert the ICON, ILA, and ATC2 cores directly into the synthesized design netlist using the ChipScope Pro Core Inserter tool. The design is then placed and routed using the Xilinx ISE 9.1i implementation tools. Next, the user downloads the bitstream into the device under test and analyzes the design with the ChipScope Pro Analyzer software.
Figure 1-1: ChipScope Pro System Block Diagram
Board-Under-Test
Host Computer with ChipScope Pro Software
JTAGConnections
cs_pro_sys_blk_diag_ibert
ChipScopePro
Target Device Under Test
ParallelCable
IBERTCore
ICON Core

ChipScope Pro Serial I/O Toolkit User Guide www.xilinx.com 15UG213 (v9.1.01) January 15, 2007
ChipScope Pro Serial I/O Toolkit Cores DescriptionR
Design FlowThe ChipScope Pro Tools design flow (Figure 1-2) merges easily with any standard FPGA design flow that uses a standard HDL synthesis tool and the Xilinx ISE 9.1i implementation tools.
ChipScope Pro Serial I/O Toolkit Cores Description
ICON CoreAll of the ChipScope Pro cores use the JTAG Boundary Scan port to communicate to the host computer via a JTAG download cable. The ICON core provides a communications path between the JTAG Boundary Scan port of the target FPGA and up to 15 ILA, IBA/OPB, IBA/PLB, VIO, and/or ATC2 cores (as shown in Figure 1-1, page 14). For devices other than Virtex™-4 or Virtex-5 devices, the ICON core uses either the USER1 or USER2 JTAG Boundary Scan instructions for communication via the BSCAN_VIRTEX primitive. The unused USER1 or USER2 scan chain of the BSCAN_VIRTEX primitive can also be exported for use in your application, if needed.
For Virtex-4 and Virtex-5 devices, the ICON core uses any one of the USER1, USER2, USER3 or USER4 scan chains available via the BSCAN_VIRTEX primitive. In Virtex-4 and Virtex-5 devices, it is not necessary to export unused USER scan chains since each BSCAN_VIRTEX primitive implements a single scan chain.
Figure 1-2: ChipScope Pro Tools Design Flow
Choose IBERT Options
Generate Design(Calls Xilinx ISE tools)
- Select Bitstream- Modify MGT Parameters- Calculate BER
cs_pro_tools_design_flow_ibert
ChipScope ProCore Generator

16 www.xilinx.com ChipScope Pro Serial I/O Toolkit User GuideUG213 (v9.1.01) January 15, 2007
Chapter 1: IntroductionR
IBERT CoreThe IBERT core has all the logic to control, monitor, and change Virtex-4 and Virtex-5 RocketIO transceiver parameters and perform bit error ratio tests (see Table 1-2 and Table 1-3). The IBERT core has three major components:
• BERT Logic
♦ The BERT logic instantiated the actual RocketIO transceiver component, and contains the pattern generators and checkers. A variety of patterns are available, from simple clock-type patterns to full PRBS patterns to framed counter patterns utilizing commas and comma detection.
• Dynamic Reconfiguration Port (DRP) Logic
♦ Each RocketIO transceiver has a Dynamic Reconfiguration Port (DRP) on it, so that transceiver attributes can be changed in system. All attributes and DRP addresses are readable and writable in the IBERT core. Each RocketIO transceiver’s DRP can be accessed individually.
• Control and status logic
♦ Manages the operation of the IBERT core.
Table 1-2: IBERT Core Description for the Virtex-4 RocketIO GT11 transceiver
Feature Description
Multiple RocketIO transceivers
Any number of RocketIO transceivers from 1 up to the number of transceivers available in the device can be selected
Pattern Generator
One pattern generator per selected RocketIO transceiver is used. If the basic pattern generator is chosen, Clk patterns 1/2X, 1/10X, and 1/20X are used with PRBS 7. If the full pattern generator is used, the above patterns are included, along with PRBS 9, 11, 13, 15, 20, 29, and 31. An idle pattern (+K28.5, -K28.5) is available. The pattern can be chosen individually for each RocketIO transceiver at runtime.
Pattern Checker
One pattern checker per selected RocketIO transceiver is used. The same pattern set is available as the pattern generator. The pattern can be chosen individually for each RocketIO transceiver at runtime.
Fabric WidthThe FPGA fabric width to the RocketIO transceiver is customizable on a per-transceiver basis at generate time. Choices are 16, 20, 32, and 40 bits.
BERT ParametersNumber of bits received in error and total number of words received are gathered on the fly and read out by the Analyzer
Polarity The polarity of the TX or RX side of each RocketIO transceiver can be changed at runtime.
8B/10B Encoding/Decoding Support
8B/10B encoding or decoding can be enabled at run time on a per RocketIO transceiver basis. TX encoding and RX decoding can be chosen independently. Only fabric widths of 16 and 32 bits can use 8B/10B encoding.

ChipScope Pro Serial I/O Toolkit User Guide www.xilinx.com 17UG213 (v9.1.01) January 15, 2007
ChipScope Pro Serial I/O Toolkit Cores DescriptionR
Reset
Each RocketIO transceiver’s PCS/PMA can be reset independently, and each tranceiver’s BER counters can be reset independently as well. A global reset is also available to reset all counters, PCSs, and PMAs at once.
Link and Lock Status
Link status, TX PLL lock status, and RX PLL lock status are gathered for each RocketIO transceiver in the core. An activity bit is also available, indicating if the status bit has changed state since the last time it was read.
DRP ReadThe contents of each RocketIO transceiver’s Dynamic Reconfiguration Port can be read independently of all others.
DRP WriteThe contents of each RocketIO transceiver’s DRP can be changed at run time, with single-bit granularity
StatusThe entire core’s dynamic status information can be read out of the core at run time.
Table 1-3: IBERT Core Description for the Virtex-5 RocketIO GTP transceiver
Feature Description
Multiple RocketIO Transceivers
Currently, up to six RocketIO transceivers can be selected per design.
Pattern Generator
One pattern generator per selected RocketIO transceiver is used. If the basic pattern generator is chosen, the PRBS 7-bit, PRBS 23-bit, PRBS 31-bit, and User-defined patterns are enabled. If the full pattern generator is used, the above patterns are included, along with Alternate PRBS 7-bit, PRBS 9-bit, PRBS 11-bit, PRBS 15-bit, PRBS 20-bit, PRBS 29-bit, Framed Counter, and Idle patterns. While the set of patterns available for all RocketIO transceiver transceivers is selected once at compile time, the particular pattern from that set can be chosen individually for each RocketIO transceiver transceiver at runtime.
Pattern Checker
One pattern checker per selected RocketIO transceiver transceiver is used. The same pattern set is available as the pattern generator. The pattern can be chosen for each RocketIO transceiver at runtime.
Fabric WidthThe FPGA fabric interface to the RocketIO transceiver transceiver is currently fixed in two-byte mode.
BERT ParametersNumber of bits received in error and total number of words received are gathered on the fly and read out by the Analyzer.
Polarity The polarity of the TX or RX side of each RocketIO transceiver transceiver can be changed at runtime.
8B/10B Encoding/Decoding Support
8B/10B encoding or decoding can be enabled at run time on a per RocketIO dual-transceiver (GTP_DUAL) basis. TX encoding and RX decoding are selected together.
Table 1-2: IBERT Core Description for the Virtex-4 RocketIO GT11 transceiver
Feature Description

18 www.xilinx.com ChipScope Pro Serial I/O Toolkit User GuideUG213 (v9.1.01) January 15, 2007
Chapter 1: IntroductionR
System Requirements
Software Tools RequirementsThe ChipScope Pro Core Inserter, Core Generator, and Tcl/JTAG tools require that Xilinx ISE 9.1i implementation tools be installed on your system. (Tcl stands for Tool Command Language and a Tcl shell is a shell program that is used to run Tcl scripts.) Tcl/JTAG requires the Tcl shell that is included in the Xilinx ISE 9.1i tool installation ($XILINX/bin/nt/xtclsh.exe).
Communications RequirementsThe ChipScope Pro Analyzer supports the following download cables (see Table 1-4, page 19) for communication between the PC and the devices in the JTAG Boundary Scan chain:
• Platform Cable USB
• Parallel Cable IV
• Parallel Cable III
• MultiPRO™
Reset
Each RocketIO transceiver can be reset independently and each tranceiver’s BER counters can be reset independently as well. A global reset is also available to reset all transceivers and BER counters at once.
Link and Lock StatusLink, DCM, and PLL lock status are gathered for each RocketIO transceiver in the core.
DRP ReadThe contents of each RocketIO transceiver’s Dynamic Reconfiguration Port can be read independently of all others.
DRP WriteThe contents of each RocketIO transceiver’s DRP can be changed at run time, with single-bit granularity
StatusThe entire core’s dynamic status information can be read out of the core at run time.
Table 1-3: IBERT Core Description for the Virtex-5 RocketIO GTP transceiver
Feature Description

ChipScope Pro Serial I/O Toolkit User Guide www.xilinx.com 19UG213 (v9.1.01) January 15, 2007
System RequirementsR
Table 1-4: ChipScope Pro Download Cable Support
Download Cable Features
Platform Cable USB • Uses the USB port (USB 2.0 or USB 1.1) to communicate with the Boundary Scan chain of the board-under-test
• Downloads at speeds up to 24 Mb/s throughput• Contains an adjustable voltage interface that enables it to
communicate with systems and device I/Os operating at 5V down to 1.5V
• Windows and Linux OS support
Parallel Cable IV(1) • Uses the parallel port (that is, printer port) to communicate with the Boundary Scan chain of the board-under-test
• Downloads at speeds up to 5 Mb/s throughput• Contains an adjustable voltage interface that enables it to
communicate with systems and device I/Os operating at 5V down to 1.5V
• Windows and Linux OS support
Parallel Cable III • Uses the parallel port (that is, printer port) to communicate with the Boundary Scan chain of the board-under-test
• Downloads at speeds up to 500 kb/s throughput• Contains an adjustable voltage interface that enables it to
communicate with systems and device I/Os operating at 5V down to 2.5V
• Windows and Linux OS support
MultiPRO Cable • Uses the parallel port (that is, printer port) to communicate with the Boundary Scan chain of the board-under-test
• Downloads at speeds up to 5 Mb/s throughput• Contains an adjustable voltage interface that enables it to
communicate with systems and device I/Os operating at 5V down to 1.5V
• Windows OS support only
Notes: 1. The Parallel Cable IV cable is available for purchase from the Xilinx Online Store (from
www.xilinx.com choose Online Store → Programming Cables).

20 www.xilinx.com ChipScope Pro Serial I/O Toolkit User GuideUG213 (v9.1.01) January 15, 2007
Chapter 1: IntroductionR
Board RequirementsFor the ChipScope Pro Analyzer and download cable to work properly with the board-under-test, the following board-level requirements must be met:
• One or more Xilinx Virtex, Virtex-E Virtex-II, Virtex-II Pro, Virtex-4, Virtex-5, Spartan™-II, Spartan-IIE, Spartan-3, Spartan-3E, and Spartan-3A devices (including the QPro™ variants of these families) must be connected to a JTAG header that contains the TDI, TMS, TCK, and TDO pins
• If another device would normally drive the TDI, TMS, or TDI pins of the JTAG chain containing the target device(s), then jumpers on these signals are required to disable these sources, preventing contention with the download cable
• If using the Parallel Cable III download cable, then VCC (2.5V-5.0V) and GND headers must be available for powering the Parallel Cable III cable
• If using the Parallel Cable IV, MultiPRO, or Platform Cable USB download cable, then VREF (1.5-5.0V) and GND headers must be available for connecting to the Parallel Cable IV cable
Host System Requirements for Windows 2000/XPThe ChipScope Pro Core Generator, ChipScope Pro Core Inserter, and ChipScope Pro Analyzer (client and server modes) tools run on PC systems running the Microsoft Windows operating system and meet the requirements outlined in Table 1-5.
Host System Requirements for LinuxThe ChipScope Pro Core Generator and ChipScope Pro Core Inserter tools run on workstation systems running the Linux operating system and meet the requirements outlined in Table 1-6.
Note: The Linux version of the ChipScope Pro 9.1i Core Generator and Core Inserter tools require Xilinx ISE 9.1i tools installed on the target system and $XILINX environment variable set up correctly.
Table 1-5: PC System Requirements for ChipScope Pro 9.1i Tools
OS Version Memory Java Environment
Windows 2000 SP2 or later
1024 MBJava Run-time Environment version 1.5.0 (automatically included in ChipScope Pro 9.1i software installation)
Windows XP Professional
1024 MB
Table 1-6: Linux Requirements for ChipScope Pro 9.1i Tools
OS Version Memory Java Environment
Red Hat Enterprise Linux WS 3 (32-bit)
1024 MB
Java Run-time Environment version 1.5.0 (automatically included in ChipScope Pro 9.1i software installation)
Red Hat Enterprise Linux WS 4 (32-bit)
1024 MB
Red Hat Enterprise Linux WS 3 (64-bit)
1024 MB
Red Hat Enterprise Linux WS 4 (64-bit)
1024 MB

ChipScope Pro Serial I/O Toolkit User Guide www.xilinx.com 21UG213 (v9.1.01) January 15, 2007
ChipScope Pro Software InstallationR
Host System Requirements for Solaris 2.8 and 2.9The ChipScope Pro Core Generator, ChipScope Pro Core Inserter, and ChipScope Pro Analyzer (client mode only) tools run on workstation systems running Sun Microsystems Solaris operating system and meet the requirements outlined in Table 1-7.
Note: The ChipScope Pro Analyzer tool only runs on Solaris systems in client mode. A ChipScope Pro Analyzer client running on Solaris must connect to a ChipScope Pro Analyzer server running on either a Windows or Linux system.
ChipScope Pro Software InstallationFor more information on how to install the ChipScope Pro software tools, see Chapter 1 of UG029, ChipScope Pro Software and Cores User Guide.
ChipScope Pro Serial I/O Toolkit LicensingThe ChipScope Pro Serial I/O Toolkit requires its own separate license. A separate registration ID is required to generate and analyze IBERT cores. This registration ID must be added to the ChipScope License Manager.
After installing the ChipScope Pro software tools, follow these steps to add a Serial I/O Toolkit license:
1. Start the ChipScope License Manager from the ChipScope Pro 9.1i Windows Start menu group, or access it on Linux or Solaris using the cs_register.sh shell script.
2. Click Add License, and enter your 16-digit registration ID for the Serial I/O Toolkit.
After the number has been added, a new line in the License Manager will indicate that Serial I/O Toolkit is present and licensed.
Related DocumentsThe following Xilinx documents provide further information:
• UG029, ChipScope Pro Software and Cores User Guide
• UG076, Virtex-4 RocketIO Multi-Gigabit Transceiver User Guide
• UG196, Virtex-5 RocketIO GTP Transceiver User Guide
• XAPP762, RocketIO X Bit-Error Rate Tester Reference Design
Table 1-7: Solaris Requirements for ChipScope Pro 9.1i Tools
OS Version Memory Java Environment
Solaris 2.8 (32-bit)
1024 MB Java Run-time Environment version 1.5.0 (automatically included in ChipScope Pro 9.1i software installation)Solaris 2.9
(32-bit)1024 MB

22 www.xilinx.com ChipScope Pro Serial I/O Toolkit User GuideUG213 (v9.1.01) January 15, 2007
Chapter 1: IntroductionR

ChipScope Pro Serial I/O Toolkit User Guide www.xilinx.com 23UG213 (v9.1.01) January 15, 2007
R
Chapter 2
Using the ChipScope Pro Core Generator
IntroductionThis chapter focuses only on generating the IBERT core. IBERT core generation differs from all other ChipScope cores in that it generates a full design. The Xilinx ISE tools are required to generate an IBERT core, a core that generates a bitstream file (.bit) instead of a design netlist (.edn).
Core Generator OverviewThe ChipScope Pro Core Generator tool is a graphical user interface used to generate the following cores:
• Integrated Controller core (ICON)
• Integrated Logic Analyzer core (ILA)
• Virtual Input/Output core (VIO)
• Agilent Trace Core 2 (ATC2)
• Integrated Bit Error Ratio Tester core (IBERT)
For more information on generating and using:
• The ICON, ILA, VIO and ATC2 cores, see
♦ UG029, ChipScope Pro Software and Cores User Guide
• The IBA/OPB core in an embedded processor design, see:
♦ DS282, ChipScope OPB IBA
♦ UG111, Embedded System Tools Reference Manual
• The IBA/PLB core in an embedded processor design, see
♦ DS283, ChipScope PLB IBA
♦ UG111, Embedded System Tools Reference Manual

24 www.xilinx.com ChipScope Pro Serial I/O Toolkit User GuideUG213 (v9.1.01) January 15, 2007
Chapter 2: Using the ChipScope Pro Core GeneratorR
Generating an IBERT CoreThe Core Generator tool provides the ability to define and generate a customized IBERT design. Unlike other cores, when IBERT is targeted in the Core Generator and all the parameters have been chosen, a full design is generated, including a bitstream. The IBERT core cannot be included in a user’s design; it can only be generated in its own stand-alone design.
The first screen in the Core Generator offers the choice to generate either an ICON, ILA, VIO, ATC2, or IBERT core. Select IBERT (Integrated Bit Error Ratio Tester) core (Figure 2-1), and click Next.
Figure 2-1: Selecting the IBERT Core

ChipScope Pro Serial I/O Toolkit User Guide www.xilinx.com 25UG213 (v9.1.01) January 15, 2007
Generating an IBERT CoreR
General IBERT OptionsThe second screen in the Core Generator is used to set up the of the general IBERT options (Figure 2-2).
Choosing the File Destination
The destination for the IBERT bitstream file (ibert.bit) is displayed in the Output Bitstream field. The default directory is the Core Generator install path. To change it, you can either type a new path in the field, or click Browse to navigate to a new destination. After the design is generated, all of the implementation files automatically appear in this same directory.
Selecting the Target Device
Unlike other ChipScope cores, when generating the IBERT core, selection of the applicable device, package, and speed grade are required because the design will be fully implemented in the ISE tools during the course of the generation. Currently, only the Virtex-4 FX, Virtex-5 LXT/SXT device families are supported.
Figure 2-2: IBERT Core General Options

26 www.xilinx.com ChipScope Pro Serial I/O Toolkit User GuideUG213 (v9.1.01) January 15, 2007
Chapter 2: Using the ChipScope Pro Core GeneratorR
Selecting the Silicon Revision
In addition to selecting the device, package, and speed grade information, it is also important for you to select the appropriate silicon revision of your Virtex-4 FX device (see Table 2-1). The silicon revision selection is used to determine the type of calibration block that will be included in the Virtex-4 FX IBERT core.
Note: Currently only the CES silicon revision is supported for Virtex-5 LXT/SXT devices.
Table 2-1: Silicon Revision of Virtex-4 FX Devices
Silicon Device Revision Software Silicon Revision Selection
CES2
CES2*/CES3*
CES2L
CES2R
CES3
CES3L
CES3R
CES2V2
CES2L2
CES2R2
CES3V2
CES3L2
CES3R2
CES4 CES4

ChipScope Pro Serial I/O Toolkit User Guide www.xilinx.com 27UG213 (v9.1.01) January 15, 2007
Generating an IBERT CoreR
Selecting the IBERT Clocking OptionsAfter selecting the general options for the IBERT core, click Next to view the IBERT Clock Options (Figure 2-3). The Clock Options panel settings depend on the device family that is being targeted: Virtex-4 FX or Virtex-5 LXT/SXT.
Virtex-4 FX IBERT Clock Options
The Virtex-4 FX MGT Clock Source Settings panel is split vertically into two MGTCLK columns:
♦ The left column is the X coordinate 0
♦ The right column is the X coordinate 1
If no MGTCLK is enabled for a given side, then the MGTs on that side are unavailable for use.
Choosing MGTCLKs
For Virtex-4 FX devices, four MGTCLKs are available: MGTCLK105 and MGTCLK102 are on one side of the device, and MGTCLK110 and MGTCLK113 on the other. To enable a clock, check the checkbox next to it. Each clock must have a valid clock frequency (between 106 MHz and 644 MHz).
To use an MGT (see “Selecting the MGT Options,” page 30), at least one MGTCLK on a given side must be enabled.
Figure 2-3: Virtex-4 FX IBERT Core Clock Options

28 www.xilinx.com ChipScope Pro Serial I/O Toolkit User GuideUG213 (v9.1.01) January 15, 2007
Chapter 2: Using the ChipScope Pro Core GeneratorR
System Clock Settings
The IBERT core requires a free-running system clock between 32 MHz and 210 MHz. The clock is divided or multiplied internally, resulting in a range of 50 - 100 MHz. To select the clock options:
1. Go to the System Clock Settings section.
2. Specify the I/O Standard from a drop down list of the standards available.
3. Enter the system clock pin location into the P Source Pin text field.
Note: For differential system clock inputs, only type in the P pin location. The ISE implementation tools will automatically determine the N pin location.
4. Enter the system clock frequency in MHz in the Frequency text field.
Note: The system clock frequency must be accurate for the IBERT design to function properly.
Virtex-5 LXT/SXT IBERT Clock Options
The Virtex-5 LXT/SXT IBERT Clock Options panel (see Figure 2-4) is much simpler than the Virtex-4 FX version. The only clock options that are required for the Virtex-5 LXT/SXT IBERT core design are the System Clock Settings, which are described in “System Clock Settings,” page 28.
Figure 2-4: Virtex-5 LXT/SXT IBERT Clock Options Panel

ChipScope Pro Serial I/O Toolkit User Guide www.xilinx.com 29UG213 (v9.1.01) January 15, 2007
Generating an IBERT CoreR
The Virtex-5 LXT/SXT GTP transceiver clock structure is currently fixed for Virtex-5 LXT/SXT, as shown in Figure 2-5. The clock structure is duplicated for each GTP_DUAL that is enabled in the Virtex-5 LXT/SXT IBERT core design.
Figure 2-5: Virtex-5 LXT/SXT IBERT Clock Structure for Each GTP_DUAL

30 www.xilinx.com ChipScope Pro Serial I/O Toolkit User GuideUG213 (v9.1.01) January 15, 2007
Chapter 2: Using the ChipScope Pro Core GeneratorR
Selecting the MGT OptionsAfter selecting the clock options for the IBERT core, click Next to view the IBERT MGT Options (Figure 2-6). The MGT Options panel settings depend on the device family that is being targeted: Virtex-4 FX or Virtex-5 LXT/SXT.
Virtex-4 FX IBERT MGT Options
The Virtex-4 FX IBERT MGT Options panel is split vertically into two MGT columns (see Figure 2-6):
♦ The left column is the X coordinate 0
♦ The right column is the X coordinate 1
The IBERT core can be configured to include any combination of the MGTs in the device. To enable an MGT, check the checkbox next to the desired MGT. The various information and parameters for that particular MGT will then be enabled (black). If one of the MGTs in a pair is enabled, the other MGT in the pair must be included, even if it is not enabled. If the checkbox next to it is not checked, that MGT will be included in the design as an idle MGT, that is, with no pattern generator or checker logic included.
MGTCLK Source
There are two MGTCLKs for each column of MGTs, and each MGT pair can choose which clock to use for transmitting and receiving data. Both MGTs in an MGT pair must have the same clock settings. This MGTCLK source and multiplier value can be changed at runtime in the ChipScope Analyzer.
Max Line Rate
The line rate of an MGT is a multiple of the frequency of the MGTCLK source, expressed in megabits per second (Mb/s). That multiple is either 8, 10, 16, 20, 32, or 40. For example, if
Figure 2-6: Virtex-4 FX IBERT MGT Options

ChipScope Pro Serial I/O Toolkit User Guide www.xilinx.com 31UG213 (v9.1.01) January 15, 2007
Generating an IBERT CoreR
the given MGT chooses MGTCLK102 as its clock source, and MGTCLK102 has a specified frequency of 312.5 MHz, then the line rates in the Max Line Rate combo box is 2500, 3125, 5000, 6250, and 10000.
Max VCO Rate
Some line rates can have multiple Voltage Controlled Oscillator settings. This combo box is populated with the choices available. Many line rates have only one valid VCO setting.
TX User CLK Source
Each active MGT in the IBERT core has logic connected to it that implements the PRBS pattern generators and checkers, as well as other logic. The RX side logic is always clocked by the recovered clock (from the RXRECCLK1 pin of the GT11 component). This recovered clock goes through a global buffer (BUFG) and then to the pattern checker logic. On the TX side, the clock comes from the TXOUTCLK1 pin. However, if the application calls for multiple MGTs to operate at the same clock rate, BUFGs can be conserved by clocking the TX logic of one MGT from a different MGT’s TXOUTCLK1 source. The user can choose which MGT’s TXOUTCLK1 will clock the pattern generator logic. Only MGTs on the same side of the device are available.
Fabric Data Width
Each MGT has a data interface to the FPGA logic, where the pattern generator and checker logic is implemented. This data interface can be 16, 20, 32, or 40 bits wide. Only 16 and 32 bit widths support 8B/10B encoding.
Note: 16 and 20-bit fabric widths are not supported at line rates greater than 6.25 Gb/s.
Pattern Type
The Pattern Type dictates which patterns are available for generating and detecting for a given MGT. If the Basic type is chosen, only CLK1/2X, CLK1/10X, CLK1/20X, and PRBS 7 (X7 + X6 + 1) are available. If the Full type is chosen, all of the Basic patterns are available, in addition to PRBS 9, 11, 15, 20, 23, 29, 31, an alternative PRBS 7 pattern (X7 + X + 1), an Idle pattern, and a Counter pattern. Choosing the Full pattern type makes the design considerably larger, and lengthens generate time.
Resource Usage
The current resource usage of the IBERT core is displayed at the top of the IBERT Options panel. Each time an MGT is checked in the table, an additional MGT is added to the usage. The current number of BUFGs (global clock buffers) is also displayed. The number of BUFGs used cannot exceed 32.

32 www.xilinx.com ChipScope Pro Serial I/O Toolkit User GuideUG213 (v9.1.01) January 15, 2007
Chapter 2: Using the ChipScope Pro Core GeneratorR
Virtex-5 LXT/SXT IBERT MGT Options
The Virtex-5 LXT/SXT IBERT MGT Options panel is divided into three sections:
• Resource Usage
• Pattern Settings
• GTP Settings
Resource Usage
The current resource usage of the IBERT core is displayed at the top of the IBERT Options panel. Each time an GTP_DUAL is checked in the table, an additional GTP_DUAL is added to the total number used. The current number of BUFGs (global clock buffers) is also displayed. The number of BUFGs used cannot exceed 32.
Pattern Settings
The Pattern Type dictates which patterns are available for generation and detection for all GTP_DUALs. The available pattern types are PRBS 7-bit (X7 + X6 + 1), PRBS 7-bit Alt (X7 + X + 1), PRBS 9-bit, PRBS 11-bit, PRBS 15-bit, PRBS 20-bit, PRBS 23-bit, PRBS 29-bit, PRBS 31-bit, User Pattern (which can be used to generate any 20-bit data pattern, including clock patterns), Framed Counter, and Idle Pattern. The default patterns are PRBS 7-bit, PRBS 23-bit, PRBS 31-bit, and User Pattern.
GTP Settings
In the GTP Settings section, each GTP_DUAL of the Virtex-5 LXT/SXT device can be enabled and configured independently from one another. If a GTP_DUAL is enabled, the maximum line rate and appropriate reference clock frequency needs to be specified. Only valid reference clock frequencies, FB, REF, and DIVSEL PLL settings are allowed for a given maximum line rate.
Figure 2-7: Virtex-5 LXT IBERT MGT Options

ChipScope Pro Serial I/O Toolkit User Guide www.xilinx.com 33UG213 (v9.1.01) January 15, 2007
Generating an IBERT CoreR
Selecting the General Purpose I/O (GPIO) OptionsAfter selecting the MGT options for the IBERT core, click Next to view the GPIO Options(Figure 2-8). The GPIO options currently only include VIO core-controlled synchronous output pins that can be used to control devices outside of the FPGA (such as SFP optical modules). These outputs are synchronous to the IBERT system clock.
Adding VIO Controlled Output Pins
You can add the VIO controlled output pins to your IBERT design by checking the Add VIO Controlled Output Pins checkbox. This enables the other GPIO output pin settings on this panel.
Specifying the Number of Output Pins
You can add 1 to 256 VIO controlled synchronous output pins to the design by typing a value into the Number of Output Pins text field.
Figure 2-8: IBERT GPIO Options

34 www.xilinx.com ChipScope Pro Serial I/O Toolkit User GuideUG213 (v9.1.01) January 15, 2007
Chapter 2: Using the ChipScope Pro Core GeneratorR
Editing the Output Pin Parameters
The GPIO_OUT output pins are automatically instantiated at the top-level of the IBERT design for your convenience. However, you do need to specify the location and other characteristics of these pins in the Core Generator. These pin attributes are applied to the GPIO_OUT pins by the ISE implementation tools. Using the Edit Output Pin Types Individually checkbox, you can control the location, I/O standard, output drive and slew rate of each individual GPIO_OUT pin. Leaving the Edit Output Pin Types Individually checkbox empty allows you to specify the IO Standard, VCCO, Drive and Slew Rate as a group of pins.
Pin Name
The IBERT core currently only supports GPIO output pins that are called GPIO_OUT[n] (where n is the bit index into the bus called GPIO_OUT). The names of the pins cannot be changed.
Pin Loc
The Pin Loc column is used to set the location of the GPIO_OUT pin.
IO Standard
The IO Standard column is used to set the I/O standard of each individual GPIO_OUT pin. The IO standards that are available for selection depend on the device family. Currently, only single-ended IO standards are supported by the IBERT GPIO output pin feature. The names of the IO standards are the same as those in the IOSTANDARD section of the Constraints Guide (http://toolbox.xilinx.com/docsan/xilinx9/books/docs/cgd/cgd.pdf) in the Xilinx Software Manual.
VCCO
The VCCO column setting denotes the output voltage of the pin driver and depends on the IO Standard selection.
Drive
The Drive column setting denotes the maximum output drive current of the pin driver and ranges from 2 to 24 mA, depending on the IO Standard selection.
Slew Rate
The Slew Rate column can be set to either FAST or SLOW for each individual GPIO_OUT pin.

ChipScope Pro Serial I/O Toolkit User Guide www.xilinx.com 35UG213 (v9.1.01) January 15, 2007
Generating an IBERT CoreR
Selecting the Example and Template OptionsAfter selecting the GPIO options for the IBERT core, click Next to view the IBERT Example and Template Options (Figure 2-9).
You can also create a batch mode argument example file (for example, ibert.arg) by selecting the Generate Batch Mode Argument Example File (.arg) checkbox. The ibert.arg file is used with the command line program called generate. The icon.arg file contains all of the arguments necessary for generating the IBERT design without having to use the ChipScope Pro Core Generator GUI tool.
Note: An IBERT core can be generated by running generate.exe ibert -f=ibert.arg at the command prompt on Windows systems or by running generate.sh ibert -f=ibert.arg at the UNIX shell prompt on Linux and Solaris systems.
The Output Log File Settings determine whether a output log file is created. In addition to this output log file, each of the Xilinx ISE implementation tools (ngdbuild, map, par) create their own individual report files. The settings are:
• Generate Output Log:
♦ If this box is checked, an output log called <design name>.log is created. This file includes all messages printed to the message pane during the IBERT design generation process.
♦ If this box is unchecked, then the output log file is not generated.
• Verbose Log File:
♦ If this box is checked, then all the output from the Xilinx ISE implementation tools prints to the message pane during the generation process.
♦ If this box is unchecked, the tool output is suppressed, which generally decreases the generation runtime.
Figure 2-9: IBERT Example and Template Options

36 www.xilinx.com ChipScope Pro Serial I/O Toolkit User GuideUG213 (v9.1.01) January 15, 2007
Chapter 2: Using the ChipScope Pro Core GeneratorR
Generating the DesignAfter entering the IBERT core parameters, click Generate Design to generate and run all the files necessary to create a fully customized FPGA design. A message window opens (Figure 2-10), the progress information appears, and the IBERT Design Generation Completed message signals the end of the process. You can select to either go back and specify different options or click Start Over to generate new cores.
Note: IBERT generation entails a full run through the ISE tool suite, resulting in a substantially longer time to generate than required by other ChipScope cores. For designs that use many MGTs, the generate time could be many hours, depending on the speed of the computer used.
Figure 2-10: IBERT Core Generation Complete

ChipScope Pro Serial I/O Toolkit User Guide www.xilinx.com 37UG213 (v9.1.01) January 15, 2007
R
Chapter 3
Using the ChipScope Pro Core Inserter
Core Inserter OverviewThe ChipScope Pro Core Inserter is a post-synthesis tool used to generate a netlist that includes the user design as well as parameterized ICON, ILA, and ATC2 cores as needed. The ChipScope Pro Core Inserter cannot be used to insert IBERT cores into the user design because the IBERT core is currently delivered as a stand-alone design only. For more information on how to use the ChipScope Pro Inserter tool to insert ICON, ILA, and ATC2 cores into your design, see Chapter 3 of UG029, ChipScope Pro Software and Cores User Guide.

38 www.xilinx.com ChipScope Pro Serial I/O Toolkit User GuideUG213 (v9.1.01) January 15, 2007
Chapter 3: Using the ChipScope Pro Core InserterR

ChipScope Pro Serial I/O Toolkit User Guide www.xilinx.com 39UG213 (v9.1.01) January 15, 2007
R
Chapter 4
Using the ChipScope Pro Analyzer
Analyzer OverviewThe ChipScope Pro Analyzer tool interfaces directly to the ICON, ILA, IBA/OPB, IBA/PLB, VIO, ATC2, and IBERT cores (collectively called the ChipScope Pro cores). You can configure your device, choose triggers, setup the console, and view the results of the capture. The data views and triggers can be manipulated in many ways, providing an easy and intuitive interface to determine the functionality of the design.
Note: Even though the ChipScope Pro Analyzer tool will detect the presence of an ATC2 core, an Agilent Logic Analyzer attached to a Xilinx JTAG cable is required to control and communicate with the ATC2 core.
The ChipScope Pro Analyzer tool is made up of two distinct applications: the server and the client. The ChipScope Pro Analyzer server is a command line application that connects to the JTAG chain of the target system using any of the supported JTAG download cables shown in Table 4-1. The ChipScope Pro Analyzer client is a graphical user interface (GUI) application that allows you to interact with the devices in the JTAG chain and the ChipScope Pro cores that are found in those devices.
The ChipScope Pro Analyzer server and client can run on the same machine (local host mode) or on different machines (remote mode). Remote mode is useful in the following situations:
• You need to debug a system that is in a different location
• You need to share a single system resource with other team members
• You need to demonstrate a problem or feature to someone who is not at your location
Remote mode is available on all operating systems, as shown in Table 4-1.
Table 4-1: Operating System Support for the ChipScope Pro Analyzer
ApplicationWindows XP Pro (32-bit)
andWindows 2000 SP2
Solaris 2.8 (32-bit) and
Solaris 2.9 (32-bit)
Red Hat Linux Enterprise WS 3 and 4
(32-bit and 64-bit)
ChipScope Pro Analyzer
Server
YesSupported JTAG cables:• Platform Cable USB• Parallel Cable IV• Parallel Cable III• MultiPRO
No
YesSupported JTAG cables:• Platform Cable USB• Parallel Cable IV• Parallel Cable III• MultiPRO
ChipScope Pro Analyzer
Client
Yes
(Local and Remote)
Yes
(Remote Only)
Yes
(Local and Remote)

40 www.xilinx.com ChipScope Pro Serial I/O Toolkit User GuideUG213 (v9.1.01) January 15, 2007
Chapter 4: Using the ChipScope Pro AnalyzerR
Analyzer Server InterfaceThe ChipScope Pro Analyzer server command line application is available on Windows and Linux operating systems, as shown in Table 4-1, page 39. If you desire to debug a target system that is connected directly to your local machine via a JTAG download cable, then you do not need to start the server manually. You only need to start the server application manually when you desire to interact with the server from a remote client.
Note: The ChipScope Pro Analyzer server application can handle only one client connection at a time.
The server can be started as follows:
• The ChipScope Pro Analyzer server is started on Windows machines by executing $CHIPSCOPE/cs_server.bat <command line options>
• The ChipScope Pro Analyzer server is started on Linux machines by executing $CHIPSCOPE/bin/lin/cs_server.sh <command line options>
where the $CHIPSCOPE environment variable points to the ChipScope Pro 7.1i installation directory. The ChipScope Pro Analyzer server application has several <command line options> that are described in Table 4-2. You can customize the server scripts as needed.
Refer to “Setting up a Server Host Connection,” page 43 for more information on how to connect to the server application from the ChipScope Pro Analyzer client application.
Table 4-2: ChipScope Pro Analyzer Server Command Line Options
Command Line Option Description
-port <portnumber> Used to specify the TCP/IP port number that is used by the client and server to establish a connection. The default port number is 50001.
-password <password> Used to protect the server from unauthorized access. No password is set by default.
-l <logfile> Used to specify the location of the log file. The default log file location is:
$HOME/.chipscope/cs_analyzer_<portnumber>.log
where $HOME is the users home directory and <portnumber> is the TCP/IP port number used by the server.

ChipScope Pro Serial I/O Toolkit User Guide www.xilinx.com 41UG213 (v9.1.01) January 15, 2007
Analyzer Client InterfaceR
Analyzer Client InterfaceThe ChipScope Pro Analyzer client interface consists of four parts:
• Project tree in the upper part of the split pane on the left side of the window
• Signal browser in the lower part of the split pane on the left side of the window
• Message pane at the bottom of the window
• Main window area
Both the project tree/signal browser split pane and the Message pane can be hidden by deselecting those options in the View menu. Additionally, the size of each pane can be adjusted by dragging the bar located between the panes to a new location. Each pane can be maximized or minimized by clicking on the arrow buttons on the pane separator bars.This chapter focuses on the interface to the IBERT core. Some parts of the ChipScope Analyzer (like the Signal Browser) are not used with the IBERT core, and is not addressed in this chapter. For information on those features, see UG029, ChipScope Pro Software and Cores User Guide.
Project TreeThe project tree is a graphical representation of the JTAG chain and the ChipScope Pro cores in the devices in the chain. Although all devices in the chain are displayed in the tree, only valid target devices (Virtex, Virtex-E, Virtex-II, Virtex-II Pro, Virtex-4, Virtex-5, Spartan-II, Spartan-IIE, Spartan-3, Spartan-3E, Spartan-3A, and their QPro variants) can contain ChipScope Pro cores and be operated upon. Leaf nodes in the tree appear when further operations are available.
For instance, a leaf node for each ChipScope Pro unit appears when that device is configured with a ChipScope Pro core-enabled bitstream. Context-sensitive menus are available for each level of hierarchy in the tree. To access the context-sensitive menu, right-click on the node in the tree. Device and unit renaming, child window opening, device configuration, and project operations can all be done through these menus. To rename a device or core unit node in the project tree, right-click on the node and select Rename. To end the editing, press Enter or the up or down arrow key, or click on another node in the tree.
Signal BrowserThe IBERT core does not have signals, therefore the signal browser is not used. However, when signals do exist in a core, the signal browser displays all the signals for the core selected in the project tree. Signals can be renamed, grouped into buses, and added to the various data views using context-sensitive menus in the signal browser.
Message PaneThe Message pane displays a scroll list of status messages. Error messages appear in red. The Message pane can be resized by dragging the split bar above it to a new location. This also changes the height of the project tree/signal browser split pane.
Main Window AreaThe main window area can display multiple child windows (such as Trigger, Waveform, Listing, Plot windows) at the same time. Each window can be resized, minimized, maximized, and moved as needed.

42 www.xilinx.com ChipScope Pro Serial I/O Toolkit User GuideUG213 (v9.1.01) January 15, 2007
Chapter 4: Using the ChipScope Pro AnalyzerR
Analyzer Features
Working with ProjectsProjects hold important information about the ChipScope Pro Analyzer program state, such as signal naming, signal ordering, bus configurations, and trigger conditions. They allow you to conveniently store and retrieve this information between Analyzer sessions
When you first run the ChipScope Pro Analyzer tool, a new project is automatically created and is titled new project. To open an existing project, select File → Open Project, or select one of the recently used projects in the File menu. The title bar of the Analyzer and the project tree displays the project name. If the new project is not saved during the course of the session, a dialog box appears when the Analyzer is about to exit, asking you if you wish to save the project.
Creating and Saving A New Project
To create a new project, select File → New Project. A new project called new project is created and made active in the Analyzer. To save the new project under a different name, select File → Save Project. The project file will have a .cpj extension.
Saving Projects
To rename the current project, or to save a copy to another filename, select File → Save Project As, type the new name in the File name dialog box, and click Save.
Printing WaveformsThe IBERT core does not have waveforms, therefore, this menu option is not applicable.
Importing Signal NamesThe IBERT core does not have signals connected to it the way ILA, IBA/PLB, IBA/OPB, and VIO, so the File → Import menu option is not applicable.
Exporting DataThe IBERT core does not capture data to export, so this menu option is not applicable.
Closing and Exiting the AnalyzerTo exit the ChipScope Pro Analyzer, select File → Exit. The current active project is automatically saved upon exit.
Viewing OptionsThe split pane on the left of the Analyzer window and the Message pane at the bottom of the window can both be hidden or displayed per the user’s choice. Both are displayed the first time the Analyzer is launched. To hide the project tree/signal browser split pane, uncheck it under View → Project Tree. To hide the Message pane, uncheck it under View → Messages.

ChipScope Pro Serial I/O Toolkit User Guide www.xilinx.com 43UG213 (v9.1.01) January 15, 2007
Analyzer FeaturesR
Setting up a Server Host ConnectionThe ChipScope Pro Analyzer client GUI application requires a connection to the ChipScope Pro Analyzer server application that is running on either the local or a remote system. Select the JTAG Chain JTAG Chain → Server Host Setting. This pops up the server settings dialog shown in Figure 4-1.
For local mode operation, always set the Server setting to localhost:50001 (Figure 4-1). The Password setting is not necessary in local mode.
Note: In local mode, the server starts automatically.
For remote mode operation, set the Server setting to an IP address or appropriate system name and valid Tcp/IP port (Figure 4-2). Set the Tcp/IP port and Password settings to the same port that was used when the server was started on the remote system. In remote mode, the connection is established when you open a connection to a JTAG download cable, as described in “Opening a Parallel Cable Connection,” page 44 and “Opening a Platform Cable USB Connection,” page 44.
Note: In remote mode, the server needs to be started manually, as described in the section “Analyzer Server Interface,” page 40.
For convenience, several previously used server/port combinations are stored in the Server combo box history. Use the arrow button to select one of these previously used server/port entries or type in a new combination.
Figure 4-1: Server Settings for Local Mode
Figure 4-2: Server Settings for Remote Mode

44 www.xilinx.com ChipScope Pro Serial I/O Toolkit User GuideUG213 (v9.1.01) January 15, 2007
Chapter 4: Using the ChipScope Pro AnalyzerR
Opening a Parallel Cable ConnectionTo open a connection to the Parallel Cable (including the MultiPRO cable), make sure the cable is connected to one of the computer’s parallel ports. Select JTAG Chain → Xilinx Parallel Cable (Figure 4-3). This pops up the Parallel Cable Selection configuration dialog box. You can choose the Parallel Cable III, Parallel Cable IV, or have the Analyzer autodetect the cable type.
Note: To open a connection to the MultiPRO cable, select either Parallel Cable IV or Auto Detect Cable Type.
If the Parallel Cable IV or Auto Detect Cable Type option is selected, you can choose the speed of the cable; the choices are 10 MHz, 5 MHz, 2.5 MHz (default), 1.25 MHz, or 625 kHz. Choose the speed that makes the most sense for the board under test. Type the printer port name in the Port selection box (usually the default LPT1 is correct) and click OK. If successful, the Analyzer queries the Boundary Scan chain to determine its composition (see “Setting Up the Boundary Scan (JTAG) Chain,” page 45).
If the Analyzer returns the error message Failed to Open Communication Port, verify that the cable is connected to the correct LPT port. If you have not installed the Parallel Cable driver, follow the instructions in the ChipScope Pro Software installation program to install the required device driver software.
Opening a Platform Cable USB ConnectionTo open a connection to the Platform cable (including the MultiPRO cable), make sure the cable is connected to one of the computer’s parallel ports. Selecting the JTAG Chain → Xilinx Platform USB Cable menu option pops up a dialog window (Figure 4-4). You can choose the speed of the cable from any of the settings: 24 MHz, 12 MHz, 6 MHz, 3 MHz (default), 1.5 MHz, or 750 kHz. Choose the speed that makes the most sense for the board under test.
Figure 4-3: Opening a Parallel Cable Connection
Figure 4-4: Opening a Platform Cable USB Connection

ChipScope Pro Serial I/O Toolkit User Guide www.xilinx.com 45UG213 (v9.1.01) January 15, 2007
Analyzer FeaturesR
Polling the Auto Core StatusWhen ChipScope Pro cores are armed, the interface cable queries the cores on a regular basis to determine the status of the capture. If other programs are using the cable at the same time as the ChipScope Pro Analyzer, it can be beneficial to turn this polling off. This can be done in the JTAG Chain menu by unchecking JTAG Chain → Auto Core Status Poll.
If this polling option is unchecked, when the Run or Trigger Immediate operation is performed, the Analyzer will not query the cores automatically to determine the status. This does not completely disable communication with the cable; it only disables the periodic polling when cores are armed. If one or more cores trigger after the polling has been turned off, the capture buffer will not be downloaded from the device and displayed in any of the data viewer(s) until the Auto Core Status Poll option is turned on again.
Configuring the Target Device(s)You can use the ChipScope Pro Analyzer software with one or more valid target devices. The first step is to set up all of the devices in the Boundary Scan chain.
Setting Up the Boundary Scan (JTAG) Chain
After the Analyzer has successfully communicated with a download cable, it automatically queries the Boundary Scan (JTAG) chain to find its composition. All Xilinx FPGA, CPLD, PROM, and System ACE devices are automatically detected. The entire IDCODE can be verified for valid target devices. To view the chain composition, select JTAG Chain → JTAG Chain Setup. A dialog box appears with all detected devices in order.
For devices that are not automatically detected, you must specify the IR (Instruction Register) length to insure proper communication to the ChipScope Pro cores. This information can be found in the device’s BSDL file. The following example has one Xilinx System ACE CF controller device (System_ACE_CF), one Xilinx Platform Flash PROM device (XCF32P™), one Xilinx Virtex-4 FPGA device (XC4VLX25™), and one Xilinx CPLD device (XC9500XL™) in the JTAG chain (Figure 4-5). USERCODEs can be read out of the ChipScope Pro target devices (only the XC4VLX25 device in this example) by selecting Read USERCODEs.
Figure 4-5: Boundary Scan (JTAG) Setup Window

46 www.xilinx.com ChipScope Pro Serial I/O Toolkit User GuideUG213 (v9.1.01) January 15, 2007
Chapter 4: Using the ChipScope Pro AnalyzerR
The ChipScope Pro Analyzer tool automatically keeps track of the test access port (TAP) state of the devices in the JTAG chain, by default. If the ChipScope Pro Analyzer is used in conjunction with other JTAG controllers (such as the System ACE CF controller or processor debug tools), then the actual TAP state of the target devices can differ from the tracking copy of the ChipScope Pro Analyzer. In this case, the ChipScope Pro Analyzer should always put the TAP controllers into a known state (for example, the Run-Test/Idle state) before starting any JTAG transaction sequences. Clicking on the Advanced button on the JTAG Chain Device Order dialog box reveals the parameters that control the start and end states of JTAG transactions (Figure 4-6). Select the Test-Logic-Reset parameter if the JTAG chain is shared with other JTAG controllers.
Device Configuration
The ChipScope Pro Analyzer can configure target FPGA devices using the following download cables in JTAG mode only: Xilinx Platform Cable USB, Xilinx Parallel Cable III, Xilinx Parallel Cable IV, or Xilinx MultiPRO.
If the target device is to be programmed using a download cable via the JTAG port, select the Device menu, select the device you wish to configure, and select the Configure menu option. Only valid target devices can be configured and are, therefore, the only devices that have the Configure option available (Figure 4-7). Alternatively, you can right-click on the device in the project tree to get the same menu as Device.
Figure 4-6: Advanced JTAG Chain Parameters Setup Window
Figure 4-7: Device Menu Options

ChipScope Pro Serial I/O Toolkit User Guide www.xilinx.com 47UG213 (v9.1.01) January 15, 2007
Analyzer FeaturesR
After selecting the configuration mode, the JTAG Configuration dialog box opens (Figure 4-8). This dialog box reflects the configuration choice, and defaults to a blank entry for the configuration file.
To select the BIT file to download, click on Select New File. The Open Configuration File dialog box (Figure 4-9) opens. Using the browser, select the device file you want to use to configure the target device. It is important to select a BIT file generated with the proper BitGen settings. Specifically, the -g StartupClk:JtagClk option must be used in BitGen in order for configuration to be successful.
Once you locate and select the proper device file, click Open to return to the JTAG Configuration dialog box (Figure 4-8, page 47).
Once the BIT file has been chosen, click OK to configure the device.
Observing Configuration Progress
While the device is being configured, the status of the configuration is displayed at the bottom of the Analyzer window. If the DONE status is not displayed, a dialog box opens, explaining the problem encountered during configuration. If the download is successful, the target device is automatically queried for ChipScope Pro cores, and the project tree is updated with the number of cores present. A folder is created for each core unit found and Trigger Setup, Waveform, and Listing leaf nodes appear under each ChipScope Pro unit. A Bus Plot leaf node appears only if the core unit is determined to be an ILA core.
Figure 4-8: Selecting a Bitstream
Figure 4-9: Opening a Configuration File

48 www.xilinx.com ChipScope Pro Serial I/O Toolkit User GuideUG213 (v9.1.01) January 15, 2007
Chapter 4: Using the ChipScope Pro AnalyzerR
Displaying JTAG User and ID Codes
One method of verifying that the target device was configured correctly is to upload the device and user-defined ID codes from the target device. The user-defined ID code is the 8-digit hexadecimal code that can be set using the BitGen option -g UserID.
To upload and display the user-defined ID code for a particular device, select the Show USERCODE option from the Device menu for a particular device (Figure 4-7, page 46). Select the Show IDCODE option from the Device menu to display the fixed device ID code for a particular device. The results of these queries are displayed in the messages window (Figure 4-10). The IDCODE and USERCODE can also be displayed in the JTAG Chain Setup dialog box, JTAG Chain → JTAG Chain Setup (Figure 4-5, page 45).
Displaying Configuration Status Information
The 32-bit configuration status register contains information such as status of the configuration pins and other internal signals. If configuration problems occur, select Show Configuration Status from the Device menu for a particular target device to display this information in the messages window (Figure 4-11).
Note: All target devices contain two internal registers that contain status information: 1) The Configuration Status register (32 bits); and 2) the JTAG Instruction register (variable length, depending on the device). Only valid target devices have a Configuration Status register. Although all devices have a JTAG Instruction register that can be read, the implementation of that particular device determines whether any status information is present. Refer to each device’s respective data sheet for more information.
Figure 4-10: Device USERCODE and IDCODE
Figure 4-11: Displaying Device Configuration Status

ChipScope Pro Serial I/O Toolkit User Guide www.xilinx.com 49UG213 (v9.1.01) January 15, 2007
Analyzer FeaturesR
For some devices, the JTAG Instruction register also contains status information. Use Device → Show Instruction Register to display this information in the messages window for any device in the JTAG chain (Figure 4-12).
Figure 4-12: Displaying Device Instruction Register Status

50 www.xilinx.com ChipScope Pro Serial I/O Toolkit User GuideUG213 (v9.1.01) January 15, 2007
Chapter 4: Using the ChipScope Pro AnalyzerR
IBERT Console Window for Virtex-4 FX DevicesTo open the console for a ChipScope Pro IBERT core for Virtex-4 FX devices, select Window → New Unit Windows and the ChipScope Pro core desired (Figure 4-13). A dialog box displays for that ChipScope Pro core, and you can select the IBERT Console (Figure 4-13). Windows cannot be closed from this dialog box.
The same operation can by achieved by double-clicking on the IBERT Console leaf node in the project tree, or by right-clicking on the IBERT Console leaf node and selecting Open IBERT Console.
The IBERT Console is made up of vertical columns and horizontal sections (see Figure 4-14). Each column represents a specific active RocketIO multi-gigabit transceiver (MGT) in the device. Columns and rows in the table can be reordered by dragging and dropping them. Rows can only be reordered within their own section, they cannot be dragged to other sections.
The horizontal sections are MGT Settings, BERT Settings, TX Settings, and RX Settings. Click on each section heading to collapse or expand that section.
Figure 4-13: Opening New Unit Windows
Figure 4-14: IBERT Console with Only MGT Settings Expanded

ChipScope Pro Serial I/O Toolkit User Guide www.xilinx.com 51UG213 (v9.1.01) January 15, 2007
Analyzer FeaturesR
The column header title is the MGT number (for example, MGT105B), and the color of the column header reflects the link status (see Table 4-3).
MGT Settings
The MGT Settings section contains basic control and status information about the given MGT.
MGT Alias
The MGT Alias is a user-definable name for an MGT. It defaults to the MGT number, but clicking on the alias itself allows the user to change the alias into something else.
MGT Location
The MGT Location gives the X and Y coordinates of the MGT in the device, which cannot be changed. The X-Y location is the location used to constrain an MGT design in a UCF file.
MGT Link Status
The MGT Link Status is only a reflection of the receive-side logic. The link status indicates whether the receive logic of the MGT is receiving data that it expects, at the expected data rate. Green means that the link is solid, yellow means that the link is unstable, and red means there is no link at all.
TX Lock and RX Lock
The TX Lock and RX Lock are status lights indicating the lock status of the TX and RX PLLs. Green means it is locked, yellow means the lock status is changing, and red means the PLL is not locked.
MGT Loopback Mode
The MGT Loopback Mode is a control to change the MGT loopback setting. The design is initialized when this control is set to Serial. Serial sets the MGT to do an internal loopback of both the PCS and PMA. The Fabric loopback setting acts as a mirror; that is, the MGT transmits whatever it has received. A link is seen with the Fabric setting only when external text equipment is used.
MGT Channel Reset
The MGT Channel Reset performs a PCS and PMA reset of the given MGT, including the PLLs. Because the TX PLL is shared between both MGTs in the tile (for example, MGT103A and MGT103B), performing an MGT Channel Reset affects both MGTs in the tile.
Table 4-3: MGT Link Status
Color Link Status
Green The MGT is linked (receiving valid data).
YellowThe link is unstable and is rapidly transitioning between linked and not linked status.
Red There is no link.

52 www.xilinx.com ChipScope Pro Serial I/O Toolkit User GuideUG213 (v9.1.01) January 15, 2007
Chapter 4: Using the ChipScope Pro AnalyzerR
Edit DRP
All the attributes for an MGT can be viewed or changed via the DRP. Click on the Edit DRP button to bring up that MGT’s Edit DRP dialog (Figure 4-15).
In the Attribute tab, you can choose the attribute you wish to view or change using the DRP Attribute combo box. The attributes are organized alphabetically. After an attribute is chosen, the DRP is read at that moment, and the current value for that attribute is displayed in the Current Value field. The radio buttons on the bottom right of the dialog indicate the radix of the two value fields. To enter in a new value, type it into the Hex or Binary Value field, and click the Apply button. If you want to modify a specific DRP address, and not a specific attribute, click the DRP Address tab. This tab is recommended for advanced users (Figure 4-16).
Choose the address you want to modify in the Address combobox. The current value displays in Hex or Binary, according to the radio buttons. To change the value, type in a new value in the Value field, and a mask in the Mask field. Any combination of bits is masked out. A mask bit of 1 changes the bit; a mask bit of 0 leaves the bit unchanged. Once the value and mask have been entered, click Apply to enter the changes. To dismiss the dialog, click Cancel.
Dump DRP
The attributes of each MGT can be controlled through the Dynamic Reconfiguration Port (DRP). Clicking on the Dump DRP button will read that MGT’s DRP, parse the results into the various attributes, and print the results to the Messages pane. The results of the DRP read also appear in the cs_analyzer log file.
Export UCF
When the Dump DRP function is used, all the attributes for the MGT are printed to the screen. However, they are printed in binary format, and not all attributes are applicable for a user design. When the Export UCF button is clicked, the user is prompted to specify a file location, and a UCF file is written that adheres to the formatting required.
Figure 4-15: The Edit DRP Dialog
Figure 4-16: The Address Tab of the Edit DRP Dialog

ChipScope Pro Serial I/O Toolkit User Guide www.xilinx.com 53UG213 (v9.1.01) January 15, 2007
Analyzer FeaturesR
Edit Clock Settings
The line rate settings for each MGT can be changed in-system at runtime. The Edit Clock Settings dialog is used for this task. It’s called the Edit Clock Settings dialog because the setting for all the PLL clock dividers are affected when the line rate is changed. Click on the Edit... button to bring up the Edit Clock dialog (Figure 4-17).
In the first field, type the new line rate in MHz, and click the Set button. The Preferred VCO and REFCLK Freq dialogs will be populated with values. Choose the VCO rate (many times there is only one valid VCO rate), and the REFCLK Frequency. The REFCLK Frequency is the external clock on the board going to the MGTCLK component you chose above. For a given line rate, up to six REFCLK frequencies are available. If your frequency is not listed, see UG076, Virtex-4 RocketIO Multi-Gigabit Transceiver User Guide for information on valid line rate and divider settings.
After all the fields are filled out, click Apply to automatically apply the new settings to both the TX and RX PLLs. Because the TX PLL is shared among the two MGTs in a pair, changing the line rate can affect the link status of the other MGT in the pair.
Fabric Width
This is a status field, indicating the width of the data interface between the MGT and the FPGA fabric around it. This is also the width of the pattern generators. The Fabric Width can be either 16, 20, 32, or 40 bits. Line rates of 6 Gb/s or greater are not supported for fabric widths of 16 or 20 bits.
Figure 4-17: Completed Edit Clock Dialog

54 www.xilinx.com ChipScope Pro Serial I/O Toolkit User GuideUG213 (v9.1.01) January 15, 2007
Chapter 4: Using the ChipScope Pro AnalyzerR
BERT Settings
The BERT Settings section contains rows governing the bit error ratio tester (BERT).
RX Bit Error Ratio
The RX Bit Error Ratio field contains the currently calculated bit error ratio for that MGT. It is expressed as an exponent. For instance, 1.000E-12 means that one bit error happens (on average) for every trillion bits received.
RX Line Rate
The RX Line Rate is the calculated line rate for the MGT. It uses the userclk to time the design, so an inaccurate or unstable userclk causes this number to be inaccurate or fluctuate. If there is no link, the RX Line Rate field displays N/A.
RX Received Words
The RX Received Words field contains a running tally of the number of words received. The word size is the same as the Fabric Width. This count resets when the BERT Counter Reset button is pushed.
RX Total Bit Errors
The RX Total Bit Errors field contains a running tally of the number of bit errors detected. This count resets when the BERT Counter Reset button is pushed.
BERT Reset
The BERT Reset button resets the bit error and received words counters. It is appropriate to reset the BERT counters after the MGT is linked and stable.
Figure 4-18: BERT Settings

ChipScope Pro Serial I/O Toolkit User Guide www.xilinx.com 55UG213 (v9.1.01) January 15, 2007
Analyzer FeaturesR
TX Settings
The TX Settings section controls and displays information about the transmit side of the MGT (Figure 4-19).
TX User Clock Source
The TX User Clock Source field shows which clock is driving the TX logic, for example, the pattern generator. If the TX User Clock Source is not the same MGT as the column indicates, those two MGTs must have the same TX clock settings.
TX PMA Clock Select
The TX PMA Clock Select combos show which MGTCLK component is clocking the TX PLLs. Only two MGTCLK components are available on each side of the device, so only two choices are available.
TX Data Pattern
The TX Data Pattern combo box controls which patterns are sent (TX). The choices for the Basic pattern generator (chosen at Generate time) are 1/2X Clock, 1/10X Clock, 1/20X Clock, and 7 Bit PRBS (using the X7 + X6 + 1 polynomial). The Full pattern generator contains all the Basic patterns, plus 9-, 11-, 15-, 20-, 23-, 29-, and 31-bit PRBS patterns, an alternative 7-bit PRBS pattern (using the X7 + X + 1 polynomial), an Idle (K28.5 ±) pattern, and a framed counter pattern.
TX Encoding
If the Fabric Width of an MGT is either 16 or 32 bits and the MGT has been linked, then 8B/10B encoding/decoding is available. Select 8B/10B in the TX Encoding combo box to turn on encoding.
Invert TX Polarity
The MGT has a port that controls the polarity of all the data sent and received. To flip the polarity of the TX side of the MGT, check the Invert TX Polarity box.
Inject TX Error
The Inject button flips the polarity of only one bit in only one transmitted word. The MGT receiver that is connected to this MGT transmitter should detect a single bit error.
Figure 4-19: IBERT TX Settings

56 www.xilinx.com ChipScope Pro Serial I/O Toolkit User GuideUG213 (v9.1.01) January 15, 2007
Chapter 4: Using the ChipScope Pro AnalyzerR
RX Settings
The RX Settings section controls and displays information about the receive side of the MGT (Figure 4-20).
RX User Clock Source
The RX User clock is always driven by the RXRECCLK1 pin from the MGT. This clock is the recovered clock from the received data.
RX PMA Clock Select
The RX PMA Clock Select combos show which MGTCLK component is clocking the TX PLLs. Only two MGTCLK components are available on each side of the device, so only two choices are available.
RX Data Pattern
The RX Data Pattern combo box controls which patterns are received and checked for by the receiver (RX). The choices for the Basic pattern generator (chosen at Generate time) are 1/2X Clock, 1/10X Clock, 1/20X Clock, and 7 Bit PRBS (using the X7 + X6 + 1 polynomial). The Full pattern generator contains all the Basic patterns, plus 9-, 11-, 15-, 20-, 23-, 29-, and 31-bit PRBS patterns, an alternative 7-bit PRBS pattern (using the X7 + X + 1 polynomial), an Idle (K28.5 ±) pattern, and a framed counter pattern.
RX Decoding
If the Fabric Width of an MGT is either 16 or 32 bits and the MGT has been linked, then 8B/10B encoding/decoding is available. Select 8B/10B in the RX Decoding combo box to turn on decoding.
Invert RX Polarity
The MGT has a port that controls the polarity of all the data sent and received. To flip the polarity of the RX side, check the Invert RX Polarity box.
Figure 4-20: IBERT RX Settings

ChipScope Pro Serial I/O Toolkit User Guide www.xilinx.com 57UG213 (v9.1.01) January 15, 2007
Analyzer FeaturesR
IBERT Toolbar and Menu Options
Reset All
To reset all the channels in the IBERT core, use IBERT → Reset All or click the Reset All button in the toolbar.
IBERT Console Options
To open the IBERT Console Options window, use IBERT → IBERT Console Options or click the IBERT Console Options button in the toolbar.
JTAG Scan Rate and Scan Now
The JTAG Scan Rate toolbar and IBERT → JTAG Scan Rate menu options are used to select how frequently the Analyzer software queries the IBERT core for status information. The default is 1s between queries, but it can be set to 250 ms, 500 ms, 1s, 2s, 5s, or Manual Scan. When Manual Scan is selected, use IBERT → Scan Now or the Scan Now (or S!) toolbar button to query the IBERT core.

58 www.xilinx.com ChipScope Pro Serial I/O Toolkit User GuideUG213 (v9.1.01) January 15, 2007
Chapter 4: Using the ChipScope Pro AnalyzerR
IBERT Options Dialog
To open the IBERT Options dialog (Figure 4-21), either choose IBERT → IBERT Console Options from the menu, or click on the IBERT Console Options button on the toolbar.
MGT On/Off Options
Each MGT column can be hidden by unchecking the box next to the corresponding column. Idle channels appear in this list, but cannot be enabled. Click the All button to check all MGTs, or None to uncheck all MGTs.
Parameter On/Off Options
Each individual row can also be hidden or displayed by unchecking or checking the box next to the corresponding row. Click the All button to check all the parameters, or None to uncheck all of them. To disable all the parameters for a particular sections, uncheck the box next to the section title. All of the parameters within that section will be unchecked. To enable all the parameters for a particular section, uncheck the box next to the section title, then re-check the box.
Figure 4-21: IBERT Options Dialog

ChipScope Pro Serial I/O Toolkit User Guide www.xilinx.com 59UG213 (v9.1.01) January 15, 2007
Analyzer FeaturesR
IBERT Console Window for Virtex-5 LXT/SXT DevicesTo open the console for a ChipScope Pro IBERT core for Virtex-5 LXT/SXT devices, select Window → New Unit Windows and the ChipScope Pro core desired. A dialog box displays for that ChipScope Pro core, and you can select the IBERT Console. Windows cannot be closed from this dialog box.
The same operation can by achieved by double-clicking on the IBERT Console leaf node in the project tree, or by right-clicking on the IBERT Console leaf node and selecting Open IBERT Console.
The IBERT Console for Virtex-5 LXT/SXT is composed of two different tabbed panels: Clock Settings and MGT/BERT Settings.
Clock Settings Panel
The Clock Settings panel contains a table that is made up of one or more vertical columns and horizontal rows. Each column represents a specific active RocketIO GTP_DUAL. Each row represents a specific GTP_DUAL control or status setting.
CLKP/CLKN Settings
The CLKP/CLKN settings are related to the reference clock pins of a particular GTP_DUAL (see Figure 4-22).
The GTP_DUAL Alias setting is initially set to the MGT number of the GTP_DUAL, but can be changed by selecting the field and typing in a new value.
The GTP_DUAL Location setting denotes the X/Y coordinate of the GTP_DUAL in the device.
The GTP_DUAL Power setting is used to control the power of the reference clock circuitry of the GTP_DUAL. This power control needs to be set to “On” to enable any GTP_DUAL functionality. Also, this power control needs to be “On” for any GTP_DUAL that is participating in reference clock sharing (either as a reference clock source or an intermediate pass-through tile).
The CLKP/CLKN Coupling setting controls the type of coupling used by the GTP_DUAL reference clock pins. The valid settings are “AC” or “DC”.
The CLKP/CLKN Freq (MHz) denotes the frequency of the reference clock source that is connected to the CLKP and CLKN pins of the particular GTP_DUAL component. The default value is the reference clock frequency that was specified during IBERT core generation. The frequency value can be changed by selecting the cell in the table and typing in a new value.
Figure 4-22: CLKP/CLKN Settings

60 www.xilinx.com ChipScope Pro Serial I/O Toolkit User GuideUG213 (v9.1.01) January 15, 2007
Chapter 4: Using the ChipScope Pro AnalyzerR
REFCLK Settings
The REFCLK settings are related to the reference clock input source and other related parameters of a particular GTP_DUAL (see Figure 4-23).
The REFCLK Input setting allows you to select the reference clock source for a particular GTP_DUAL from any of the valid GTP_DUALs in the system. The following rules apply when selecting reference clock inputs:
1. The reference clock source needs to originate from a GTP_DUAL that is no more than three tiles above or below the destination GTP_DUAL. For instance, the reference clock for GTP_DUAL_X0Y5 can be GTP_DUAL_X0Y2 (which is three tiles away), but cannot be GTP_DUAL_X0Y1 (which is four tiles away).
2. The reference clock source GTP_DUAL, destination GTP_DUAL, and all GTP_DUALs in between must use the same REFCLK Input selection. For instance, in order for GTP_DUAL_X0Y2 to use GTP_DUAL_X0Y0 as the reference clock input source, GTP_DUAL_X0Y1 must also use GTP_DUAL_X0Y0 as the reference clock input source.
3. The GTP_DUAL Power setting for the reference clock source GTP_DUAL, destination GTP_DUAL, and all GTP_DUALs in between must be set to “On”.
The GTP_DUAL PLL Status indicator shows the lock status of the PLL that is inside of the GTP_DUAL component. The valid states of this status indicator are LOCKED (green) or NOT LOCKED (red).
The REFCLKOUT PLL Status indicator shows the lock status of the PLL that is connected to the REFCLKOUT port of the GTP_DUAL. The valid states of this status indicator are LOCKED (green) or NOT LOCKED (red).
The REFCLKOUT Freq (MHz) indicator shows the approximate clocking frequency (in MHz) of the REFCLKOUT port of the GTP_DUAL. The accuracy of this status indicator depends on the frequency of the system clock that was specified at compile-time.
Figure 4-23: REFCLK Settings

ChipScope Pro Serial I/O Toolkit User Guide www.xilinx.com 61UG213 (v9.1.01) January 15, 2007
Analyzer FeaturesR
CH0 Clock Status
The CH0 Clock Status indicators are related to the status of the various TX and RX clock outputs of channel 0 of a particular GTP_DUAL (see Figure 4-24).
The TXOUTCLK0 DCM Status indicator shows the lock status of the DCM that is connected to the TXOUTCLK0 port of the GTP_DUAL. The valid states of this status indicator are LOCKED (green) or NOT LOCKED (red).
The TXOUTCLK0 Freq (MHz) indicator shows the approximate clocking frequency (in MHz) of the TXOUTCLK0 port of the GTP_DUAL. The accuracy of this status indicator depends on the frequency of the system clock that was specified at compile-time.
The TXUSRCLK0 Freq (MHz) indicator shows the approximate clocking frequency (in MHz) of the TXUSRCLK0 port of the GTP_DUAL. The accuracy of this status indicator depends on the frequency of the system clock that was specified at compile-time.
The TXUSRCLK20 Freq (MHz) indicator shows the approximate clocking frequency (in MHz) of the TXUSRCLK20 port of the GTP_DUAL. The accuracy of this status indicator depends on the frequency of the system clock that was specified at compile-time.
The RXRECCLK0 DCM Status indicator shows the lock status of the DCM that is connected to the RXRECCLK0 port of the GTP_DUAL. The valid states of this status indicator are LOCKED (green) or NOT LOCKED (red).
The RXRECCLK0 Freq (MHz) indicator shows the approximate clocking frequency (in MHz) of the RXRECCLK0 port of the GTP_DUAL. The accuracy of this status indicator depends on the frequency of the system clock that was specified at compile-time.
The RXUSRCLK0 Freq (MHz) indicator shows the approximate clocking frequency (in MHz) of the RXUSRCLK0 port of the GTP_DUAL. The accuracy of this status indicator depends on the frequency of the system clock that was specified at compile-time.
The RXUSRCLK20 Freq (MHz) indicator shows the approximate clocking frequency (in MHz) of the RXUSRCLK20 port of the GTP_DUAL. The accuracy of this status indicator depends on the frequency of the system clock that was specified at compile-time.
Figure 4-24: CH0 Clock Status

62 www.xilinx.com ChipScope Pro Serial I/O Toolkit User GuideUG213 (v9.1.01) January 15, 2007
Chapter 4: Using the ChipScope Pro AnalyzerR
CH1 Clock Status
The CH1 Clock Status indicators are related to the status of the various RX clock outputs of channel 1 of a particular GTP_DUAL (see Figure 4-25).
The RXRECCLK1 DCM Status indicator shows the lock status of the DCM that is connected to the RXRECCLK1 port of the GTP_DUAL. The valid states of this status indicator are LOCKED (green) or NOT LOCKED (red).
The RXRECCLK1 Freq (MHz) indicator shows the approximate clocking frequency (in MHz) of the RXRECCLK1 port of the GTP_DUAL. The accuracy of this status indicator depends on the frequency of the system clock that was specified at compile-time.
The RXUSRCLK1 Freq (MHz) indicator shows the approximate clocking frequency (in MHz) of the RXUSRCLK1 port of the GTP_DUAL. The accuracy of this status indicator depends on the frequency of the system clock that was specified at compile-time.
The RXUSRCLK21 Freq (MHz) indicator shows the approximate clocking frequency (in MHz) of the RXUSRCLK21 port of the GTP_DUAL. The accuracy of this status indicator depends on the frequency of the system clock that was specified at compile-time.
Figure 4-25: CH1 Clock Status

ChipScope Pro Serial I/O Toolkit User Guide www.xilinx.com 63UG213 (v9.1.01) January 15, 2007
Analyzer FeaturesR
MGT/BERT Settings Panel
The MGT/BERT Settings panel contains a table that is made up of one or more vertical columns and horizontal rows. Each column represents a specific active RocketIO GTP channel. Each row represents a specific GTP or GTP_DUAL control or status setting.
MGT Settings
The MGT Settings control and status indicators are related to the various settings for a particular GTP_DUAL channel (see Figure 4-26).
The MGT Alias setting is initially set to the MGT and channel number of the GTP channel, but can be changed by selecting the field and typing in a new value.
The GTP_DUAL Location setting denotes the X/Y coordinate of the GTP_DUAL in the device.
The MGT Link Status indicator is displays the status of the link detection logic that is connected to the receiver of a particular GTP channel. The valid states of this status indicator are LOCKED (green) and NOT LOCKED (red).
The REFCLKOUT PLL Status indicator shows the lock status of the PLL that is connected to the REFCLKOUT port of the GTP_DUAL. The valid states of this status indicator are LOCKED (green) or NOT LOCKED (red).
The Loopback Mode setting is used to control the loopback mode of a particular GTP channel. The valid choices for loopback mode are:
• None: No feedback path is used.
• Near-End PCS: The circuit is wholly contained within the near-end GTP channel. It starts at the TX fabric interface, passes through the PCS, and returns immediately to the RX fabric interface without ever passing through the PMA side of the GTP channel.
• Near-End PMA: The circuit is wholly contained within the near-end GTP channel. It starts at the TX fabric interface, passes through the PCS, through the PMA, back through the PCS, and returns to the RX fabric interface.
Figure 4-26: MGT Settings

64 www.xilinx.com ChipScope Pro Serial I/O Toolkit User GuideUG213 (v9.1.01) January 15, 2007
Chapter 4: Using the ChipScope Pro AnalyzerR
• Far-End PMA: The circuit originates and ends at some external channel endpoint (for example, a piece of test equipment or another device) but passes through the part of the GTP channel. For this GTP loopback mode, the signal comes into the RX pins, passes through the PMA circuitry, and returns immediately to the TX pins.
• Far-End PCS: The circuit originates and ends at some external channel endpoint (for example, a piece of test equipment or another device) but passes through part of the GTP channel. For this GTP loopback mode, the signal comes into the RX pins, passes through the PMA, through the PCS, back through the PMA, and returns to the TX pins.
• Far-End Fabric: The circuit originates and ends at some external channel endpoint (for example, a piece of test equipment or another device) but passes through the entire GTP channel and related fabric logic. For this GTP loopback mode, the signal comes into the RX pins, passes through the PMA and PCS, through a shallow fabric-based FIFO, back through the PCS and PMA, and finally returning to the TX pins.
The Channel Reset button resets the GTP channel by clearing and resetting all internal PMA and PCS circuitry as well as the related fabric interfaces.
All the attributes for an MGT can be viewed or changed via the DRP. Click on the Edit DRP button to bring up that GTP_DUAL’s Edit DRP dialog (Figure 4-27).
In the By Attribute Name tab, you can choose the attribute you wish to view or change using the Attribute Name combo box. The attributes are organized alphabetically. After an attribute is chosen, the DRP is read at that moment, and the current value for that attribute is displayed in the Current Value field. The radio buttons near the bottom of the dialog indicate the radix of the two value fields. To specify a new value, select the radix type (Binary Value, Hex Value, or UCF Value), enter text into the New Value field, and click the Apply button.
If you want to modify a specific DRP address, and not a specific attribute, click the By DRP Address tab. This tab is recommended for advanced users (Figure 4-28).
Figure 4-27: The Virtex-5 Edit DRP Dialog
Figure 4-28: The Address Tab of the Virtex-5 Edit DRP Dialog

ChipScope Pro Serial I/O Toolkit User Guide www.xilinx.com 65UG213 (v9.1.01) January 15, 2007
Analyzer FeaturesR
Choose the address you want to modify in the Address combobox. The current value displays in Hex or Binary, according to the radio buttons. To change the value, type in a new value in the New Value field, and click Apply to enter the changes. To dismiss the dialog, click Close.
The Show Settings button displays the current settings of all pertinent GTP channel ports and DRP attribute settings (Figure 4-29). The Export Settings button allows you to export these settings to a file.
The TX/RX Termination setting is used to select the termination of the GTP channel. The valid settings are 50 Ω and 75 Ω.
Figure 4-29: Virtex-5 Show Settings Window

66 www.xilinx.com ChipScope Pro Serial I/O Toolkit User GuideUG213 (v9.1.01) January 15, 2007
Chapter 4: Using the ChipScope Pro AnalyzerR
The Edit Line Rate button is used to specify the various parameters that relate to the line rate and various PLL settings for the GTP_DUAL (Figure 4-30). When editing the line rate, the settings are applied to both of the channels within the GTP_DUAL component. The GTP_DUAL combobox is used to select the GTP_DUAL component. The REFCLK Input Freq (MHz) is a read-only field that indicates the frequency of the input reference clock. The Internal Data Width field is currently fixed at “10 bit”. The Target Line Rate (Mbps) combobox contains all valid line rates and related PLL settings (FB, REF, and DIVSEL) that are derived from the REFCLK input frequency. The PLL VCO Freq (MHz) field shows the output frequency of the PLL’s voltage-controlled oscillator (VCO). The table at the bottom of the Edit Line Rate window shows all line rate-related attributes for the GTP_DUAL.
The Coding combobox is used to select the type of encoding and decoding used by the TX and RX sides of the GTP channel, respectively. The valid selections are “None” and “8B/10B”.
Figure 4-30: The Virtex-5 Edit Line Rate Window

ChipScope Pro Serial I/O Toolkit User Guide www.xilinx.com 67UG213 (v9.1.01) January 15, 2007
Analyzer FeaturesR
TX Settings
The TX Settings control and status indicators are related to the various TX settings for a particular GTP channel (see Figure 4-31).
The TXOUTCLK DCM Status indicator shows the lock status of the DCM that is connected to the TXOUTCLK0 port of the GTP_DUAL. The valid states of this status indicator are LOCKED (green) or NOT LOCKED (red).
The Invert TX Polarity setting controls the polarity of the data sent out of the TX pins of the GTP channel. To flip the polarity of the TX side of the GTP, check the Invert TX Polarity box.
The Inject TX Bit Error button inverts the polarity of a single bit in a single transmitted word. The receiver endpoint of the channel that is connected to this transmitter should detect a single bit error.
The TX Diff Boost combobox controls the state of the TX_DIFF_BOOST attribute that is used to enhance the TX Diff Output Swing (also known as the transmitter differential output swing controlled by the TXDIFFCTRL and TXBUFDIFFCTRL ports) and TX Pre-Emphasis (also known as the transmitter pre-emphasis controlled by the TXPREEMPHASIS ports) port settings of the GTP channel. For valid combinations of values for these three settings, refer to UG196, Virtex-5 RocketIO GTP Transceiver User Guide.
Figure 4-31: Virtex-5 LXT/SXT TX Settings

68 www.xilinx.com ChipScope Pro Serial I/O Toolkit User GuideUG213 (v9.1.01) January 15, 2007
Chapter 4: Using the ChipScope Pro AnalyzerR
RX Settings
The TX Settings control and status indicators are related to the various TX settings for a particular GTP channel (see Figure 4-32).
The RXOUTCLK DCM Status indicator shows the lock status of the DCM that is connected to the RXOUTCLK port of the GTP channel. The valid states of this status indicator are LOCKED (green) or NOT LOCKED (red).
The Invert RX Polarity setting controls the polarity of the data received from the RX pins of the GTP channel. To flip the polarity of the RX side of the GTP, check the Invert RX Polarity box.
The RX Coupling and RX Termination Voltage settings work together to control the coupling and termination networks of the GTP channel receiver. For valid combinations of values for these two settings, refer to UG196, Virtex-5 RocketIO GTP Transceiver User Guide.
The Enable RX EQ check box enables the receiver equalization of the GTP channel. If receive equalization is enabled, then you can use the RX EQ WB/HP Ratio and RX EQ HP Pole Loc settings to control the wide-band/high-pass filter ratio and high-pass filter pole location of the GTP channel receiver, respectively. For valid combinations of values for these two settings, refer toUG196, Virtex-5 RocketIO GTP Transceiver User Guide.
Figure 4-32: Virtex-5 LXT/SXT RX Settings

ChipScope Pro Serial I/O Toolkit User Guide www.xilinx.com 69UG213 (v9.1.01) January 15, 2007
Analyzer FeaturesR
BERT Settings
The BERT Settings control and status indicators are related to the various bit-error ratio settings for a particular GTP channel (see Figure 4-33).
The TX/RX Data Pattern setting is used to select the data pattern that is used by the transmit pattern generator and receive pattern checker for the GTP channel. The available pattern types depend on what patterns were enabled during IBERT core generation, but may include PRBS 7-bit (X7 + X6 + 1), PRBS 7-bit Alt (X7 + X + 1), PRBS 9-bit, PRBS 11-bit, PRBS 15-bit, PRBS 20-bit, PRBS 23-bit, PRBS 29-bit, PRBS 31-bit, User Pattern (which can be used to generate any 20-bit data pattern, including clock patterns), Framed Counter, and Idle Pattern.
The RX Bit Error Ratio field contains the currently calculated bit error ratio for the GTP channel. It is expressed as an exponent. For instance, 1.000E-12 means that one bit error happens (on average) for every trillion bits received.
The RX Line Rate status is the calculated line rate for the GTP channel. It uses the system clock to time the design, so an inaccurate or unstable system clock causes this number to be inaccurate or fluctuate. If there is no link, the RX Line Rate field displays N/A.
The RX Received Bit Count field contains a running tally of the number of bits received. This count resets when the BERT Reset button is pushed.
The RX Bit Error Count field contains a running tally of the number of bit errors detected. This count resets when the BERT Reset button is pushed.
The BERT Reset button resets the bit error and received bit counters. It is appropriate to reset the BERT counters after the GTP channel is linked and stable.
Figure 4-33: Virtex-5 LXT/SXT BERT Settings

70 www.xilinx.com ChipScope Pro Serial I/O Toolkit User GuideUG213 (v9.1.01) January 15, 2007
Chapter 4: Using the ChipScope Pro AnalyzerR
IBERT Toolbar and Menu Options
Reset All
To reset all the channels in the IBERT core, use IBERT_V5GTP → Reset All or click the Reset All button in the toolbar.
JTAG Scan Rate and Scan Now
The JTAG Scan Rate toolbar and IBERT_V5GTP → JTAG Scan Rate menu options are used to select how frequently the Analyzer software queries the IBERT core for status information. The default is 1s between queries, but it can be set to 250 ms, 500 ms, 1s, 2s, 5s, or Manual Scan. When Manual Scan is selected, use IBERT_V5GTP → Scan Now or the Scan Now (or S!) toolbar button to query the IBERT core.

ChipScope Pro Serial I/O Toolkit User Guide www.xilinx.com 71UG213 (v9.1.01) January 15, 2007
ChipScope Pro Main Toolbar FeaturesR
Help
Viewing the Help Pages
The ChipScope Pro Analyzer help pages contain information for only the currently opened versions of the ChipScope Pro software and each of the ChipScope Pro core units. Selecting Help → About: ChipScope Software displays the version of the ChipScope Pro Software. Selecting Help → About: Cores displays detailed core parameters for every detected core. Individual core parameters can be displayed by right-clicking on the unit in the project tree and selecting Show Core Info.
You do not need to reinstall the ChipScope Pro tools to convert your evaluation version to a full version. You can register an evaluation version of the ChipScope Pro Analyzer by selecting the Help → Register ChipScope Pro menu option and typing in the appropriate full-version registration ID. More information on how to obtain a full version of ChipScope Pro is available at http://www.xilinx.com/chipscope_pro.
ChipScope Pro Main Toolbar FeaturesIn addition to the menu options, other ChipScope Pro Analyzer commands are available on the toolbar (Figure 4-34) residing directly below the ChipScope Pro Analyzer menu. The second set of toolbar buttons is available only when the Trigger Setup window is open. The third and fourth sets of toolbar buttons are only available when the Waveform window is active.
The toolbar buttons (from left to right) correspond to the following equivalent menu options:
• Open Cable/Search JTAG Chain: Automatically detects the cable, and queries the JTAG chain to find its composition
• Turn On/Off Auto Core Status Polling: Green icon means polling is on, red icon means polling is off. Same as JTAG Chain → Auto Core Status Poll
• Reset All: same as IBERT → Reset All
• IBERT Console Options: same as IBERT → IBERT Console Options
• JTAG Scan Rate: same as IBERT → JTAG Scan Rate
• Scan Now: same as IBERT → Scan Now
Figure 4-34: ChipScope Pro Analyzer IBERT Toolbar

72 www.xilinx.com ChipScope Pro Serial I/O Toolkit User GuideUG213 (v9.1.01) January 15, 2007
Chapter 4: Using the ChipScope Pro AnalyzerR
ChipScope Pro Analyzer Command Line OptionsOn Windows systems, the ChipScope Pro Analyzer can be started either from the command line or from the Start menu.
• On Windows systems, you can invoke the analyzer from the command line by running:
♦ $CHIPSCOPE\analzyer.exe
• On Linux systems, you can invoke the analyzer from the command line by running:
♦ $CHIPSCOPE/bin/lin/analzyer.sh
• On Solaris systems, you can invoke the analyzer from the command line by running:
♦ $CHIPSCOPE/bin/sol/analzyer.sh
where $CHIPSCOPE is the installation location.
Optional Arguments
The following command line options are available, if run from the command line:
-geometry <width>x<height>+<left edge x coord>+<top edge y coord>
Set location, width and height of the Analyzer program window.
-project <path and filename>
Reads in specified project file at start. Default is not to read a project file at start up.
-init <path and filename>
Read specified init file at start up and write to the same file when the Analyzer exits. The default is: %userprofile%\.chipscope\cs_analyzer.ini
-log <path and filename>
-log stdout
Write log messages to the specified file. Specifying stdout will write to standard output. The default is: $HOME/.chipscope/cs_analyzer.log
Windows Command Line Example
C:\Xilinx\ChipScope_Pro_9_1i\analyzer.exe -log c:\proj\t\t.log -init C:\proj\t\t.ini -project c:\proj\t\t.cpj -geometry 1000x300+30+600

ChipScope Pro Serial I/O Toolkit User Guide www.xilinx.com 73UG213 (v9.1.01) January 15, 2007
R
Chapter 5
ChipScope Engine JTAG Tcl Interface
OverviewThis simple interface provides Tcl scripting access to Xilinx JTAG download cables via the ChipScope Engine JTAG (CseJtag) communication library. The purpose of the CseJtag Tcl interface is to provide a simple scripting system to access basic JTAG functions. In a few lines of Tcl script, you can scan and manipulate the JTAG chain through standard Xilinx cables.
For more information on how to use the CseJtag Tcl interface, see UG029, ChipScope Pro Software and Cores User Guide.