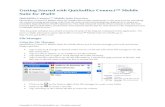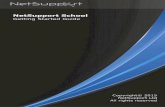MendeleyMendeley Manual - Getting Started Manual - Getting Started
ChildPlus Getting Started Guide - MARC
Transcript of ChildPlus Getting Started Guide - MARC
Contents Welcome to ChildPlus! ................................................................................................................................................................... 4
Additional Resources ....................................................................................................................................................................... 4
ChildPlus and the PIR ....................................................................................................................................................................... 4
Tour of ChildPlus .......................................................................................................................................................................... 4
ChildPlus Main Menu Services ...................................................................................................................................................... 5
To-Do List ..................................................................................................................................................................................... 6
Management................................................................................................................................................................................ 6
Dashboard ................................................................................................................................................................................... 7
Reports ........................................................................................................................................................................................ 7
Setup ............................................................................................................................................................................................ 7
And More ..................................................................................................................................................................................... 8
Customizing Your Screen Color .................................................................................................................................................... 8
Customizing the Color of Your Participants List ......................................................................................................................... 10
Customizing the Color of Your Right Sidebar ............................................................................................................................. 11
Using the Participants List .......................................................................................................................................................... 12
Customizing the Participants List ............................................................................................................................................... 13
Searching for Family Members .................................................................................................................................................. 13
Working with Multiple Participant Tabs ..................................................................................................................................... 14
Opening a New Tab by Clicking + ................................................................................................................................................ 15
Opening a New Tab by Right Clicking .......................................................................................................................................... 15
Switching Between Different Tabs ............................................................................................................................................. 16
Turning Access to Multiple Tabs Off .......................................................................................................................................... 17
Searching for Family Members .................................................................................................................................................. 17
Adding a New Family to ChildPlus .............................................................................................................................................. 18
Working with Family Members .................................................................................................................................................. 19
Viewing Information for a Different Family Member ................................................................................................................. 20
Accessing Other Modules for Family Members ......................................................................................................................... 21
Hotkeys ...................................................................................................................................................................................... 23
Spanish Characters ..................................................................................................................................................................... 26
ChildPlus Getting Started Guide
4 ChildPlus Software - www.childplus.com - © 2016
Welcome to ChildPlus! Welcome to ChildPlus! Whether you are a new user or a seasoned ChildPlus veteran, we've designed this book to familiarize you with the To-Do List and the Dashboard.
You can use the To-Do List to keep track of your appointments in either a calendar or list view. The Dash- board lets you see a quick overview of your agency's progress. The To-Do List also displays reminders and alerts you when you have important deadlines or tasks that requires immediate attention.
Additional Resources In addition to this guide, you can also access this information through the Help menu in ChildPlus. Click on any item on the Help menu to go directly to the help topic associated with it. To access ChildPlus Help, click on Help > ChildPlus Help:
ChildPlus and the PIR The fields that ChildPlus uses to calculate your PIR are easily identifiable in both this guide and within ChildPlus because they have a red PIR label next to them. Within ChildPlus, you can click on these red PIR labels to find out how ChildPlus uses the field to calculate the PIR.
Tour of ChildPlus ChildPlus's user interface includes a Main Menu bar at the top of the screen. Through the Main Menu you can access different areas of ChildPlus (Services, To-Do List, Entry Express, Management, Dashboard, Reports and Setup).
ChildPlus Getting Started Guide
5 ChildPlus Software - www.childplus.com - © 2016
Directly below the Main Menu, you'll find a Search box that you can use to quickly search for participants and family members.
On the left side of the screen, you'll find the ChildPlus Participants List. The Participants List is a cus- tomizable list of participants who are available for you to work with in ChildPlus. Using this list, you can quickly select the participant whose record you want to work with.
Once you select a participant to work with, you'll be able to choose a service area module from the Par- ticipant Menu.
ChildPlus Main Menu Services Click Services to access the different service area modules for participants. Service area modules include: Application, Enrollment, Family Services, Health, Immunizations, Disability, Mental Health, Birth, Transportation, Education, Fees, Attendance and PIR.
ChildPlus Getting Started Guide
6 ChildPlus Software - www.childplus.com - © 2016
To-Do List Click To-Do List to access the To-Do List module.
Entry Express Click Entry Express to access the different entry express modules for participant data entry. Entry Express modules include: Attendance, Attendance Scanning, Summary Attendance, Enrollment, Family Ser- vices, Health, In-Kind, and Assessment.
Management
Click Management to access the different management modules in ChildPlus. Management modules include: Personnel, Community Resources, In-Kind, PIR, Internal Monitoring, Fees, CLASS® and Pro- fessional Development.
ChildPlus Getting Started Guide
7 ChildPlus Software - www.childplus.com - © 2016
Dashboard Click Dashboard to access the Dashboard in ChildPlus.
Reports Click Reports to access the different reports that are available in ChildPlus.
Setup Click Setup to access the different configuration and set up options available in ChildPlus. Setup areas include: Security, Agency Configuration, Module Setup, System Setup, Database Utilities, Data Utilities, and Initial Setup.
ChildPlus Getting Started Guide
8 ChildPlus Software - www.childplus.com - © 2016
And More Also located on the Main Menu are the Enter Report # feature, Community menu, Help menu, Print but- ton and Gear. You can click on each to learn more about what they do:
Enter Report # Community Help Print Gear
Customizing Your Screen Color in ChildPlus Freshen up your day by choosing your favorite color! You can control how your ChildPlus screen looks with col- ors. We've built in 19 different color themes that you can use to customize the look and feel of ChildPlus. You can also choose the color of the Participants List in ChildPlus.
Customizing Your Screen Color Follow these steps to customize the color of your ChildPlus screen:
ChildPlus Getting Started Guide
9 ChildPlus Software - www.childplus.com - © 2016
1. Click on the Gear. 2. Select the color that you want to use.
ChildPlus Getting Started Guide
10 ChildPlus Software - www.childplus.com - © 2016
Click Select Custom Colors if you want to define the exact color of your top and bottom menu in ChildPlus.
Click Seasonal Changes if you want to use our seasonal theme that automatically changes based on the season.
Customizing the Color of Your Participants List Follow these steps to customize the color of your Participants List (left sidebar):
1. Click on the Gear.
ChildPlus Getting Started Guide
11 ChildPlus Software - www.childplus.com - © 2016
2. Choose a Left Sidebar Color of either Black, Gray or White.
Customizing the Color of Your Right Sidebar Do you think your screen is too bright? Try adjusting the color of your right sidebar. Setting it to black or gray will help decrease the brightness on your screen.
ChildPlus Getting Started Guide
12 ChildPlus Software - www.childplus.com - © 2016
1. Click on the Gear. 2. Choose a Left Sidebar Color of either Black, Gray or White.
Using the Participants List The Participants List is a customizable list of participants who are available for you to work with in ChildPlus. Using this list, you can quickly select the participant whose record you want to work with. You can customize this list to display all the participants in your program or just the participants that you work with on a regular basis. For example, if you only work with one or two classrooms then you can customize this list to only display participants associated with your classrooms.
The Participants List pane docks to the left side of your screen and is the optimal method for navigating the records of participants in ChildPlus.
ChildPlus Getting Started Guide
13 ChildPlus Software - www.childplus.com - © 2016
You can use the and buttons to move through the different par- ticipants in the list. These buttons work just like the Previous and Next buttons in previous versions of ChildPlus.
You can also use the Alt+Up Arrow and Alt + Down Arrow keys on your computer's keyboard to move through the different participants in the list.
Customizing the Participants List To customize the list of participants that displays in the Participants List:
1. Click Change List. 2. Change your selection criteria. 3. Click Find to update your Participants List.
Searching for Family Members You can use the Search feature above the Participants List to quickly search for participants based on cri- teria such as their name (first, middle, last, or preferred), social security number, birthday, phone number, email address, application number. You can quickly access this system feature using the Alt+R hotkey1.
1Hotkeys are keyboard combinations that let you open modules and perform certain tasks using your com- puter's keyboard instead of the mouse. Hotkeys can save you a lot of time when performing data entry tasks.
ChildPlus Getting Started Guide
14 ChildPlus Software - www.childplus.com - © 2016
The types of searches you can perform using this feature range from basic (for example, any family member with the last name of 'smith) to advanced (for example, any family member whose name starts with the let- ters 'x', 'y' or 'z').
See Searching Tips and Tricks to learn more about searching for family members in ChildPlus.
Working with Multiple Participant Tabs You can open multiple participants at once in ChildPlus. You can open a participant in a new tab by clicking on the + button or right clicking on a name in the Participants List.
Tip: You can search for family members by either pressing the Enter key or clicking . You can access Advanced Search options by clicking .
ChildPlus Getting Started Guide
15 ChildPlus Software - www.childplus.com - © 2016
Opening a New Tab by Clicking + You can open a participant in a new tab by clicking on the + button and then selecting the name of the person you want to view from the Participants list.
Opening a New Tab by Right Clicking You can open a participant in a new tab by right clicking on their name in the Participants List and choosing Open in a new tab.
ChildPlus Getting Started Guide
16 ChildPlus Software - www.childplus.com - © 2016
Tip: Make sure you select Open in a new tab and not Open. If you click Open,
ChildPlus will display the selected participant's information in the tab that you currently have open rather than in new one.
Switching Between Different Tabs Once you have multiple tabs open, you can quickly switch from one participant to another.
ChildPlus Getting Started Guide
17 ChildPlus Software - www.childplus.com - © 2016
Multiple tabs are available for ChildPlus's Service Area modules and for Reports.
Turning Access to Multiple Tabs Off ChildPlus Administrators: If you don't want all users to have access to multiple participant tabs, you can configure which Security Groups have access to this feature via Setup > Security > User Security Groups.
Searching for Family Members You can quickly search for participants based on criteria such as their First Name, Middle Name, Last Name, Preferred Name, SSN, Birthday, Phone Number, ChildPlus ID, ChildPlus Family ID, Altern-
ChildPlus Getting Started Guide
18 ChildPlus Software - www.childplus.com - © 2016
ate ID, or Application Number. To search for family members, you can enter your criteria directly into the Search box or by clicking to access Advanced Search Options.
You can quickly access Search for Family Members by typing Ctrl+ F.
Tip: You can search for family members by either pressing the Enter key or clicking . You can access Advanced Search options by clicking . Click the arrow to
view all of the participants that you've recently accessed in ChildPlus.
Adding a New Family to ChildPlus You can use Application Express to quickly add new families to ChildPlus. Follow these steps to add a new family:
ChildPlus Getting Started Guide
19 ChildPlus Software - www.childplus.com - © 2016
1. Click .
2. Complete each of the fields for the applicant. What if I want to add a family member who is not an applicant first? You can change the type of family member you want to add by making a different selec- tion in the Adult or Child and/or Applicant fields.
3. To add another family member, click the Add Member drop-down and choose the type of family mem- ber you want to add.
To speed up the initial application process, you can just enter the primary adult and applic- ant. You can always go back and add additional family members at a later time.
4. Complete the Family Information section of the screen. You'll provide details about the family's address, phone number(s), parental status, and their primary language at home in this section of the Add New Family screen.
5. Complete the Family Income section of the screen. In this section, you'll provide details about each of the family's income sources.
If you still want to record income for the entire family, instead of by family member, simply leave the family member field blank.
6. Type the name of the first emergency contact for the family in the Add Emergency Contact box and complete their information. Repeat this step for each of the family's emergency contacts.
7. Use the Enrollment section of the screen to create a participation record for the participant. If you don't want to enter this information on the Add New Family screen, you can add it via the Enrollment module or Entry Express - Enrollment at a later time.
8. Use the Immunizations section of the screen to add the participant's immunizations information. If you don't want to enter this information on the Add New Family screen, you can add it via the Immunizations module at a later time.
9. Click either Save and Add Another to save the current application and add another one or Save and Close to save the family's application.
Working with Family Members Once you open a participant in a tab, you will also be able to see each member of their family. When you select the name of the a member of the family, you'll be able to see their information in the different sections of the family's Application.
ChildPlus Getting Started Guide
20 ChildPlus Software - www.childplus.com - © 2016
Viewing Information for a Different Family Member If you want to view basic application information for another family member, simply select their name in the Family Members list.
ChildPlus Getting Started Guide
21 ChildPlus Software - www.childplus.com - © 2016
Selecting the family member's name only works for viewing information about the family member in the Application module. If you want to view the family member in another module, you'll need to either open the family member in separate tab or click down arrow next to the participant's name.
Accessing Other Modules for Family Members If you want to see their information in another module, simply click the down arrow next to the participant's name and choose the family member whose information you want to view.
ChildPlus Getting Started Guide
22 ChildPlus Software - www.childplus.com - © 2016
If a family member is not a participant, they'll only have access to the Application and Family Services modules in the system. To view their information in another module, you'll need to make them a participant.
ChildPlus Getting Started Guide
23 ChildPlus Software - www.childplus.com - © 2016
Hotkeys The following list displays some frequently used hotkeys1 in ChildPlus.
Use this Hotkey To perform this task in ChildPlus...
Alt + S Save the changes you have made on a screen
Alt + U Undo any changes you have made on a screen
Ctrl + F Search for a family member or a participant
Alt + W Change the list of participants displayed in the Participants List
Alt + N Add a new family
Alt + M Expand and collapse the Participants List Alt + ↑ or Alt + ← View the previous participant Alt + ↓ or Alt + → View the next participant
Alt + H or F1 Access Help
Alt + V Open Services
Alt + T Open the To-Do List
Alt + X Open the Entry Express
Alt + G Open the Management
Alt + D Open the Dashboard
Use this Hotkey To perform this task in ChildPlus...
Alt + O Open the Reports
Alt + Y Open the Data History Log
Alt + P Print information on a screen
F5 Refresh the screen
Ctrl + Alt + P Print current screen
Ctrl + P Print dialog box screen (only applies to Print buttons on dialog boxes in Service Area Modules)
Ctrl + S Save (only applies to dialog boxes on dialog boxes in Service Area Mod- ules)
Esc Cancel (only applies to dialog boxes on dialog boxes in Service Area Modules)
1Hotkeys are keyboard combinations that let you open modules and perform certain tasks using your com- puter's keyboard instead of the mouse. Hotkeys can save you a lot of time when performing data entry tasks.
ChildPlus Getting Started Guide
24 ChildPlus Software - www.childplus.com - © 2016
Services (Alt +V) The following list displays the hotkeys you can use to open Service Area modules in ChildPlus (Alt +V).
Use this Hotkey To open... Ctrl + G Family Application
Ctrl + E Enrollment
Ctrl + S Family Services
Ctrl + H Health
Ctrl + I Immunizations
Ctrl + D Disability
Ctrl + M Mental Health
Ctrl + B Birth
Ctrl + R Pregnancy
Ctrl + T Transportation
Ctrl + U Education
Ctrl + P PIR module in Services
To-Do List (Alt + T)
Entry Express (Alt + X)
Use this Hotkey To open... Ctrl + F Family Services - Family Service Events
Ctrl + G Family Services - Log a Communication
Ctrl + H Health
Ctrl + K In-Kind
Ctrl + S Assessment
Use this Hotkey To open... Ctrl + L Attendance
Ctrl + M Summary Attendance
Ctrl + E Enrollment
ChildPlus Getting Started Guide
25 ChildPlus Software - www.childplus.com - © 2016
Management (Alt + G)
Use this Hotkey To open... Ctrl + P Personnel
Ctrl + D Professional Development
Ctrl + T Trainings
Ctrl + E Trainees
Ctrl + M Community Resources
Ctrl + K In-Kind
Ctrl + P PIR
Ctrl + I Internal Monitoring
Dashboard (Alt + D)
Reports (Alt + O)
Use this Hotkey To open... Ctrl + N Administration
Ctrl + S Assessment
Ctrl + J Attendance
Ctrl + Y Community Resources
Ctrl + D Disability
Ctrl + U Education
Ctrl + E Enrollment
Ctrl + F Family
Ctrl + K In-Kind
Ctrl + B Labels
Ctrl + I LiveReport
Ctrl + M Mapping
Ctrl + L Mental Health
Ctrl + P PIR
Ctrl + R Pregnancy and Birth
ChildPlus Getting Started Guide
26 ChildPlus Software - www.childplus.com - © 2016
Use this Hotkey To open... Ctrl + O Professional Development
Ctrl + T Transportation
Setup
Use this Hotkey To open... Ctrl + S Security
Ctrl + E Agency Configuration
Ctrl + M Module Setup
Ctrl + T System Setup
Ctrl + U Database Utilities
Ctrl + D Data Utilities
Ctrl + I Initial Setup
Tip: See page 26 to learn how to type Spanish Characters in ChildPlus.
Spanish Characters To type Spanish characters in ChildPlus, use the following hotkey combinations with your keyboard's numeric keypad. Click here to learn how to compose a message in a language other than English or Spanish.
To type this character... Use this hotkey combination...
á Alt + 160
é Alt + 130
í Alt + 161
ó Alt + 162
ú Alt + 163
Á Alt + 0193
É Alt + 144
Í Alt + 0205
Ó Alt + 0211
Ú Alt + 0218
ñ Alt + 164
Ñ Alt + 165
¿ Alt + 168
¡ Alt + 173
ChildPlus Getting Started Guide
27 ChildPlus Software - www.childplus.com - © 2016
Tip: Make sure you use the numeric keypad on your computer's keyboard to type hotkey com- binations for Spanish Characters.







































![Skaffold - storage.googleapis.com · [getting-started getting-started] Hello world! [getting-started getting-started] Hello world! [getting-started getting-started] Hello world! 5.](https://static.fdocuments.in/doc/165x107/5ec939f2a76a033f091c5ac7/skaffold-getting-started-getting-started-hello-world-getting-started-getting-started.jpg)