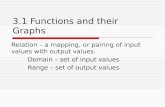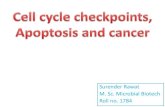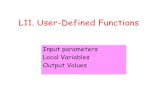Checkpoints and Output Values
-
Upload
syedanwarahmed5870 -
Category
Documents
-
view
224 -
download
0
Transcript of Checkpoints and Output Values
-
8/6/2019 Checkpoints and Output Values
1/10
Written By RK Pavan
MANUAL & AUTOMATION TESTING
VIJAY Technologies
Author: RK Pavan
Check Point:
It is a validation point to check the object state or bitmap state or data state during theexecution at any point of time.
Check Point Process during Recording
1. Captures the expected value2. Generates the respective script statement
Check Point Process during Running
1. Captures the actual value from the AUT
2. Compares the Expected value with the Actual Value3. Displays the results
Types of Checkpoints:
1. Standard checkpoints
2. Bitmap checkpoint3. Text checkpoint
4. Text area checkpoint
5. Data base checkpoint6. XML Checkpoint (From Application)7. XML Checkpoint (From Resource)
8. Page checkpoint
9. Table checkpoint10. Image checkpoint
11. Accessibility checkpoint
1. Standard checkpoints
This Check point is used to verify the standard objects properties and Values.We can insert this check point in two ways
1. QTP Menu
2. Active Screen
QTP Menu
Navigation:
1. Keep the cursor at the desired Location of the script
2. QTP should be under recording mode
3. Go to InsertCheckpoint>Standard Check Point (F12)
4. Using the hand icon select the desired object on the AUT
5. Select the required properties needs to be checked6. Specify the expected values
7. Select the desired radio button (Constant/ Parameter)
8. Click on Ok button9. Stop Recording
Page 1
Hidden Checkpointsr Web
plications
-
8/6/2019 Checkpoints and Output Values
2/10
Written By RK Pavan
Syntax: Object hierarchy. Check Checkpoint (Object Name)
Active Screen
1. Keep the cursor on the desired statement so that the correspondingsnapshot is displayed in the active screen
2. Go to active screen right click on the desired object
3. Select the option insert standard check point4. Click on OK5. Select the desired properties to be checked6. Specify the desired expected values7. Select one of the following options (constant/Parameter)8. Select one of the following options
o Before current step
o After current step
9. Click on OK2. Bitmap Check Point
This Check point is used to verify the complete bitmap or part of a bitmap.
We can insert this check point in two ways1. QTP Menu2. Active Screen
QTP Menu
Navigation:
1. Keep the cursor at the desired Location of the script
2. QTP should be under recording mode
3. Go to InsertCheckpoint>Bitmap Check Point4. Using the hand icon select the desired object/window of the AUT
5. To select a part of the bitmap click on Select area button and then using cross
hair symbol select the required area. If we want only the selected area check
the check box Save Selected area Only6. To select the entire bitmap Click on Ok button
7. Stop Recording
Syntax: Object hierarchy. Check Checkpoint (Object Name)
Active Screen
Keep the cursor on the desired statement so that the corresponding snapshot is
displayed in the active screen1. Go to active screen right click on the desired object
2. Select the option insert standard check point
3. Click on OK4. Select the desired properties to be checked
5. Specify the desired expected values6. Select one of the following options (constant/Parameter)7. Select one of the following options
Before current step
After current step]8. Click on OK
3. Text Checkpoint
Page 2
-
8/6/2019 Checkpoints and Output Values
3/10
Written By RK Pavan
This Checkpoint is used to verify the specific text on the desired object
We can insert this check point in two ways
1. QTP Menu2. Active Screen
QTP Menu
Navigation:1. Keep the cursor at the desired Location of the script
2. QTP should be under recording mode
3. Go to InsertCheckpoint>Text Check Point4. Using the hand icon select the desired object of the AUT
5. Select any of the following option from combo box
Checked Text
Text Before
Text After
6. Select one of the following options (constant/Parameter)
7. Select any one of the following options
Match Case Exact Match
Ignore space
Text not displayed
8. Click on Ok button
9. Stop Recording
Active Screen
Keep the cursor on the desired statement so that the corresponding snapshot isdisplayed in the active screen
1. Go to active screen right click on the desired object
2. Select the option insert Text check point3. Using the hand icon select the desired object of the AUT4. Select any of the following option from combo box
Checked Text
Text Before
Text After
5. Select one of the following options (constant/Parameter)6. Select any one of the following options
Match Case
Exact Match
Ignore space Text not displayed
7. Click on Ok button
4. Text Area Checkpoint
This Check point is used to verify the text present on a particular area. It can not
be inserted through Active Screen
QTP Menu
Page 3
-
8/6/2019 Checkpoints and Output Values
4/10
Written By RK Pavan
Navigation:
1. Keep the cursor at the desired Location of the script
2. QTP should be under recording mode
3. Go to InsertCheckpoint>Text Area Check Point4. Using the Cross hair symbol select the desired area of the text from AUT
5. Select any of the following option from combo box Checked Text
Text Before
Text After6. Select one of the following options (constant/Parameter)
7. Select any one of the following options
Match Case
Exact Match
Ignore space
Text not displayed8. Click on Ok button
5. Database CheckpointThis Checkpoint is used to verify the values which are there in the database.
Note: Here QTP may/may not be in Recording mode.
QTP Menu
Navigation:
1. Go to Insert-Check Point>Database Checkpoint
2. Select any one of the radio buttons
I. Create Query using Microsoft Query
II. Specify SQL Statement ManuallyWhen we select the first radio button we need to do the following steps
Click on Next button
1. Select the database2. Select a table from the database
3. Choose the fields to be used
4. If required define filters and sort order for the values taken from the selectedfields
5. Close Microsoft query and return to Quick Test Professional
6. Select the desired fields
7. Select one of the following options (constant/Parameter)8. Select one of the following options
Before current step
After current step]
9. Click on OKWhen we select the Second radio button we need to do the following steps
Click on Next button
1. Click on Create button2. Select the tab Machine data source
3. Select QT_Flight32 data source from the list
4. Click on Ok5. Specify the desired SQL Query
Page 4
-
8/6/2019 Checkpoints and Output Values
5/10
Written By RK Pavan
6. Click on Finish button
7. Select one of the following options (constant/Parameter)
8. Select one of the following options
Before current step
After current step
9. Click on OK6. XML Check point (From Application)
1. Keep the tool under recording mode.
2. Go to insert-Check Point.> XML Check point (From Application)3. Using the hand Icon selects the required node.
4. Choose the desired attributes values to validate.
5. Click on OK buttonSyntax:
Browser("Browser").Page("Page").WebXML("http://www.w3schools.com/webse").Chec
k CheckPoint("http://www.w3schools.com/webservices/tempconvert.asmx?WSDL")
7. XML Check point (From Resource)
1. Keep the tool under recording mode.2. Go to insert-Check Point.> XML Check point (From Resource)
3. Select one of the following options
Create Checkpoint from XML file.
Create Checkpoint for test object
If we select the first radio button
4. Select (Browse) the desired file
5. Click on Ok button
6. Choose the desired attributes values to validate.9. Select one of the following options
Before current step
After current step7. Click on OK buttonIf we select the Second radio button
1. Select the desired XML Object
2. Using hand icon select the required XML Tree3. Click on Ok button
4. Select the required attributes
5. Select one of the following options
Before current step
After current step
6. Click on Ok button
8. Table Check Point
This checkpoint is used to check the contents of a web table.
Navigation:
1. Keep the cursor on the desired statements, so that the corresponding page will be
displayed in the active screen
2. Go to active screen3. Right click on the page
Page 5
-
8/6/2019 Checkpoints and Output Values
6/10
Written By RK Pavan
4. Select the option, Insert standard check point
5. Select the desired table in the object hierarchy
6. Click on ok7. Select the desired properties to be checked
8. Select one of the following options
Before currant step
After currant step
9. Click on ok
9. Image Check Point
This Checkpoint is used to check the properties of the desired Image
Navigation:
1. Keep the cursor on the desired statement, so that the corresponding page will be
displayed in the active screen
2. Go to the active screen
3. Right click on the page
4. Select desired image in the object hierarchy5. Click on ok
6. Select the desired properties to be checked7. Select the one of the following options
Before currant step
After currant step8. Click on ok
10. Accessibility Checkpoint
This check point is used to verify that the web page has been following W3
Standards (World Wide Web Consortium) or not.
Navigation:
1. Keep the tool under Recording mode2. Go to insert...>Checkpoint>Accessibility Checkpoint
3. Using the hand icon select the desired web page
4. Click on Ok button
Setup for the properties of Accessibility Checkpoint
1. Go to Tools>Options
2. Go to Web Tab.>Click on Advanced button3. Select the required properties from the accessibility checkpoint
4. Click on Ok button5. Click on Ok button
Page 6
-
8/6/2019 Checkpoints and Output Values
7/10
Written By RK Pavan
Output Values:
It is used to display the required values from the application during runtime.
Output Values Process during Recording
1. Captures the name from the object where it needs to retrieve the value
2. Generates the respective script statementOutput Values Process during Running1. Captures the actual value from the AUT2. Stores the value into a specific column in the run time data table
Following are the different Output values available
1. Standard Output Value
2. Text Output Value
3. Text Area Output Value4. Database Output Value
5. XML Output Value (From Application)
6. XML Output Value (From Resource)
Syntax: Object hierarchy. Output Check Point (Object)
Standard Output Value: (Ctrl+F12)
It is used to display the property/value of the required object
Navigation:
1. Keep the tool under recording mode
2. Go to insert-Output Value.> Standard Output Value3. Using the hand icon , select the desired object
4. Select the object from the object hierarchy
5. Select the require properties6. Click on Modify to Change the header of the content.7. Select the required sheet Global/Local Sheet
8. Click on Ok button
Text Output Value:
It is used to display the text property of the required object
Navigation:
1. Keep the tool under recording mode
2. Go to insert-
Output Value.> Text Output Value3. Using the hand icon , select the desired object
4. Select the object from the object hierarchy
5. Select the require properties (text Property)6. Click on Modify to Change the header of the content.
7. Select the desired value from the combo box (Output text, Text after, Text
Before)8. Select the required sheet Global/Local Sheet
Page 7
-
8/6/2019 Checkpoints and Output Values
8/10
Written By RK Pavan
9. Click on Ok button
Text Area Output Value:
It is used to display the text on a specific area on the application/window.
Navigation:1. Keep the tool under recording mode
2. Go to insert-Output Value.> Text Area Output Value
3. Using the hand icon , select the desired object4. Select the object from the object hierarchy
5. Select the require properties (text Property)
6. Click on Modify to Change the header of the content.7. Select the desired value from the combo box (Output text, Text after, Text
Before)
8. Select the required sheet Global/Local Sheet
9. Click on Ok button
Database Output Value:
It is used to retrieve the value of the contents of database cells based on the results of aquery (result set) that you define on a database.
Navigation:
1. Go to insert-Output Value.> Database Output Value2. Select the desired radio button
Create Query using Microsoft Query.
Specify SQL Statement Manually
3. Create Query using any of the above to methods4. Select the required cell values to be output.
5. Click on Modify to change the name of the header6. Click on Ok button.
XML Output Value (From Application)
It is used to display the desired values of XML Content of a web application
Navigation:
1. Keep the tool under recording mode
2. Go to insert-Output Value.> XML Output Value( From Application)
3. Using the hand icon , select the desired node of the XML from the web
application
4. Select the object from the object hierarchy5. Select the require properties/values to be retrieved.
6. Click on Modify to Change the header of the content.
7. Select the required sheet Global/Local Sheet8. Click on Ok button
Page 8
-
8/6/2019 Checkpoints and Output Values
9/10
Written By RK Pavan
XML Output Value (From Application)
It is used to display the desired values of XML Content of a web application
Navigation:1. Go to insert-Output Value.> XML Output Value (From Resource)
10. Using the hand icon, select the desired node of the XML from the resource file
through Browse option.11. Select the object from the object hierarchy
12. Select the require properties/values to be retrieved.
13. Click on Modify to Change the header of the content.14. Select the required sheet Global/Local Sheet
15. Click on Ok button
Feasibility with different Environments for Output ValuesS: Supports
NA: Not applicableNS: Not supported
Output Value Web
Standar
d
Window
s
VBActive
X
Standard S S S S
Page(Standard) S NA NA NA
Table
(Standard)
S NA NA S
Text S (Page, Frame and ViewLink)
S S S
Text Area NS S S S
Database S S S S
XML (FromApplication)
S NA NA NA
XML (From
Resource)
S S S S
Page 9
-
8/6/2019 Checkpoints and Output Values
10/10
Written By RK PavanPage 10