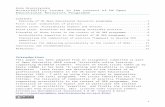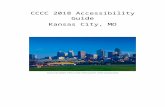Accessibility Issues Special Presentation to Election Law Seminar.
Checking for accessibility in Microsoft Word · Web viewMake it a practice to fix accessibility...
Transcript of Checking for accessibility in Microsoft Word · Web viewMake it a practice to fix accessibility...
Accessibility workshop: Checking for accessibility in MS Word
Accessibility: Microsoft Word
Checking for accessibility in Microsoft Word
These instructions apply to MS Word, PowerPoint and Excel.
1. Select the File menu tab.
2. Click on Info if the information pane is not displayed.
3. Click on Check for Issues to display the pop-up menu options
4. Select the option Check Accessibility to carry out the accessibility check.
5. When the accessibility check is completed the Accessibility Checker pane is displayed next to the document content. The Checker displays any errors and warnings along with information on why and how to fix the issues.
6. Click on an error or warning
Word jumps to, and selects, the relevant content of your document.
An explanation of the issue is displayed in the bottom section of the Checker pane along with steps to take to fix it.
7. Fix the issue and continue on to the next one. As you fix each issue, it is removed from the list.
Adding Alt text
1. Right click on the image and choose Format Picture at the bottom of the context menu.
2. Click on Alt Text in the dialogue box and enter the text in the Description field.
Adding a header row to a table
1. Select the row that will be the header row (this is usually the first row in the table).
2. Click on Layout under Table Tools and then click on Repeat Header Rows.
Add a document title and author
From the File menu, display the Info panel and add the title and author to the appropriate text boxes OR
1. From the File menu, display the Info panel and select Advanced Properties from the Properties menu.
2. In the Properties dialogue box, click on the Summary tab and enter the Title and Author of the document.
Developing an accessible document in Microsoft Word
As with most things, developing an accessible document from the outset will help to make the TQA process a simple one.
Make it a practice to fix accessibility issues in the Word document before creating the PDF. This avoids refixing issues if the content changes and you recreate the PDF.
Limits of the accessibility check
Not all issues are checked and reported when you complete an accessibility check in Word. Checklist for document accessibility includes issues that you should check manually.
State of New South Wales, Department of Education and Communities, 2013page 1
State of New South Wales, Department of Education and Communities, 2013page 2