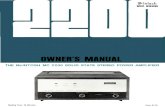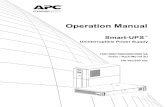Check Point 2200 Appliances Quick Start Guide 2 Power Up Your Check Point 2200 Appliance • Connect...
-
Upload
nguyennguyet -
Category
Documents
-
view
216 -
download
0
Transcript of Check Point 2200 Appliances Quick Start Guide 2 Power Up Your Check Point 2200 Appliance • Connect...

Check Point 2200 Appliances Quick Start Guide
Includes Check Point Software Blades

1
2
Power Up Your Check Point 2200 Appliance• Connect the power cable to the power port on the 2200 appliance
rear panel and plug it into a power outlet.• Turn the power on.
Connect Your PC for Initial Setup• Initial setup must be done from a PC connected to the appliance’s management
interface via the included Ethernet cable. Management interface is marked as MGMT on the appliance chassis. After completing the initial connection, the First Time Configuration Wizard will guide you through the process of configuring the appliance.
• Before continuing, make sure your PC is configured correctly.

3
Figure 1: Internet Protocol (TCP/IP) Properties
For Windows XP Operating Systems• Click
> Settings > Control Panel > Network Connections.• Double-click
Local Area Connection.• In the General tab, click Properties.• In the IP address field, enter 192.168.1.2.• In the Subnet mask field, enter
255.255.255.0.• Leave the Default gateway and
DNS settings fields empty. • Click OK and close the dialog boxes.
Figure 2: Internet Protocol (TCP/IP) Properties
For Windows 7 andWindows Vista Operating Systems• Click
> Control Panel > Network and Internet
> Network and Sharing Center > Manage network connections.
• Right-click Local Area Connection, and then click Properties. If you are prompted for an administrator password or confirmation, type the password or provide confirmation.
• Click the Networking tab. Under This connection uses the following items, click Internet Protocol Version 4 (TCP/IPv4), and then click Properties.
• In the IP address field, enter 192.168.1.2.• In the Subnet mask field,
enter 255.255.255.0.• Leave the Default gateway and DNS settings fields empty. • Click OK and close the dialog boxes.

4Configure Your 2200 Appliance• Launch the Web browser and
type https://192.168.1.1:4434 in the address bar.
Note – You might receive a certificate error page due to a known, unresolved browser conflict. Click Continue to this Web site.
• Log in with the default system administrator login name/password, admin/admin, and click Login.
Note – Popups must always be allowed on https://<appliance_ip_address>.
• After logging in for the first time and changing the default login name and password, the First Time Configuration Wizard will begin automatically.
• The wizard will guide you through the connection setup process. Fill in the parameters as required and click Finish.
Figure 3: 2200 appliance login page
Figure 5: First Time Configuration Wizard – Summary page
Figure 4: First Time Configuration Wizard – Welcome page
For additional information regarding setting up your appliance, refer to the Check Point 2200 Appliances Getting Started Guide.

5Registration and Technical Support
Appliance Registration2200 appliances require a license to be installed prior to operation.
To license and register your appliance, please visit:http://register.checkpoint.com/cpapp
If you are evaluating a 2200 appliance, you will have access to a 15-day evaluation license key.
Note – The MAC address is required to obtain a license, and it can be found on the Information > Appliance Status page of the Web management interface.
Appliance User CenterFor further information about the 2200 appliance, see:https://usercenter.checkpoint.com/usercenter/login/cpapp.
For technical assistance, contact Check Point 24 hours a day, seven days a week at:+1 972-444-6600 (Americas)+972 3-611-5100 (International)

Check Point 2200 Appliances Quick Start Guide
P/N: 70426
©2003–2011 Check Point Software Technologies Ltd. All rights reserved. Check Point and the Check Point logo are trademarks or registered trademarks of Check Point Software Technologies Ltd. or its affiliates. All other product names mentioned herein are trademarks or registered
trademarks of their respective owners. The products described in this document are protected by U.S. Patent No. 5,606,668, 5,835,726, 6,496,935, 6,873,988, and 6,850,943 and may be protected by other U.S. Patents,
foreign patents, or pending applications.
w w w . c h e c k p o i n t . c o m