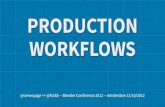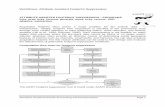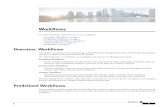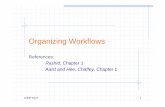Check NodeMCU connection Set up Losant...
Transcript of Check NodeMCU connection Set up Losant...

Lesson Two – MQTT Virtual Button
Internet and Virtual Button with MQTT
Check NodeMCU connectionSee last module - INSTALL USB DRIVERSset port plugged into
Download and run NodeMCUButton code to board.
Blink slow but when button pressed, blink quick.
Set up Losant AccountUseful parts of the following:https://docs.losant.com/getting-started/losant-iot-dev-kits/builder-kit/
Section 3. LOSANT SETUP
Create Account
If you don’t already have an account, navigate to https://accounts.losant.com/create-account to register.
Add Device
Generate An Access Key
NOTE: Generating Access Keys for a device will override older device keys for same device. Old device keys for same device will not work.

Lesson Two – MQTT Virtual Button
Download to File for this module
Devices:https://docs.losant.com/devices/overview/
“Add Device”
Choosing a Device TypeStandalone
Device Configuration
DEVICE TAGSTags are also a great place to store things like device configuration or threshold values, as the tag keys and values for a device are available to use within workflows
Device AttributesAttributes are properties of a device that define the data that can be reported as state against that device. State data cannot be reported against the device unless the values in the state report have first been defined as attributes.
A device’s attributes can be viewed and modified under the “Attributes” tab of a device’s configuration page.

Lesson Two – MQTT Virtual Button
Device StateDevice state is one of the core communication and data components of the Losant Platform. A device’s state represents a snapshot of the device at some point in time. For example, if the device has a temperature sensor, it might report the temperature every minute of so. Losant stores every state request and makes them available in visualizations and workflow triggers.
USING STATEOnce your device is reporting state, the information is most commonly used for dashboard visualizations and workflow triggers.
There are many dashboard blocks that show state information. The blocks can either show the real-time value as it’s reported or show aggregates over time. For a thermostat, for example, you might want to graph the average indoor temperature per day over the last 30 days.
Device state can also trigger workflows. Workflows are the primary way your devices will connect with each other and the outside world. A typical workflow for a thermostat might be to send an SMS if the indoor temperature drops below 40 degrees, which would indicate the user’s furnace is malfunctioning.
5. WORKSHOP 1 – INTERNET BUTTONCode URL:
http://web.eng.fiu.edu/watsonh/EEL4730/MQTT/sketch_esp8266LosantSimple.ino
Save as a Sketch file within the Arduino IDE.
Edit the following variables at the top of the ESP8266 source file.
1.WIFI_SSID: The name of your WiFi network.
2.WIFI_PASS: Your WiFi password.
3.LOSANTDEVICEID: After creating your device, the device ID is printed
on the page in a gray box. You can also find it next to the name of your
device on your application’s “View All Devices” page.
4.LOSANTACCESSKEY: Set this to the access key you generated after
creating the Losant application.

Lesson Two – MQTT Virtual Button
5.LOSANTACCESSSECRET: Set this to the access secret you generated
after creating the Losant application.
Save the sketch. Then compile and upload to the NodeMCU board.
Once the code is compiled and uploaded, open the Serial Monitor Screen:

Lesson Two – MQTT Virtual Button
Go to Losant ‘Devices’ and edit your device properties – choose Standalone

Lesson Two – MQTT Virtual Button
At the bottom of the same screen, set the attributes for communication
The first key is the receiving key which is ‘button’ and binary data. This is what is received from the Node MCU when the ‘Flash’ button is pressed.
The second key is the command key which is ‘toggle’ and also binary. This is the command that will be sent to the NodeMCU to toggle the on board LED.
Save the device and attributes on Losant.

Lesson Two – MQTT Virtual Button
On the NodeMCU, press the button labeled “Flash” on the board and watch for the response in the Serial Monitor
Go to the Device Log Screen on Losant and press the button – see the response:
Every time the button is pressed, the firmware is publishing the state { "button": true } to Losant. Currently, this firmware only reports when the button goes to true, it does not report the button going back to false. So if you hold the button down for a long time, it will only report when the button is initially pressed.

Lesson Two – MQTT Virtual Button
7. WORKSHOP 2 – REMOTE CONTROL LED
Send command from Losant to the NodeMCU to show how a Workflow virtual button can do something in the physical world.
Skip the wiring, we are using the LED on the NodeMCU Board
The firmware is already flashed into the NodeMCU from the InternetButton example above.
Create a Workflow for the device

Lesson Two – MQTT Virtual Button
Create the Virtual Button
Open the Workflow, select Virtual button under triggers and place onto the develop space.
Now add Device Output command and connect with the Virtual Button

Lesson Two – MQTT Virtual Button
1. Select the Device Command. The Device Command values can then be set.
2. From the drop down list, select the Device to connect to the command
3. Enter the command key word ‘toggle’ which will be sent when the Virtual Button is selected
4. Save and deploy the Workflow

Lesson Two – MQTT Virtual Button
Click on the Virtual button, it should toggle the on board LED
The Serial monitor should show the received command.
Take screen shot of Serial monitor and LED

Lesson Two – MQTT Virtual Button
Also take screen shot of debug screen device log and turn both in for the Lesson Submission