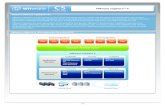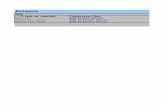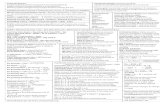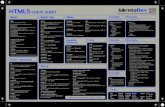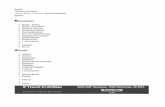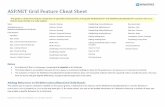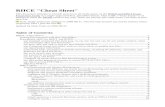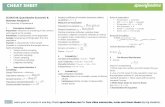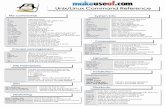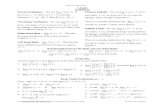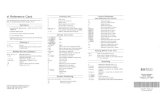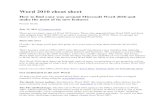Cheat sheet - Outlook for iOS Cheat Sheet · Tap your account avatar (or logo) to switch account...
Transcript of Cheat sheet - Outlook for iOS Cheat Sheet · Tap your account avatar (or logo) to switch account...

Cheat sheet - Outlook for iOS Cheat Sheet
Connect. Organize. Get things done.
© 2019 Microsoft Corporation. All rights reserved. Page 1 of 2
Indicates number of emails in a message thread.
Add a favorite folder
If you don't have Outlook for iOS, download it from the Apple Store.
Cheat sheet - Outlook for iOS
Double tap for a keyword Search box.
Tap your account avatar (or logo) to switch account views, see Folders, manage Favorites, and access Settings .
From the account and folder view, tap the pencil to add and manage your Favorites.
Change settings
Tap Swipe Options > Swipe Right or Swipe Left and select an action.
Tap Focused Inboxto turn Focused Inbox on or off.
Tap Organize by Thread to arrange messages as conversation threads.
Swipe right or left to take action on a message.
Tap Filter to only show messages that are Unread, Flagged or have Attachments.
Tap the compose icon to start a new message.
See where you’re mentioned in emails with @mentions.
Quickly take action from your inbox with quick actions.
Notification dots appear when you have unread emails.
Tap to switch between Focusedand Other messages. Focused shows important emails while the rest are found on the Other tab.

Cheat sheet - Outlook for iOS Cheat Sheet
© 2019 Microsoft Corporation. All rights reserved. Page 2 of 2
Mark and flag messagesFind folders
Attach a file or image
RSVP to an invitation
Change calendar view
Cheat sheet - Outlook for iOS
Tap the camera icon to insert a document, photo, or whiteboard image.
In Calendar, tap Viewand select Agenda, Day, 3-Day, and Month view.
Tap RSVP in a meeting invitation, and then tap Accept, Tentative, or Decline. You can also choose to not send a reply to the sender.
View contact cardsTap a contact name to see their phone number, email address, and more.
Tap Show Organizationto see a contact’s organization hierarchy and who they work with.
Tap Menu, and then press and hold an account icon to see a list of folders for that account.
In a message, tap … and then tap Mark or Flag. Swipes can also be customized to mark or flag a message.
Tap the paperclip icon > Attach File to select a file.
Turn your device to landscape mode to see 7-Day view.