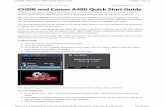CHDK User Quick Start Guide, Manual
-
Upload
oedipusrex -
Category
Documents
-
view
38 -
download
2
description
Transcript of CHDK User Quick Start Guide, Manual
-
CHDK
Extra Features
For Canon Powershot Cameras
User Quick Start Guide
-
Canon Hack Development Kit U s e r Q u i c k S t a r t Gu ide
V.1.9.1 December 2011 For Canon Cameras with CHDK For installation instructions go to http://chdk.wikia.com/wiki/CHDK
-
2 Acknowledgements 3 CHDK Introduction 4 Using CHDK 7 OSD (On Screen Display) 8 Main Menu 8 Extra Photo Operations15 Video Parameters16 RAW Parameters19 Edge overlay20 Custom curves21 Histogram Parameters24 Zebra Parameters26 OSD Parameters35 Visual Settings36 Scripting Parameters38 Miscellaneous Stuff47 History of CHDK48 Stereo Data Maker49 KAP49 Bracketing notes50 RAW notes52 Bad pixel notes53 Edge overlay notes54 Curves notes55 USB Remote notes56 Grids notes57 Scripting notes59 Flash notes59 Examples63 FAQs and Facts65 Miscellaneous info67 Links68 Legal Notes69 INDEX
1
CONTENTS
-
Acknowledgements
CHDK has to be one of the most innovative improvements to any camera that has ever come along since the beginning of photography. Started out by some people who only wanted RAW out of their raw-crippled cameras, it has now grown into one of the most adaptable, flexible, and full-featured operating systems of any cameras ever made. We are all extremely grateful for the work that everyone has put into this arena of discovery, implementation, coding, sharing, camera testing, (especially with the unknown, and possibly high risk), and those that provide all the information on the Wiki pages (and elsewhere in the world). Those who have contributed to this great stride in the world of photography deserve a huge vote of thanks.
Many thanks go to the original developers vitalyb, and GrAnd, ewavr, owenjm, Harvester, jeff666,[mr.anon], MX3, Fingalo, Allbest, CHDKLover, BarneyFife, also to Jucifer and PhyrePhoX, and to cosmograph for the excellent CHDK logo, and to all the others mentioned or not, in History of CHDK, See: page 47
Other contributors include, acseven (the forum), achurch, acid2000, ADamb, ArtDen, atalwar, Atnas, auj, awdark,, barberofcivil, Basq, Bg~, bondo, bperrybap, brabl2, brake, Brend R, bygbit, cail, chdkj, chr, cormac, cppasm, cyril42e, danielmewes, Darkness, DataGhost, DavidB, diablo, Divalent, ehmu, elecktro255, ERR99, fantomas4o, fboesch, fbonomi, fe50, fishpepper, f_m_b, fudgey, funnel, gajownik, Grin, Hacki, HarpoMa, hiker_jon, h-v-n, iax, ihar, Intrnst, image13, jstanley0, Keoeeit, KevB m2tk, ma_jk, MartinBudden, mattkime, Microfunguy, mipa87, mkmenuts, mproko, mrblack51, mrowl, MrSpoon, msl, mweerden, nandoide, neszt, nimrod, nirschi, Novex, oldgit, outslider, pedropaislopes, peregrine, pev69, philmoz, pixeldoc2000, PlasmaHH, quietschi, RaduP, revivery, reyalp, Rorschach, rudi, sharky, shenty, Smartkiller, snc, snowsnapshots, srsa_4c, stift, stevetm2, syahmixp, taliesin,Thorwak, tillo, toinech, tommi2water, TPC, tr1stan, tsvstar, ultimA, uvvv, Velo, viulian, vit40, waldo, waterwingz, whim, whoever, wontolla, xiaofeng, Yarvieh, Yossar, zeno, zfeet, and for a significant discovery which has been named Canon Basic - Oren Isacson and Alfredo Ortega
and more to come. Many thanks.
And to the firmware dumpers and language translators - Many thanks.
Thanks to Graystar for the Allbest 50 manual, and to the writers of the online Morebest manual *, and everyone else who has contributed however small or large to CHDK and the Wiki pages.*(these pages are based upon those and updated to reflect the latest changes to what has become the combined collaborative CHDK)Please report errors &/or omissions to the CHDK forum: http://chdk.setepontos.com/index.php/topic,1167.0.html
Front cover photo Canon Powershot SX230HS 1Canon is a registered Trademark of Canon Inc.PowerShot is a registered Trademark of Canon Inc.
2
-
Introduction Welcome to CHDK, for users of Canon Powershot Cameras
Q. What is the CHDK program?A. CHDK enhances the capabilities of your camera in a non-destructive, non-permanent way.
After loading of CHDK program your camera will have the following extra functionality:
Shutter-priority (Tv) exposure - via shutter value override feature
Aperture-priority (Av) exposure - via aperture value override feature
Shooting in RAW, with RAW Average, RAW Sum, and RAW Develop features,
save as .DNG (Digital Negative for wider compatibility)
Live histogram (RGB, blended, luminance and for each RGB channel)
Zebra mode (a live view of over and under-exposed areas of your picture)
Depth-of-field (DOF)-calculator, Hyperfocal-calculator with instant Hyperfocal and Infinity focus-set, and more
Battery indicator
RAW and Video space-remaining gauges with custom low-limit alerts
USB cable and wireless remote shutter release
Motion-detection trigger - automatically fires camera on motion detection. (Able to capture lightning strikes.)
Customizable high-speed continuous (burst) Shutter-based (Tv), aperture-based (Av) and
ISO-based exposure bracketing (unlimited shots)
Focus bracketing (unlimited shots)
Adjustable Video quality and size (compression) adjustable while recording
Elimination of 1 GB video-size limit (for many DigicII cameras)
Zoom during video function (for cameras without this feature)
Shutter, Aperture, and ISO Overrides
Ultra-long shutter speeds - up to 64 seconds (much longer for supported cameras)
Ultra-fast shutter speeds - up to 1/10,000" and higher
High-speed Flash Sync at all speeds up to 1/64,000 of a second
Custom user-editable visible Grids for framing, cropping, and alignment
File browser
Text reader
Calendar
Games
Fully customizable CHDK display, info placement, user-colors, fonts in menus, etc.
Custom CHDK User Menu (for instant recall of up to 10 favorite functions)
Scripts execution - including exposure bracketing, focus bracketing, intervalometer, etc
And other features too numerous to mention here. The new features are accessed through CHDK-specific menus, rather than the default camera menus.As CHDK is continually evolving, new features are added as they are developed. Updating occasionally will ensure you have all the latest features for your camera.Check out the Camera Features and Downloads pages for information on finding the right build for your needs.
Go to:- http://chdk.wikia.com/wiki/Downloads
3
-
Using CHDK To Start Auto load method
Cameras that have an SD card that has been prepared as bootable and is locked (write protected,
with the slide tab on the side of the card), will load CHDK automatically when turned on. This
is usually called the Autoload or Autoboot method, using a camera version specific file
DISKBOOT.BIN
The card lock is bypassed by CHDK and photos and video are able to be saved as normal.
Manual load method
When the SD card has a camera specific file, which for some versions is PS.FIR, and others
PS.FI2, the card is left unlocked and then:
1. Switch the camera on in Play mode, not Record mode, 2. Press the MENU button, then press UP once (or scroll down the menu list) 3. An option to update the firmware appears, Select that option (press FUNC.SET) 4. Confirm the update, (OK-press FUNC.SET)
See:- http://chdk.wikia.com/wiki/Bootable_SD_card
for instructions to make memory card bootable, and information on the loading process.
The CHDK splash screen will appear for about 2 seconds, while the Print button blue led flashes, confirming that CHDK has now loaded into the cameras memory. (The splash screen can be disabled in Main Menu > Miscellaneous stuff).
Splash screen logo
CHDK will now be running in the background. Some features are enabled by default, for example, battery and file space indicators. However, most features are disabled by default.
To make changes to how CHDK operates, you start by entering mode.
4
-
Mode
When mode is enabled the function of certain buttons on the camera will change, allowing you to start accessing CHDK features. For example, pressing the FUNC.SET button will display the CHDK Script menu, rather than the usual function associated with FUNC.SET.
There are different ways to enter mode, depending on the style of camera.A Series Press the Direct Print button (A momentary short press)G Series Press the Shortcut / Print button *S Series Press the Shortcut / Print button *SD / IXUS Series Press the Direct Print buttonSX 200 Press the Direct Print button
SX10, 20, 30 Press the Shortcut / Print button *
Note: Check the Wiki for your camera's CHDK Specialties, for instance the MODE button for
on certain models e.g. A480
* See note on page 6 about Shortcut button.Also, while in mode the following buttons are reassigned:
A Series Exposure/Erase - Toggles RAW capture modeG Series AF Frame Selector / Erase Toggles RAW capture mode
S Series FUNC.SET Toggles RAW capture modeSD / IXUS Series DISP. Toggles RAW capture mode
SX 200
SX10, 20, 30 AF Frame Selector / Erase Toggles RAW capture mode
See notes on page 43 about button.Common to most cameras
MENU Displays the main CHDK menu FUNC.SET Display the Script menu DISP. Button -- Return to previous menu Full Shutter press Executes the selected Script, or pauses the running scriptThe following functions are available any time CHDK is loaded.
Common to most cameras Half Shutter + Left Toggle Zebra on /off Half Shutter + Right Toggle OSD on /off Half Shutter + Up Toggle Histogram on/off (on recent versions Half shoot+down). Half Shutter + Down Toggle Overrides (Half Shutter + Left on a few models ? )
...(Contd. P6)
5
-
More keys and shortcuts:
In manual focus mode - (with )Up Set MF to infinityDown to set MF distance to hyperfocal distance (based on f /stop and zoom focal-length).Left Decrease Value Factor, Right Increase Value Factor.Zoom-in / Zoom-out can be assigned to manual focus in Main Menu > Miscellaneous stuff.On the IXUS / SD series the DISP. button is used to instantly set MF (manual focus) distance to infinity.See:- Extra Photo Operations Page 9.
In OSD layout editor Display (DISP. button) Change the number of pixels the OSD (on-screen display) elements are moved by.
In File Browser Right make selectionLeft Open context menu.Zoom-in / Zoom-out Scroll-By-page in File Browser and File Reader modes.Half-shoot Scroll one page forward in File Reader mode.
Menu numerical units Zoom-in / Zoom-out To enter numerical values in menus the zoom lever/switch is used to change the unit value, ie: 1, 10, 100. The unit value is indicated in the top LH corner of the OSD. When doing this, first select the menu item to be changed, then change the unit value with the zoom lever /switch, then change the selected menu item.
SX10, SX20 (And certain other models with separate playback and record buttons ) - To turn the camera on directly into record mode, hold the On /Off button for approx. one second. When switched on, pressing the shutter button full or half will switch to record mode from playback mode.
* Cameras with a Shortcut button can be configured in Miscellaneous stuff to use either, Shortcut, Flash, Timer, ISO, or Video buttons to enter mode, the Shortcut button is the default, press the button with a short momentary press, and for the original Canon function, press and hold slightly longer. - See: mode button on Page 43.
When you enter mode, the indicator will appear at the bottom middle of the OSD. In mode you can now use CHDK Scripts, and also enter the CHDK Main Menu. When you have finished customizing how CHDK operates, and / or using scripts, press the mode button to exit mode. You can now use the camera to take photos or video, and its operation will be changed by the options you set in CHDK.
6
-
On-Screen Display (OSD) Map
9
3 10
2 1 5
4b
7
4a
116
8
1 Mode indicator 6 Live Histogram
2 Mini Console - Current Script info. 7 RAW shots remaining Indicator
3 Battery Indicators 8 Miscellaneous Values
4a File-Space Indicators - icon/text 9 Extra Photo Operations - Overrides
4b File-Space Indicator - vertical bar 10 Temperature Indicator
5 Clock 11 Fast EV Switch Indicator
See: OSD Parameters on Page 26 for display settings.
7
-
Main MenuThe Main Menu is the top-level menu from which all CHDK functions are enabled and customized.To access the Main Menu, set the camera to mode and press the MENU button.
Like Canons menus, pressing
the FUNC.SET button will
select the highlighted menu
option. Pressing the DISP.
button will move back one
menu level. Pressing the MENU
button will exit the current
operation.
Extra Photo Operations < Main Menu
Disable Overrides Allows the use of a half-press + DOWN button press to quickly toggle any override settings on and off. The status of the overrides will appear where the normal override settings are displayed in the OSD - in your chosen warning color -
(See: "Visual Settings" Page 35) Off - Turns off the "Disable Overrides" shortcut option. On - Starts out with any override settings DISABLED. In the OSD you will see -
"NO OVERRIDES" Disable - Starts out with any override settings enabled.
The "On" and "Disabled" options allow you to use this feature in your User Menu (P27) as the quick override toggle instead of using any shortcut key. Some cameras may not have the shortcut feature available.
Include AutoISO & Bracketing Enable [] / Disable [ ]Includes Auto ISO and Bracketing settings in the "Disable Override" settings. If not enabled then the Auto ISO and Bracketing settings will not be turned on or off by the "Disable Override" shortcut button.
In mode press the camera MENU button, use the Directional & FUNC.SET buttons to navigate the menus.
8
- Override shutter speed [0 100]
-
Value factor (mm) [Off, 1, 10, 100, 1000]FACTOR in the OVERRIDES display in the OSD. The Value factor is used to enable theOverride Subj. Dist Valu (OSDV), and also to quickly set the focus distance. When updatingthe Override Subj. Dist. Valu with the left/right buttons, the value will be changed by theamount set in the Value factor. So 1 changes the OSDV by 1 mm, 10 changes by 10 mm,and so forth. In this way the OSDV can be updated faster than trying to change the override from 1 to 450 mm by pressing the rocker 449 times.
For cameras without Manual Focus, (IXUS /SD series, and some A series) SD Overrides can be used to manage focusing, either by entering values in this menu, or by using shortcut keys. Enter a choice of unit value, either 1, 10, 100, or 1000, this will change the Subj. Dist. Value by the unit value you entered, ie: if the Value factor is 10, and the Subj. Dist. is 10 then the focus will be 10 x 10 = 100 mm from the lens.
These Manual Focus adjustments can also be achieved with shortcut keys. In mode, using the Left /Right keys to adjust the Value Factor and the Zoom lever to adjust the Subject Distance, (or on cameras without a zoom lever use the Display (DISP.) button) Infinity is immediately selected by pressing the Up key, and for Hyperfocal adjustment based on current F-stop and zoom focal length, press the Down key. The subject distance values are displayed as part of OVERRIDES on the OSD. Remember to exit mode to shoot pictures with these adjustments applied. Also remember to uncheck "clear overrides @ start" setting if you want to continue with the current settings.
Override ISO value [0 {ISO max for camera}]ISO:.. in the OVERRIDES display in the OSD. This feature allows you to override the cameras ISO setting. Select the desired ISO setting and the camera will use that setting in all auto and manual modes.
Value factor [Off, 1, 10, 100]The factor is used to enable the ISO override, and to set a multiplier against the Override ISO value set above. So if you want to use an ISO of 1200, you would set the Override ISO value to 12, and the Value factor to 100. This arrangement exists to speed the setting of a custom ISO.
Note: Although CHDK may show a higher or lower setting, minimum and maximum ISO overrides will mainly be determined by the camera hardware limits, CHDK enables fine tuning of ISO settings, See: Custom Auto ISO on pages 12, 13.
See:- Exif Makers notes at Miscellaneous Info.
Also:-
OSD Parameters on Pages 26, 27, and 28 for Show State Displays of overrides in the OSD.
10
-
Bracketing in continuous mode < Extra Photo Operations < Main Menu
Bracketing is the practice of making several exposures of a scene, with each exposure differing from the next by predetermined steps in exposure or focus settings. Bracketing is used to easily capture a range of exposures so that the best exposure can be selected at a later time. Bracketing is also used to create a series of exposureswhich will be combined using methods such as HDR processing.
The bracketing features are enabled when the camera drive mode is set to continuous, and custom timer with some models.
Usage Tip: If you wish to fire off individual frames and still have
bracketing for each one, after the first shot lightly let-up on the
shutter button to a half- press position. The next full-press will
give you another bracketed shot. This process can be repeated
for as many bracketing steps as you need. Giving you finer
control over the number of bracketed exposures you may require.
Set camera Custom Timer in Canon Menu See: Bracketing notes: Page 49.
TV bracketing value [Off, 1/3 4 Ev]Set this value to bracket via exposure time. A value of 1 will double or halve the exposure time for the following exposures.
AV bracketing value [Off, 1/3 4 Ev]Set this value to bracket via aperture. A value of 1 will open or close the aperture by 1 stop for the following exposures.
Subj. Dist. Bracket Value [0 100]Set this value to enable focus bracketing. This feature is only enabled during manual focus mode on some versions. It allows you to specify the manual focusdistance in millimeters. This value is multiplied by the Value factor below to arrive at the finalvalue.
11
-
Value factor (mm) [Off, 1, 10, 100, 1000]Used as a multiplier for Distance bracketing value.
ISO bracketing value [0 100]Set this value to bracket via ISO. This value is multiplied by the Value factor below to arrive at the final ISO value that will be used for bracketing. A value of 2, with a Value factor of 10, will increase or decrease the ISO by 20 for following exposures.
Value factor [Off, 1, 10, 100]Used as a multiplier for the ISO bracketing value.
Bracketing type [+/-, , +]With all bracketing types the first exposure uses the current exposure settings of the camera. On following exposures the exposure settings are adjusted as described below.+ / This bracketing type will alternatively apply the bracketing value by first subtracting then adding. The sequence goes like this0 Ev, -1Ev, +1Ev, -2Ev, +2Ev, -3Ev, +3Ev, etc. Bracketing will continue until you release the shutter. So for example lets say you set the TV bracketing to 2 Ev, and when you half-press the shutter you notice an exposure time of 1 second. When you fully depress the shutter you will get exposures at these times: 1 sec, sec, 4 sec, 1/15 sec, 15 sec, 1/60 sec, 15 sec, 1/250 sec, 15 sec, etc.This bracketing type works as above but will only reduce the exposure value. Using the above example, the exposure times would be 1 sec, sec, 1/15 sec, 1/60 sec, 1/250 sec, etc. +This bracketing type works as above but will only increase the exposure value. Using the above example, the exposure times would be 1 sec, 4 sec, 15 sec. Once the cameras limit is reached, subsequent exposures will occur at the maximum (or minimum) setting.
Clear Bracket Values on Start Enable [] / Disable [ ]Enable this option to turn off bracketing when the camera is turned off.
Add raw-suffix Enable [] / Disable [ ]In bracketing mode you now have the option to add a suffix to the raw filename, so that later you can easily identify the RAWs that were created during bracketing, it is disabled at default.
Custom Auto ISO < Extra Photo Operations < Main Menu
This feature has 2 purposes: Allow the user to define the exact ranges of ISO used inAuto ISO and Auto-HI. As an example: Expand the Auto ISO range from 80-200 to 50-400.Give additional information to the camera to allow it to select the optimal shutter speed (to avoid blur or get the right artistic exposure) and ISO instead of some sub-optimal default...As an example - Use a faster shutter and higher ISO when shooting sports, but go for a slower
12
-
shutter and minimal ISO when shooting still landscapes) Method - The camera will try to maintain lowest ISO as long as shutter speed is no-slower than user defined (more below).Custom Auto ISO will kick-in whenever ISO HI/Auto ISO is chosen. This allows a quick manual override by choosing a specific ISO value.
Example: Camera set ISO 100 at 1/8s. Auto ISO configured to ISO50-400 at
1/15s: Auto ISO will shift to ISO200 to maintain 1/15s shutter speed.
This feature is available in all modes except for Shutter priority (Tv). It is also disabled in stitch assist to prevent using different settings for each panorama part.
Enable Custom Auto ISO Enable [] / Disable [ ]
This is the master switch for this feature. Minimal Shutter Speed [Auto 1/8 -etc]
Here you have basically two options:
1) Auto - This is for use when photographing still-life,
landscapes, etc. It will use the factors below to prevent
camera shake, but will assume the subject holds still.
2) Numerical setting - hint to the camera what the optimal
shutter speed is for the subject you are photographing.
The camera will try to use this value or a faster one as much as possible (to prevent blur),
e.g:
1/8s - 1/30s - Slow moving subjects.
1/60s - 1/125s - Kids, Pets, general movement
1/250s - 1/1000s - Sports, Fast action User Factor (1/FL/factor)
This setting accounts for the users ability to hold the camera steady. It is based on the old rule that the shutter speed should be no less than 1/focal-length. Start by dividing the effective focal length of the lens by the actual focal length. The answer is generally somewhere around 6. Then increase or reduce this amount by a self-assessed value of your steadiness. If you think your hands are steadier than average then decrease by 20%. If you think youre shaky then increase by 20%.
IS Factor (Tv*factor)In determining the ISO setting, the effectiveness of the IS system will be taken into account. Use a setting of 4 if the IS is effective enough to give you a two-stop reduction in shutter speed. Use a setting of 2 if the IS isnt very effective, or 8 if the IS is very effective.
Max ISO HI (x10)Sets the maximum HI ISO that the camera can select.
Max ISO Auto (x10)Sets the maximum Auto ISO that the camera can select.
Min ISO (x10)Sets the minimum Auto ISO that the camera can select.
Clear override values@start Enable [] / Disable [ ]Extra Photo Operations overrides will be cleared for the next time the camera is started.
13
-
Enable Fast EV Switch? Enable [] / Disable [ ]Warning: This feature is not properly workable on all cameras yet.See: http://chdk.setepontos.com/index.php/topic,2595.msg24211.html#msg24211
and: http://chdk.setepontos.com/index.php/topic,2501.msg23321.html#msg23321Turns the UP and DOWN buttons into quick EV compensation buttons. You no longer have to press the FUNC.SET or MENU buttons to adjust your EV settings while shooting. By pressing
the UP or DOWN buttons the EV is increased or decreased. There is also a screen display showing your chosen EV-compensation settings by whatever step-size you have chosen (see Step Size (1EV)?) below). It is advisable to move the OSD EV override display over the camera's own to prevent confusion. You will see a real-time change in the EVF/LCD as you change your EV values with this short-cut. It also works while the Zebra Mode is engaged. You can fine-tune the Zebra alert just by pressing the UP and DOWN buttons with half shoot. When used in conjunction with the Curves "Auto DR" Mode you should never miss another blown highlight or dropped shadow again. One drawback: If using the up and down buttons during a half-press to see Zebra alerts while changing the EV setting, it will toggle your "Disable Overrides" on and off if you have that feature engaged as well. A small price to pay for the ability to have these amazing features. One work-around, set the EV step-size to 1/2 what you normally would use, then the "Disable Overrides" shortcut will always toggle back to the original ON (or OFF) on every 2nd EV +/- press, effectively resetting it where you wanted it in the first place.Note also: This change is not saved between camera power-downs. If you would always like to start out with a small negative preset EV value to avoid blown highlights, then use Canon's own EV compensation setting for your startup EV value. This Fast EV Switch will reflect that value on startup. : Enabled when Fast EV Switch is enabled.: Use OSD parameters > OSD layout editor to move display.
Step Size (1EV)? [1/6 Ev, 1/3 Ev, 1/2 Ev, 2/3 Ev, 5/6 Ev, 1Ev, and on - ]When using the Fast EV shortcut feature you can adjust how much you want to change theEV compensation with each UP or DOWN keypress. Step size is increments. A major improvement over the adjustment levels and steps in the original firmware.
Force manual flash Enable [] / Disable [ ] < Extra Photo Operations < Main MenuFor optional control over camera flash output, use with Power of flash [ 0, 1, 2 ] to give 3separate steps up in flash output power. Power of flash [ 0, 1, 2 ]
Used with Force manual flash to adjust flash output.0 = Low, 1 = Medium, 2 = Very High
More at:- Flash notes, and Force flash pics. on page 59
Quality override [ Superfine, Fine, Normal, off ] < Extra Photo Operations < Main Menu
For recent camera versions without Canon Superfine setting (SX200, SX20, etc) Canon setting is used when off is selected, settings are saved in CCHDK.CFG
14
-
Video Parameters < Main Menu
Video Mode [ Bitrate or Quality ] Video compression modes.
Bitrate dictates a constant data rate. Video compression (and hence, video quality) expands or contracts as necessary to maintain the data rate constant.
Quality Sets a constant compression level, ensuring a defined level of quality regardless of how much data that level requires.Note: From owners reports of testing Quality overrides, it is evident that settings above the standard Canon setting gain little if any higher quality, however file sizes will increase significantly. Lower settings (minor), will lose little in quality but will reduce file size.Excess Bitrate and Quality settings can cause memory buffer overload, and stoprecording, a red ! will show on the OSD.
Video Bitrate [ 0.25, 0.5, 0.75, 1, 1.25, 1.5, 1.75, 2, 2.5, 3 ]The compression factor for Bitrate compression. 0.25 is the most compressed / least quality and 3 is the least compressed / best quality.
Video Quality [ 1 - 99 ] < Video Parameters < Main MenuThe compression factor for Quality compression. 1 is the most compressed / least quality and 99 is the least compressed / best quality. (Roughly ~70 - 80 is Canon equivalent).
Clear Video Params on Start? Enable [] / Disable [ ] When enabled this will clear all your custom video compression settings back to the camera's own defaults on startup.
Fast Video Control Enable [] / Disable [ ] < Video ParametersOnly a few cameras are supported. Pause and unpause video by pressing LEFT / RIGHT while recording. Note: When using this function the remaining video-record time calculation is reset, so the change is shown immediately in the OSD.
Video Quality Control ? Enable [] / Disable [ ] When enabled, using the UP / DOWN button will increase or decrease video quality or bit-rate (depends on which one is enabled in the Video Mode override) - While you are recording.
Enable Optical Zoom Enable [] / Disable [ ] < Video ParametersThis feature allows you to use the cameras optical zoom during video recordings.
Mute During Zooming Enable [] / Disable [ ] To eliminate focus mechanism noise. Please note that the zoom mechanism sound is very loud in video, which is probably why it was disabled by the manufacturer.
AF key < Video Parameters < Main Menu(Shutter button - half press, or FUNC.SET button) During video recording - camera makes a single autofocus scan.
15
-
Show Remaining Videotime [ Dont, hh:mm:ss, KB /s, both ] < Video ParametersDisplays a position-able OSD element to show the video bit-rate, and the remaining video recording-time, on the SD card,
Don't - No display of remaining recording time and/or video data-rate. hh:mm:ss - Display a clock of remaining video-recording time left. KB/s - Display video recording bandwidth (data-rate) in Kilobytes per Second. Both - Display remaining video-recording time in both hours/mins/secs, and video
data-rate in Kilobytes per Second. Refresh Rate (~sec) < Video Parameters < Main Menu
Due to the nature of video's variable bit-rate and compression methods, subject dependent,the "Show Remaining Videotime" has to be updated regularly by re-polling the card-spaceand the bit-rate to calculate a fairly accurate time-remaining estimate. Choose, in seconds, how often that you want this Video-Recording time-remaining to be updated. Shorter periods of time are less accurate from each on-screen update to the next.
RAW Parameters < Main Menu Save Raw Enable [] / Disable [ ]
Enables the saving of RAW files. Enabling RAW does notdisable JPEG, both are saved. Also required for saving DNG.(See Page 5 for RAW toggle shortcut button)
Note: By not allowing a camera to auto-focus, ie: pressing the shutter all the way too fast, the camera might not save a
RAW image.
Exceptions < Raw parameters < Main Menu
Disable @ Video Record? Enable [] / Disable [ ]Some cameras, the S-Series in particular, have a dedicated "Video Record" button where you can engage that and also shoot individual still-frames during video recording. It was found that RAW file-saving can interfere in this process. Turning this option on will ensure that you don't miss a shot or video.
Disable RAW @ Sports Enable [] / Disable [ ]Disable RAW saving when the Mode-Dial is turned to Sports Mode. This ensures that fast action sequences won't be missed due to RAW file-saving time, when forgetting to disengage the RAW feature.
Disable RAW @ Burst Enable [] / Disable [ ]Disable RAW file-saving when using burst mode. Again, a handy override for when RAW is not needed during fast burst-sequence shots (RAW enabled would certainly increase time between shots)
Disable RAW @ Timer Enable [] / Disable [ ]Disable RAW file-saving when using the camera's Custom Timer mode (similar to the safety feature for the burst mode).
16
-
Disable RAW @ EV Bracketing Enable [] / Disable [ ]Disable RAW file-saving when you are using any of the high-speed bracketing features.
Disable RAW @ Edgeoverlay Enable [] / Disable [ ]Disable RAW saving while using Edge overlay.
Disable RAW @ Auto Enable [] / Disable [ ] Disable RAW saving while using Auto shoot mode.
Warn when Exception? Enable [] / Disable [ ]Displays a "RAW Disabled" OSD warning in a selectable color when any of the RAW File-Saving Exceptions are enabled and RAW file-saving is turned on.
Dark Frame Subtraction < Raw parameters < Main MenuControls the application of the Dark Frame Subtraction feature of the Camera to a RAW shot. Dark Frame Subtraction is a function used to reduce the effects of sensor noise when theexposure time is 1.3 seconds or longer.
Auto Performs a DFS on exposures 1.3 seconds or longer. Off Never performs a DFS. On Always performs a DFS.By always performing a dark-frame subtraction the noise caused by the hot-pixels will beremoved from any image. There will be an increase in processing time.
Only First RAW in Series Enable [] / Disable [ ]
When shooting in continuous mode, this will only create a RAW capture for the first image. Subsequent images will not have RAW captures. This allows rapid continuous shooting.
RAW File in Dir with JPEG Enable [] / Disable [ ] Saves RAW files in the same folder as the JPEG files. If disabled then RAW files are always saved in the 100CANON folder.
RAW File Prefix [CRW_, SND_, IMG_] < Raw parameters < Main MenuCHDK lets you name RAW files with any combination of the standard prefixes IMG_, CRW_, SND. If you are going to process the RAW files with DNG4PS-2 then setting a prefix of IMG_ will allow DNG4PS-2 to retrieve EXIF data from the accompanying JPEG.
RAW File Extension [.CRW, .CR2, .THM, .WAV, .JPG]Set the extension to be used on RAW files, so the files are visible when you connect the camera via USB. (See: Downloading via USB, on page 46.)
RAW subtract extension [.CRW, .CR2, .THM, .WAV, .JPG]Using more than one extension with the same prefix can cause a problem with USB listing.See:-
http://chdk.setepontos.com/index.php/topic,2045.msg18862.html#msg18862 Thanks reyalp.
17
-
RAW develop < Raw parameters < Main Menu This feature is for RAW files created with CHDK, not the Canon native RAW of some cameras.
Use this feature to process a RAW file and create a JPEG from it. When selected, a file browser window is displayed. Select a RAW file and press FUNC.SET, press FUNC.SET again to clear the message, then press the button to exit mode. Finally, press the shutter. The RAW file will then be processed into a JPEG. The interesting aspect of this feature is that the processing will occur with the cameras current settings. So you can use the MyColors settings to create Vivid and Sepia versions of the same image, or simply tweak the sharpness or contrast settings. Normally, you would have to set MyColors before the image is taken, and you would get only one image, it's a bit like using the RAW image as one would have used a film negative to process photos in a darkroom, making multiple changed photos with the one "negative".
Bad pixel removal [ Off, Average, RAWconv ] < Raw parameters < Main Menu To remove defective pixels effects in an image. Once you have generated a list with all the "bad"
pixels for your camera, CHDK can remove them automatically.
See explanation at:- Bad pixel Notes on pages 52, 53, (including "Create badpixel.bin")
DNG format Enable [] / Disable [ ] Automatic conversion of RAW image to the DNG format, in the camera. This format can be read by many image editing programs. Also includes meta data like EXIF and white-balance / color matrix information. For this feature to be activated, the CHDK file badpixel.bin is required, it can be generated either on a Windows PC (See: Pages 52, 53 for important information), or directly in the camera from the RAW menu. This file contains specific information on camera-pixel errors. The DNG files created have the same file extension as described in RAW, and can be reset manually to DNG. There is also an automatic function to rename for most cameras. DNG format is now the preferred method of CHDK RAW capture.
DNG file extension Enable [] / Disable [ ] To distinguish DNG from RAW files. The DNG RAW image files will be stored as .DNG with this option enabled, otherwise the extension from the "RAW file extension" menu entry is used.
See: Downloading via USB, on page 46.RAW buffer cached Enable [] / Disable [ ]
When enabled, saves the DNG file using the RAW buffer (recommended).
More about RAWThe easy way to transfer RAW files to your computer is to use a memory card reader. The most versatile way to work with RAW is to use the DNG format (Digital NeGative). This format can be produced in camera. The resulting DNG files can then be processed with Photoshop or many other popular photo processing applications.
See also:- Raw notes on page 50
18
-
Edge overlay < Main MenuEnable edge overlay Enable [] / Disable [ ]
Creates and overlays a high-contrast outline of the edges in a scene. With the default CHDK settings the Edge overlay will be visible while the shutter button is half-pressed. Once a picture is taken, the overlay will be frozen and it will not update until a second picture is taken, allowing you to align image features in the new shot to the previous one. During that time you can use the cameras Directional buttons in ALT-mode to move the overlay of the previous picture Up, Down, Left, or Right. See: Edge overlay notes - Page 53., for further description and instructions.Zebra mode should be disabled when using the Edge overlay, and disable Edge overlay when using Canon Stitch Assist mode.
Filter edges < Edge overlay < Main Menu
This option applies noise filtering to the edge overlay. It makes the overlay redraw slower but cleans the overlay of noise that appears in low-light scenes. To reduce overhead of Edge overlay, use 'Filter edges' only when required.
Panorama Mode [ Off, Right, Down, Left, Up, Free ] When this option is not set to Off, the edge overlay will not update continuously, but only when images are taken. Except for the very first image, you will always see the overlay of the previous image in frozen mode. "FROZEN" is shown in the OSD.Note: Panorama mode returns to Off on each camera startup.
Off - Does not lock the overlay and it will keep updating.When set to either Right, Down, Left or Up, the camera will automatically move the overlay in the opposite direction by the amount corresponding to the "Pano overlap (%)" setting. This is useful so that you can align the next image of a panorama series in the corresponding directions.
Free - The overlay will not update continuously, and it will not be moved automatically in any direction, (it will be centered), however, you can use the Directional buttons in ALT-mode to move it manually.Pano overlap (%) [ 0 - 100]
Set the overlay offset for Panorama mode, affects each of the options in Panorama mode except "Free".
Always show Enable [] / Disable [ ]When enabled, the Edge overlay will be visible even without half-pressing the shutter button.
Edge overlay threshold [ 0 - 255 ] < Edge overlay < Main MenuThis setting adjusts the Edge-overlay sensitivity. Lower values create edges along lower contrast / lower-brightness edges, but can potentially cause more noise. Higher values create edges only on the highest contrast/ brightest boundaries, and therefore fewer, finer, and more well defined lines. The downside of using higher values is that some edges might be missed. In general, lower values are more useful with low-light scenes, while higher values are more useful with bright scenes. If you get too much noise, try the Filter edges option.
19
-
Edge overlay color < Edge overlay < Main MenuWhen selected press FUNC.SET to display the standard color selection palette, to choose an edge-overlay highlighting color. Choose a color then press FUNC.SET again to register that color with this function.
Enable in Play Enable [] / Disable [ ] Enables edge-overlay to be displayed in playback mode.
Save Edge Overlay < Edge overlay < Main MenuAfter creating an overlay, navigate to this menu item and Press FUNC.SET to save.For further description refer again to Edge overlay notes - Page 53.
Load+Set Zoom Enable [] / Disable [ ] When this function is activated, the zoom position is saved with the currently loaded edge-overlay .
Load Edge Overlay < Edge overlay < Main Menu Press FUNC.SET takes you to Edge folder, choose a saved edge overlay to load, Press FUNC.SET to load.
Custom curves < Main Menu
Enables the use of custom "curve" profiles to adjust the exposure of RAW and JPG images. (Cameras with 12 bit sensors are not yet supported-May 2010).Difference between CV and CVF curves:CV curves are the standard RGB curves.CVF curves are special versions of the curves which intends to avoid color shift side effect of the RGB curves. They are an approximation of the luminance curves.Except the SYSCURVES.CVF file it is recommended to put the curves files in the CHDK /CURVES directory.
See:- http://chdk.setepontos.com/index.php/topic,932.0.html
Enable Curve [ None, Custom, +1EV, +2Ev, Auto DR] None - No curve profile is applied. Custom - A custom curve profile is applied as-is.
The following three options require that you have a SYSCURVES.CVF file in your /CHDK folder, this file is included in the "complete" CHDK packages. It is also contained in a file at - http://chdk.setepontos.com/index.php?action=dlattach;topic=932.0;attach=1816 which also contains the editor.
Due to the limitation to short 8.3 file names in the file browser of current DryOS-based cameras the file "SYSCURVES.CVF" should be placed on the memory card by a card reader, in the CHDK File Browser the file name is shown in shortened format as "SYSCUR~1.CVF".
20
-
+1EV - Increases shadow detail by 1EV step. +2EV - Increases shadow detail by 2EV steps. Auto DR (auto dynamic range):
Auto DR with Zebra is intended to be used for the direct application of the curves to the shot - and not for post processing (the feature is just mimic of the Fuji S100 +200, +400 Dynamic Range). The workflow is:
1. - Activate Zebra display2. - Activate Auto DR3. Use the camera EV negative compensation to reduce the Zebra overblown highlights shown on screen. You can use the (+/-) button on the back of the camera.4. Take the shot. You will directly get the JPG without post processing. The luminance of the darker areas will be raised while the highlight is compressed.During the RAW develop process, you need to set the EV comp. to the value that you used to reduce the highlight blown out when you took the RAW. Care should be taken with in camera develop since it is a tricky art there (for White Balance issues in particular).If the scene does not require you to reduce exposure to avoid blown highlights, the Auto DR feature does not do anything.
Load Curve ProfileLoad your choice of curve profile from the /CHDK/CURVES folder. All curve profile files except for SYSCURVES.CVF should be in this folder.
See also:- Curves notes on page 54.
Histogram parameters < Main Menu
Enables and customizes the Live Histogram feature.
Histogram AnatomyThe horizontal component of a histogram runs from 0 to 255. What is important to understand is the 0 and 255 are not valuesthey are labels representing a color value. When you see a line in the middle of the histogram (label 127) its saying this is how many 127s there are in the image.The vertical component of a histogram is the count of pixels at a given level. The bottom is zero and the top represents the largest count of values for a label. So if you have a 7MP image and every color is 127, then the top of the histogram represents 7 million pixels.
RGB HistogramRGB histograms simply count pixels at each level. The RGB histogram of an image of three boxes (red, green, and blue) where every color has a value of 127 would be a single line in the middle of the histogram (at label 127.)
Luminance (Y) HistogramLuminance histograms attempt to factor in the perceived brightness of colors. A luminance histogram of an image of three boxes (red, green, and blue) where every color has a value of 127 will show three lines at labels 38 (red- x 0.3), 75 (green x 0.59), and 14 (blue x .11).
21
-
Show live histogram [Dont, Always, Shoot] < Histogram parameters < Main Menu Dont Dont show histogram on LCD. Always Always show the histogram on the LCD. Shoot Only show the histogram when shutter is half-pressed.
Histogram layout [RGB, Y, RGB Y, R G B, RGB all, Y all, Blend, Blend Y] RGB Displays the RGB histogram only. Y Displays the luminance histogram only. RGB Y Displays RGB above luminance. R G B Displays three histograms, one for each color. RGB all Displays all 5 variations of histograms with RGB on top. Y all Displays all 5 variations of histograms with luminance on top. Blend Combines the three histogram of the R G B display into one. Blend Y Same as Blend but with the addition of luminance below.
Histogram Screenshots
RGB RGBY
RGB Y R G B
RGBall Y all
22
-
Blend BlendY
Histogram mode [Linear, Log] < Histogram parameters < Main Menu
Determines how the Y-axis (vertical) of the histogram will be scaled. Log is useful for scenes with a large amount of a single color, such as an overcast sky (lots of gray.)
A 10 MP camera might have its Y-axis scaled like this...
Linear Log10,000,000 pixels7,500,000 6,250,000 5,000,000 3,750,000 2,500,000 1,250,000 1
10,000,000 pixels 1,000,000 100,000 10,000 1,000 100 10 1
Show histogram over/under EXP Enable [] / Disable [ ]
EXP in on-screen display. If parts of a scene are over or under exposed, then this setting will display EXP above the histogram, and a red dot at the end that is exceeding exposure limits.
Ignore boundary peaks [0 32]Another tool for controlling the scaling of the histogram. If you know that a scene will contain large amounts of black or white (e.g a moon shot) you can set how many levels from the left or right edges of the histogram to ignore, if those levels peak in the histogram. This will increase the visibility of the smaller portion of the histogram.
In this example the image is both over andunder exposed (the scene has a very wide
dynamic range)
23
-
Auto magnify Enable [] / Disable [ ]N.NNx in on-screen display. Another tool for controlling the scaling of the histogram. This option will magnify the Y-axis (vertical) if less than 20% of the histogram area is filled. The purpose of this function is to make the histogram easier to read when there are very tall peaks. This function lies somewhere between the Linear and Log options above. A red dot over a peak indicates that its been clipped due to the magnification. The amount of magnification applied is displayed over the histogram.
No Magnification
With Magnification
!
Show Histo Ev Grid Enable [] / Disable [ ] < Histogram parameters < Main Menu
Adds 4 or 5 vertical lines to the histogram dividing the histogram by full stops.
EV Grid Enabled
Zebra parameters < Main Menu
Zebra is a feature that indicates over and under exposed areas of the scene. When the shutter is half-pressed, the areas of the scene that are under or over exposed will turn red. The zebra effect can also be applied to existing images by half-pressing the shutter during playback mode.
Draw Zebra Enable [] / Disable [ ]Enables the drawing of over/under exposure indicators.
Zebra mode [Blink 1, Blink 2, Blink 3, Solid, Zebra 1, Zebra 2]Determines how the over/under exposed areas will be indicated.
24
-
Blink 1 Solid coverage, blinks every second. Blink 2 Solid coverage, blinks every second. Blink 3 Solid coverage, blinks every two seconds. Solid Solid coverage, no blinking. Zebra 1 Striped coverage, thin diagonal lines. Zebra 2 Striped coverage, thick diagonal lines.
Zebra Solid Zebra 1 Zebra 2
UnderExposure threshold [0 32]Controls the sensitivity of exposure indication. 0 is less sensitive and 32 is very sensitive.
OverExposure threshold [0 32]
Controls the sensitivity of exposure indication. 0 is less sensitive and 32 is very sensitive.
Restore original screen Enable [] / Disable [ ]This option only applies to Zebra Blink modes.
When exposure indicators are visible, all of the original Canon indicators are erased. When thisoption is enabled, the original Canon screen items (such as exposure) are redrawn betweenblinks.
Restore OSD Enable [] / Disable [ ] Zebra parameters < Main MenuThis option only applies to Zebra Blink modes.When exposure indicators are visible, all of the CHDK half-shutter indicators are erased. Whenthis option is enabled, the CHDK half-shutter indicators (such as DOF calculator) are redrawnbetween blinks.
Draw over zebra [Histo, OSD, Nothing]This option applies to all Zebra modes.When exposure indicators are visible, nothing else is displayed on the screen. This optionspecifies which additional indicators will be drawn.Histo Only the live histogram is drawn with the exposure indicators.OSD The entire CHDK OSD is drawn with the exposure indicators.Nothing Nothing else is drawn with the exposure indicators.
RGB zebra (overexp. Only) Enable [] / Disable [ ]Overexposed areas are indicated by the color of the channel that is overexposed. Underexposed areas are ignored.
25
-
Black All channels are overexposed.Red Red channel is overexposed.Green Green channel is overexposed.Blue Blue channel is overexposed.Cyan Green and blue channels are overexposed.Magenta Red and blue channels are overexposed. Yellow Red and green channels are overexposed.
Solid Zebra
OSD Parameters < Main Menu
Show OSD Enable [] / Disable [ ]
The CHDK On Screen Display.
Hide OSD? [ Dont, In Play, On Display, both ] Don't - always shows the OSD icons/elements In Play - hides them in playback
On Display - hides them when you toggle the CANON icons on/off with the display button (does not work for the evf)
both - hides OSD in both playback and by "display button cycling", helpful to those who dont need the battery and other indicators in their playback screens.
Center Menu Enable [] / Disable [ ]An adjustment to the CHDK Menu screens to place them evenly on the LCD screen.
Auto Select 1st Entry @ Menu Enable [] / Disable [ ]Quickly position the menu-selection cursor on the first entry in any CHDK menu. Instead of having to press DOWN once to enter the menu options it will now start out already on the first menu option.
26
-
Enable Symbols Enable [] / Disable [ ]To display Menu Symbols
With Symbols
Without Symbols
User Menu < OSD parameters < Main Menu
Add frequently used menu items to make a custom easy access menu.
User Menu Enable < OSD parameters < Main Menu
[ Off, On, On Direct, Edit ]
Off - Disables use of the User Menu On - Enables the User Menu when in mode and pressing [HALF-PRESS] + MENU. On Direct - When entering mode your User Menu will be automatically displayed
without having to press the MENU button. You can reach the main menu by scrolling to the top or using a [HALF-PRESS] + MENU shortcut keys.
Edit - Enters the editing mode for the User Menu.To copy other menu-items to build your custom User Menu (Up to 10 entries)...Still in OSD parameters, select User Menu Enable [ Edit], now browse to any menu and select the item you want to add to the User Menu, then press the Exposure/Erase button or the equivalent button on your camera. The item has now been added to your User Menu. Each new item is added as the lowest on the menu. To delete an item, in Edit mode, select the item and press button (or equivalent). When editing is complete remember to set the User Menu Enable option back from "Edit" to either "On" or "On Direct".Customizing hint / reminder: Some CHDK features require 2 or more options that work together. An example, "Override Shutter Speed" might also need its associated "Value Factor" selection and the "Shutter Speed Enum Type" if you frequently change that too. Be sure to copy any related menu items together so they are still available where you need them in your custom menu.
27
-
User Menu as Root Enable [] / Disable [ ] < OSD parameters < Main MenuToggles the behavior of the Menus when the User Menu is turned ON. When this option is set then the User Menu will be the first one to be seen, and the main menu can be reached by using the [HALF-PRESS] + MENU shortcut keys, or just selecting the top entry Main Menu.
Show State Displays Enable [] / Disable [ ] < OSD parameters < Main Menu Displays the Override, Bracketing, and Override Disabled settings in their own position-ableinformation area.
Show Temperature < OSD parameters < Main Menu Off - No display of camera component temperatures. Optical - Displays the temperature of the optical elements (most assume this is used for the
IS mechanism and Zoom / Focus motors). When the camera is first turned on this will most accurately reflect the environmental temperature.
CCD - Display the temperature of the CCD. Let's you know when it might be getting toowarm. Or when it's cold enough to take lower-noise images.
Battery - Displays the temperature of the battery compartment.
NOTE: 3rd party LI-ION battery packs may always report a constant temperature,
e.g; 25C or 28C.
all - Displays all 3 values.
in Fahrenheit -
Enable [] / Disable [ ]
Default is Centigrade, check this for Fahrenheit.
Note: Not all models have a separate temperature sensor for each component, and due to differences in design, values reported by different models may not be directly comparable.
Show USB Remote [ Off, Icon, Text]Displays the USB remote indicator with an icon depicting a USB socket, or as text - indicating that a remote shutter release can now be used.
OSD layout editor < OSD parameters < Main Menu The OSD items can be rearranged to suit personal preferences and to avoid the Canon items on
the display.
Enter Layout Editor
Histogram selected
DOF calculator selected
When a feature is selected you can use the cameras Directional buttons tomove it around. A red highlight is displayed giving the name of the feature being moved and its position in X, Y format.
28
-
FUNC.SET button - Switch between display features. 4-Direction switch /rocker (Directional buttons ) moves the selected feature. Display (DISP.) button Toggles between 1 pixel per move or 10 pixels per move.
Grid < OSD parameters < Main Menu
Opens the Grid Lines menu. This menu allows you to select and display a custom defined grid. See the grid tutorial in the CHDK Wiki.
Show grid lines Enable [] / Disable [ ]Enables the display of custom grids.Load grid from fileDisplays the file selection screen. Use the cameras Directional buttons to select a grid file and press FUNC.SET to select it.
Rulers Grid
...Current grid..
The name of the currently loaded grid.Override grid colors Enable [] / Disable [ ]This setting will override the grid colors defined in a CHDK grid file. It will not override the grid colors of the original Canon grids selected from the Canon menu.Line colorSelect a color for the grid lines.Fill colorPress the FUNC.SET button to view the color selection table.Press the FUNC.SET button to select a color.
Also see:- Grids notes on page 56.
Miscellaneous Values < OSD parameters < Main Menu
Show misc values [Dont, Always, Shoot] Dont Dont show misc values on LCD. Always Always show the misc values on the LCD. Shoot Only show the misc values when shutter is half-pressed.
Show values in video Enable [] / Disable [ ]Displays the Miscellaneous values when the camera is in video mode.
29
-
Show Zoom Enable [] / Disable [ ]Z:n/n.nx in Miscellaneous Values. Displays the current Zoom position of the lens.Z:n = zoom position, from 1 to 14 Show Zoom value as [X, FL, EFL]
Method of displaying the Zoom position of the lens X as a multiple of the shortest focal length, as in 6X. FL as the actual focal length of the lens, as in 34.8 mm. EFL as the effective focal length, (35 mm Equivalent, as in 210 mm).
Adaptor Lens Scale, 100=1x [0 1000] Adjusts the zoom value above by a multiplier, which is based on the converter lens that is installed on the camera. For a 0.7x wide converter use 70. For a 1.75x tele converter use 175.
Show real Aperture Enable [] / Disable [ ]Av in Miscellaneous Values. This is the actual aperture setting after any override apertureadjustments have been applied.
Show real ISO Enable [] / Disable [ ]I-R in Miscellaneous Values. Displays the actual ISO value after overrides or bracketing have been applied.
Show market ISO
Enable [] / Disable [ ]I-M in Miscellaneous Values. Displays Canons ISO value, which is not always the same as the actual ISO value.
Show ISO only in Autoiso mode Enable [] / Disable [ ]Display the ISO value only when the camera is in Auto ISO mode.
Show Set Exposure Ev (Tv+Av) Enable [] / Disable [ ]Evs in Miscellaneous Values.Show camera exposure value based on the values of shutter speed and aperture.
Show Measured Ev (Bv+Sv) Enable [] / Disable [ ](brightness value + scene sensitivity set in a camera)
Show Set Bv (Brightness Value) Enable [] / Disable [ ]Bvs in Miscellaneous Values.Internal-brightness scenes through recalculation of the parameters established in the camera. JustAv-Sv + Tv.
Show Measured Bv Enable [] / Disable [ ]Displays the measured brightness value, as written in the Exif data.
Show Overexp. Value (No Flash!) Enable [] / Disable [ ]Indicates a calculated overexposure value. Av-Bv-Sv + Tv
30
-
Show Canon overexp. Value Enable [] / Disable [ ]Indicates the overexposure value calculated by the camera.
Show Scene luminance (cd/m2) Enable [] / Disable [ ]B in Miscellaneous Values. Run average in standard illumination scenes candelas per square meter calculated from a ratio to Bv = 12.5.
DOF Calculator < OSD parameters < Main Menu
The Depth Of Field Calculator displays 5 distances in meters SD Distance to the subject (Near Limit + DOF*0.33). Also called the Focal Plane. NL Near Limit. The distance where acceptable sharpness begins. FL Far Limit. The distance where acceptable sharpness ends. DOF the Distance between the Near Limit and the Far Limit. HYP - Hyperfocal distance. Depending on the aperture and zoom settings, the hyperfocal
distance reflects the optimal distance for an object to be photographed, i.e. the sharpness ofthat object will be the sharpest at this specific distance.
Show DOF calculator [Don't, Separat, In Misc] Dont Disables display of the DOF calculator Separate Displays the DOF values apart from the Misc values. In Misc Displays the DOF values with the Misc values.
Canon Subj. Dist. as Near Limit Enable [] / Disable [ ]
Enabling this value affects the way the subject distance is calculated.
Use EXIF subj. Dist. (Propcase #65) Enable [] / Disable [ ] Enabling this value affects the way the subject distance is calculated.Experimentation may be required to clarify these 2 preceding settings, they will affect scriptcommands that establish focus, and some other camera behavior, such as focus bracketing.The following 5 settings will determine which DOF values will appear in the OSD. When theShow DOF calculator is set to Separat, all 5 values are always displayed. When it is set to In Misc then only the enabled values below are displayed as part of the Miscellaneous Values. Show Subj. Dist. in Misc. Enable [] / Disable [ ] Enable to show Subj. Dist. in Miscellaneous values on the OSD.
Show Near Limit in Misc. Enable [] / Disable [ ] Enable to show Near Limit in Miscellaneous values on the OSD.
Show Far Limit in Misc. Enable [] / Disable [ ] Enable to show Far Limit in Miscellaneous values on the OSD.
Show Hyperfocal Dist. in Misc. Enable [] / Disable [ ] Enable to show in Hyperfocal Dist. Miscellaneous values on the OSD.
31
-
Show Depth of Field in Misc. Enable [] / Disable [ ] Enable to show in Miscellaneous values on OSD.
Subject distance from lens Enable [] / Disable [ ]
When enabled, distances displayed are measured from the front of the lens rather than the
sensor. This is useful for macro photography.
Raw < OSD parameters < Main Menu
Show RAW state Enable [] / Disable [ ]
RAW in OSD. Enables the display of the RAW indicator.
Show RAW shoot remain Enable [] / Disable [ ]
Calculates how many RAW captures will fit in the current free memory and displays that
number next to the RAW indicator.
Warning threshold [0 200]
Turns the RAW indicator red when the number of RAW shots remaining drops below the
threshold value.
Battery < OSD parameters < Main Menu
Hooray for the battery indicator !
Controls the display of the battery indicators on the LCD
Change Battery Min.
& Max. Volts Set Show Battery
Percentage Showing Yellow
Battery Icon
Set the maximum and minimum voltages to match fully charged and discharged batteries, the battery icon fill color will reduce as voltage lowers and will change to red color close to minimum voltage.
32
-
Filespace < OSD parameters < Main Menu
Show Filespace Icon Enable [] / Disable [ ]Displays a small SD card shaped icon on the screen to show how much filespace is left on theSD card. Opaque means remaining free space. Transparent means that space has been used. Usethe OSD Layout Editor to position the icon anywhere on the screen.
Show Space Bar [ Dont, Horizon, Vertical ] < Filespace < OSD parametersDisplays a thin SD capacity remaining "fuel-gauge" icon on the screen. Location isposition-able in the OSD Layout Editor. Don't - Turn off this feature. Horizon - Displays the bar-graph gauge in a horizontal orientation. Vertical - Displays the bar-graph gauge in a vertical orientation. Size on Screen
Changes the display size of the "Space Bar" SD-capacity gauge.1/4 - the bar-graph only goes 1/4th the width or height of the EVF/LCD display.1/2 - the bar-graph goes 1/2 the width or height of the EVF/LCD display.1 - the bar-graph goes the full width or height of the EVF/LCD display.
Width/HeightChange the width (for vertical space-bar) or height (for horizontal space-bar) in 1-pixelincrements.
Show Filespace in Percent Enable [] / Disable [ ] Displays the SD card space remaining in a percentage of its total capacity. (Toggles between this and the MB option.) OSD display element positionable in the OSD Layout Editor.
Show Filespace in MB Enable [] / Disable [ ] Displays the SD-card space remaining in Megabytes. Toggles between this and the percentage option. (see above).
Warning Unit < Filespace < OSD parametersDon't - Don't display a warning when the free SD-card space is getting low.Percent - Change the space remaining display to the warning color when the percentagereaches or goes below your selected "% Threshold" (see below).MB - Change the space remaining display to the warning color when the Megabytes reaches or goes below your selected "MB Threshold (see below).
% Threshold < Filespace < OSD parametersSetting used in conjunction with above "Warning Unit" feature. Set the amount of SD-cardspace percentage remaining when you want that OSD element to turn to your chosen warningcolor.
33
-
MB Threshold < Filespace < OSD parametersSetting used in conjunction with the above "Warning Unit" feature. Set this to how manymegabytes when the space remaining feature turns to your chosen warning color.Note: This can be used in conjunction with a handy script if you need to ration the amount ofphotos you take on a long vacation. See this:
http://chdk.wikia.com/wiki/UBASIC/Scripts:_Photo_Rations script.
Clock < OSD parameters < Main Menu
Show Clock Displays an OSD real-time clock.
Don't - No clock display. Normal - Displays HH:MM Seconds - Displays HH:MM:SS
Clock Format12-hour or 24-hour format toggle. When 12-hour format is used then the chosen 12-Hour Clock AM/PM indicators are enabled.Also influences the temperature format. 12h - Fahrenheit.
12h Clock Indicator PM - Displays AM or PM suffix on the OSD Clock P - Shorthand version of A or P for AM and PM on the OSD Clock (to save real-estate space).
Ultra-shorthand version of AM or PM. Displays a simple "." after the time to indicate PM, no character is displayed for AM. Examples: 10:30 = 10:30 AM, 11:15. = 11:15 PM (note the small period after the 15).
@ Shutter Half-press Show Shows the OSD clock during a half-press of the shutter button.....
Don't - No clock display on a half-press. Full - Shows full clock time during half-press. Seconds - Only counts off the seconds in the clock display during a half-press. Helpful when
doing manual timings between consecutive shots without having to quickly call up some intervalometer script.
Show OSD in Review Mode < OSD parameters < Main MenuDisplays the OSD when in REVIEW mode. Do not confuse this with Playback mode. Review mode is when your last taken photo is temporarily being displayed as you hold down the shutter-button (and press FUNC.SET to lock it into Review Mode) or when you have your Canon's Menu "Review" options turned on. This allows you to keep your on-screen grid and other settings visible when reviewing the photo to see if you got the framing or other settings as you had intended.
34
-
Visual Settings< Main Menu Use this menu to make changes to the appearance of all CHDK menus, texts, backgrounds, etc., choose font types, sizes, colors.
LanguageLets you choose another language if you have the appropriate .lng-file in the CHDK /LANG/folder of your SD card.
OSD codepageChoose the Codepage. [ Win1250 - 1257 ]
To enable display of alphabetical characters for different languages.2
Menu RBF fontChoose another font (RBF format) for the CHDK menus. If you have chosen a RBF font but want to switch back to the original built-in font, just choose an "illegal" RBF font (Try to load a uBASIC script as a RBF font, for example).
.....Colors....
Change any of the display colors for all text and icons. If you don't change them they will remain as their defaults.There are opaque colors and transparent colors, and also some "special effect" colors. Note that record mode and playback mode use different color tables. So it may happen that you pick a nice color in playback mode, and in record mode it will look totally different. But there are also colors which will stay the same in both modes. Some examples for A-series cams:0x11 (white), 0xFF (black), 0x22 (red), 0x55 (green), 0x44 (transparent light grey).
Also see:- Draw palette, Page 43.
Green Cursor Background Pink Menu Background
Green Menu Text
35
-
Scripting Parameters < Main Menu
Load Script from File...Enter mode, press FUNC.SET to go to the SCRIPTS Folder, select a script, press FUNC.SET again to load it, setany required parameters to suit your needs (such as in thisscreenshot, Times to Repeat, Display Delay - see thescripts documentation), then press MENU to finish. Stay in mode, press the Shutter button to run the script. Tointerrupt a running script press the Shutter button. To return to normal shooting, exit mode. CHDK saves your last user-selected script parameters from one session to the next.The default script is the one you load when you don't need a script. 3New scripts can be added to the SCRIPTS folder as they become available.
Script shoot delay (.1s) After an image is captured, indicates how long to delay the execution of the next script command. A value of 0 executes immediately. A value of 10 executes the next script commandone second after capture. Mainly used to minimize camera movement before the script starts, and to allow the camera to finish other tasks.
Script Autostart [Off, On, Once]When enabled, the script listed under current script will execute immediately the camera is turned on, remember this when you see your camera operating by itself after it is turned on.
Remote Parameters
Enable Remote Enable [] / Disable [ ] Toggles the remote USB cable detection state, to use with scripts and manually.When this is enabled a remote switch can be used to trigger the shutter. Have the camerainnormal record mode and not in mode. This is the same as pressing the shutter manually in all normal camera operations, while reducing or eliminating camera shake. To make or obtain a remote switch refer to - Remote notes on page 55.Manual usage: To auto-focus and set exposure metering, a short press of the USBremote trigger will execute a shutter half-press, then a second press will do a full shutter-press. In other words... if USB remote is enabled, pressing / releasing the remote button is equivalent to pressing the shutter halfway, to complete the shot, momentarily release and press the remote button again within 0.5s, which will "push" the shutter all the way. This might require a bit of practice to reliably shoot each time. A USB icon or text can be shown on the OSD, see ShowUSB Remote on page 28.
Note: When downloading images to a computer by USB it will be necessary to uncheck Enable remote - Enable [ ] / Disable
36
-
...............................synchable remote....................................
Enable Synchable Remote Enable [] / Disable [ ]Enables synchable scriptless remote as used in Stereo Data Maker. This changes the previous operation so that after the first press to focus, you then press and hold until the Print button blueLED shows (Ready to shoot indication) and then release to fire the shutter. The shutter fires on a falling voltage which might be more reliable on some cameras.
Enable Synch Enable [] / Disable [ ]Used to synchronize 2 or more cameras when all connected to the same USB-Remote signal.
Enable Synch Delay Enable [] / Disable [ ] Allows you to fine-tune the USB-Remote triggering speed to match that of other cameras when using more than 1 camera. (For stereo imagery, multi-frame stop-action Matrix (the movie) type effects, etc.) Rate of delay is adjusted with the settings below.
Sync Delay 1msUSB-Remote Sync delay in 1ms increments (1/1000th of a second).
Sync Delay 0.1sUSB-Remote Sync delay in 0.1s increments (1/10th of a second).
Enable Remote Zoom Enable [] / Disable [ ]To enable the zoom by remote control function.
Zoom Time-out 0.1s [ 2 - 10 ]Set a value for time-out, 0.1s x 2 up to 10.
Load Default Param ValuesCHDK normally saves your last user-selected script parameters from one session to the next. Press FUNC.SET when the menu cursor is on this option resets them to the default parameters as programmed into the script when first ran. A simple way to go back to a script's defaults after you've gotten hopelessly lost in many changes or just need a quick way to return to base settings.
Parameters SetAllows for the selection of 0 to 9 (ten) optional parameter sets for each script. If you select a new Parameter Set and then change your user-setting script parameters, CHDK will now remember your settings for each set. (The script parameter sets are saved in a CHDK/DATA/ directory named by the script in use at the time.) Now you can have up to 10 favorite settings for any one script. The next time you load the same script your favorite defaults can be called-up by just selecting numbers 0 to 9.
Save params Enable [] / Disable [ ]
Save current parameter settings.
See: USB Remote notes, page 55.
For more detailed information on the above and how to use in scripts, see:
http://chdk.wikia.com/wiki/USB_Remote_Cable
37
-
...........................Default Script...............................................
The name of the currently loaded script is displayed in the Mini Console area at the bottom
of the LCD on the left hand side.
The Mini Console area is where script information is displayed, messages included by diligent
script authors to keep users informed of the progression of a script, and to direct input from the
user for setting script parameters. Messages are defined by the print command in scripts.
Times to Repeat [ 5 ] Set a number for times for script to repeat.
Display Delay [ 3 ]In seconds
More at: Scripting Notes, page 57 and How do I use scripts? page 64.
Miscellaneous stuff < Main Menu
File browser Browse files in the various CHDK folders.
Use UP / DOWN directional buttons to highlight, FUNC.SET button to select a folder, RIGHT button to select a file, LEFT button for pop up menu
for Cut, Copy, Delete, Select Inverse, RAW sum, RAW average, Purge RAW, Sub from marked, DNG -> CHDK RAW.
RAW MergeWhen selecting (highlighting) files in the File browser mode, by using the RIGHT directionalbutton, there are 2 functions available on the LEFT directional button menu.If after using either of these features you would like to see the resulting images without having to load them into a computer and using RAW viewing software, use the "RAW Develop" feature on the "RAW Parameters" menu to create a JPG file for playback in the camera.When using either of these options the resulting new RAW file will use whatever last filenamewas selected for merging as the prefix to the new RAW filename, and a WAV suffix will beadded to it so you know which last-of-a-sequence files were used for merging. This also circumvents any confusion later when using utilities like DNG4PS with trying to merge corresponding JPG EXIF data with the original RAW data, where filenames could get drastically out of order by creating new JPG filename numbers.
38
-
RAW SumUsing the selected RAW files, this will combine them into one file. Working on an additive principle. Meaning, if you take five 65-second exposures, then RAW Sum them together, the resulting image will be equivalent to the brightness level of a 5 minute, 25 second exposure.
RAW AverageThis RAW Merge feature will, as it says, average all the frames together. Very convenient if taking several identical frames at high ISOs at high shutter speeds. This will merge them together, effectively obliterating any noise, as the noise gets averaged out. The more frames used, the less noise visible.
Purge RAW < File Browser < Miscellaneous StuffWith this function the RAW files can be deleted in 3 different ways...
The 3 options for the Purge RAW function and erase the corresponding RAW files:
1 ) Delete all RAW files in DCIM folder including subfolders
Useful when:- You keep a separate folder for RAW files.- You set up the camera to create a new folder everyday
(several days trek, holidays etc).- You want to erase the occasional mischievous RAW file stored in a different folder.
Go to CHDK File Browser, select DCIM folder, push the left button to display the popup menu and select "Purge RAW" (See image above). A warning will ask you to confirm (See image next page) and voila! You have regained some SD space.This feature will search through all the folders in DCIM looking for a RAW file (CRW/CR2 prefix or file extension) and if it finds one then will look for its JPG partner anywhere inside DCIM (comparing the 4 digit number assigned by the camera). If it is not found, the RAW file is erased.
Caution ! Erasing files in the camera is an irreversible operation!
Backup important images first, the data on your SD card can get damaged or
deleted!
The first step is to delete the JPG outtakes in playback mode (using Canon's interface).
39
-
2 ) Delete all RAW files in a selected folderUseful when:
- You keep RAW files in the same folder as JPG files, - You only want to get rid of some RAW files. (Very important - shots in some other folder). - You know which folder has a lot of out-takes.
Go to CHDK File Browser and inside DCIM folder select the folder you want (E.g. "102CANON") and push the left button to display the popup menu. Select "Purge RAW". A warning will ask you to confirm and all the RAW files in ONLY that folder will be erased. Thisoption works like the previous one but only on the selected Canon folder, the rest are untouched.
3 ) Delete some or all RAW files in a list.Useful when You want to protect specific RAW files (to use them later for HDR)Go to CHDK File Browser, enter DCIM folder, enter a sub folder (E.g. "102CANON") push the left button to display the popup menu. Select "Purge RAW". A warning will ask you to confirm and all the RAW files will be gone.Now the useful thing of this option is that you can mark the RAW files you DON'T want to erase (protect files). The Purge RAW function will erase the rest of the RAW files ignoring the marked ones.
See:- http://chdk.setepontos.com/index.php/topic,557.msg4454.html#
Calendar < Miscellaneous Stuff
Yes, a calendar!
Select Year - Up / Down
Select Month - Left / Right
Use MENU button to exit.
40
-
Text file reader < Miscellaneous Stuff < Main Menu
This utility can be used to read a text file stored on the SD card. (Very convenient!, you can keep onboard instructions.)
Open new fileDisplays a file browser window, opened to the CHDK/BOOKS directory. You can select a txt file to view. Press FUNC.SET to open the file.
Open last opened fileWill display the most recent text file that was viewed.
Select RBF fontOpen the file browser in the CHDK/FONTS directory. Allows you to select a different font for displaying text.
Codepage [Win1251, DOS] Select the text file format.
Change Font Change Color
Yellow Text Color
As with other menus, fonts and colours can be changed to suit all preferences.
Wrap by words Enable [] / Disable [ ] Enables word-wrap.
Enable autoscroll Enable [] / Disable [ ] When enabled the text file will scroll automatically.
Autoscroll delay (sec) [ 0 60 ] Determines how long the system waits before scrolling the text file.
Use MENU button to exit.
41
-
Games < Miscellaneous Stuff < Main Menu
Yes, games! Choose your favorite!
Switch to Playback mode for games.
Arrow buttons - move
FUNC.SET - choose level (Moves counter should be 0).
Erase / +/- restart current level
DISP. - show 'about' info
Zoom rocker - undo / redo moves
Use MENU button to exit. Sokoban
Reversi Connect 4 Mastermind
If colours are not displayed properly, try entering and exiting Canon menus before entering mode.
Flash-lightFor Cameras with fold out LCD. Turns the LCD panel into a flashlight! When in Record Mode and the LCD panel is swiveled facing forward, the LCD display turns all-white so you can see your way around in the dark, or to illuminate some close object while setting up to take a photograph.
Show splash screen on load Enable [] / Disable [ ]Mostly personal preference, shows build info, also indicates CHDK is loading. Tip: Camera startup will be slightly faster if splash screen is disabled.
Startup sound Enable [] / Disable [ ]
Might be handy to know if someone else is using your camera.
Use zoom buttons for MF Enable [] / Disable [ ]For a more precise adjustment of manual focus.
42
-
Mode buttonCameras with a shortcut button can assign from a number of buttons to use as the button, choose from PRINT, SHORTCUT, FLASH, TIMER, ISO, or VIDEO buttons, the PRINT button is the default.Cameras that use the PRINT button as the default, but can assign another button as an alternative for use in waterproof enclosures etc; DISP. for A570, A590, A720, FACE for SX100, ISO button for A650, FE ( ) for G9, DISP., AE/FE LOCK ( ) and LIGHT METERING/JUMP for G10, G11, G12.
Disable LCD Off [ Alt, Script, Always, Never]Alt: LCD remains on in mode, Script: LCD on during script execution. Always: LCD always on. Never: LCD off disabled, behaves as set in Canon Power Save mode. For long intervals you should disable the Power Saving options of the camera.
Draw paletteAllows inspection of colours and transparencies by (almost) full screen. Use the numbers ofthe desired colours to select them in Visual Settings menu. Use arrows to navigate palette,press FUNC.SET to select a color, press MENU to exit.
Show build infoDisplays the current version of CHDK in use, ie: 0.9.9 - 1491, date Dec 17 2011.
Show memory infoDisplays free RAM available, also CHDK size and load address.
Make card bootable...Option to enable auto load of CHDK at startup. Memory cards must have FAT12 or FAT16 format for the bootable partition. Large cards formatted in camera will be FAT32. After selecting this option turn the camera off then remove the SD card and write protect, or lock, the card. Reinstall the card.
Swap partitionsFor cameras with multi partition support. To access each partition on a multi partition memory card, (in computer OS's that only read one partition) Press FUNC.SET to change to the currently inactive partition. Also see:- Page 45 "Create card with two partitions"
Reset options to defaultReset all functions and displays back to CHDK default values.Note:- By this operation you will lose all your personal settings.
Debug Parameters < Miscellaneous Stuff < Main Menu
In this menu internal data on the functioning of CHDK is available. Debug data display < Debug parameters < Miscellaneous Stuff
Shows debug data on the OSD, values are: [None, Props, Params, Tasks]Show http://chdk.wikia.com/wiki/PropertyCase variables
43
-
The values are generally shown unsigned - that's because the propcase viewer doesn't know whether a value is supposed to be signed or unsigned, and treats everything as unsigned. "65152" is just the same value as "-384" when considered as an unsigned short rather than a signed short. Shows the task list, only on VxWorks cameras.
PropCase / ParamsData page < Debug parameters < Miscellaneous Stuff
[ 0 -128 ] Search pages, each page shows 10 values
Property cases (PropertyCase or PropCase) are basically variables in the camera's RAMthat we can read and write from CHDK by using uBasic commands get_prop and set_prop. "Under the hood" some other uBasic commands work by changing propcases, making it possible to use them in a portable way. Some propcases are read only. Often writing to apropcase will have a different effect than pressing the corresponding buttons on the camera'suser interface. Typically this means that while you can change something like the shutterspeed and the change will be effective in your photo, it may not be updated to the camera'son-screen display.To find out which Property case a function changes see:
http://chdk.setepontos.com/index.php/topic,2666.new.html#new
Property cases are different for Digic II and Digic III cameras. EXAMPLE: A570IS ISO is at #149, not #21 like on the S3IS, and the white balance control is #268, not #206. Furthermore, some Digic III cameras (G7, SD800IS, SD900) use the Digic II property set.You are advised to confirm that these properties are appropriate for your camera before you attempt to change them.
Task list start < Debug parameters < Miscellaneous Stuff < Main MenuWhere to display from. If you set this to more than there are tasks running on the camera, it will show the last twelve, adjusting on the fly as tasks get created and then deleted.
Show misc values Enable [] / Disable [ ]Displays various values for service and programming purposes.
Memory browser < Debug parameters < Miscellaneous Stuff < Main MenuSimilar role as previous.
Benchmark < Debug parameters < Miscellaneous Stuff < Main MenuTest write and read speed of the camera and SD cards. To compare memory cards.Since this function during the first pass provides inaccurate values a 2nd run should always be carried out, only the values of this 2nd run are meaningful.Example next page...
44
-
A720IS Memory Card Benchmarks Example
(Guide only, many variables to be considered) Speed (Kb/s)
SD-card model, size Write
(RAW)
Write
(Mem)
Write
(64k)
Read
(64k)Canon, 16MB (bundled) 2254 1859 1754 3508A-DATA Speedy, 2GB (FAT16) 2254 3164 2532 5572Kingston, 2GB Ultimate 2254 10326 7692 6742Transcend, SD 4GB, Standard (FAT16 fresh format) 2254 3980 3623 5930Transcend, SD 2GB, 80x 2254 7629 5505 6476Transcend, microSD 2GB, Standard speed, MLC 2254 5358 5468 9153ByteStor, SD 1GB, 50x 2254 8060 6132 7021SanDisk, SD 1GB, Ultra II 60x 2254 8840 5591 6606SanDisk, SD 2GB, Ultra II 60x (fresh format) 2254 9600 7123 8445SanDisk, SDHC 4GB, Ultra II 60x (FAT16 fresh) 2254 8718 5627 6715Sandisk, SD 2GB, Extreme III 133x (fresh format) 2254 10686 7594 8316EMTEC, SD 2GB, 60x (FAT16 fresh) 2254 8073 7407 8672
Create card with two partitions (See Notes section at end for late news)
This option creates a 2 MB FAT partition on the SD card, that's fixed on the code for now. C