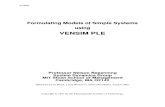Chassis Tut
description
Transcript of Chassis Tut

Modeling a Formula SAE Chassis in Pro/Engineer and Mechanica A step by step tutorial and discussion covering the entire modeling and drawing creation process. Matthew Poss Columbia University FSAE 12/28/09 Overview Chassis modeling begins by creating a part in Pro/Engineer. For the past two years, we have begun by modeling the roll hoops, connecting the points in between, and then working outwards to the very front and rear of the car designing based on the constrains of the rules and the other car systems. Designing and modeling an organic three-dimensional structure in Pro/Engineer is a time consuming process. However, there are a number of tips and tricks that can make the modeling or any modifications considerably quicker and easier. Practically all of the beams for the chassis are modeled by connecting two points. The points are typically defined on datum planes or sketches, which themselves are defined in relation to other planes or axes. The only exceptions to this guideline are the two roll hoops, which are defined as sketches. Since fifty or so beams are defined from datum points, and since design modifications can occur at any point in the design-build process, it is important that the definition of the points, specifically the planes on which the points are placed, is given due planning and consideration. Planes should be defined for every important elevation or vertical section of the chassis (Figure 1). An important vertical section is an elevation where beams are located or where a group of points are defined. An important elevation, for instance, is that of the upper side impact structure or the top of the rear box. On both of these elevations, there are a number of important points that define beams both on and around the horizontal plane at that elevation. The elevation of both planes is also subject to change while designing the chassis. Consequently, it would be wise to define and label a plane for each one of these areas. An important vertical section, just like an important elevation, is any vertical section with a group of points. These vertical section should be each be defined on a plane and should be given the same sorts of considerations as the elevations. In addition to just creating & defining these planes, the major chassis planes should be defined in a logical manner. For instance, it might make sense to define the top of the rear box in relation to the ground plane or the bottom of the rear box depending on which dimension is convenient to the suspension designers. This sort of consideration will eliminate numerous dimension conversions.

Roll Hoop Modeling Once the important planes are placed, the roll hoops should be created. The roll hoops are best modeled as sketches within planes that are at the angle and location of the hoops. In order to define a plane at an angle, an axis and a reference plane are needed. An axis can be defined by the intersection of two planes or by two points. Once the planes for the two roll hoops are created and appropriately spaced, sketch the centerline of the hoops within those angled planes (Figure 2). The sketch will serve as a convenient method for modeling the hoops in both the Mechanica beam model and the main model of the chassis. The two die for our tube bender are for 3.5” and 5.5” centerline bend radii. The bends in the hoops should only be those radii.
Figures 1 & 2: The planes, points, axes, and sketches of a chassis model and a sketch of the main roll hoop. Cockpit Modeling (Point on a Curve) The cockpit is the next logical part of the chassis to design. The points for the cockpit beams can be defined on or in relation to the roll hoop sketches, the upper side impact structure plane, and the plane for the bottom of the chassis. In order to define a point on one of the roll hoop sketches, first select the “Datum Point Tool” (Figure 3) and then select the appropriate sketch. In order to define a point at a specific height, the point must be defined as offset from a horizontal plane. To define the point, select the “Reference” button in the “Datum Point” dialogue box (Figure 5) and then select the plane to reference. Specify the offset distance in the “Offset” field. The offset is measured normal to the reference plane. If you would like the point to be placed on the plane, specify an offset distance of zero. New points can be added by clicking “New Point” in the left column of the box. Points should be specified for the endpoints of all of the beams in the cockpit. A point can serve as an endpoint to multiple beams. Once the points for the beams in the cockpit are defined, points can be defined for beams in other parts of the car. There are a few options for defining points in these areas. Additional sketches

can be created, as with the roll hoops, and then points can be defined in relation to the sketches. Additionally the “Sketched Datum Point” tool (Figure 4) can be used to define points within a sketch specifically for datum points.
Figure 3: Datum Point Tool Icon.
Figure 4: Sketched Datum Point Tool Icon
in the Datum Point Tool Menu
Figure 5: The Datum Point Tool dialogue
box. The offset for the point is defined off a datum plane as opposed to a curve end so
the “Real / Ratio” menu is not visible. Point Definition Within a sketch, it is often convenient to define additional planes or points as references. These additional references are useful if a sketch is being made in a vertical plane but points need to be defined in relation to a horizontal plane. If the points in the sketch are defined in relation to the horizontal plane and the horizontal plane is moved, then the points will move as well. A plane, or any other entity can be referenced by going to the “Sketch” menu at the top of the screen when in sketch mode and then clicking on “References...” (Figure 6). Points, planes, axes, sketches, etc. can then be defined or deleted as references in the sketch though the “References” dialogue box (Figure 7).

Figures 6 & 7: The “Sketch” menu and the Reference dialogue box. As long as the cursor button is highlighted as it is in the image, references can be added by clicking on features within the sketch. The “Datum Point Tool” also has other useful capabilities. The offset on a curve can be defined as either “Ratio” or “Real”. If “Ratio” is selected, then the “Offset” field can accept a value of zero to one. The specified value will determine where the point will be placed measured from the curve end as a percentage of the total length of the curve. For example, specifying a value of “0.5” will place the point in middle of the curve. If “Real” is selected, the point will be placed the specified distance from the end of the curve measured along the length of the curve. Pressing the “Next End” button will switch the end of the curve that the offset or ratio is measured from. If a plane reference is selected, then the offset will be measured normal to the plane. Finally, points can be defined by Cartesian, cylindrical, or spherical coordinates offset from a specified coordinate system using the “Offset Coordinate System Datum Point Tool” (Figures 8 & 10). The chassis assembly or part will have a default coordinate system however additional coordinate systems can be defined with the “Datum Coordinate System Tool” (Figure 9). If points are defined via coordinates, however, their location must be modified by re-specifying their location or moving the coordinate system. For the 2008 car, the suspension points were defined by this method. This method has been abandoned for the 2010 car with the introduction of a complete, moving suspension model. Please note that the reference for the “Offset Coordinate System Datum Point Tool” is a coordinate system, not a line, point, plane, or axis.

Figure 8: Offset Coordinate System Datum Point Tool Icon in the Datum Point Tool
Menu.
Figure 9: Datum Coordinate System Tool
Icon
Figure 10: Offset CSys Datum Point Dialogue Box.
Chassis Modeling in Mechanica Once all of the major points are defined for the chassis beams, a beam model must be created in Mechanica in order to optimize the frame design. Before starting Mechanica, however, the units of the model should be checked and modified if need be. This can be accomplished by going to the “Edit” menu on the top bar, selecting “Setup” and then selecting “Units”. The Pro/Engineer default is “Inch lbm second” however with the “Inch pound second” units, the unit of force is pound-force as opposed to inch-lbm/seconds2. This difference is important especially when the quantity of concern in the analysis is force. To set the units as “Inch Pound Second”, select “Inch pound second” and click “Set” (Figure 11). Mechanica can be accessed by the “Applications” menu at the top of the screen (Figure 12). The first time Mechanica is started, a dialogue box will appear to define settings for the analysis model. The default settings of “Structure”, un-checked “FEM Mode”, and “Bonded” are correct (Figure 13). Not checking FEM mode tells Pro/E to use its own software to perform the analysis as opposed to preparing the model for export to another analysis software.

Figure 11: Units Manager.
Figure 12: Applications Menu.
Figure 13: Default Mechanica Settings.
These are the correct settings for a chassis beam model.
Mechanica Beam Creation We use a Mechanica beam model to analyze the stiffness, weight, and torsional rigidity of the chassis structure. In order to create a beam in the model, select the “New Beam” icon (Figure 14). If the beam is defined by two points, select “Point-Point” under the “References” drop-down menu (Figure 15). For the roll hoops, the “Edge(s)/Curve(s)” option is required. Select the appropriate points or curve for the beam definition. Next, select the material of the beam, for a steel chassis, select “STEEL” (Figure 19). Finally, the beam section needs to be defined. To the right of the “Beam Section” drop-down menu, select “More…” The “Beam Sections” dialogue box will appear (Figure 17). Select “New” on the upper right of the box. The “Beam Section Definition” box will allow the creation of a new beam section (Figure 16). The chassis beams are typically “Hollow Circle” with the occasional “Hollow Rectangle”. Define the inner and outer radii of the beam. Give the beam section a useful name. For example if it is an 0.095” wall tube, “095” would be an appropriate name. Click “OK”. Make sure the correct beam section is selected and click “OK” again. Note that the two dimensions specified for the beam section are RADIUS dimensions, not diameter values. If diameters are specified, Pro/E will interpret them as radii and the beams will be modeled incorrectly. Repeat this definition process

for all of the beams and beam sections that need to be created. Once a beam is created, it will appear in the model tree under “Idealizations” and then under the sub-heading, “Beams”.
Figure 14: New Beam Icon.
Figure 15: References drop-down menu.
Figure 16: A 1”x0.095” beam section
defined.
Figure 17: The 1”x0.095” beam section
selected.
Figure 18: A fully defined beam – minus the
beam’s two endpoints.

Figure 19: The Materials dialogue box. In order to select the STEEL material, highlight the “steel.mtl” file as shown and click the upper arrow “>>>” button. Mechanica Beam Creation Issues & Hints There are two issues when modeling the chassis beams in Mechanica. If two beams form an “X” and intersect at the middle of the “X”, then the two beams must be modeled as four beams, with each beam either starting or ending at the middle of the “X” (Figure 20). If the beams are not modeled in this manner, Pro/E will not see the beams as joined at the intersection. If a horizontal beam intersects a vertical beam in the middle of the vertical beam, then the vertical beam must be split into two beams with one ending at the intersection and the other beginning at the intersection. This intersection problem, however, is not an issue when beams intersect curves.
Figure 20: Incorrect and correct modeling of intersecting beams. Start/end points are indicated by solid circles.

The second issue involves vector definition of the beams. In the “Beam Definition” dialogue box, there are X, Y, and Z fields that specify a vector for the beam. The default setting for these boxes is 0,1,0, which creates a vector in the y-direction (Figure 21). This setting becomes problematic when a vertical beam is desired. In the event of a vertical beam, a different vector must be specified such as 1,0,0.
Figure 21: The vector fields for a beam idealization. The values displayed, 0,1,0, are incompatible for a vertical beam. As the beam model is populated with beams and their cross-sections, it often becomes quite confusing to view. Fortunately, the cross sections of the beams can be turned off. To turn off the beam sections, go to “Simulation Display” under the “View” menu at the top of the screen. Under the “Modeling Entities” tab, un-check “Beam Sections” (Figure 22). Finally, in order to properly model the rear of the chassis, it becomes necessary to define beams in relation to the engine. Consequently, the engine model must be included within the Mechanica beam model. An assembly file must be created with the chassis part and the engine part. Unfortunately, a Mechanica analysis of the assembly file will not recognize any Mechanica beam idealizations created within the chassis part file. All of the beams for the chassis/engine beam model must be created within the assembly file. Hence, a lot of time is saved by placing the chassis part in an assembly file before beginning to model in Mechanica. The engine can be modeled as a rigid object using the “New Rigid Link” tool (Figure 23).

Figure 22: The Simulation Display dialogue box. “Beam Sections” has been un-checked
in this image.
Figure 23: The “New Rigid Link” Icon.
Force & Constraint Definition After the beams are defined, constraints and forces must be defined for the analysis. There are many different constraints that can be defined for a model. For torsional rigidity tests, we have used two fixed constraints at the rear rocker mounts and two opposite, vertical forces at the two front rocker mounts of the chassis. Ideally, the suspension a-arms and an upright representation would be modeled and the forces and constrains would be applied at the wheels. Nevertheless, a fixed constraint can be created by selecting the “New Displacement Constraint” button. In the “Force/Moment Load” dialogue box, selecting “Points” on the “References” drop-down menu, allows a point to serve as a fixed constraint. A new force can be created by selecting the “New Pressure Load” tool. Again, if “Points” is selected in the “References” drop-down menu, a point can be defined for force application. The components of the force or moment can be specified at the bottom of the dialogue box in the X, Y, and Z fields. We have used +/- 700 pounds for the past three years.
Figure 24: “New Displacement Constraint”
Icon
Figure 25: “New Pressure Load” Icon

Analysis Creation To analyze the model, a design study must be created. Click the “Run a Design Study” button (Figure 26) at the top of the screen, then select “File” and “New Static…” (Figure 27). The analysis can be named and given a description. The appropriate load and constraint sets can be selected if multiple sets exist. Additional settings can be specified at the bottom of the dialogue box, the settings largely control the accuracy and subsequent computation time of the analysis. In order to begin the analysis, click the “Start Run” button (Figure 29). Allow the analysis to run. When the analysis is complete, click the “View Results” button (Figure 30) to view visual and colorful representations of the analysis results. In order to view a textual and numerical report of the results, click the “Display Study Status” button (Figure 31). Before running an analysis, make sure to save the model. Otherwise, Pro/Engineer is liable to crash and any settings or modifications will be lost. Throughout the design process, it is a good idea to save the file often. After an analysis, point locations can be modified in the “Standard” application and then tested in Mechanica.
Figure 26: “Run a Design Study” icon.
Figure 27: New Static Analysis Creation.
Figure 28: The “Analysis & Design Studies”
dialogue box.
Figure 29: The “Start Run” icon.

Figure 30: The “View Results” icon.
Figure 31: The “Display Study Status” icon.
Tube Modeling Methods After an acceptable design is finalized in Mechanica, or even before one is finalized, modeling and notching of the chassis tubes can begin in the standard Pro/Engineer model. There are two methods of chassis modeling that have been used in the past three years: the Tucker/Brauser Method and the Poss Method. There are advantages and disadvantages associated with each method. Additionally, when modeling, it is often helpful to display all of the components, axes, extrusions, etc. of each part in the model tree. To display all of the objects, select “Settings” at the top of the model tree and then scroll to “Model Tree”. Make sure all of the “Display” options are checked (Figure 32).
Figure 32: The Model Tree Items dialogue box. Notice that all of the items in the left column have been checked. Tucker/Brauser Method Overview With the Tucker/Brauser Method, each tube is created and extruded outside of the assembly model. Each tube part is then placed in the chassis model and subsequently notched. The main advantage of this method is that due to the method in which the part was created, each tube part inherently has a front, top, and right datum plane associated with it. The main disadvantage of this method arises if there are any changes to the chassis model. In the event of any changes,

each tube length has to be re-measured and each extrusion length has to be modified. Additionally, placing each part in the assembly can be relatively cumbersome. Poss Method Overview The Poss Method entails creating and defining a part entirely within the assembly model. The advantage of this method is that the swept length of each tube is defined from points in the model. If a distance is changed or modified, then the tube length and notches will change accordingly. The main disadvantage of this method is the time-consuming need to define all the datum planes and views for each part. When a part is created in assembly mode, it does not have a front, top, and right datum plane associated with it. Tucker/Brauser Method Description Before extruding a tube, the length of the tube must be determined using the “Measure – Distance” tool (Figure 33), which can be found under the “Analysis” menu at the top of the screen. The distance between the two endpoints of the tube should be measured and recorded. Next, the tube part must be created via the “New” option under the “File” menu. Once the part is created, the tube cross section must be sketched and extruded to the length that was just measured (Figure 34). The part must now be saved and placed in the assembly. Open the chassis assembly. Place the part in the chassis model by clicking the “Add Component to Assembly” button (Figure 35). Browse to the part and click “Open”. The part should be defined by a “Point-on-Line” constraint on each end (Figure 36). The point should be a point within the chassis assembly; the line should be the centerline axis of the part. A “Point-on-Surface” constraint is also necessary; use a chassis point and the surface of the end of the tube. Finally, a “Fix” constraint will fully constrain the part. After the tube is placed, it can be notched. The notching process is the same for both methods and is explained after the description of the Poss Method.

Figure 33: The Distance measuring tool
measuring the distance between two points.
Figure 34: Extruding a separate part to the
measured distance.
Figure 35: The Place Component in
Assembly icon.
Figure 36: The constraints defining the placement of the tube in the 2008 chassis model. Poss Method Description The Poss Method begins with the creation of a part within the assembly model by clicking the “Create a Component in Assembly Mode” button. When the “Creation Mode” dialogue box appears, select “Empty”. After the part is created, right click the part in the model tree and select “Activate” in order to create and modify the part. In order to create the tube, a swept protrusion needs to be created. Refer to Tutorial 10 from the Drafting and Design Course (on the FTP) for instructions on how to create a swept blend. In order to properly model the tubes, a plane will

often have to be defined specifically for the tube. In order to define a plane for the trajectory, select “Make Datum” (Figure 37) and then select the features, preferably points, that define the plane. In order to select the points, click “Through” on the menu that appears and then click the first point. Click “Through” again, select the second point; click “Through” a third time, and select the third point. Two of the three points should be the endpoints of the tube. Click “Done”, “Okay”, and then “Default”. Pro/Engineer will then prompt for sketch references. It is easiest to select the start and end points of tube as the sketch references. Close the “References” box and then sketch a line between the two points. This line is the trajectory for you tube; it is the centerline of the tube. Confirm the sketch. Select “Free Ends” and click “Done”. You will be prompted to sketch the cross-section of the sweep. Sketch the tube cross-section and confirm the sketch. Click “OK”. The tube is now extruded. Now planes need to be defined.
Figure 37: The plane selection/creation menu for creating a sweep.
With the part still activated, select the “Datum Plane Tool”. This tool will create a plane for the tube. If the tube is entirely within an existing plane, select that preexisting plane and set the offset to zero. If a plane must be defined, select the start and end points of the tube and a logical third point (Figure 38). The “CTRL” key must be held down in order to select multiple features. If there are notches in the tube (or if some will be created), it will make drawing creation easier if one of the planes is either in the same plane or perpendicular to a plane with a notch. The second plane can easily be defined by selecting the first plane, the axis through the center of the tube, and then specifying 90 degrees as the angle offset between the two planes (Figure 39). If an axis does not exist, one must be created by clicking on the “Datum Axis Tool” and then selecting the start and end points of the tube. The third plane must be created normal to the first two planes. First select the “Datum Plane Tool”; then select one of the planes already defined for the tube. In the “Datum Plane” dialogue box, select “Through” - it is to the right of the datum plane name. A drop-down menu will appear. Select “Normal”. Do the same for the second plane. Finally, a point is needed to finish the definition of the plane (Figure 40). Select either the start or end point of the tube, either will do. Now, the tube and datum planes for the part are fully defined in the model.

Figures 38, 39, & 40: Datum planes defined by three points, a plane and an axis, and two planes and a point. The final step to this method, without actually notching the tube, is to define two views for the part. Locate the part on the model tree, right-click the part, select “Open”. Click on the “View Manager” icon on the top toolbar (Figure 41). Select the “Orient” tab. Click the “New” button and hit “Enter / Return” (Figure 42). Then click the “Edit” button and select “Redefine” (Figure 43). Select the front plane and a plane normal to the front plane. Define two views for the part, one along the length of the tube and one along the cross section of the tube (Figures 44 & 45). These will be needed when creating a drawing of the part.
Figure 41: The View Manager Icon.

Figures 42, 43 & 44: The View Manager dialogue box with a new view created. The view manager edit menu with the “Redefine” option highlighted. Finally, one of the two views required to create a drawing: the tube cross-section.
Figure 45: The second view required to create a drawing: a tube profile view. Tube Notching All of the tube notching takes place within the chassis assembly file. Once in the chassis assembly, activate the tube that is to be notched. Instead of creating a swept protrusion, a swept cut must be created. Select the “Insert” menu and scroll to “Sweep” and then select “Cut”. The instructions for creating a swept cut are identical to creating a swept protrusion as described under “Poss Method Description” and Tutorial 10 from the Drafting & Design course. For every notch in a tube, a cut must be created. An axis must also be created along the centerline of each notch. This axis is for the technical drawing of the tube and is used to specify the location and angle of the notch in relation to the tube and other notches. In many instances, the length of certain tubes needs to be extended so that the tube does not end midway through the notch of another tube (Figure 46 & 47). In order to extend a notch, either the tube needs to be extruded to be longer or the sweep trajectory needs to be lengthened depending on the modeling method being used.

Figure 46: Tube extruded/swept to incorrect length.
Figure 47: Tube extruded/swept to correct length for notch.
Drawing Creation A drawing can be created once the tube is extruded, notched, and all the axes, planes, and views are defined. A technical drawing must indicate the wall thickness of the tube, the overall length of the tube, the angles of the notches, and the axial angle between the notches (Figure 49). The only difficult item regarding the drawings is orienting the tube appropriately so that an accurate angle measure can be generated for the notch. In order to generate an accurate notch angle, the tube may have to be rotated about its centerline axis until the axis for the centerline of the notch is also in the plane of the drawing. The two axes are in the same plane when the notch lines on the tube overlap in the drawing (Figure 48).
Figure 48: A notch with the correct angle measure (left). The same notch, but with the notch axis rotated out of the drawing plane (right). Notice the alignment of the cross sections and the difference in angle measures – 50 degrees is the correct angle for this notch.

Figure 49: A drawing for a chassis tube. In order to rotate a tube within a drawing, select the tube, right-click the tube, and select “Properties”. Select the “Angles” radio button (Figure 50). In the “Rotation reference” menu that appears, select “Edge/Axis” and then select the centerline axis of the tube. Specify the angle and click “OK”.
Figure 50: The “Drawing View” properties dialogue box.

Chassis Construction Throughout chassis construction, there are a number of issues that arise due to the inherent challenges of the process and, to a degree, a lack of proper equipment. Tube bending is inherently difficult due to the elastic properties of metal. In addition, our tube notchers have certain limitations, specifically their maximum notch angle and their inability to determine angles about the centerline axis of the tube. Finally, assembling the tubes to form the chassis frame posses a number of three-dimensional placement challenges. Bending the Tubes The elasticity of the steel makes measurement of the relaxed angle of a bend difficult on the tube bender. This measurement becomes increasingly difficult as the bend angle increases since the elasticity of the bend increases with the bend angle. This year, in order to accurately determine the bend angle, we under-bent the tube, outlined the bent tube on the chassis table, and then measured the angle between the bent lengths of the tube. We would then place the tube back on the bender and bend the tube a bit more and repeat the process until the bend angle was acceptable. Through the tracing and sketching, we were able to improve the accuracy of our bends. Notching the Tubes In order to address the limitations of the maximum angle of our tube notchers, we increased the maximum allowable angle of one of our notchers by ten degrees. We made this increase by increasing the angle travel of the notcher by a bit of machining. However, with the increase, one of the three bolts securing the angle of the notcher was rendered useless. A clamp was employed to replace the bolt. This modification allowed us the capability of cutting all of our notches, the largest of which was 67 degrees, on the tube notcher. This year, we employed three different methods for determining the angle between notches around the centerline axis of the tube. The first method was taken from previous years and involved using a 360-degree protractor the fit around the outside of the tube. The accuracy of this method is dubious since the angles are specified in 10-degree increments. The second method for determining the angle offset on the tube was to draw the angle on a piece of paper. A mark ½” from the angle center was then placed on each arm of the angle (Figure 51). These ½” marks were then aligned with the outer diameter of the tube and the angle offset was marked on the tube.

Figure 51: A sample sketch the angle and the ½” marks. The sketches we made were done by hand with a protractor. In the third method, we calculated the length of the arc formed by the angle on the outside of the tube and then used that length to determine the location of the offset notch. Once the length of the arc was determined, the length was measured on a slip of paper and then transferred onto the tube via that slip of paper. Of the three methods of determining the offset angle of a notch on the outer diameter of a tube, the last two methods of measuring the angle or the arc distance on a piece of paper are the most accurate. However, using a 360-degree protractor is quicker. Assembling the Chassis After the tubes are bent and notched, they need to be assembled together to form the chassis frame. We begin chassis assembly by drawing out the bottom beams of the chassis on the chassis table. The drawing will ensure that the beams are placed correctly within the XY-plane of the chassis. The bottom chassis beams are held in place with 1”x3” pine lengths that are secured to the chassis table via screws. Before the hoops were assembled in the chassis, the bottom horizontal beam for each hoop was welded to the hoop while the width of the hoop was constrained on the table to account for any imperfections in the bends. Additionally, while the tubes were being welded, the entire hoop and tube assembly was clamped down to a flat surface. We learned the importance of clamping down the tube the hard way. After beginning to weld the bottom horizontal tube to the front hoop, we noticed that the tube had bent ¼” out of plane. After clamping the tubes so that they were in plane, we went over the welds and finished the rest of the welding, which resulted in a flat hoop. From this experience, we learned that any tube assembly that should be assembled flat must be firmly clamped to something flat while welding. Otherwise, severe warping of the piece will occur.

When placing a horizontal beam at a particular height, wooden pieces were cut precisely at that so that the tube could be placed atop the wooden beams while being tacked into place. The wooden beams ensure that the steel tube is assembled at the correct height When assembling certain beams, such as the roll hoops, at a particular angle, pieces of wood were joined together to form the desired angle of lean. In order to form the angle, the two pieces of wood were cut to the correct angle on the miter saw. The angles at the end of the pieces were aligned, and the pieces were screwed together (Figure 52). The beams were then affixed to the angled jigs by zip-ties and then the assembly was placed in the appropriate location on the chassis table.
Figure 52: A jig for a beam angled at 10-degrees to vertical.
For more complex assemblies, such as the square tubing for the suspension and the diagonal beams for the rear box, more complex jigs were employed to ensure precise placement of the beams (Figures 53 & 54). After creating and then remaking numerous jigs in 2008, we learned that it is best to model these more complex jigs in CAD before construction to ensure that the dimensions of the critical points are correct. Using these methods for bending, notching, and jigging, we have been able to speedily build a chassis that is accurately constructed given the available tools.

Figure 53: A jig design for placing the square tubing for the front suspension tubing. The drawing incorrectly states that one jig should be made when two are necessary.
Figure 54: A jig design for the diagonal pieces for the rear box.