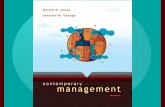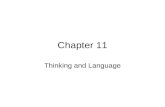Chapter11 Mobility
-
Upload
srihari4988 -
Category
Documents
-
view
233 -
download
0
Transcript of Chapter11 Mobility
-
8/7/2019 Chapter11 Mobility
1/42
Chapter 11Developing J2ME Mobility
Applications
The NetBeans Mobility Pack can simplify many aspects of your MIDP development process.It includes, among other things, MIDP Visual Designer for managing the flow and content ofyour application screens, an integrated device fragmentation solution with editor support, and anend-to-end build process that can even include deployment of the application to a remote server.
This chapter covers a range of the Mobility Pack functionality and should give you a betterunderstanding of how you can use many of its features. Projects created for NetBeans MobilityPack share many qualities with general Java projects. You should, therefore, read through the
earlier sections of this book, as this section primarily describes the differences between generaland Mobility project types.
Downloading and Installing the Mobility Pack
The standard NetBeans IDE 4.1 download does not include support for developing mobileapplications. You need to download the Mobility Pack separately and use its add-on installer tointegrate the Mobility Pack functionality with the NetBeans IDE installation you already have onyour system.
For NetBeans IDE 4.1, you should be able to find the Mobility Pack on the same download asthe IDE.
Once you have downloaded the installer, launch it (in the same way that you launched theNetBeans IDE installer) and complete the wizard. The wizard will help you identify theinstallation of NetBeans IDE to build on.
Mobility Primer
NetBeans Mobility Pack makes it easy for all programmers to startdevelopment for J2ME applications quickly, even if youve had only J2SEprogramming experience.
If you are trying out mobile programming for the first time, you can justthink of J2ME as having a more limited version of the J2SE API and letNetBeans Mobility Pack take care of the foreign J2ME issues. Thoughthere are more differences than just a smaller API, its not necessary toknow all the intricacies before producing a working mobile application.
To help you get started, here are some terms that are used throughoutthis document:
[lb] J2MEJava 2 Platform, Micro Edition, is the Java platform meant to runon small devices. Currently, these devices are typically cell phones or
NetBeans IDE Field Guide, Developing J2ME Mobility Applications, 1
-
8/7/2019 Chapter11 Mobility
2/42
PDAs, but J2ME is also used on other embedded systems. Aconfiguration, a profile, and optional packages are what compose a J2MEplatform.
[lb] CLDCConnected Limited Device Configuration is a J2ME configurationthat is currently most often used on mobile phones. It contains a runtimeenvironment and a core API that are appropriate for the limited processor
speed and memory size of mobile devices.[lb] MIDPMobile Information Device Profile is the set of APIs that provides
higher-level functionality required by mobile applications, such asdisplayable components (screens) and network communication.
[lb] MIDletA class required by all MIDP applications. It acts as the interfacebetween the application and the device on which it is running. A MIDlet issimilar to a main class in a J2SE project.
[lb] PreverificationWhen building an application that runs with CLDC, allcompiled classes must be preverified. Preverification is a process thatadds annotations used by the CLDC JVM to a class files bytecode. Thepreverification process also ensures that the class contains only code thatwill run on its CLDC version.
[lb] Device fragmentation Term used for the variations between mobileplatforms that prevent a single application from automatically runningoptimally on all phones. These differences can be physical (screen size,screen color depth, available memory, and so on) or software related(available APIs, CLDC/MIDP version, and so on).
[lb] PreprocessorThough preprocessoris not a J2ME-specific term,NetBeans Mobility Pack ships with a preprocessor that is used as part ofits device fragmentation solution. The preprocessor is an Ant task thatruns before files are compiled. It looks for special Java comment tagswithin the file and adds or removes line comments based on these tags.
[lb] ObfuscationA process that makes class files difficult to reverse-
engineer. This is usually accomplished by, at least, replacing names ofpackages, classes, methods, and fields with short identifiers. This has theresult of decreasing the size of your application and, therefore, is animportant aspect of the mobile application build process.
If youre interested in learning more, countless online and offlineresources are available. A good place to start looking ishttp://java.sun.com/j2me/.
Setting Up Mobility Projects
Creating a new project is your first step in developing with NetBeans Mobility Pack. The IDEdoes the following upon project creation:
[lb] Create a source tree optionally containing a simple MIDlet.
[lb] Select an appropriate emulator platform for your project. Normally, the bundledJ2ME Wireless Toolkit platform is selected.
[lb] Set the project runtime and compile-time classpath.
[lb] Create a build script that contains commands for running, compiling (includingmobile-specific tasks such as preprocessing, preverification, and obfuscation),
NetBeans IDE Field Guide, Developing J2ME Mobility Applications, 2
-
8/7/2019 Chapter11 Mobility
3/42
debugging, and building Javadoc.
Creating a Project from Scratch
The process of creating a project from scratch is nearly identical to how it is done withgeneral Java projects:1. Choose File | New Project.
2. In the Categories tree, select the Mobile folder.
3. Select Mobile Application or Mobile Class Library
The Mobile Application template provides an option to generate an exampleMIDlet automatically. The Mobile Class Library does not generate any classesfor you.
The MIDP 1.0 UI, the MIDP 2.0 UI, and the Bluetooth examples use the VisualDesigner.4. Click Next.
5. Optionally, fill in the following fields in the Name and Location panel of thewizard:
Project Name. The name by which the project is referred to in the IDEs userinterface.
Project Location. The location of the project on your system.
The resulting Project Folder field shows the root project directory that containsfolders for your sources, build and properties files, compiled classes, and so on.
6. Optionally, deselect the Set As Main Project checkbox if you have anotherproject open that you want associated with the IDEs main project commands(such as Build Main Project).
7. Optionally, if you selected Mobile Application project, you may deselect theCreate Hello MIDlet checkbox to avoid generating an example MIDlet.Otherwise, a small sample MIDlet is created that uses the Visual Designer.
8. Choose the emulator platform you would like your project to use by default. Thissetting controls your projects classpath as well as which emulator and device arelaunched when you run your project.
Note that you can change this setting once the project has been created.
9. Click Finish.
Importing a Project
J2ME supports automatic imports from existing J2ME Wireless Toolkit projects, Sun JavaStudio Mobility projects, and projects consisting of stand-alone MIDP sources. When you importprojects, the sources remain in their current locations.
NetBeans IDE Tip
Unlike with general Java projects, only a single source root is supportedfor Mobility projects. If the project you are importing has multiple sourceroots, you have to create one project for each source root and then makedependencies between the projects. This is explained further inStructuring Your Projects in Chapter 3.
NetBeans IDE Field Guide, Developing J2ME Mobility Applications, 3
-
8/7/2019 Chapter11 Mobility
4/42
To create a new NetBeans project from a Sun Java Studio Mobility project or stand-alonesources:
1. Choose File | New Project.
2. In the Categories tree, select the Mobile folder.
3. Select Import Mobility Studio Project or Mobile Project from Existing MIDP
Sources, and click Next.4. In the Imported Sources Location field, enter the folder that contains the default
package of your sources (the folder might be called src).
5. In the Imported Jad/Manifest Location field, enter the folder that contains theapplications JAD file. You can leave this field blank if your project does nothave a JAD file.
6. Click Next.
7. Optionally, edit the following fields in the Name and Location panel of thewizard:
Project Name. The name by which the project is referred to in the IDEs userinterface.
Project Location. The location for the new project.8. Optionally, deselect the Set As Main Project checkbox if you have another
project open that you want associated with the IDEs main project commands(such as Build Main Project).
9. Click Next.
10. Configure the projects default emulator platform.
11. Click Finish.
To create a new NetBeans project from a J2ME Wireless Toolkit project:
1. Choose File | New Project.
2. In the Categories tree, select the Mobile folder.
3. Select Import Wireless Toolkit Project and click Next.
4. On the Specify WTK Project page of the wizard (shown in Figure 11-1, specifythe location of your Wireless Toolkit installation directory that contains theproject you would like to install.
Figure 11-1New Project Wizard, Specify WTK Project page
5. A list of all projects contained in the installation directory is displayed. Highlightthe project you would like to import.
6. Click Next.
7. The remaining steps are identical to those listed above.
NetBeans IDE Field Guide, Developing J2ME Mobility Applications, 4
-
8/7/2019 Chapter11 Mobility
5/42
NetBeans IDE Tip
Two projects that use the same source root should not be openconcurrently within the IDE. Though the IDE takes steps to prevent thissituation, the projects will become unstable should it occur.
Configuration vs. Configuration
One naming conflict that can cause confusion in this text is that betweenthe NetBeans concept of project configuration and the J2ME concept ofdevice configuration. Because this text focuses on covering the NetBeansIDE, the unmodified term configuration will henceforth be referring toproject configurations.
Physical Structure of Mobile Projects
You can examine the physical structure of your Mobile project using the Files window. Thiswindow is located, by default, next to the Projects window or accessible via Window | Files in themain menu.
When you create a Mobile project, the IDE creates the same directories and files as those thatare created for general Java projects, except that a separate test directory is not created. Tests, ifgenerated, are placed in the same packages as the classes they are testing.
The build and dist folders, created the first time you build the project, are slightly
different due to the more complicated nature of the MIDP build process. The followingdirectories are created underbuild:
[lb] compiled folder, which contains all compiled classes.
[lb] preprocessed folder, which holds preprocessed versions of your source files.The files contained here are different from the original sources only if you areusing configurations.
[lb] obfuscated folder, which holds the obfuscated versions of your class files.
[lb] preverified folder, which holds the preverified versions of your class files.
NetBeans IDE Field Guide, Developing J2ME Mobility Applications, 5
-
8/7/2019 Chapter11 Mobility
6/42
These are the class files that are packaged in your projects distribution JAR file.
These files are maintained both to increase the speed of the build process and to give youinformation you can use to isolate where in the build process bugs may have been introduced intoyour application.
NetBeans IDE Tip
The NetBeans build process follows Ant standards for management oftemporary build classes. This means that only source files with a morerecent timestamp than that of the class files in the build directories areautomatically rebuilt when the Build command is run. Also, deleting asource file from the project doesnot automatically delete the associatedclass files from the build directories. Therefore, it is important to cleanand rebuild the project after a source file has been removed from theproject.
The dist folder contains your projects distribution JAR file and JAD file.
Using Mobility File TemplatesThe process of creating files in Mobility projects is identical to that of creating files in
general Java projects. Templates for creating MIDP classes can be found under the top-levelMIDP category in the New File Wizard, as shown in Figure 11-2. You can open the New Filewizard by choosing File | New File.
Figure 11-2
New File Wizard, MIDP templates
MIDP Canvas
To create a MIPDCanvas:
1. Select MIDPCanvas in the File Types list and click Next.
2. Optionally, modify the following fields in the Name and Location panel of thewizard:
NetBeans IDE Field Guide, Developing J2ME Mobility Applications, 6
-
8/7/2019 Chapter11 Mobility
7/42
MIDP Class Name. The name for the new class.
Package. The package in which the new class is located.
The resulting Created File field shows the full path location of your new class.
3. Click Finish.
MIDlet
The wizard for creating MIDlet file types differs slightly in that it also collects informationthat is used in the applications JAD file.
1. Select one of the MIDlet file types in the File Types list and click Next.
2. Optionally, modify the following fields in the Name and Location panel of thewizard:
MIDlet Name. This is the value that is shown in the list of MIDlets displayedwhen starting the application. It can be different from the MIDlets class name.
MIDP Class Name. The name for the new MIDlet class.
MIDlet Icon. The location of this MIDlets icon. The combo box contains all .
png files located in your project.Package. The package in which the new MIDlet is located.
The resulting Created File field shows the full path location of your new class.
3. Click Finish.
NetBeans IDE Tip
All MIDlets that you add to the project are automatically added to theprojects application descriptor.
Localization and Support Class
This is an advanced template that uses configurations; therefore, it is described in Localizing
Applications later in this chapter.
Configuring the Projects Classpath
Like most project settings, the classpath used to compile Mobility projects is managed in theProject Properties dialog box. Two panels in particular control the classpath: the Libraries &Resources panel and the Platform panel. In addition to compilation, code completion is controlledby these settings.
Changing the Projects Emulator Platform
The selected emulator platform is used to determine which vendor-supplied libraries are to beused for project compilation. By default, your project is configured to use the latest version of theJ2ME Wireless Toolkit. You can modify this using the Platform panel of the Project Propertiesdialog box:1. Right-click your project in theProjects window and select Properties.
2. Highlight the Platform node in the Project Properties dialog box (as shown inFigure 11-3).
NetBeans IDE Field Guide, Developing J2ME Mobility Applications, 7
-
8/7/2019 Chapter11 Mobility
8/42
Figure 11-3Mobile Application Project Properties dialog box, Platform panel
3. Optionally, modify any of the following fields to change which emulator librariesare used to build and run the project:
Emulator Platform. The installed emulator platform you would like to use. Thiscontrols which values are available for all following fields.
Device. Selects which device skin to use when launching the application.
Device Configuration. Determines the Device Configuration. This setting
affects your classpath.Device Profile. Determines the Device Profile. This setting affects yourclasspath.
Optional APIs. Select or deselect any number of Optional APIs. Again, thissetting affects your projects classpath.
NetBeans IDE Tip
Sometimes, one device profile or device configuration is disabled when agiven emulator platform is selected. This is a result of that emulatorplatforms response to a Unified Emulator Interface (UEI) queryregarding its profile and configuration abilities. You can still develop anapplication for the disabled configuration or profile using the selectedplatform (for example, developing a MIDP-1.0 profile with the WTK2.0
emulator platform).First, ensure that you do not use any invalid code for the desired profileor configuration; then add a MicroEdition-Configuration or MicroEdition-Profile attribute to the projects Application Descriptor. These attributesare managed in the Project Properties Attributes panel.
Though NetBeans Mobility Pack ships only with the J2ME Wireless Toolkit, it is alsopossible to install additional third-party-vendor emulators into the IDE. This is done using the
NetBeans IDE Field Guide, Developing J2ME Mobility Applications, 8
-
8/7/2019 Chapter11 Mobility
9/42
standard Platform Registry, which can be accessed in the standard way from the Tools | JavaPlatform Registry main menu option or from within the Project Properties dialog box.
1. Right-click your project in theProjects window and select Properties.
2. Highlight the Platform node in the Project Properties dialog box.
3. Click Manage Emulators. This opens the Java Platform Manager.
4. Click Add Platform.
5. Navigate to the location of the third-party emulator you would like to install, andclick Next. If the emulator platform is detected successfully, the Next and Finishbuttons are enabled.
Note that only UEI-compliant emulators are detected. See Installing NonstandardEmulator Platforms later in this chapter to learn how you can install non-UEI-compliant emulators into the IDE.
6. Optionally, click Next to specify the locations of emulator sources anddocumentation.
7. Click Finish.
Adding JAR Files and Folders to the Classpath
If your project depends on additional APIs or classes that arent part of the selected emulatorplatform, you can add them to your projects source path manually. Unlike classpath items forgeneral Java projects, all classes added by this panel are packaged in the projects distributionJAR file. Care must be taken to ensure that all included classes pass preverification.
1. Right-click your project in theProjects window and select Properties.
2. Highlight the Libraries & Resources node in the Project Properties dialog box.
3. Click Add Jar/Zip or Add Folder. In the file browser, choose the file or foldercontaining the classes you would like to include.
4. Click OK to close the Project Properties dialog box.
NetBeans IDE TipIf you want to use a library solely for compilation without packaging itwith your application, you should make that library an optional API of oneof your emulator platforms. See Changing the Projects EmulatorPlatform earlier in this chapter.
Also, it is important to remember that the preverification process cancause the build process to fail for projects that compile without problem.All classes in the Libraries & Resources panel must preverify correctlyusing the selected emulator platforms preverify command for the buildprocess to succeed.
Debugging Your ProjectDebugging Mobility projects can be accomplished in the same way as in general Java
projects; right-click your project in the Projects node and select the Debug Project command. Theemulator opens, and after you select the MIDlet to run on the phone, the program execution stopsat any set breakpoints.
Nevertheless, there are some things you should be aware of:
[lb] Not all third-party emulators support debugging commands equally well. If you
NetBeans IDE Field Guide, Developing J2ME Mobility Applications, 9
-
8/7/2019 Chapter11 Mobility
10/42
encounter problems like breakpoints being skipped or step-into commands notworking, it may be the result of a faulty runtime environment.
[lb] Always remember to disabled obfuscation when debugging.
[lb] Method invocation is not supported by the CLDC JVMs, which can affect yourdebugging experience. For example, adding something likemyObject.toString()to the watch panel of the debugger will not return acorrect result.
[lb] Debugging a mobile application is often slower than debugging J2SEapplications.
Configuring Your Project for Different Devices
One of the most problematic aspects of development for Mobility projects is the issue knownas device fragmentation. Writing a single application that will run on disparate platforms can bechallenging. Differences in physical aspects of the platform, such as screen size and free memory,as well as software issues such as available APIs, are some of the reasons why building a single
application for multiple devices can require variations in both code and project settings.Fortunately, NetBeans Mobility Pack has built-in support for this issue that simplifies theproblem.
The solution is based on the concept of project configurations. You may have noticed thatone major difference in the Project Properties dialog box between Mobility and general Javaprojects is the combo box located at the top of the dialog box labeled Project Configurations. Thiscombo box is the starting point for using the device fragmentation solution. It contains oneelement for each configuration in your project, as well as an item that creates new configurations.
In general, you should create one configuration for each distribution JAR file you plan onbuilding for your project. So, for example, if you are planning to support three different screensizes, using two sets of vendor-specific APIs, you would create six configurations.
Creating a Configuration
1. Right-click your project in theProjects window and select Properties.
2. Click the Manage Configurations button. This opens the Project ConfigurationManager dialog box, shown in Figure 11-4.
NetBeans IDE Field Guide, Developing J2ME Mobility Applications, 10
-
8/7/2019 Chapter11 Mobility
11/42
Figure 11-4Project Configuration Manager
3. Click Add to open the Add Project Configuration dialog box.
4. Enter a name for your new configuration and click OK.
This name should be an identifier that describes the distribution that thisconfiguration is used for. For example, some descriptive configuration namesmight be NokiaSeries40Bluetooth, SmallScreen256Color, orHighResNoSizeLimit.5. Click Add again if youd like to create anotherconfiguration. Otherwise, click Close to close the dialog box.
NetBeans IDE Tip
Configuration names are just strings and can be set to whatever youdlike. The only restrictions are that they must be valid Java identifiers andthat they must not conflict with existing configuration names within theproject.
Customizing Configurations
Once you have created your configurations, you may make customizations within the ProjectProperties dialog box that pertain to only one configuration. There are two basic principles of theconfigurations within the Project Properties dialog. First, by default, all configurations take thevalues set for the default configuration. Second, user-added configurations can override thedefault settings for any panel (other than the General panel) by unchecking the checkbox labeledUse Values from Default Configuration. Once this checkbox has been unchecked, thatconfiguration uses its own settings for the panel.
The following is an example of this:
1. Right-click your project in the Projects window and select Properties.
2. Make sure DefaultConfiguration is selected in the Project Configurations drop-down box. In the Emulator Platform drop-down box, select J2ME WirelessToolkit 2.2, and in the Device drop-down box of the Platform panel, selectDefaultGreyPhone.
3. In the Project Configurations combo box at the very top of the Project Propertiesdialog box, select one of the configurations you created in the previous portion ofthis section.
NetBeans IDE Field Guide, Developing J2ME Mobility Applications, 11
-
8/7/2019 Chapter11 Mobility
12/42
4. Select the Platform panel. All controls in this panel should be disabled. This isbecause the configuration is currently drawing its values fromDefaultConfiguration.
5. Deselect the Use Values from DefaultConfiguration checkbox. All controls onthe panel are now enabled, as they are no longer taking their values from thedefault configuration.
6. Change the Device combo value to DefaultColorPhone.
You have now configured the DefaultConfiguration to use the DefaultGreyPhonedevice and your user-added configuration to use the DefaultColorPhone.
Setting the Active Configuration for Your Project
At any time, only one configuration is active for your Mobility project. Project settings fromthe Project Properties dialog box are based on this active configuration.
You can view or set the active configuration in several ways:
[lb] Right-click the project node in the Projects window and hover over the SetActive Project Configuration menu option. The active configuration is marked bya bullet. You can click any configuration in this list to activate the selectedconfiguration.
[lb] Right-click the project node in the Projects window and select Properties.Changing the selected configuration in the Project Configuration combo boxactivates the newly selected configuration.
[lb] Configurations for the Main project appears in the combo box located in thebuild toolbar. The selected item in the drop-down box is the active configuration.
Physical Structure of Mobility Projects withConfigurations
Once a project containing multiple configurations has been built, thebuild folder will contain the build directories for the default configuration,and the dist directory will contain its distribution JAD file and JAR file.Additionally, the dist and dist directories will contain one subdirectoryfor each configuration in the project. These subdirectories will hold thebuild and distribution files for the like-named configuration.
Reusing Project Settings and Configurations
Creating a project with several different configurations and settings within thoseconfigurations can be a time-consuming process. If you often want to support the same set ofdeployment platforms for each application you create, it is useful to reuse those configurationsand settings. The NetBeans IDE has several features that address this need.
NetBeans IDE Field Guide, Developing J2ME Mobility Applications, 12
-
8/7/2019 Chapter11 Mobility
13/42
Duplicating Project Settings
If you have configured an entire project that has settings you would like to reuse on a newproject, you can do so using the Duplicate Project command.
To reuse a project's settings in another project:
1. Right-click your project in Projects window and select Duplicate Project.
2. Optionally, update the Project Name and Project Location fields.
3. Select Create Empty Source Root or Copy All Sources, depending on yourpreference.
Whenever you select the Copy All Sources option, all files in the originalprojects source root are copied to the src folder contained in the new project.
This occurs even when the original project has an external source root.
Your newly created project has all of the settings and configurations from the originalproject. These may include some settings that are no longer appropriate (for example, JAD fileand JAR file name, filtering options, and some JAD file attributes).
Using Project Configuration TemplatesAlternatively, you might want just to reuse the settings from one or two configurations. You
can do this with configuration templates, which allow you to create new configurations based onthe saved settings of other useful configuration. Only the settings from panels that are not takingtheir values from the default configuration are stored in templates. They are very easy to create:
1. Right-click your project in Projects window and select Properties.
2. Click Manage Configurations.
3. Highlight the configuration that contains the reusable settings and click Save AsTemplate.
4. In the Save Project As Configuration Template dialog box, enter a name for thetemplate and click Save.
Templates are uniquely stored in the IDE, so choose a descriptive name.Now thatyou have saved this configuration template, it is possible to create newconfigurations based on it:1. Right-click your project in the Projects windowand select Properties.
2. Select Add Configuration from the Project Configurations combo box.
3. Select the template you would like to use from the Use Configuration Templatecombo box.
4. Modify the name of the configuration in the New Configuration Name text box ifdesired. Click OK.
This template-based configuration has the same settings as the template for each panel of thetemplate that was not using the values from the default configuration.
NetBeans IDE Tip
Once a template is created, it does not remain synchronized with itsoriginal configuration. Also, it is not possible to update existing templatesdirectly. Instead, create a new configuration based on the template,update it, delete the original template, and then save the newconfiguration as a new template with the original template name.
NetBeans IDE Field Guide, Developing J2ME Mobility Applications, 13
-
8/7/2019 Chapter11 Mobility
14/42
Structuring Project Dependencies
Unlike other NetBeans project types, Mobility projects are based on the concept of a singlesource root that results in a single distribution JAR file. It is possible to simulate multiple sourceroots by setting up one project for each source root and then using project dependencies. It maybe helpful to think of the source root containing the MIDlet as the application project, while all
other source roots should be considered library projects.NetBeans IDE Tip
There are no programmatic differences between Library and Applicationprojects other than the option to include a MIDlet when creating anApplication project. The differences between project types are purelyconceptual in nature.
To structure your project dependencies:1. Right-click your application project in theProjects window and select Properties.
2. Highlight the Libraries & Resources panel in the Project Properties dialog b ox.
3. Click Add Project.
4. Navigate to the project root of a Library project and ensure that the correctProject JAR file is highlighted in the Select Project JAR Files dialog box.
5. Click Add Selected Project JAR Files.
6. Repeat for each Library project.
If there are interdependencies among the Library projects, these must be set up in the samemanner. Note that dependencies may not be circular; if project A depends on project B, project Bcannot depend on project A (or any other project that depends on project A).
Using Dependencies with Configurations
If your Library project and Application project make use of project configurations, it isimportant to take care when setting up the project dependencies. Though it is tempting to assume
that the Application project will automatically depend on the correct version of the Libraryproject (based on configuration name matching), this is not the case.
Assume, for example, you are working with an Application project that has configurationsnamed SmallScreen and LargeScreen, and a Library project that has two configurations of thesame name. To set up the dependency between the two projects:
1. Right-click your Application project in theProjects window and select Properties.
2. Select the Libraries & Resources panel in the Project Properties dialog box.
3. Select the SmallScreen configuration from the Project Configuration combo boxand then uncheck the Use Values from DefaultConfiguration checkbox.
4. Click Add Project.
5. Navigate to the project root of the Library project and highlight the project JAR
file that is prefaced with /dist/SmallScreen in the Select Project JAR Filesdialog box.
6. Click Add Selected Project JAR Files.
7. Select the LargeScreen configuration from the Project Configuration combo boxand then repeat these steps (but highlighting the /dist/LargeScreen distributionJAR file when appropriate).
8. Click OK.
NetBeans IDE Field Guide, Developing J2ME Mobility Applications, 14
-
8/7/2019 Chapter11 Mobility
15/42
Managing the Distribution JAR File Content
By default, all class files resulting from compilation, as well as all nonsource files containedunder the projects source root folder, are placed in the distribution JAR file. All classes andresources specified in the Libraries & Resources panel are also placed in this distribution JARfile.
Your project may contain files under its source root that should not be distributed. These filescan be filtered in the following manner:
1. Right-click your project in the Projects window and select Properties.
2. Select the Sources Filtering panel.
3. Select the default filters provided that are appropriate for your project. Hoveringyour mouse over the checkbox text displays which regular expression is used tofilter files from the distribution JAR file.
4. The Select Application Packages/Files field displays, in tree format, all filesunder the source root that can be included. Selected files are distributed.
Deselect a node, and notice that all children nodes are also deselected. If anynode is deselected, all of its ancestor nodes are grayed out to indicate a partial
selection.
5. Click OK to close the Project Properties dialog box.
The next time you build the project, the selected files and resources will not be added to thedistribution JAR file.
Handling Project Resources for Different Configurations
One of the most common causes of device fragmentation is different screen sizes on mobiledevices. Disparate screen sizes require different resources, and usually, it is not advisable toinclude unused resources in the distribution JAR file.
Imagine the scenario where your application has a fixed-size splash-screen image, and youwant to include only the correct-size image with each configuration. There are two differentmethodologies that you can use to manage this problem using NetBeans Mobility Pack. Whichmethod you should use depends on whether you are working with an existing project structure orhave the freedom to handle the problem in any way that suits you.
Using Different Resource Locations
One technique is to create size-specific resource JAR files or folders that contain identicallynamed resources. For example, you might have a directory structure like this:
/res/small/splashScreen.png
/res/medium/splashScreen.png/res/large/splashScreen.png
Your source code would read simply:
Image splashScreen = Image.createImage("splashScreen.png");
Then you can modify the Libraries & Resource panel such that each configuration importsonly the correct resource file for the screen size on the devices to which it will be deployed.
NetBeans IDE Field Guide, Developing J2ME Mobility Applications, 15
-
8/7/2019 Chapter11 Mobility
16/42
Using Configuration-Specific Code Blocks and the Filtering Panel
An alternative solution is to have distinctly named resources all contained under the projectssource root. So you might have a directory structure something like this:
/src/res/splashScreenSmall.png/src/res/splashScreenMedium.png
/src/res/splashScreenLarge.png
Then you would need three configuration-specific code blocks in your source code for thecreate statement, meaning that your source would look like the code in Figure 11-5.
Figure 11-5Example of configuration-specific code blocks in the Source Editor
Finally, the Filtering Sources panel would be modified for each configuration such that onlythe used resource would be selected in each one.
Both of these solutions result in similar-size application JAR files that include only the usedresources. Therefore, it is up to you which technique is best suited to your project structures.
Writing Code Specific to a List of Configurations
Perhaps one of the most uniquely challenging aspects of handling the device fragmentationproblem has been managing differences in code between distributions of an application. TheNetBeans approach to the problem has been to integrate a preprocessor into the build process thatactivates or deactivates sections of code based on which configuration is active at compile time.
The NetBeans preprocessor is a low-impact tool that uses Java comments both to define codesections and to activate and deactivate these sections. As such, all files before and afterpreprocessing can be valid, syntactically correct Java source. This also ensures that thepreprocessed files integrate seamlessly with the debugger.
NetBeans IDE Tip
Source files are always saved to the hard drive as though thedefaultconfiguration were active. This eliminates the VCS conflicts that
could otherwise occur due to the local versions having a different activeconfiguration than the VCS version.
A series of context-menu commands exist to assist you in adding these special comments toyour source files. These commands are described in the following sections.
NetBeans IDE Field Guide, Developing J2ME Mobility Applications, 16
-
8/7/2019 Chapter11 Mobility
17/42
Creating a Code Block for a Single Configuration
If a block of code is appropriate only for a single distribution of your application, you can usethese steps to mark that block as being configuration specific:1. Highlight the code section thatyou would like to be configuration specific.
2. Right-click the editor document and select Preprocessor Blocks |
ConfigurationName, where ConfigurationName is the name of the configurationyou want to associate with the code section.
NetBeans IDE Tip
Only full lines of text may be associated with a configuration. If you wouldlike to associate only part of a line with the configuration, first break theline into smaller sections and associate the sections appropriately.
This command can also be used to add a configuration to an existing block. Simply right-click inside the block that you would like to modify and select the configuration to add.
Creating a Code Block for Multiple Configurations
If you are a creating or modifying a code block that have multiple identifiers associated withit, it is often easiest to use the Manage Preprocessor Block dialog box. This dialog box allowsyou to add or remove any number of a blocks configurations or abilities.
1. Highlight the code section that you would like to be configuration specific.
2. Right-click the editor document and select Manage Preprocessor Block.
3. In the Manage Preprocessor Block dialog box (shown in Figure 11-6), select thecheckbox next to each configuration you would like associated with the codeblock.
Figure 11-6Manage Preprocessor Block dialog box
4. Click OK to close the Manage Preprocessor Block dialog box.
Again, this command can be invoked on an existing code block.
NetBeans IDE Field Guide, Developing J2ME Mobility Applications, 17
-
8/7/2019 Chapter11 Mobility
18/42
Creating an Inverse Code Block for a Single Configuration
The NetBeans preprocessor understands another type of code block definition: the inverseblock. Inverse blocks are commented in whenever the projects active configuration is not foundin the blocks definition.
You can create an inverse block for the active configuration in the following manner:
1. Highlight the code section that you would like to be configuration specific.
2. Right-click the editor document and select Inverted Block (active config name).
Alternatively, you can use the Manage Preprocessor Block dialog box and select the InvertedBlock checkbox in addition to the target configurations.
Invoking this command on an existing block will toggle its inverted status.
Rules That Govern Block Selection
The rules that determine when an existing code block has been selected,or when a new block is created when invoking commands in thePreprocessor Blocks menu, are listed here:
[lb] If the right-click occurs within an existing block, and no text has beenhighlighted, that block is considered selected.
[lb] If text has been selected when the context menu is opened, and thatselection does not overlap with any existing block, any commands createa new block.
[lb] If text has been selected, and it fully encloses (or is fully enclosed by) onecode block, that block is considered selected.
[lb] If text has been selected, and it comes into contact with more than oneexisting block, no blocks are considered selected.
[lb] If text has been selected, and it partially overlaps an existing block, noblocks are considered selected.
[lb] If text has been selected, and it comes into contact with a guarded block,no blocks are considered selected.
How to Interpret Code Block Visualization
The visualization of code blocks within the IDE is that of color highlightedsections. This visualization can help you quickly determine someinformation about code sections:
[lb] Sections that are active for the currently selected configuration are gray.
Also, code contained within the section is uncommented.
[lb] Inactive sections are pink. Each line in the code section is prepended witha specially formatted line comment (//--).
[lb] The block identifier that matches the active configuration is colored red.
[lb] The footer line of the preprocessor block is marked with an asterisk (*).
NetBeans IDE Field Guide, Developing J2ME Mobility Applications, 18
-
8/7/2019 Chapter11 Mobility
19/42
NetBeans IDE Tip
The state of the special comments within the IDE editor is unimportant,as the preprocessor runs before any compilation command and placethe lines of each code block in the correct comment state.
If the special comments within the code blocks become out of sync withthe actual state of the code block in the IDE, you can correct them by
simply switching configurations. The preprocessor automatically fixes theerrors.
Duplicating a Code Block
Sometimes, there is a section of code that must be defined differently for some configurationsand that must exist even for configurations that dont explicitly define a code block in the section.An example of this would be if your class definition is fragmented. For example, all of yourconfigurations that will be deployed to Nokia devices might define your Canvas object like this
public class MIDPCanvas extends com.nokia.mid.ui.FullCanvas {
while the rest of your configurations would just extend Canvas. After adding the appropriate
code blocks, you would be left with the code shown in Figure 11-7.
Figure 11-7Duplicated code blocks in the Source Editor
These types of blocks can be created in one step using the Create If / Else Block context-menu command:1. Highlight the code section that you would like to be duplicated.
2. Right-click the editor document and select Preprocessor Blocks | Create If / ElseBlock (IdentifierName), where IdentifierName is the name of theidentifier you want to duplicate the block for.
Two code blocks are created, each containing the highlighted code. The second code block isan inverse block.
You can also use the Create If / Else Block command on existing code blocks. Doing this
adds the selected identifier to the code block and then create a new duplicate block with theselected Identifier in its header.
Using Configuration Abilities
Though associating code blocks with individual configurations may be a sufficient solutionfor some applications, it can sometimes be difficult to maintain. You might find that you are
NetBeans IDE Field Guide, Developing J2ME Mobility Applications, 19
-
8/7/2019 Chapter11 Mobility
20/42
always adding a certain group of configurations to the same code blocks. Or, when adding a newconfiguration to an existing project, you might find it onerous associating that configuration witheach existing and appropriate code block.
In reality, code blocks are usually defined to address some specific feature of the platform towhich that code will be deployed; and often, several deployment platforms share the samefeatures and, thus, the same code blocks. To address these problems, configurations have the
concept of abilities.
Abilities are identifiers that can be associated with code blocks in much the same way thatconfiguration names are. Configurations can then be associated with as many abilities as desired.Once this is done, activating a configuration uncomments any code block containing either theconfiguration or any of its associated abilities.
For example, you might be creating an application with six different distributions. In yoursource, you create some code blocks that handle calls to a vendor-specific Bluetoothimplementation. Three of your target distribution platforms will have that specific Bluetooth APIavailable. Rather than list in each code block those three configuration names, you would insteadassociate that code block with an ability called VendorSpecificBluetoothAPI. Then you associateit with the three configurations that support the Bluetooth API.
This makes maintenance much easier for existing code blocks. Now, if you decide to supporta new device that has a certain ability, you can simply attach all appropriate abilities to the newconfiguration. Then it will automatically be compatible with all existing code blocks.
As such, it is almost always preferable to use abilities when creating code blocks rather thansimply configurations. The only cases for using pure configuration names are when you are neverplanning on supporting more than a few platforms for a given application or when the code blockis really specific to only one deployment platform.
Creating and Associating an Ability with a Configuration
To create and associate an ability with a configuration: Right-click your project in the
Projects window and select Properties to open the Project Properties dialog box.2. Select the Abilities panel.
3. From the Project Configuration drop-down box, select the configuration youwould like to associate with the new ability.
4. Uncheck the Use Values from DefaultConfiguration checkbox (if you did notselect DefaultConfiguration in the previous step).
5. Click the Add Ability button to bring up the Add Ability dialog box, shown inFigure 11-8.
NetBeans IDE Field Guide, Developing J2ME Mobility Applications, 20
-
8/7/2019 Chapter11 Mobility
21/42
Figure 11-8Add Ability dialog box
6. If the ability you want to attach to the configuration is not in the Abilities listbox, click the New Ability button and continue to the next step. Otherwise, selectthe ability or abilities you would like to attach and click OK.
7. Enter a name for your new ability. Ability names, like configuration names, canbe any valid Java identifier strings. They should be as descriptive as possible, asthey must be unique among all other abilities and configurations in the project.
8. Click OK to close the New Ability dialog box.
9. The newly created ability is listed and selected in the Abilities list box. If you aresatisfied with the new ability, click OK to close the Add Ability dialog box.
10. Click OK to close the Project Properties dialog box. Your configuration is nowassociated with the newly created abilities.
Once an ability is associated with at least one configuration in the project, that ability willappear in the Preprocessor Blocks editor context menu. Abilities can be treated exactly likeconfigurations with regard to creating or modifying preprocessor blocks.
NetBeans IDE TipThe list of abilities contained in the Abilities List view of the Add Abilitydialog box contains all the abilities that are attached to configurations inany project that the IDE is currently aware of. The IDE is aware of moreprojects than those that are open, so dont be surprised if you see someabilities there that dont belong to any open project.
There is no Remove Ability button in the Add Ability dialog box, becauseit simply displays all abilities that are associated with any configuration. Ifyou would like to remove an ability from this list, just make sure that itsnot used in any project that youve opened in the IDE.
Localizing ApplicationsIn the mobile development world, there are many different ways of handling localization or
translation of your product into different languages. The official support within the NetBeansMobility Pack is based on the concept of using bundled message.property files. The messagesfile, as well as a small support class that uses it, can be generated for you automatically by theLocalization Support Class template:1. In the Projects window, right-click the package youwould like to contain your LocalizationSupport class and select New | Localization SupportClass. If that option is not available, select File/Folder.
Alternatively, select File | New File (Ctrl-N) from the main menu.
2. Select the MIDP node in the Categories list box and then Localization SupportClass in the File Types list, and click Next.
3. Optionally, fill in the following fields in the Name and Location panel of thewizard:
Class Name: The generated class name.
Messages Bundle Name: The name of the message bundle.
Package: The package in which to create the files.
Default String Value: The value that is used if a property is not found in themessage bundle.
NetBeans IDE Field Guide, Developing J2ME Mobility Applications, 21
-
8/7/2019 Chapter11 Mobility
22/42
Error Message: The error message that is displayed when there is a problemloading the message bundle.
4. Click Finish to create the files in the locations displayed in the Created Class Fileand Created Bundle File fields.
The automatically generated support class should now appear in your project and can be
modified as desired. The following process outlines how an existing application can be localizedusing the support class:
1. All hard-coded text strings from your application should be added to the createdmessage.properties file using the following format:
PROPERTY_NAME=My Translatable Text String
2. The strings in your source files should then be replaced with code like this:
LocalizationSupport.getMessage("PROPERTY_NAME")
3. Once all strings have been added to message.properties, right-click the file
node in theProjects window and select Add Locale.
4. Select a locale that you want to support from the Predefined Locales list box, oruse the combo boxes at the top of the form to define a new locale.
5. Click OK.
6. Expand the message.properties node in theProjects window and double-
click the newly added locale.
7. Translate all properties into the appropriate language.
8. Repeat these last five steps until all supported languages have been added.
This technique uses the microedition.locale property of the phone to determine whichversion of the message.properties file should be used. If the region is not found, the default
bundle is used.
If you prefer, you can force a particular region to be used by calling the following codebefore using LocalizationSupport.getMessage():
LocalizationSupport.initLocalizationSupport("en_US")
In this case, the en_US version of the message.properties file is always used. Forcing aregion is useful when you are planning on supporting only one language per distribution JAR file.The Filtering panel should be used to ensure that only the used properties file is bundled with theapplication.
Using the MIDP Visual Designer
NetBeans Mobility Pack includes the MIDP Visual Designer to assist with the creation ofMIDlets. This full-featured designer allows you to create your applications flow rapidly andmodify the screen content of standard MIDP 1.0 or MIDP 2.0 components using an intuitive GUI.See the Understanding the Flow Designer and Understanding the Screen Designer sidebars laterin this chapter for an overview of the tool and the following sections for some common taskdescriptions.
NetBeans IDE Field Guide, Developing J2ME Mobility Applications, 22
-
8/7/2019 Chapter11 Mobility
23/42
Creating a New Visual Design
To create a new visual design:
1. In the Projects window, right-click the package you would like to contain yourvisual design and select New | Visual Midlet. If that option is not available, selectFile/Folder.
Alternatively, select File | New File (Ctrl-N) from the main menu.
2. Select the MIDP node in the Categories list box and then Visual MIDlet orHelloMIDlet.java in the File Types list, and click Next.
3. Select the MIDP version for your MIDlet to use (according to the versionsupported by the device you are developing for) and click Next.4. Fill outthe fields as described in Using Mobility File Templates earlier in this chapter,and click Finish.
Your visual design opens in the Flow Design view. If HelloMidlet was selected, the MIDletwill already contain a TextBox screen that displays the text Hello, World!
Adding Objects to the Component Palette
User-defined screens and items can be added to the component palette for use with thedesigner. Though the screen editor does not allow editing of all attributes of user-addedcomponents, they can still be used with the Flow Designer:
1. Ensure that the class you want to use is on your projects classpath.
2. Click the button at the top of the component palette. This opens the MVDComponent Palette Manager dialog box.
3. Click Add from Project. 4. Select the project that contains the object youwant added to the component palette and click Next.
5. Select all the objects to add, using the Found MIDP Classes list.
All classes inheriting from Displayable orItem on the selected projects
classpath are shown in the list.
6. Optionally, use the Add to Category combo box to select the palette category towhich the object will be added, and click Finish.
7. Click Close.
Your component(s) will now be available in the chosen category whenever you open theVisual Designer. This is true for any project you open. As such, it is possible that a class in thecomponent palette wont be on your projects classpath.
Building a Small Application with the Visual Designer
The following steps illustrate how to create the skeleton of a two-screen application that
could be used to send an SMS:1. Create a new visual design document and click the FlowDesign button in the designer toolbar.
2. Click and drag the TextBox from the Screens group in the component palette tothe Flow Designer.
3. Click and drag the transition source labeled Start Point on the Mobile Devicescreen to your newly added TextBox.
Your first screen has now been added. If you run the application at this point, theapplication will start with a text field, with no commands associated with it.
NetBeans IDE Field Guide, Developing J2ME Mobility Applications, 23
-
8/7/2019 Chapter11 Mobility
24/42
4. Click and drag the OK command from the Commands group in the componentpalette to your TextBox screen. Now add an Exit command to the same screen.
5. Click and drag an Alert from the Screens group in the component palette to theFlow Designer.
6. Double-click the new Alert screen. It will open in the Screen Designer.
7. Click the Device screen where it reads . This text box will now beeditable. Enter the message "SMS Sent" and press Ctrl-Enter to save your
changes.
8. Use the combo box at the top of the Screen Designer to switch to the TextBoxscreen, as shown in Figure 11-9.
Figure 11-9Visual dDesigner with a TextBox screen added9. Click in the text box and delete thestring. Again, press Ctrl-Enter to save your changes.
10. Use the property editor to set the Title property to "Enter SMS text:".
11. Click the Flow Design button in the toolbar to return to Flow Design view.
12. Click and drag the transition source labeled okCommand from the TextBoxscreen to the Alert screen.
13. Click and drag the transition source labeled exitCommand from the TextBoxscreen to the Mobile Device screen.
NetBeans IDE Field Guide, Developing J2ME Mobility Applications, 24
-
8/7/2019 Chapter11 Mobility
25/42
The Form Designer should now look similar to what is shown in Figure 12-10. Ifyou were to run the application at this point, it would begin with a text boxscreen and OK and Exit options on its soft keys. Pressing the OK soft key wouldbring you to the alert screen. Pressing the Exit soft key would exit the program.
Figure 11-10Visual Designer in Flow Design view and an Alert screen added14. Use Inspector view toselect the okCommand that is located under the TextBox screen node.
15. In the Properties panel, click in the Action property's value field to open theAction dialog box.
16. In the Action dialog box, entersendSMS in the Callback Validation MethodName field, as shown in Figure 11-11, and click OK.
This action generates a method stub called sendSMS. This is where you could
place the code that would handle sending an SMS. It is called each time the OKbutton is clicked, and if it returns False, the transaction does not occur.
17. Click the Source button in the Visual-Designer toolbar to view the source foryour application. The main code generated by the Visual Designer is folded. Youshould also see the sendSMS method. You can enter code here for SMShandling, if you like.
You have now created a very simple MIDP application.
NetBeans IDE Field Guide, Developing J2ME Mobility Applications, 25
-
8/7/2019 Chapter11 Mobility
26/42
Figure 11-11Action dialog box
Understanding the Flow Designer
The Flow Designer visually represents the different paths that can betaken between your applications different screens. Using this view, youcan add or remove screens, as well as the transitions between them. It isalso possible to modify the properties of the screens and transitions.
The Flow Designer is composed of four parts: the component palette, theInspector, the Flow Design panel, and a property sheet. Following is aquick overview of these panels, as well as their respective abilities.
Component Palette
The component palette (shown in Figure 11-12) contains groupings of allJava objects that can be added to your application with the designer. If anobject does not exist in the component palette, it cannot be added to the
application using the Flow Designer.The following categories are used:
[lb] Screens: Contains items for creating Alert, Form, List, and TextBox.
[lb] Commands: Contains an item for each command type defined injavax.microedition.lcdui.Command. Commands are used as sourcesfor transactions between screens.
NetBeans IDE Field Guide, Developing J2ME Mobility Applications, 26
-
8/7/2019 Chapter11 Mobility
27/42
[lb] Form Items: Items that can be added to Form screens.
[lb] Elements: Contains elements that can be added to Lists andChoiceGroups.
[lb] Resources: Resources that can be used by other items. Includes Font,
Image, and Ticker.[lb] Custom Components: Resources that can be used by other items.
Includes Font, Image, and Ticker.
All groups can be expanded or collapsed individually by clicking theheader bar containing the group name. The groups can be collapsed or
expanded simultaneously by clicking the (collapse all) or(expand all) button at the top of the palette.
Figure 11-12Component palette
Inspector
The Inspector (shown in Figure 11-13) displays all objects that have beenadded to the visual design in a tree formation. The root node of the tree isthe Visual Design, with child nodes for Screens, Commands, and
NetBeans IDE Field Guide, Developing J2ME Mobility Applications, 27
-
8/7/2019 Chapter11 Mobility
28/42
Resources. Any objects from these groups that have been added to thedesign appear under their respective group header nodes.
If a node represents an object that can have action commands associatedwith it, it has an Assigned Commands group node containing eachassigned action. Similarly, objects that support elements or items containan Elements or Items group.
Selected objects in the Inspector are highlighted in Screen Designer orFlow Designer view (if the object appears in the currently active designview). Additionally, the objects properties are displayed in Property Sheetview.
Right-clicking a component node opens a menu consisting of standardnode commands (Rename, Cut, Copy, Paste, Delete, Move Up, MoveDown, and Properties).
Right-clicking the Action Command, Elements, or
Items node opens a menu containing actions for adding a new node tothe list or changing the order of the list.
Figure 11-13Inspector
Property Sheet
A standard property sheet is visible when the designer is open. Thisproperty sheet shows the editable properties for any object selected inDesigner or Inspector view.
The property sheet contains all MIDP2 properties for the selected object.Additionally, there are some items specific to the source code andcomponents, as described here:
[lb] Instance Name: The name of the object.
[lb] Action Source: When a transition is selected that is initiated with acommand, this property appears. It defines which command object to useas the transaction source.
[lb] Lazy Initialized: Checkbox that determines when the component isinitialized. If true, it is initialized when the MIDlets startApp() method isinvoked. Otherwise, it is initialized the first time the component is needed.
[lb] Pre-Callback Method: A method is created by this property value that iscalled before the component is initialized. Used only when Lazy Initializeis selected.
NetBeans IDE Field Guide, Developing J2ME Mobility Applications, 28
-
8/7/2019 Chapter11 Mobility
29/42
[lb] Post-Callback Method: A method is created by this property value that iscalled after the component is initialized. Used only when Lazy Initialize isselected.
[lb] Action: Property that appears when an action command is selected. Aspecial property editor is used to set this value.
[lb] Radio Buttons:Used to control which screen is shown when thistransaction occurs. Selecting nothing means there is no target. SelectingExit means the application will end when the transition is followed.Selecting Switch enables the target screen drop-down box, which can beused to select a new screen.
[lb] Target Displayable: Contains all screens available in the visual design.The selected screen is the one displayed when the command is invoked.
[lb] Forward Displayable:Select what will be displayed after an alert.Appears only when a connection is selected that targets an alert.
[lb] Callback Validation Method Name:Entering a value in this field createsa method by that name in the source. This method returns a Boolean. Ifthe return value is True, the forward action will occur; otherwise, it is
skipped.[lb] Post-Callback Method Name:Entering a value in the field creates a
method by that name in the source. This method is called after the displayis updated to the new value.
Additional properties are determined by what is supported by theassociated object.
Several property types have special editors associated with them:
[lb] String Editor: A dialog box opens, containing a text box. Values enteredin this text box are used as the property value. If the Use as CustomCode Expression checkbox is selected, the value entered in the text boxis used as though it were Java code rather than as a static string. So, for
example, entering "getTitle()" in an alerts Title property when Use asCustom Code Expression is selected causes that component to beconstructed with code like this:
alert = new Alert(getTitle(), "text", get_image2(), AlertType.INFO)
The user must implement a getTitle() method for the component towork properly.
[lb] Image Dialog: Used to set the resource path for image resources.
NetBeans IDE Field Guide, Developing J2ME Mobility Applications, 29
-
8/7/2019 Chapter11 Mobility
30/42
Figure 11-14Image dialog box
The Select Image list contains all images that will appear in the projectsdistribution JAR file. As shown in Figure 11-14, selecting an imagedisplays a preview of the image, as well as the dimensions, file size, andname of the file. Clicking OK sets the property to the path of the selected
image.[lb] Constraints: Selecting the Constraints property on TextBox objects
opens the Constraints dialog box. Use the radio button to specify therestrictive constraint setting and the checkboxes to specify any additionalconstraint modifiers.
[lb] Font: Editing the Font property on Font resources opens the Font dialogbox. This dialog box allows you to specify which font to use. SelectingCustom from the main radio button enables the dialog boxs fontcheckboxes; otherwise, the default or system font is used.
[lb] Layout: Editing the Layout property of any Form item opens the Layoutdialog box. This dialog box allows you to specify properties that determinehow the item will appear within the form.
Flow Designer
The main screen of the Flow Designer uses drag-and-drop to add andconnect components in the MIDlet. All designs contain a Mobile Deviceelement that represents the MIDlets start point.
Displayable components (screens) can be dragged from the componentpalette and dropped onto the Design screen. After a screen has beenadded, appropriate commands, elements, items, and resources can beadded to it by dragging the object from component palette and dropping iton the screen.
Transition sources are displayed on the right side of the component towhich they are attached. These are used to create transitions to differentscreens by selecting the transition source and dragging to the targetscreen. The connection is visualized in the design as a line.
Transitions can also be selected. Doing so paints the transition in adifferent color and display the transition sources properties in theproperties dialog box.
NetBeans IDE Field Guide, Developing J2ME Mobility Applications, 30
-
8/7/2019 Chapter11 Mobility
31/42
Selecting a screen node highlights all transitions to and from that screenin a different color. Double-clicking a screen opens it in Screen Designview.
Toolbar
The toolbar of the Flow Designer has only two items:
[lb] Snap to Grid: Toggles between displaying and hiding a dotted grid onbackground of the designer page. Also determines whether screens snapto set locations or can be moved with complete freedom.
[lb] Realign Components: Realigns all existing screens to a grid pattern.
Understanding the Screen Designer
The Screen Designer allows you to customize screens that have beenadded to the visual design. It contains two main sections: the devicescreen and Assigned Commands, which will be discussed here.
Device Screen
The device screen simulates how the screen will appear on a real device.All elements, items, and resources (components) appear in the order inwhich they are listed in the Inspector view. Components can be draggedto new locations in the Inspector to change display order.
Hovering over a component highlights it with a dashed line. Clicking thecomponent selects it and highlight it with a solid line. Clicking editableareas within a selected component (as shown with a moving dashed line)allows inline editing of the selected area. Noneditable sections ofcomponents cannot be modified inline but usually can still be selected. Asalways, properties of the selected object appear in the properties sheet.
New components can be dragged and dropped directly to the desiredlocation of the device screen. Only components that are valid for thescreen type are added. Appropriate elements and items can be added toexisting components (for example, Choice Element objects can be addedto existing Choice Group objects). Trying to add a component notsupported by the screen/object shows a standard Not Allowed icon.
Right-clicking the device screen and selecting Set Screen Size brings upa dialog box in which you can set the height and width of the device
screen in pixels. Clicking the (Activate Viewport) button simulates how
the screen will appear on a device that has these dimensions. The
and buttons move this view up and down the design.
Assigned Commands
This portion of the Screen Designer shows all transition sources attachedto the screen by the user. The box may be selected to see the transactionsources properties in the properties dialog box. Additionally, you canopen the transaction target in the Screen Designer by clicking its name ineach of these command boxes.
NetBeans IDE Field Guide, Developing J2ME Mobility Applications, 31
-
8/7/2019 Chapter11 Mobility
32/42
This list has a subsection for item commands as well. These commandsappear only when you are editing a list screen; one Item Command box isdisplayed for each list element. They function in the same way as normalAssigned Commands boxes.
Toolbar
The Screen Design toolbar has a combo box containing all screensadded to the visual design. Selecting a screen from this drop-down menudisplays the screen in the Screen Designer.
Also in the toolbar is a Zoom icon. This simply increases the viewablesize of all components in the screen within the IDE.
Deploying Your Application Automatically
NetBeans Mobility Pack provides you the ability to deploy your application. There areseveral methods of deployment, including simply moving the JAR file to a specified location on
the local machine or using various protocols to move the file to a remote server. These options arespecified in the Deploying panel of the Project Properties dialog box.
1. Right-click your project in theProjects window and select Properties.
2. Select the Deploying node in the Category tree (as shown in Figure 11-15).
Figure 11-15Project Properties dialog box, Deploying panel
NetBeans IDE Field Guide, Developing J2ME Mobility Applications, 32
-
8/7/2019 Chapter11 Mobility
33/42
3. In the Select Deployment Method combo box, select the method you would liketo use.
4. Optionally, set MIDlet-Jar-URL to a value other than the default (which is
simply the JAR file name) by deselecting the Override JAR URL in JADcheckbox and entering a new value in the text field.
The remainder of the form is based on which deployment method you have selected above.
CopyUse the Target Directory field to specify where the distribution JAR and JAD files should be
copied.
FTP
1. Enter the server location in the Server field.
2. Optionally, use the Target Directory field to enter the remote directory to whichthe JAR file and JAD file should be copied.
3. Enter the remote servers port in the Port field.
4. In the Separator field, specify the path separator used on the server.5. Enter the remote username in the User Name field.
7. The Passive Mode Transfer checkbox is used to toggle between passive andactive FTP mode. If you are having trouble connecting to your FTP server, andyou are behind a firewall, you should select this checkbox.
SCP
1. Enter the server location in the Server field.
2. Check the Trust All Unknown Hosts checkbox to bypass the requirement that thehost appear in your machines known hosts file (which is normally located at
${user.home}/.ssh/known_hosts).3. Optionally, enter the remote directory to which the JAR and JAD files should be
copied in the Target Directory field.
4. Enter the remote servers port in the Port field.
5. Enter the remote username in the User Name field.
6. Select the Use Password Authentication radio button or, if you use public/privatekey authentication, select the Use Authentication Key radio button. If you selectUse Authentication Key, enter the location of your private key in the Key Filefield..
WebDAV
1. Enter the server location in the Server field.
2. Optionally, enter the remote directory to which the JAR and JAD files should becopied in the Target Directory field.
3. Enter the remote servers port in the Port field.
4. Enter the remote username in the User Name field.
NetBeans IDE Field Guide, Developing J2ME Mobility Applications, 33
-
8/7/2019 Chapter11 Mobility
34/42
Once you have set up this panel, right-click your project in the Projects window and selectthe Deploy Project command to deploy the project.
Incrementing the Applications MIDlet-Version AutomaticallyThe IDE has a built-in method that allows you to auto-increment the MIDlet-Version attribute
in the JAR file each time you deploy the application. This can be useful, as some physical deviceshave a Check for Updates function for installed applications. If you increment the value, thisdevice function automatically detects a new version when you deploy the application.
Deploying with an incremented value can be done in the following manner:
1. Right-click your project in theProjects window and select Properties.
2. Highlight the Attributes node in the Project Properties dialog box.
3. Select the MIDlet-Version record and click Edit.
4. Enter ${deployment.number} in the Value field.
5. Click OK.
Installing Nonstandard Emulator Platforms
This section describes the process by which you can use an emulator platform installed onyour system that is not automatically recognized by the Java Platform Manager. Platforms are notautomatically detected if they do not comply with the Unified Emulator Interface (UEI)specification. This specification defines queries that allow external tools to determine thecapabilities of the emulator (for example, supported MIDP and CLDC versions). Though most
modern emulators are written in accordance with this standard, it can still be useful to still use theolder, non-UEI-compliant emulators.
Warning
This is an advanced topic and requires manual modification of NetBeanssystem files. Modifying or creating these files incorrectly can causeinstability within the IDE.
When platforms are added to the IDE via the Platform Management dialog box, an XMLplatform descriptor file is generated and stored in your NetBeans user directory(userhome\config\Services\Platforms\org-netbeans-api-java-Platform)directory. The userhome directory is located by default at C:\Documents and
Settings\username\.netbeans for Windows machines and /
home/username/.netbeans for Linux machines.NetBeans IDE Tip
Emulators that are not UEI-compliant can sometimes be installed in theJ2ME Wireless Toolkit as a device. Once installed in the J2ME WirelessToolkit, the device appears in the Devices combo box of the Platformspanel when that platform is selected.
Though the Nokia 7210 can be installed in this manner, it is still usedhere as an example illustrating how platform descriptor files can bemanually created or edited.
NetBeans IDE Field Guide, Developing J2ME Mobility Applications, 34
-
8/7/2019 Chapter11 Mobility
35/42
As an example, the Nokia 7210 emulator is not UEI compliant but is one of the remainingMIDP 1.0 Nokia emulators available for development. To install this platform, you can create andsave the following platform descriptor file in the previously mentioned directory:
NetBeans IDE Tip
A DTD for the XML format can be found at www.netbeans.org/dtds/j2me-platformdefinition-1_0.dtd and contains useful information to assist increating these descriptor files.
There are several things to notice in platform descriptor. First, items surrounded by {} arereplaced with runtime values when any action is taken using the platform. Second, if quotationmarks are required around any parameters at runtime, those quotes should be added to theplatform descriptor file as ".
The file begins with a standard XML header:
Following the header is the platform element. This is the primary element of thedocument, and it takes the following attributes:
[lb] name: identifies the platform within the IDE. This must be a unique identifier.
[lb] home: the folder in which the platform is installed.
[lb] type: distinguishes between UEI and non-UEI platforms. Valid values are UEI-
NetBeans IDE Field Guide, Developing J2ME Mobility Applications, 35
-
8/7/2019 Chapter11 Mobility
36/42
1.0, UEI-1.01, and CUSTOM. Values specified in the runcmd,
preverifycmd, anddebugcmd are used only iftype is set to CUSTOM.
[lb] preverifycmd: defines the command line used when running preverification.
The following properties can be used and have the following values:
platformhome: contains value of the platform home directory
srcdir: location of the src files for preverificationdestdir: location where the preverified files should be placed
classpath: the devices classpath
/ : value ofFile.separator
[lb] runcmd: defines the command line used when starting the emulator. Thefollowing properties can be used and have the following values:
platformhome: value of the platform home directory
device: unique identifier for the device currently selected for this platform
jadfile: the relative path of the project JAD file
jadurl: the URL for the JAD file when using OTA execution
securitydomain: value defining the security domain during execution
[lb] debugcmd: defines the command line used when debugging in the emulator.This command has the same list of arguments as runcmd, with the addition of:
debug: a switch indicating whether debugging has been launched
debugaddress: the port at which the debugger will attach
debugtransport: the method of connection with the debugger
debugserver: the value ofdebug server
debugsuspend: the value ofdebug suspend
With this information, it is possible to create the platform tag header
-
8/7/2019 Chapter11 Mobility
37/42
preverifycmd=""{platformhome}{/}bin{/}preverify" {classpath|-classpath "{classpath}"} -d "{destdir}" "{srcdir}""
The preverifycmd executes the preverify.exe that resides in the platforms bindirectory. The platform classpath, src, and dest locations are all passed to the preverify
command as defined by the command itself. Note that the commands -nonative and-nofinalize arguments can also be used, should they be required.
runcmd=""{platformhome}{/}bin{/}7210.exe" "{jadfile}""
The runcmd executes the 7210 executable file contained in the platforms bin directory.The only passed argument is the jadfile location, which the emulator then uses to launch the
application.
debugcmd="java -classpath "{platformhome}{/}tools{/}emulator.jar" -Demulator.home="{platformhome}"com.nokia.phone.sdk.Emulator -classpath "{platformhome}{/}lib{/}classes.zip" -debugger -dbg_port {debugaddress} -port 2800 "{jadfile}""
debugcmd is atypical, as it requires the emulator to be launched using the emulator.jarfile rather than the 7210 executable file. This is the only way of starting the emulator such that it
is aware of the debugger port that NetBeans will use to attach to it. This is the last attribute of theplatform element.
Enclosed within the platform container are device elements for each device supported by theplatform. The following attributes are supported by the device element:
[lb] name: identifies the device within the IDE. This should be unique within theplatform container.
[lb] securitydomains: comma-delimited list of the security domains defined for
this device. Example value: untrusted,trusted,minimum,maximum .[lb] description: the value that appears in the Device combo box in the Platform
panel of the Project Properties dialog box.
So you can create the following device element for the Nokia 7210:
The device name is what will be displayed in Device combo box in the Platform panel of theProject Properties dialog box when the containing platform is selected in the Emulator Platformcombo box.
The device element must contain a configuration and a profile element. Both of thesehave the same set of attributes:
[lb] name: identifies the version of configuration or profile. CLDC should be the
value for the configuration element and MIDP for the profile element.
[lb] version: the version number of the configuration or profile.
[lb] displayname: an expanded description of the name field.
[lb] classpath: a comma-delimited list of JAR and .zip files that make up the
configuration or profile.
NetBeans IDE Field Guide, Developing J2ME Mobility Applications, 37
-
8/7/2019 Chapter11 Mobility
38/42
[lb] dependencies: a comma-delimited list of dependencies. For example, MIDP
1.0 profile might have dependencies="CLDC > 1.0".
The Nokia 7210 emulator supports MIDP 1.0 and CLDC 1.0, so the following elements candefine its abilities:
Once the file has been created and saved in the appropriate location, restart NetBeans IDE.Your newly created platform will now be available for selection in the Platform panel.
Using Ant in Mobility Projects
As with general Java project types, Mobility project-related commands are controlled by anautomatically generated Ant script. This Ant script is named build.xml and is located directlyin your projects home folder. Examining this file reveals that that it, by default, simply importsthe projects build-impl.xml file. The relationship between these two files is important tounderstand if you would like to modify the build process in some way. Feel free to modifybuild.xml however you like, but do not change build-impl.xml. build-impl.xml may beregenerated by the IDE, so changes you make to this file can be lost.
NetBeans IDE Tip
Should yourbuild-impl.xml file become corrupted, you can force it tobe regenerated by deleting it and closing and then reopening the project.
Adding functionality to the NetBeans build process can be accomplished by overriding thetargets defined in build-impl.xml that run both before and after the main build targets. Theseare described in detail in each project build.xml file.
It is also acceptable to override the main project targets if you are interested in completelychanging the behavior of the build script. These main targets are invoked by the similarly namedproject commands within the IDE.
Mobility Ant Library
Mobility Pack ships with a special Ant library responsible for handling J2ME-specific tasks.This library can be freely shared, and is located at {install directory}/mobility/modules/org-netbeans-modules-kjava-antext.jar .
Tasks that exist in the Mobility Library are listed here, along with descriptions of what theycan do. Each task is listed along with its attributes and nested elements. Required elements arebolded.
[lb] ExtractTask: extracts specified JAR and .zip files to a given location.
*ClassPath: the archives to extract as a full path.
*ClassPathRef: the archives to extract as a reference to an existing Ant object.
*Nested ClassPath: the archives to extract specified with a nested Classpath
NetBeans IDE Field Guide, Developing J2ME Mobility Applications, 38
-
8/7/2019 Chapter11 Mobility
39/42
element.
Dir: the target directory for extraction.
ExcludeManifest: specifies if the META-INF/Manifest.mf files should beexcluded from extraction. Defaults to false.
* one of the class path attributes must be defined.
[lb] JadTask: support for updating existing JAD file with correct JAR size and URLinformation. Also provides supports JAR file signing.
JadFile: location of the source JAD file.
JarFile: location of the source JAR file.
Output: destination JAD file. If unspecified, the source location is used.
Url: value to be set for the MIDlet-Jar-URL property.
Encoding: the encoding used for the JAD file. Defaults to UTF-8.
Sign: set to true if signing should be used. Defaults to False.
*KeyStore: location of the KeyStore file.
KeyStoreType: use to set the keystore type explicitly. Valid settings are
Default and PKCS12. If not set, the extension of the keystore file is used todetermine the type.
*KeyStorePassword: the keystore password.
*Alias: the owner of the private key to be used for signing
*AliasPassword: the password to access the alias private key.
*Required if Sign is True
[lb] ObfuscateTask: support for obfuscation using the ProGuard obfuscator.
SrcJar: location of source JAR file to be obfuscated.
DestJar: destination of obfuscated JAR file.
ObfuscatorType: specifies which obfuscator to use. Currently, the onlyacceptable values are
ProGuardorNONE
. IfNONE
is selected,SrcJar
is simply
copied to the DestJar location.
ClassPath: classpath required by SrcJar classes. Can be specified using nested
Classpath instead.
ClassPathRef: classpath forSrcJar classes specified as Ant reference.
*ObfuscatorClassPath: classpath for the obfuscator.
*ObfuscatorClassPathRef: classpath for obfuscator as Ant reference.
*Nested ObfuscatorClassPath: classpath for the obfuscator as a nested
element.
Exclude: a comma-separated list of classes that should not be obfuscated.
ObfuscationLevel: integer value specifying level of obfuscation. Valid values
are 0 through 9, with the default 0.ExtraScript: string containing any additional obfuscation commands.
*Obfuscator classpath must be set using one of these methods.
The exact commands used by different obfuscation levels can be seen within theIDE. Simply open the Project Properties dialog box and select the Obfuscatingpanel. Changing the obfuscation level on the slider displays the script commandsin the Level Description panel.
[lb] PreverifyTask: support for preverification.
NetBeans IDE Field Guide, Developing J2ME Mobility Applications, 39
-
8/7/2019 Chapter11 Mobility
40/42
SrcDir: location of classes to be preverified.
DestDir: destination directory for preverified classes.
PlatformHome: home directory of the emulator platform to be used for
preverification.
PlatformType: controls the format of the preverification command line used.
Valid values: UEI-1.0, UEI-1.0.1, orCUSTOM. The default value is UEI-1.0.1.
Configuration: the configuration to use for preverification. Valid values:
CLDC-1.0 and CLDC-1.1. Ignored when PlatformType is set to CUSTOM.
ClassPath: classpath for sources in SrcDir. Can also be defined using nested
elements.
ClassPathRef: classpath for sources in SrcDir as an Ant reference