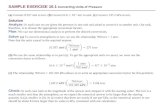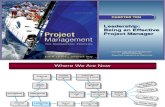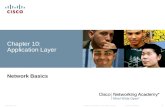Chapter10
-
Upload
tracie-king -
Category
Education
-
view
74 -
download
0
Transcript of Chapter10

Chapter 10
Creating 3D Objects

Objectives
• Extrude objects• Revolve objects• Manipulate surface shading and lighting• Map artwork to 3D objects• Work with a perspective grid

Extrude Objects
• Extrude & Bevel effects apply three-dimensional effects to two-dimensional objects.– Two-dimensional objects have two axes: X for
width and Y for height– Three-dimensional objects have Z axis added

Extrude Objects
• Determine the degree of extrusion by changing the Extrude Depth value in 3D Extrude & Bevel Options dialog box.
• Use the Caps buttons in 3D Extrude & Bevel Options dialog box to make objects appear solid or hollow.

Extrude Objects
Objects before and after being extruded

Extrude Objects
Rotating 3D objects• The 3D Extrude & Bevel Options dialog box
offers controls for rotating extruded objects.• Rotate manually by dragging rotation cube.

Extrude Objects
• When you rotate the cube, values on the X, Y, and Z axes update to reflect the changes made.
• Enter values in these boxes to rotate object at specific angles.
• Once you extrude an object, you can view any surface – front, back, left, or right.

Extrude Objects
Rotation cube
X axis text box
Y axis text box
Z axis text box

Extrude Objects
Simple compound path Complex compound path
Simple compound path, extruded Complex compound path, extruded

Extrude Objects
• The Bevel menu offers ten predefined bevel shapes you can apply to the edge of an extruded object.
• You control the width of a bevel edge with the Height slider.

Extrude Objects
Choose from 10 bevel shapes

Extrude Objects
Cove
RollingJaggy
Classic
Complex 2
Rounded
Bevel shapes applied to edges

Extrude Objects
When Illustrator has difficulty rendering an object with a beveled edge, a warning appears in the 3D Extrude & Bevel Options dialog box.

Extrude Objects
• Sometimes there is no solution, but your best bet is to reduce the bevel width.
• Decide how to apply bevel using the Bevel Extent In and Bevel Extent Out buttons in 3D Extrude & Bevel Options dialog box.

Extrude Objects
Bevel Extent Out button
Bevel Extent In button
Warning that beveled edge may not have been rendered well

Extrude Objects
Extruded text

Revolve Objects
Revolving an object “sweeps” a path in a circular direction around the Y axis.– Surface shading is applied automatically– By default, object revolved around the vertical axis
that represents leftmost point– The 3D Revolve Options dialog box offers an
option to revolve object from right edge

Revolve Objects
Revolving an object around its left edge
Revolving an object around its right edge

Revolve Objects
• A revolution occurs around the vertical axis.– Starting path will depict half of the object you want
to revolve• Once revolved, an object can be rotated by
using the 3D Revolve Options dialog box.– It presents all surfaces of the graphic

Revolve Objects
Options for revolving objects

Revolve Objects
Identifying the path used to produce the revolved 3D graphic

Revolve Objects
A revolved graphic rotated four ways

Revolve Objects
• Apply the Revolve effect to multiple paths simultaneously.– Can be open or closed paths
• When Revolve effect is applied to multiple paths, each path is revolved around its own axis.

Revolve Objects
Revolving grouped objects• When grouped, multiple paths are revolved
around a single axis.• When multiple paths are grouped and
revolved, they will also rotate together.

Revolve Objects
Two grouped paths revolved around a single y-axis.
Object before it is revolved.
Object after it is revolved.

Revolve Objects
Four grouped paths after being revolved and rotated

Revolve Objects
Increasing the Offset value in the 3D Revolve Options dialog box increases how far from the Y axis the object is revolved.
Enter offset value here

Revolve Objects
Object revolved with a 90-point offset from its Y-axis
Rotated object shows 90-point offset more clearly

Manipulate Surface Shading and Lighting
When you apply the Extrude & Bevel effect or Revolve effect, surface shading and lighting is applied automatically but can be manipulated.

• When you revolve an object, four surface shadings are available:– Wireframe– No Shading– Diffuse Shading– Plastic Shading
Manipulate Surface Shading and Lighting

Wireframe No Shading Diffuse Shading Plastic Shading
Manipulate Surface Shading and Lighting

When you choose Diffuse Shading or Plastic Shading, a number of lighting controls are available.
• Lighting Intensity controls strength of light on object.• Ambient Light determines how object is lit globally.• Highlight Intensity controls how intense highlight appears.• Highlight Size controls how large highlights appear.• Blend Steps controls how smoothly shading appears.
Manipulate Surface Shading and Lighting

When Diffuse Shading or Plastic Shading is chosen, you can drag light source to a new location to light an object from a different angle.
Manipulate Surface Shading and Lighting

• Add additional light sources by clicking New Light button.• Apply different light intensity values to individual light
sources.• Delete a light source by selecting it, then clicking Delete
Light button.• Move selected light to back button moves light source to
back.
Manipulate Surface Shading and Lighting

20% Ambient light60% Ambient light
Manipulate Surface Shading and Lighting

Default light source
Viewing default light source settings
Default light source settings
Manipulate Surface Shading and Lighting

Drag to relocate light source
Manipulate Surface Shading and Lighting

Map Artwork to 3D Objects
You can map a2-dimensional object to a 3-dimensional object.
For example, a label is a 2-dimensional object that can be wrapped around a 3-dimensional can.

Map Artwork to 3D Objects
• First convert 2D object to symbol.• Select a 3D object.• Click Map Art in the 3D Revolve Options dialog
box.

Map Artwork to 3D Objects
Objects to be used for mapping

Map Artwork to 3D Objects
• In the Map Art dialog box choose which surface you want to map the art on.
• When you click a surface button, active surface is shown in red wireframe on 3D object.

Map Artwork to 3D ObjectsSurface buttons
Interior of curved lines represents visible surface (1 of 4)

Map Artwork to 3D Objects
• Grid pattern represents the complete surface of the object.
• Includes the entire surface around the object that you may not see.

Map Artwork to 3D Objects
• Once surface chosen, choose symbol to be mapped by clicking the Symbol list arrow. – Symbol artwork is centered on grid.– Drag artwork so it completely covers curved lines– Once artwork is mapped, it reshapes itself to the
three-dimensional object

Map Artwork to 3D Objects
Wrapping Paper symbol selected

Map Artwork to 3D objects
Symbol artwork is mapped to 3-D object.

Work with a Perspective Grid
• Use the Perspective Grid feature to draw and create objects in perspective.
• Three types of grids:– 1-point perspective– 2-point perspective– 3-point perspective

Work with a Perspective Grid
1-point perspective grid 2-point perspective grid 3-point perspective grid

Work with a Perspective Grid
• Point refers to vanishing point.• 2-point perspective is the default.• Click the Perspective Grid tool on the Tools
panel to access the grid.• Or select to show it on the View menu.• You can resize and reshape the grid.

• Save your modified grid as a Perspective Grid Preset.
• You can modify your saved preset.• When you are in Perspective Grid mode, the
basic shape tools draw in perspective.
Work with a Perspective Grid

Work with a Perspective Grid
Save your grid settings as a named preset

Work with a Perspective Grid
• Specify on which perspective plane you want to draw by clicking one of the faces on the Plane Switching Widget.

Work with a Perspective Grid
Left perspective plane is selected
Rectangle is drawn on left plane

Work with a Perspective Grid
Once you’ve drawn objects in perspective, use the Perspective Selection tool to click and drag objects to move and modify them in perspective.

Work with a Perspective Grid
Three copies of an ellipse dragged and dropped with the Perspective Selection tool.