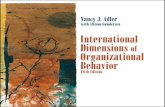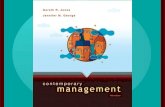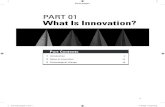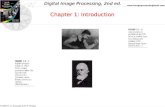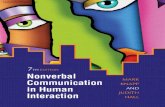Chapter01 (1)
-
Upload
albertmanalo10 -
Category
Technology
-
view
251 -
download
1
Transcript of Chapter01 (1)

Office 2007Microsoft ®
®
A Guide to Microsoft Office 2007
A Guide to Microsoft Office 2007
Chapter 1Microsoft Office Basics

A Guide to Microsoft Office 2007 Chapter 1 – Microsoft Office Basics
Table of ContentsTable of Contents What is Microsoft Office? The Microsoft Office Interface Using Input Devices Menus, Toolbars, and Commands Using the Ribbon Dialog Boxes Saving Files Printing a Document Closing a Document Quitting an Application Opening a File Searching the Web Citing Web Sources Multitasking What is E-Mail? E-Mail Etiquette and Ethics E-mail Attachments Using Microsoft Office Help

What is Microsoft Office? What is Microsoft Office? Microsoft Office 2007 is a Windows software
package that consists of several applications Outlook 2007 Word 2007 Excel 2007 Access 2007 PowerPoint 2007 Publisher 2007

What is Microsoft Office? What is Microsoft Office? Microsoft Outlook – an e-mail application for organizing and searching e-mailMicrosoft Word – word processor application used to produce professional-looking documents such as letters, résumés, and reportsMicrosoft Excel – spreadsheet application used to organize, analyze, and chart dataMicrosoft Access– database application used to generate forms, queries, and reports from the data it storesMicrosoft PowerPoint – presentation application used to organize and format slidesMicrosoft Publisher – desktop publishing application used to create publications such as newsletters and business reports

What is Microsoft Office? What is Microsoft Office? Microsoft Office is called an integrated software
package because it uses (integrates) many applications together in one software program
Each application has a similar look and feel Data can be easily duplicated between
applications to help save time (no retyping of data)

The Microsoft Office Interface The Microsoft Office Interface Interface – term used to describe how the user
interacts with the computer Window – area of the screen a user interacts with
when using Office Outlook and Publisher interfaces include standard
menus and toolbars Word, Excel, Access, and PowerPoint includes a
newer interface that contains an Office button, a Quick Access Toolbar, and the Ribbon

The Microsoft Office Interface The Microsoft Office Interface Publisher Screen
Menu BarToolbars
Title Bar MinimizeMaximize
Close
Scroll Bars
Window Corner
Help
Restore
Contains names of menus. The menus contain groups of commands.Contains groups of commands (icons) that are
shortcuts to the commands in the menus
Displays the filename of the current documentDisplays a window that searches Microsoft Office for help on any topic
Bring unseen parts of the document into view
Allows you to resize a window by dragging
Minimize – hides the current window by shrinking it to a button on the Taskbar
Maximize – expands the current window to full screen (icon will change to Restore)
Restore – resizes window to last non-maximized size (icon will change to Maximize)
Close – closes the current window

The Microsoft Office Interface The Microsoft Office Interface Word Screen
Office Button
Ribbon
Quick Access Toolbar Title Bar MinimizeMaximize
Close
Insertion Point
Scroll Bars
Window Corner
Status Bar
HelpUsed to display a menu of commands for opening, saving, and printing a document
Click the different tabs to view groups of commands
Contains commonly used commands in one location for “Quick Access”
Displays the filename of the current documentMinimize – hides the current window by shrinking it to a button on the Taskbar
Maximize – expands the current window to full screen (icon will change to Restore)
Restore – resizes window to last non-maximized size (icon will change to Maximize)
Close – closes the current window
Restore
Displays a window to search Microsoft Office for help on any topicBring unseen parts of the document into view
Allows you to resize a window by draggingView information about the document (i.e. which
slide you are on out of total # of slides)
Blinking vertical line that indicates where the next character will be typed

Using Input Devices Using Input Devices Input Devices – used to communicate with a
Windows application Common devices:
Keyboard Mouse CD/DVD drive USB drive (JumpDrive) Disk drive (hard disk or floppy disk)

Using Input Devices Using Input Devices Modifier keys –special keys on a computer
keyboard that modifies the normal action of another key when the two are pressed in combination
Common modifier keys:

Using Input Devices Using Input Devices More common keys:
Terminates a line of text and ends a paragraph
Terminates a line of text but doesn’t end the paragraph+
Erases the character to the RIGHT of the insertion point. Characters to the right move over to fill the gap.
Erases the character to the LEFT of the insertion point. Characters to the right move over to fill the gap.

Using Input Devices Using Input Devices More common keys:
Move to the beginning of a line
+ Move to the beginning of the document
+ Move to the end of the document
Move to the end of a line
Holding SHIFT with any combination above will highlight the text

Using Input Devices Using Input Devices More common keys:
Moves insertion point in the desired direction
+ Moves insertion point to the right from word to word
+ Moves insertion point to the left from word to word
Holding SHIFT with any combination above will highlight the text

Using Input Devices Using Input Devices More common keys:
Cancels the current operation. The specific effect depends on the current operation being performed
Scrolls the document up (approximately 29 lines)
Scrolls the document down (approximately 29 lines)

Using Input Devices Using Input Devices Mouse - used to select commands and respond
to application prompts Mouse pointer – icon of the mouse; will change
depending on situation; some common ones are:
Normal mouse pointer
Indicates computer is working in the background
Indicates Help mode is on. Click an item on screen to get help on its function.
I-Beam – appears when you are in a typing area. Click to place insertion point.

Using Input Devices Using Input Devices Point – move pointer over an object on the screen Click – pressing left button and releasing quickly Double-click – pressing left button twice in rapid
succession Right-click – pressing right button and releasing
quickly; always brings up a contextual menu Wheel – on a mouse, can be rotated to scroll through
a document Stylus pen – replaces a mouse on a handheld
computer; the pen touches the screen Touchpad – replaces a mouse on a laptop

Menus,Toolbars, and Commands Menus,Toolbars, and Commands Office 2007 applications use an interface with
either one of the following: Office Button ( ) and a Quick Access Toolbar Menu bar and toolbars
Menu bar and work similarly; click to display a menu of commands

Menus, Toolbars, and Commands Menus, Toolbars, and Commands To access a menu:
Press +
Note: “I” is the access key for the Insert menu

Menus, Toolbars, and Commands Menus, Toolbars, and Commands To access the menu or a tab:
1.Press and hold NOTE: Access keys will appear next to the Office menu, each tab, and each
icon on Quick Access Toolbar2.Click access key for the Office menu – “F” NOTE: Access keys
will still appear next to each command and
submenu
3.Click appropriate access key to select command or submenu

Menus, Toolbars, and Commands Menus, Toolbars, and Commands Keyboard Shortcut – sequence of keys that is pressed to
execute a command (i.e. to print: Ctrl + P) Pointing to an icon or menu command will display the
keyboard shortcut
Point to Bold iconScreenTip will appearNote Keyboard Shortcut
Point to the Save commandScreenTip will appearNote Keyboard Shortcut

Using the Ribbon Using the Ribbon Ribbon – interface element that groups related
commands into tabstabs
Dialog box launcher buttonsdrop-down arrows

Dialog Boxes Dialog Boxes Dialog Box – small window with options for
completing an action
option button
text box
command button
check box
Drop-down arrow Help Close
Also called a “RADIO” button. Used with a set of options; can choose
only ONE option from the set.
Used to type in options.
Displays a list of options.
Opens the Office 2007 help window to assist with any of the options in
this dialog box.
Exits the dialog box without applying options. Same as clicking
Cancel.
Used to “check off” different options. More than one item can be checked.
Initiate actions; some buttons may bring up other dialog boxes. This dialog box has 5 buttons: Properties, Find
Printer…, Options…, OK, and Cancel

Dialog Boxes Dialog Boxes Ellipses (…) – located after some command
names or on command buttons; indicates a dialog box will appear
Pressing and an access key (underlined letter) will select a dialog box option without using the mouse
Pressing or + will advance you thru the dialog box options
Pressing an Arrow or Spacebar key will change the value for the selected option

Dialog Boxes Dialog Boxes Default button – button with a thick border;
pressing will select the default button Default Settings – the settings that are
automatically selected when a dialog box is displayed

Saving Files Saving Files File – collection of data stored on a lasting
medium or disk Hard disk – magnetic medium CD/DVD – optical medium USB Flash – semiconductor medium
Document – when data is stored in memory (RAM); becomes a file when it is saved to disk
Overwrite – term used when a modified document is saved again

Saving Files Saving Files New documents are given generic names such as
Document1 or Book1 until saved To save a new document:
> Save or
To save a document with a different name and/or location:
> Save as > choose appropriate command

Saving Files Saving Files
Navigation pane
Directory location
Folders
File
File List Area
Back
DeleteUp one level New Folder
Views
Extra Saving Tools
File Name
Document Type
Displays special folders and locations. Click to quickly move to the desired location.
Displays the location where the file will be saved. Click drop-down arrow to display
more locations.
Moves BACK to the last location visited.
Moves out of the current folder by going UP ONE
LEVEL.
Deletes the selected file or folder.
Creates a new folder. Moves you into the
folder after it is created.
Changes how your files and folders are viewed.
Organizes files by keeping common files together.
Saved documents. Note the difference between the icons of a
File and Folder.
White area of dialog box where files and folders will be listed.
Text box where file name is typed.
The type of document you wish to save your file as. Word has many different options.
Extra tools and options that can be applied to your file when saving.

Printing a Document Printing a Document To Print a document:
> Print > choose appropriate command or
Number of CopiesPages
All: prints all pagesCurrent Page: prints ONLY the page you are onSelection: prints only the text that is selectedPages: allows you to specify which pages to print 1,3,5-8 (prints pages 1,3, and 5 thru 8) p3s3 (prints page 3, section 3)Print Allows you to print Odd pages and Even
pages. Very useful for double-siding your paper.

Closing a Document Closing a Document Always save before closing.
NOTE: If you don’t save changes, the changes cannot be retrieved.
Closing a document removes it from the computer’s memory. NOTE: Office will ask you to save if you made any changes.
To close a document:> Close or
Click the Close button

Quitting an Application Quitting an Application Quitting an application removes the application
from memory.NOTE: you will no longer see an icon on the Taskbar for that application.
To quit an application:
>
Click the Close button

Opening a File Opening a File Opening a file transfers the contents of the file
into the computer’s memory as a document. To open a file:
> Open or
Note: Dialog box is similar to Save As dialog box.

Searching the Web Searching the Web Internet – name given to the world-wide network
(physical connection) of computers; not controlled by one single organization
World Wide Web – portion of the Internet that is made up of Web pages
Web Browser – application required to view Web pages
Internet Explorer (Microsoft)Firefox (Mozilla)Opera (Opera Company)Safari (Apple )

Searching the Web Searching the Web Search Engine – used to locate information on
the Web Searches a database of Web pages for specified
words and phrases and list hyperlinks to the pages containing the text
Common search engines:
Google (www.google.com) Yahoo! (www.yahoo.com)
Ask (www.ask.com) Microsoft (search.live.com)
Excite (www.excite.com) Go (www.go.com)
Lycos (www.lycos.com)

Searching the Web Searching the Web Search Criteria – words or phrases used in a
search To specify criteria
“” (double quotes): “Michigan skiing” would search for all pages that contain the phrase Michigan skiing
+ (plus sign or space): Michigan + skiing or Michigan skiing would search for all pages that contain the words Michigan and skiing
- (minus sign): Michigan -skiing would search for all pages that contain the words Michigan without the word skiing
Can also use Logical Operators AND (in place of + or space), OR (one word OR another) and NOT (in place of -)

Citing Web Sources Citing Web Sources If information from a Web site is used in a report,
a citation must be used to give credit to the original author and allow reader to locate the information
MLA (Modern Language Association) – An association that has published one of the most widely accepted form for citations inMLA Handbook for Writers of Research Papers, Sixth Edition

Citing Web Sources Citing Web Sources Material located on a web site
General form:Author’s Last Name, First Name MI. “Document Title.” Site Title
and last-updated date. Access date. Organization name, <URL>.
Example (personal Web site):Rawlings, Julie. Home page. 23 Dec. 2007. 15 May 2009.
<http://www.Lpdatafiles.com/julie/index.htm>.
Example (online magazine):Schiffman, Paula. “Making Vinegar at Home.” Vinegar Monthly
Vol. 1 May 2007. 30 Oct. 2009. <http://www.Lpdatafiles.com/ vinegarassoc/journal.asp>.

Citing Web Sources Citing Web Sources Example (posting to a discussion group):
Cruz, Anthony. “Are Orchestras Going Downhill?” Online posting. 10 June 2008. Oboe Discussion Group. 23 Nov. 2009. <http: //www.Lpdatafiles.com/odg/downhill.txt>.

Multitasking Multitasking Multitasking – operating system feature that
allows more than one application to run at a time You can have Word, Excel, and a Web browser
running at the same time and switch between them to organize your information
Each running application will display a button on the toolbar

What is E-Mail? What is E-Mail? E-mail – electronic mail that is sent over a
network Can be sent over a long distance almost
instantaneously Documents can be e-mailed directly from within
the Office application that created the document or as an attachment in an e-mail application

What is E-Mail? What is E-Mail? E-mail address – required in order to send and
receive e-mail messages Provided for you when you sign up with an ISP
(Internet Service Provider – i.e. Charter, UPLogon) or a Webmail service (i.e. Hotmail, Gmail)
An address looks like the following:
user name domain name

What is E-Mail? What is E-Mail? E-mail server – computer that runs special
software; all e-mail clients must go through an E-mail server
E-mail clients connect to SMTP (Simple Mail Transfer Protocol) to send
e-mail POP3 (Post Office Protocol3) or IMAP (Internet
Mail Access Protocol) to receive mail Malicious code – code that can affect your
computer in a bad way (viruses, worms); commonly included in e-mail messages

E-Mail Etiquette and Ethics E-Mail Etiquette and Ethics When using email, use professionalism and be
courteous Etiquette for composing messages:
Be concise Use manners Use proper spelling, grammar, and capitalization
(All CAPS are equivalent to screaming)

E-Mail Etiquette and Ethics E-Mail Etiquette and Ethics Code of ethics for composing messages:
Send messages through your account only Keep subject header short and proper
Recipients may judge e-mail on header and delete Anti-virus & e-mail filters may classify message as junk
Use appropriate subject matter and language Be considerate of others beliefs Respond to e-mail in a timely manner Do not access another account without permission Do no give out other’s e-mail address without
permission

Using Microsoft Office Help Using Microsoft Office Help To access Help:
Click or press
Help window works like a Webbrowser
Back
Forward
Stop
Refresh
Home
Change Font Size
Show Table of Contents
Type words to search for Specifies location for search (i.e. Online or on local computer)