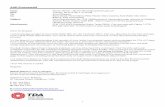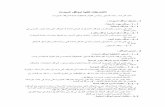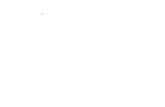CHAPTER - V · CHAPTER - V MODELING PRESETS. This Chapter covers: Ø Properties Ø Material...
Transcript of CHAPTER - V · CHAPTER - V MODELING PRESETS. This Chapter covers: Ø Properties Ø Material...

Not
For
Rel
ease
CHAPTER - V
MODELING PRESETS.
This Chapter covers:
Ø Properties Ø Material ConstantØ Geometric Constant Ø SpecificationØ Loads &Load Types

Not
For
Rel
ease
In the Previous Chapter, We have discussed How to Create structure by sample Structures. For Further stages We have to add Presets to the structure, to analysis the Structure.
Various Preset for the analysis are as follows;Ø Properties Ø Material ConstantØ Geometric Constants,Ø Specifications’,Ø Loads.In this chapter, we have to learn about the Presets & How to assign the Presets to the structure that list above.
So when you complete this chapter, you will be finishing all the requirements to analysis any type of Structure. Ø Prismatic propertyØ Steel propertyØ Thickness propertyØ Checking propertyØ Referencing & Reference tableØ Deleting propertyØ Changing Units
Property Types As we mentioned in chapter 1, STAAD Pro needs the cross – section to calculate I
(Moment of inertia), hence calculate K (Stiffness factor), and without K, Staad pro cannot complete the system of matrices mentioned before and accordingly it cannot produce the needed results.
Following are properties (Cross-Section) used to assign to Beams, Columns, and Plates.
For Beams & Columns:1. Prismatic, for Concrete sections,2. Built-In steel section table,3. User created steel tables, for steel sections.For Plates, the only available method is Thickness.

Not
For
Rel
ease
1. PRISMATIC Property Specification: To assign a prismatic or concrete property to a
member follow this procedure:* Go to the menu, Commands -
>Member Property ->Prismatic or* Go to Page Control General -
>Property &
Click Define…button on the properties screen on right side.
There are 4 different cross sections, to define a concrete member.
Circle:- Provide YD for Circular.Rectangle:-Give the Value of YD-depth & ZD-
Width.T-Beam: Specify YD, ZD, and YB & ZB. Similarly for Trapezoidal section, YD, ZD
and ZB must be provided.
For the above four cross- Section, STAAD Pro will take the values supplied by the user and calculate all the needed information, which they are:
Ax- Cross Sectional Area.Ay-Effective Shear Area for shear forces parallel to local y axis.Az-Effective Shear Area for shear forces parallel to local z axis.Ix- Moment of Inertia about X-axis.Iy- Moment of Inertia about Y-axis.Iz-Moment of Inertia about Z-axis.General:

Not
For
Rel
ease
As an alternate method, you can give STAAD Pro all the data needed (Ax,Ix,Iy and Iz)with or without the cross section of the Beam, by selecting General.
You will get the following screen:
Note:In all of the above five dialogue boxes you will
find a check box called Material, and pop-up list with selection of Concrete.
· Accepting this check box means you are accepting the default data available at STAAD Pro (to view the default material data, form General page, Property sub-page, click on Material button, you will get the following dialogue box)
· When you click this checkbox off you have to input the specific material constants later on.
How to assign Properties to a Section?After selecting a section, Click Add button in
Property window. You can select some more sections or click Close button. You can see the selected in Properties window as below.Select the section and choose any one of the Assignment Method:Assign To Selected Beams –if you have already chosen the members.Assign To View :– assign the section to all members.Use Cursor to Assign: – select the required members using the cursorAssign To Edit List: – type required members nos. in the box.
Click Assign, so that selected property will be assigned.

Not
For
Rel
ease
VIEWING CROSS-SECTION:To view cross section, right-click anywhere in STAAD window. Select Structure
Diagrams. From the dialogue box, under 3D Section, select Section Outline.
None Section Outline Full Section
The structure will be shown as shown above. If you select Full Section , you will get the following result:Render:
From View toolbar, select 3D Rendered View, or from
means select View/3D Rendering. In all cases this is what you will get:
2. Built-In Steel TableØ From Menu, Commands->Member Property->Steel
Table-> (steel table of a respective country).orØ Go to General Pages ControlØ Make sure you are in the Property sub-pageØ From the properties box at the screen, click
Section Database…A small dialogue box will appear. Choose the
suitable country table. Depending on what table you select a dialogue box with all of the cross-section will appear (we will take the Indian Steel Table as an example):Select the desired section, and then specify the proper
specification for that section.There are mainly five different section categories:

Not
For
Rel
ease
· I-Shape
· S Shape
· W-Shape
· Angle
· T-Angle
· Channel
· Tube
· Pipe
ST means Single section as mentioned in the table.T means T-section cut from I-section.CM means Composite Section-Steel and Concrete. Specify:· CT, the Concrete Thickness
· CW, the Concrete Width
· FC, the Concrete Grade
TC, Top Cover Plate. Specify:

Not
For
Rel
ease
· WB, the Width of Cover Plate
· TH, the Thickness of Cover Plate
BC, means Button Cover Plate. Specify the same data of TC.TB, means top and Bottom Cover Plate. Specify the same date of TC.
Angle: ST means standard section as mentioned in the table. RA, means an Angle with Reverse Y-Z: LD, means Double Angle, Long Leg Back-to-Back. Specify:
· SP, the space between the two Angles.SD, Double Angle, Short Leg Back-to-Back. Specify SP also.
Channel: ST means standard section as mentioned in the table.
D, means Double Channel Back-to-Back. Specify SP.Tube: Select one of the pre-defined Tubes in the table Or define your own.
· TH, means the Thickness of the tube· WT, means the Width of the tube· DT, means the Depth of the tube
Pipe: Either select one of the pre-defined Pipes in the table or define your own.
· OD, means the Outside Diameter of the Pipe.
· ID, means the Inside Diameter of the pipe.
Note: User defined table and others are dealt in advanced chapters.
3. ThicknessØ Go to General Page Control.Ø Make sure you are in the Property
sub-pageØ Form the right of the screen, click Thickness
The following dialogue box will appear:

Not
For
Rel
ease
If you fill Node 1, automatically Node 2, 3, and 4 will be filled with the same value.
If you want to give different Thickness for different Nodes, go to each Node, andinput the desired value, this will not affect any of the other Nodes.General Nodes about Property Assigning:
For the three types of Properties mentioned in this chapter, there are different functions to check the other values as mentioned below:1. After you assign Property for a Beam, double – clicking it will show you a
dialogue box, select Property tab, and the following will appear:
You will see that STAAD Pro already calculated for you:· Ax ,Ay ,and Az· Ix , Iy ,and Iz
2. Double-Click on the plate:

Not
For
Rel
ease
ReferencingAfter you made your assignment, and in the data area, you will see the following:Ø Each Property assigned will be given a Ref number, starting from 1, and it
shows if you select the Material checkbox or not.In STAAD Pro window you will see the name of the section mentioned beside
each Beam, or Plate:Clicking on the Ref will automatically select the Beams, or Plates.
This is very useful especially if you want to check your work : that is all the desired Beams
are assigned the right cross-section.If you don’t want the selecting to take place, click off the check box below Reference table:Deleting the property for a section:
If you want to delete an assignment, follow one of the methods:

Not
For
Rel
ease
Ø Select the Ref number you want to delete, and click Delete button in properties window.
Ø Select the Ref number and press and Delete at the keyboard.In both ways, the following dialogue box will appear:
Click OK, to confirm the deletion, or cancel to ignore.Reference Label
To change how the Reference Label is displayed on the screen, right-click anywhere in the STAAD Pro window, and selects Labels. From that, under Properties section you choose one of the following:
References (j), (Beside each Beam you will see r1 r2 etc.) Sections (x), (Will Show the Cross Section beside each Beam) None, (Noting Will seen beside the members)
Changing Input Units When starting your problem, you have
assigned one Length & force unit initially. As an alternate method you can also, change your input units, and input the dimension using the new Units.
Assuming your current length units is in m (meters), and force units are in KN(Kilo Newton).To change the units do the following:
· -From the Structure toolbar, select Input Units, or form menus select Tools/Set Current Input Unit. The dialogue box will appear as shown above
· Click mms. & Newton.

Not
For
Rel
ease
ConstantsThere are two types of Constants in
STAAD Pro,· Material Constants,· Geometric Constants.
Material ConstantsMaterials allow the user to provide
material constants such as Density, Elasticity, Poisson’s Ratio, and Coefficientof Thermal Expansion etc.
The material constants are: Ø modulus of elasticity (E); Ø weight density (DEN); Ø Poisson's ratio (POISS); Ø co-efficient of thermal expansion (ALPHA), Ø Composite Damping Ratio, and beta angle (BETA) or Ø Coordinates for any reference (REF) point.
E value for members must be provided or the analysis will not be performed. Weight density (DEN) is used only when self weight of the structure is to be taken into account. Poisson's ratio (POISS) is used to calculate the shear modulus (commonly known as G) by the formula,
If Poisson's ratio is not provided, STAAD will assume a value for this quantity based on the value of E. Coefficient of thermal expansion (ALPHA) is used to calculate the expansion of the members if temperature loads are applied. The temperature unit for temperature load and ALPHA has to be the same.
Composite damping ratio is used to compute the damping ratio for each mode in a dynamic solution. This is only useful if there are several materials with different damping ratios.
Note: Poisson's Ratio must always be defined after the Modulus of Elasticity for a given member/element.

Not
For
Rel
ease
How to assign Material constant to member?There are three ways to assign Material Constants to Beams or Plates:
1. Using Menus,2. Using Page Control,3. Using Double Click,
Using MenusSelect desired Beams or plates in the Structure:From the select Commands/Materials, and then select one of the following
choices:Ø Material TableØ DensityØ Elasticity,Ø Poisson’s Ratio,Ø AlphaØ Damping Ratio,Ø G(Shear Modulus)
Regardless of the constant you want to input, you will get almost the same dialogue box:
Note:-Ø If you have select Beams Or Plates, before the
Command, then under Assign, select To Selection.
Ø You Can assign to all Beams, and Plates, by Selecting To View.
Ø You can Use F2 key to Convert Units.
Using Page ControlFrom General Page Control, Select General/Material
sub-page.At the right side of the Screen, Click Isotropic tab
in the Material Box.Click Create button, to Create a new Material
constants, you will get following dialogue box:Type the name of this material; input the data

Not
For
Rel
ease
you want, and click OK, a new Material will be added.While the new material is selected, select desired Beams, or Plates,
and click Assign.
Using Double ClickDouble-Click on the desired Beam or Plate, a dialogue box will
appear.Ø Select Property tab.Ø Under Material Property, there will be a pop-up list.Ø Select the desired Material.Ø Click Assign Material.
Note:-If you have already created an isotropic material, you will find it in the list.
Assign MethodsThere are four methods to assign Material.Ø Assign to Selected BeamØ Assign to View.Ø Use Curser to Assign.Ø Assign to Edit List.
Assign to Selected BeamSelect Nodes, Beams or Plates to assign loads, Assign to Select Beams enables,
and Click the same, Click Yes.Assign to View
In this Method, all the elements get assigned the selected material, Click Yes.User Curser to Assign
In this method, user has to pick that want to assign the selected Material, Click Yes to complete.
Assign to Edit ListIn this method, Type the Beam or Plate No’s in the list below, Click Yes to
finish.

Not
For
Rel
ease
Geometric Constant (Beta Angle)When you assign a cross-section to any beam(beam or column) STAAD Pro will
orient the cross-section in a way that it may not satisfy your Structural Case.Example: - Assemble the following 3D Frame.
Note the orientation of the cross-section, and hence the orientation of local Y.Your requirements now will be rotate the cross-section (A,B,C) in a way that it
should have higher moment of inertia. Here it came’s Beta angle (β) role.When β=90º means, you will rotate the cross –section by 90º.This command will work with Concrete and Steel Cross-sections. After Rotating
the Columns A, B, C, the frame will look like the following:Note:-
1. You can use any angle, not only 90 º or -90º.2. Angles in STAAD Pro are Absolute,
and not relative, Meaning 45º is always 45º and not relative to the Current position of the Beam.
There are three ways to assign Beta Angle to Beams:Ø From menus select Commands/Geometric Constants/Beta
Angle (Following Dialogue will Appear).Ø From General Page Control/Property Sub
Page, from Data Area on the right, Click on the Beta Angle tab and You will see the following Dialogue.
Ø Double Click on the desired Beam. A dialogue box will appear, under the Additional Info Part, the current Beta Angle will be displayed.
Click Change Beta Button, and set the new Beta Angle.
SupportsSupports are most important for any structure. Without Supports, analysis may not
run and STAAD Pro will produce error Message.

Not
For
Rel
ease
Following are the different types of Supports:1. Fixed 2. Pinned 3. Fixed Butt,Note:- The other types of Supports like Enhanced, Inclined, Foundation, etc.. Will be dealt in advanced Material.
1. FixedFixed in STAAD Pro means there will be no movement in any direction,
and no rotation around any axes.There will be six reactions on this support, FX, FY, FZ, MX, MY
& MZ.Used most to model isolated footings.
2. PinnedPinned in STAAD Pro means there will be no movements in any direction, but there will be rotation around the axis.
There are 3 reactions only on this support FX, FY, FZ.Used mostly in plane structure (2D geometry parallel to XY plane).If used in plane structure, there will be only 2 reactions FX, and FY (Which is Axial, and Shear respectively) as FZ will not be considered by the Structure itself. If you Want to use it in 3D geometry, study your case carefully, as it may not fit what you need.
3. Fixed ButtThis support is to used in case of releasing your fixed support, especially
in 3D Frames. Simply supported can also be given by releasing all forces except FY.
You can release any of the following FX, FY, FZ MX, MY & MZ.This will give the user the power to model the Structure case exactly.
How to assign Supports?There are two ways to assign Supports to
Nodes:Ø Using Menus,

Not
For
Rel
ease
Select the required Nodes.o F
rom menus select Commands/Supports Specification, then select one the first threechoices; Pinned, Fixed, Fixed Butt/ Spring.
o For Fixed and Pinned, there will no additional information, hence click Assign.
o For Fixed Butt, you should select which of the 3 forces, and/or which of the 3 moments to be released.Using Page Control,
For General Page Control, selected support sub-page.Once you are there, the cursor will change to Node cursor automatically.
Ø Select the desired Nodes.Ø From the Data Area, click Create.
A dialogue box will be displayed, pick the desired type of supports, and Click Assign.
Editing SupportsFrom the Selection toolbar, select Support Edit Cursors icon, select the support, to
show the dialogue box of the support to edit it.Another way would be to double click, the support definition in the Data Area, to
show the dialogue box of the Support to edit it.
SpecificationIn specification, there are commands to define the structure more exactly.For example, if there are truss members in space structure, we can define
those particular truss members alone; hence they can sustain axial loads only. Another example is, we can Release members for any reactions or
moments at a particular joint.
a) Beam ReleaseThe Nodes at the ends of each Beam, is always considered to be
Rigid Nodes, hence there will be six reactions at each Node.You can release any of the 3 forces (FX, FY, FZ) and/or 3 moments (MX,
MY, MZ), in a member at the Start Node or at the End Node from.Ø Select General Page Control, and Spec sub-page.

Not
For
Rel
ease
Ø Select the desired Beam, then Click Beam Button.You can reach the same command using menus by selecting Command/Member
Specification/Release. The dialogue box will appear;Specify the following information:Ø The Release Type, whether Partial Moment
Release, or Release.Ø The location, whether at the Start, or at the End of
the Beam.Ø Specify the Release, Choose the desired the desired check box.
Click Assign.
Ø
Release will be shown in the member like this:Editing Beam Release1. After you apply the release you can
change it, by Double Clicking the Beam, a dialogue box will appear, and under Releases you will see theRelease current release Conditions:

Not
For
Rel
ease
Click Change Releases At Start or End, if the current release is at the star or at the end of the Beam.The original release dialogue box will appear as we seen in t5he previous page, and you can change it to the desired release.2. From the Selection toolbar, select Member Release edit Cursor icon,
double-click the Release itself (and not the Beam), to show the dialogue box of the Release to edit it.
3. Another way Would to be Double-click on the Release from the Data area, to show the dialogue box and edit the Release.b) Editing Beam ReleaseThe Concept is same applied for plates. Here you can specify 3-4 Nodes instead
of 2only.
c) Truss MembersIf user defined the file as Truss Structure, all the Beams (by default ) will take
only axial loads only. Hence the Beams will not carry neither Shear nor Moment.But if you define the Structure as Space or Plane, all the Beams a(by default) will
carry axial, shear and moment.Accordingly, if you have in Space, or Plate Structure a Truss, STAAD Pro will
never know to deal with truss members, except to consider them as any other members, which means will carry axial, shear, and moment.
To let STAAD Pro treat truss members as special case, you have to specify that as specification.
From General Page Control, select Spec sub-page.

Not
For
Rel
ease
You can reach the same command using menus by selecting Command/Member specification/ Truss.
Select the Beam to be declared as true Members.Click Beam Button, The Beam Spec dialogue box will appear, select
Truss Tab.Click Assign.Note:- Likewise the Member Tension or Member Compression command can
be used for members that can carry only tension or Compression members.Members offset is used to offset the members in X.,Y or Z directions.
LoadsStructural loads or actions are forces, deformations, or accelerations applied to
a structure or its components.Loads cause stresses, deformations, and displacements in structures. Assessment
of their effects is carried out by the methods of structural analysis. Excess load or overloading may cause structural failure, and hence such possibility should be either considered in the design or strictly controlled.
Mechanical structures, such as aircraft, satellites, rockets, space stations, ships and submarines, have their own particular structural loads and actions.
Engineers often evaluate structural loads based upon published regulations, contracts, or specifications. Accepted technical standards are used for acceptance testing and inspection.
First Basic Loads called Primary Loads are given in to the Structure. Then Load Combinations are used which will combine a factored Primary Loads, simulating thedesign Codes combinations, which will generate the maximum shear/moments results.
Primary Loads Primary Load is the base for the Loadings in STAAD Pro.
Each Primary Load should have a number (essential to STAAD Pro), and a Title (Optional for STAAD Pro, but important to the user).
You can left Title Empty, but later on, it will very difficult, to renumber what is this load, hence make sure always to type a good Title.Primary Load Contains inside it all the individual loads which may act on:
· Nodes,· Beams,· Plates.

Not
For
Rel
ease
Load CombinationsCombination Load is the Primary Loads defined earlier multiplied by a factor.The Number of the first load Combination will be next to the Primary Load
Number. As an example, if the last Primary Load Number is 4 then the first load Combination number will be 5.
Example for the Load Combination is,1 1.2 2 1.2 ->1&2 are Primary loads and 1.2 is the factor.
Meaning is 1*1.2+2*1.2.Because STAAD Pro deals with the Primary Load Case number and not the title,
give in the equation of the combination, only the primary Load case number.Creating Primary Loads
Ø From the menus, select Command/Loading/Primary Load. Or
Ø Go to General Page Control, and select Load Sub-Page.
a) If this the first time you invoke this sub-page, you will see the following dialogue box;
You can see that the Create New Primary Load Case is highlighted and Existing Primary Load is dimmed, as it is not available now.
Leave the number to be 1, also leave Loading Type to be none, and type the Title of your load. Then enter OK. Proceed with giving the Loads.b) If you want add existing load in to current ,c) From the menus, select Command/Loading/Moving Load Generation.
Ord) Go to General Page Control, and
select Load/Add Load Case/Load Generation Sub-Page.You will get the following screen:
Now you can select between the two choices to edit an existing load, or create a new one.

Not
For
Rel
ease
Note:-If you want to create New Load Case,
Ø From the menus, select Command/Loading/Primary Load. Or
Ø Go to General Page Control, and select Load/Add Load Case/ Primary Sub-Page.
The following Button to be Appear,Ø You can see the current load in 3
different places as below,Primary Load Types.
After entering the loading screen you will find the following different types of load,
Ø Self Weight,Ø Member Load Ø Element or Plate
LoadØ Joint LoadØ Temperature
Load,Ø Wind LoadØ Moving,Ø Seismic LoadØ Snow Load,Ø Time FrequencyEtc... It is Preferable to select the desired Nodes, Beams or Plates prior to
applying the load. This way you will be able to apply the load to multiple Nodes, Beams, Plates, Surfaces which will minimize your time.
STAAD Pro enables the user to specify the direction of each load using Global, Local, and Projected Methods. This Software is equipped with a self weight command, which can calculate self-weight of the structure based on cross-section, length and material density.

Not
For
Rel
ease
STAAD Pro can simulate a one way and two way slab loading directly on the beams carrying any slab.
Self-weightØ From the menus, select Command/Loading/Primary Load. OrØ Go to General Page Control, and select Load/Add Load Case/ Primary Sub-
Page.Ø Select Load Case-1 , click Add ButtonØ From Add New : Load Items, Self weight to be default, Diagram to shown
belowØ By default Y axis is in the selection & Factor is -1, if you want to change
setting change the Axis& Factor. Otherwise Click Add & Close button.Ø Select Self-weight load as shown in the picture, Click Assign to
View(because all Member must have their own Weight).

Not
For
Rel
ease
Ø Warning Message displays, click YES to assign Loads.Member Load
Member Load are Loads applied to beams, columns, truss members,bracing members, Connection members, etc..,
Ø From the menus, select Command/Loading/Primary Load. OrØ Go to General Page Control, and select Load/Add Load Case/ Primary Sub-
Page.Ø Select Load Case-1 , click Add ButtonØ From Add New : Load Items, Select Member Load ,the following Diagram
to shown below
Ø In the above Picture specify the following parameters,· Specify the type of load whether concentrated, uniform,
etc.., give value of load and the distances (if applicable).· Specify the direction of Load ,· Click Add button

Not
For
Rel
ease
· Select the Beams to assign this Load, Click Assign to Selected Beams button, Click Yes.
FOLLOWING AARE THE TYPES OF MEMBER LOADVarious types of Member Load are showed below,
· Uniform Force,· Uniform Moment,· Concentrated Force,· Trapezoidal · Linear Varying,· Area Load,· Floor Load Etc..,
Uniform Force or Uniform MomentFrom the picture shown above,Select Uniform Force or Uniform Moment (shown
below uniform Force),Specify the following Parameters shown below,W1->Value of the load in currently
selected units.d1, d2 -> Distance of starting and
ending points of the load from the starting node (Node A) of the member. If these values are zero, then the load is applied over the entire length of the member.
d3-> Perpendicular distance from the member’s shear center to the plane of loading.
Direction->Click on the appropriate radio button to specify the direction of the load. X, Y, Z indicate the direction in local coordinates; GX, GY, GZ indicate the loads in global coordinates; PX, PY, PZ indicate the loads along the projected length of the member in the
corresponding global direction.

Not
For
Rel
ease
However, d1, d2 and d3 are still measured along the length of the member and not along the projected length.
Concentrated Force (or) Concentrated Moment
To specify a concentrated force or moment, select the Concentrated Force or Concentrated Moment tab. The data items are explained below.
P->Value of the load in currently selected units.
d1->Distance of the load from the starting node (Node A) of the member. If this value is zero, then the load is applied at the midpoint of the member.
d2->Perpendicular distance from the member’s shear center to the plane of loading.
Direction->Click on the appropriate radio button to specify the direction of the load.
X, Y, Z- indicate the direction in local coordinates;
GX, GY, GZ indicate the loads in global coordinates;
PX, PY, PZ- indicate the loads along the projected length of the member in the corresponding global direction.
However, d1 and d2 are still measured along the length of the member and not along the projected length.

Not
For
Rel
ease
Trapezoidal
To specify a trapezoidal load on a member, select the Trapezoidal menu tab. The data items are explained below.
W1, W2-Starting and ending load values in currently selected units.
d1, d2-Distance of starting and ending points of the load from the starting node (Node A) of the member. If these values are zero, the load is applied over the entire length of the member.
Direction->Click on the appropriate radio button to specify the direction of the load.
X, Y, Z indicates the direction in local coordinates;
GX, GY, GZ indicates the loads in global coordinates;
PX, PY, PZ indicates the loads along the projected length of the member in the corresponding global direction.
However, d1 and d2 are still measured along the length of the member and not along the projected length.
Examples for the Force Directiona) In the Following case of Beam, when you give loading in Y Direction or
GY Direction, Sign will be Negative.b) In the Following case of Columns, when you loading in Global direction,
it is positive GX, and when you give it in local direction it is Negative Y.c) Following is the illustration for the inclined beam. Vertical load will be
Negative Projected Y direction and inclined load in the local negative y direction.
Note:-For projected direction, if the X-Y plane, then you have only PX & Py a possible directions for the loads to be applied in the same plane. Accordingly, that applies to other planes. Also, for uniform force, using the projected direction, the value

Not
For
Rel
ease
of the load will not be the input value, instead it will be the input value multiplied by the Sine or Cosine of the angle between the inclined Beam and Horizontal in the plane of Loading.
To verify, see the following example:If you have the following case(frame in X-Y Plane):
The Angle between the inclined Beam and the horizontal is 53Fig-1 If you apply a uniform force of -10KN/m over the
beam length using PY direction, the value of the load will be—6 why? Because Cosine 53=0.6 and hence10*0.6=6
Fig-2 If you apply a force=10KN/M over full beam length using PX direction, the value of the load will 8.66, why Because sine 53=0.79 and 10*0.79=7.9.
Linear Varying
To specify a linearly varying load on a member, select the Linear Varying tab. The load is applied over the entire length of the member. The data items are explained below.
W1, W2->For a linearly increasing or decreasing load, enter the values of force W1 at the start of the beam and W2 at the end of the beam in currently selected units.
W3->For a triangular load distribution, enter the value W3 of the force in the middle of the beam.
Direction->Select the direction of the force in local coordinates from the radio buttons X, Y or Z.
Area Load
This allows the user to apply area (panel) load which will be distributed

Not
For
Rel
ease
on surrounding beams based on a one way distribution.Ø From the menus, select Command/Loading/Primary Load. OrØ Go to General Page Control, and select Load/Add Load Case/
Primary Sub-Page.Ø Select Load Case-3 , click Add ButtonØ From Add New : Load Items, Select Area Load ,the following
Diagram to shown below
· Enter Pressure Value in the Current units,· Direction->Click on the appropriate
radio button to specify the direction of the load.
· Local Z indicates the direction in local coordinates;
· GX, GY, GZ indicates the loads in global coordinates; Floor Load
This option allows the user to apply a panel load which will be distributed on surrounding beams based on a two way distribution.
Ø From the menus, select Command/Loading/Primary Load. OrØ Go to General Page Control, and select Load/Add Load Case/
Primary Sub-Page.Ø Select Load Case-3 , click Add Button

Not
For
Rel
ease
Ø From Add New : Load Items, Select Floor Load ,the following Diagram to shown below
· Enter Pressure Value in the Current units · Select the Range in X or Y or Z, or by Group by clicking the
Corresponding Radio Button.· Direction->Click on the appropriate
radio button to specify the direction of the load.
· GX, GY, GZ indicates the loads in global coordinates;
· Range:- Type the deflection range in the X , y, z & Minimum & Maximum Range in current units,
· One Way Distribution:- Check this option used where Load to be Distributed in One Way (Slab).
Select the Node no from Default List Box by clicking the down arrow button,Here no need to select any Beam before applying this Load.Example:-
To apply the floor load like following,Ø From the menus, select Command/Loading/Primary Load. OrØ Go to General Page Control, and select Load/Add Load Case/ Primary Sub-
Page.Ø Select Load Case-3 , click Add Button

Not
For
Rel
ease
Ø From Add New : Load Items, Select Floor Load ,the following Diagram to shown below
Ø Type -5 in load Value (for Pressure),Ø Define the Y force effectiveness which will act in the Global Y direction. In
our example force Is affecting so that the range from 30’.Ø Define the X force effectiveness range which will act in the Global X
direction. In our Example will from 30’.Ø Define the Z force effectiveness which will act in the Global Z direction,. In
our example the will be from 30’.Ø Click Add & Close button.Load to be automatically assigned to structure.
When you don’t give X range or Z range, and give only y range, the force will distribute on the full floor.
Plate Load Plate Loads are Loads applied to Plates.
Ø From the menus, select Command/Loading/Primary Load. Or
Ø Go to General Page Control, and select

Not
For
Rel
ease
Load/Add Load Case/ Primary Sub-Page.Ø Type the title, Click AddØ Select title given in the previous Step, click Add ButtonØ From Add New : Load Items, Select Plate Load ,the following
Diagram to shown belowThe Plate Load tab offers several sub-menu options as shown below. These
options are discussed in the following,
a) Pressure on Full Plate
Use this option to define a pressure load that acts on the full surface of an element. (To define a pressure load that acts on a small part of an element, see the Partial Plate Pressure tab that is described in the coming pages).
Load:-W1 is the variable using which the pressure value is defined, in pressure units.
Direction:-The load may be applied along the local Z axis, or along one of the global X, Y or Z axes (GX, GY, GZ)
b) Concentrated Load
Use this option to define a concentrated load that acts at a specific point within the boundary of an element. If a load acts at a node point of an element, it is advisable to apply it using the Nodal Load option described in earlier pages.
Load->The magnitude of the load is specified in the box alongside Force.
X and Y define the location of the load, in terms of the distance from the origin of local X and Y axes of the element.
Direction:-The load may be applied along the local Z axis, or along one of the global X, Y or Z axes (GX, GY, GZ).

Not
For
Rel
ease
c) .Partial Plate Pressure Load
To specify a uniform pressure load on the entire element or on a user specified portion of the element, use this facility. The data items are explained below:
Load->The element pressure (force per unit area) or concentrated load (force unit). For concentrated load, the values of X2 and Y2 must be omitted, while X1and Y1 must be specified.
X1, Y1, X2, Y2->For element pressure (force per unit area), these values represent the coordinates of the rectangular boundary on which the pressure is applied. If X1, Y1, X2 and Y2 are all zero,the pressure is applied over the entire element. If X1 and Y1are specified but X2 and Y2 are omitted, then W1 is treated as a concentrated load.
Direction->GX, GY, GZ represent the global X, Y, and Z directions along which the pressure may be applied. Local Z indicates that the pressure is applied normal to the element in the local Z direction.
d) Trapezoidal
To specify a trapezoid ally varying pressure load on a plate, select the Trapezoidal tab as shown below. The load is applied over the entire element in the local Z direction, varying along the positive local X or Y direction. The data items are explained below.

Not
For
Rel
ease
Direction of Pressure->GX, GY and GZ represent the global X, Y, and Zdirections along which the pressure may be applied. Local Z indicates that the pressure is applied normal to the element in the local Z direction.
Enter the pressure intensity F1 at the lowest local coordinate location (start) and the intensity F2 at the highest local coordinate location (End). Start and End are defined based on the positive direction of the local X-axis or local Y-axis.
Variation along element:-Define the direction in which the pressure varies as either the local X or Y direction or choose the joint option which is discussed next.
Joint:-Check the joint option to apply different values of pressure at different nodes of the plate element. When checked, the dialog box will change as shown below. Apply different values of pressure in the edit boxes for the different nodes.
e) Hydrostatic
To model loads due to hydrostatic pressure on one or more adjacent elements, select the Hydrostatic tab as shown below. The Hydrostatic load is converted to Trapezoidal loads on the elements. The load is applied over the entire area of the element. The data items are explained below.
Force:-Enter value of the load at the minimum and maximum global axis in current units. For example, to model a retaining wall with soil pressure, W1 is the force at the bottom of the wall and W2 is the force at the top of the wall.

Not
For
Rel
ease
Interpolate along Global Axis:-Specify the global axis (X, Y, or Z) along which the load should vary from W1 to W2. For example, the load would vary along the Y axis on a vertical retaining wall.Select Plate(s):-Unlike other load definition options, we must select plate(s) for this option to become active. Click on this button to select plate(s).
Click on the Select Plates button shown in the previous figure. The following dialog box will appear. Select all the plates of a wall on which we wish to apply the hydrostatic load.
The Selected Members dialog box will now appear as shown below. Click on Done. The Hydrostatic dialog box will re-appear.

Not
For
Rel
ease
Direction of pressure:-Specify the direction of design pressure as Local Z axis or global axes (GX, GY or GZ) and click on Add. This will assign the linearly varying hydrostatic load on all the selected elements.
f) Element Joint Load
To specify a varying pressure at each joint on a plate, select the Element Joint Load option as shown below. The data items are explained below.
Joint Load Data:-Choose Three Noded Facet / Four Noded Facet depending on whether the plate element is 3 noded or 4 noded.
Direction:-The load may be applied along the local Z axis, or along one of the global X, Y or Z axes (GX, GY, GZ).
Add:-After defining a load click the Add button to add this under the current load case in the Loads dialog box.
Load Combinations
a) Manual CombinationManual combination is one in which user created it, and not STAAD Pro.
Here,Ø User Specifies the factors which will be multiplied by the Primary Loads
&Ø User specifies how many combinations are needed.

Not
For
Rel
ease
1. From the menus, select Commands/Loading/Load Combination2. From General Page Control, click Load definition, click Load Case Details,
Click Add. The following dialogue appears,
3. From the above dialogue select Define Combinations.4. Select Loads to combine, click button, Click Add or
5. To combine all Loads Click button, Click Add.
6. To remove a load from the combination click button or
7. To remove all loads & recombine new, Click button.
Automatic Combination
Automatic Combination is a combination:
Ø Created by STAAD Pro according to specific Codes.Ø STAAD Pro Will specifies the factors which will be multiplied by the Primary
Loads.Ø STAAD Pro specifies how many combinations are needed.
As pre-requisite user should take care of the following points;
Ø When creating a new Primary load, Select Loading Type from the pop-list , which contains Dead, Live, Roof Live, Wind, Seismic, Snow, Fluids etc.,
Ø Don’t mix up the Loading Type with the Title.

Not
For
Rel
ease
Ø For an example, We select here Load Case 1 is Dead, Load Case2 is LiveLoad(Beam),Load Case 3 is Live (Plate),
After Finished giving Primary Loads,
1. From the menus, select Commands/Loading/Load Combination2. From General Page Control, click Load definition, click Load Case Details,
Click Add. The following dialogue appears,
3. From the above dialogue select Automatic Combinations.4. Then Select the Load Combination Category, Which will dictate the number
of combinations, and the factors used.5. Click Generate Loads button, the dialogue box will appear:
6. To remove a load from the combination click button or
7. To remove all loads & recombine new, Click button.8. After you are done, click Add Button.
Now automatic Load Combination will add based on the Primary Loads in the Structure & based on Type of Code.

Not
For
Rel
ease
STAAD ANALYSIS

Not
For
Rel
ease
CHAPTER - VI
Model Analysis.
This Chapter covers:
Ø Analysis & Analysis TypesØ Perform analysis CommandØ P-Delta Analysis CommandØ Perform imperfectionAnalysis CommandØ How to run the Program.Ø Checking for ErrorØ Post processing overviewØ Node ResultsØ Beam ResultsØ AnimationØ Creating reportsØ Printing ReportsØ Other methods to check the results.

Not
For
Rel
ease
In the Previous Chapter, we have learned how to assign Properties, Constants, Supports, Loads & Load Combinations to the Structure.
So that we are completing modeling part. Next what we have to do is analyzing of the Structure in the Staad.
In this Chapter We have to learn about analysis & Types of Analysis. Same time we learn how to Check error & about Post Processing .
About Analysis
In order to obtain the displacements, forces, stresses and reactions in the structure due to the applied loads, the model has to be analyzed. If the pass-fail status of the members and elements per the requirements of steel and concrete codes is to be determined, that involves a process called design. Both these processes are launched using the Run Analysis option from the Analyze menu.
Elastic analysis method is used to obtain the forces and moments for design. Analysis is done for the primary and combination loading conditions provided by the user. The user is allowed complete flexibility in providing loading specifications andusing appropriate load factors to create necessary loading situations. Depending upon the analysis requirements, regular stiffness analysis or P-Delta analysis may be specified. Dynamic analysis may also be performed and the results combined with static analysis results.
Analysis Types
Analysis can be classified based on Various type of analysis are shown below,
1) Stiffness Analysis / Linear Static Analysis
2) Second Order Static Analysis
· P-Delta Analysis· Perform imperfectionAnalysis· Multi Linear Spring Support

Not
For
Rel
ease
· Member/Spring Tension/Compression only
3) Dynamic Analysis
· Time History· Response Spectrum
Introduction: Following are the Analysis types in STAAD Pro
· Static Analysis· Dynamic Analysis
Static Analysis can be either· Perform Analysis (Linear Analysis)· P-Delta Analysis· Perform imperfection Analysis
Dynamic Analysis can be either· Time History· Response Spectrum
Note:- We will cover only static analysis and their requirements in this book. Otheranalysis types are dealt in advanced chapters.
Analysis command is a single line command, which will be added to your input file, and not the execution command. Analysis command will tell STAAD Pro what is the desired analysis type you want to use to get your results.
Stiffness Analysis
The stiffness analysis implemented in STAAD is based on the matrix displacement method. In the matrix analysis of structures by the displacement method, the structure is first idealized into an assembly of discrete structural components (frame members or inite elements). Each component has an assumed form of displacement in a manner which satisfies the force equilibrium and displacement compatibility at the joints.

Not
For
Rel
ease
Structural systems such as slabs, plates, spread footings, etc., which transmit loads in 2 directions have to be discredited into a number of 3 or 4 noded finite elements connected to each other at their nodes. Loads may be applied in the form of distributed loads on the element surfaces or as concentrated loads at the joints. The plane stress effects as well as the plate bending effects are taken into consideration in the analysis.
Perform Analysis:
Following is the nature of Perform Analysis command:
· Displacement of Nodes is minimal that will not cause ant secondary loading.
· Deflection of Beams is so minimal that will not cause any secondary loading.
· The structure will be analyzed once.· The results of the first iteration will be considered
the Analysis results.Select commands/Analysis/Perform Analysis, the
following dialogue box will Appear:
· Select one of the Print Options, and click OK. Or · Form the Genera page control, select Analysis/Print, the following dialogue
box will pop-up automatically:

Not
For
Rel
ease
Select one of the Print Options, and click Add. Close the box.Print Options:
The print options in both dialogue boxes are not related to the analysis results generation, but instead they are some add-on print option for load and static check.
No Print::-It will do the Analysis and don’t print any additional information.Load Data:- It will do the Analysis and will print the primary load cases, which of the Nodes/Beams/Plates the primary loads are affecting, the value, and the location.Statics Check: In addition to Analysis, it will print two sets of summations:· The summation of the applied loads, and moments around center of gravity.
· The summation of the reaction loads, and moments around center of gravity.Also it will print the maximum displacement as movement and rotation.
Statics Load: Like statics check, plus External and Internal joint loads for the supports.Mode Shape: Only for Dynamic LoadingBoth: Load Data + Statics check.All: load Data + Statics check + statics LoadP-Delta Analysis:
· It is the second-order stability analyses.· It is a Multi-iterative analysis. Following is the representation of loading:If the lateral load and the vertical load are working simultaneously, the P-data
Analysis will work like this:· Calculate the Primary
displacement of Nodes based on the external loads (as discussed in the perform Analysis).
· Due to the Displacement of the Nodes, STAAD Pro will calculate the second order loadings.
· P will be revised to show the new value of loading (the original external the second order loadings.
· The location of P will be revised also.

Not
For
Rel
ease
· The new system is ready for iteration.
The Number of Iterations specified by the user, and/or the convergence value will stop the analysis engine form doing another iteration.
Convergence is the tolerance value, which the user will set as a reference, if the displacement of Nodes is less than this value the P-Delta Analysis will stop.
It will look like following illustration:Select Commands/Analysis/P-Delta Analysis, the
following dialogue box will appear:· Specify the Number of Iterations.· Click on the Converge value and specify it.· Select Print Options, and click OK.
Alternatively, you can select from the General page control->Analysis/Print->Analysis sub-Option. Then choose P-Delta Analysis. Click Add, and then close.
Note: Several codes like ACI 318,LRFD, and IS456-2000 recommends the using of the
P-Delta Analysis instead of the perform Analysis.Because Perform Analysis command will not generate exact values for the
shear/moment, but instead approximate value, hence user should magnify the moments by a factor to compensate the approximation. It can be only applied on Beams, and not Plates.Perform imperfection Analysis:
With P-Delta Analysis Staad Pro took care of the secondary loading caused by the Displacement of the Nodes. But deflection of Beams was not considered.
Perform imperfection Analysis takes care of both secondary loading caused by Displacement of the Nodes, and geometric stiffness correction caused by Deflection of Beams.
Suitable for long spans beams with high deflection. Deflection in considered in the Analysis, rather than to be checked for in the design.
It is a multi-iterative analysis. Following is the Illustration of loading:The Perform imperfection analysis will work like this:Ø Calculate the primary displacement of Nodes based on the external loads

Not
For
Rel
ease
Ø Due to the Displacement of the Nodes, Staad Pro will calculate the second order loading, and due to Beam Deflection STAAD Pro will calculate the stiffness Correction
Ø P will be revised to show the new value of loading (the original external load secondary loading +stiffness correction.)
Ø The location of P will be revised also.Ø The new system is ready for next iteration.
The number of iterations specified by the user will stop the analysis engine from doing next iteration.
Select Command/Analysis/Perform imperfection analysis, the following dialogue will appear:
Ø Specify the number of iteration.Ø Select Print options, click OK.
Alternatively, from the General Page Control, select Analysis, Click Perform imperfection analysis tab.
The following dialogue will appear:
Note:-
In all the cases the line of the analysis type will be added to the input file, and you can see that Data Area as follows
Note:- p-Delta analysis and imperfection analysis will work only with structures that can transfer the axial force loads from one story to another.
After giving analysis command,
Add Command/Post-analysis Print/Analysis results to view the Analysis results in output file after running the problem.

Not
For
Rel
ease
Run the Program
Any Program should be runner to get result.
After Analysis Command was added to the input file, then it will be ready for execution.
Ø From the menus select Analyze, Click Analysis.
Ø By using short cut key Ctrl +F5.
Now the entire input file will be sent to STAAD Pro Analysis Engine. Now Staad Analysis Engine will reads the input file from left t Right and from Top to Bottom & Verify the following,
Ø Whether all the Commands are given.Ø Whether the Structure is Stable or not.Ø Whether Staad Pro Syntax has been followed correctly or Not.
First Case:- If there no error in the Program
If all the Steps are given right, Staad Pro will run the Program and the Screen willlook like this;
In the below dialogue, you can see that Staad Pro will go through each step and perform calculation. Also it shows “Analysis Completed Successfully”. Then it createsthe Following Files;
Ø Displacement file, filename.dspØ Reaction File, File name.reaØ Section Force file, filename.bndØ Section Displacement File, filename.scn.

Not
For
Rel
ease
Finally, Staad Pro will create filename.anl which contains the output that you can read using output editor.
v To View Output file:- when you choose this option you will get Staad output editor screen showing results.
v To get Post Processing Mode:- with this option you will be directly taken to the post Processing mode, to view the results, which contains tables and Graphical output in a Very Professional way.
v To stay in Modeling Mode :-When you choose this option you will stay at the Modeling Mode, and later you can view the output file, or go to the Post Processing Mode at your convenience.

Not
For
Rel
ease
Second Case: if there is any error in the Program
If Staad Pro finds any type of error it will show the following dialogue box:
In this dialogue box, you can see That Staad Pro has found some error and it cannot proceed further.
It gives you two choices to select from:
Ø To View Output file:-(Error in analysis. check output(.Anl)file). This option will take you directly to the Staad output editor to view where your mistake was.
Ø From the above message you can identify the error, hence go to the input file and correct it.
Ø To stay in Modeling mode:-When you select this option you will stay at the Modeling Mode, and later you can view the output file, and find the error message.

Not
For
Rel
ease
Post Processing
Post Processing Mode is where you see your results, print them or prepare a full report for a selected member.
Staad Pro will produce all the results, through we didn’t specify what type of results we need in our input file.
Staad Pro are graphical using colors in an attractive way, tavles with fonts, and grid (which user can customize), and all results can fit in the inkjet/laser printer.
Introduction
There are three ways to go Post Processing Mode:
Ø From Menu Select Mode/Post Processing.
Ø From Mode tool Bar, Select the Post Processing icon
Ø After you finish run analysis command, the dialogue box will give you an option to go directly to Post Processing Mode.
Then the following dialogue will appear;
User should Specify the desired loads to see the results for see here that STAAD Pro assumed all loads are wanted.

Not
For
Rel
ease
If you don’t want any loads(click & drag, or use Control key), and click the left single Arrow, you Will get the following;
Click Ok , and you will be taken to the Post processing Mode.
1. Node results: as soon as you enter, you will see Node Displacement Page.You will see the screen cut in to Three Parts:Ø The Node Displacement table.Ø The Beam Relative Displacement Detail Table.Ø The Node Displacement diagram screen at the Center of Screen.
a. Node-> Displacement:- on the right side of the Screen, under Node Displacements, You will see All & Summary tabs.
All:-in this tab you will see for each Node, and for each Load case (L/C) selected by the user:
Ø The movement of the Node in the X, Y & Z direction.Ø The resultant movement of the Node.Ø The Rotational of Node around x,y & Z measured in Radians.
Following is an Example:

Not
For
Rel
ease
Summary:-
In this Tab you will see,
Ø The Maximum & minimum movement in the X,Y and Z table summary directions, and which load case caused it.(maximum is the largest number in positive, and minimum is the largest is the negative.
Ø The maximum and minimum rotation around X,Y, and Z, and which load case caused it.Following is the example.
Beam Relative Displacement DetailAll Relative DisplacementIn this tab you will see for each Beam, and for each load case selected by the user,
the movement in the x, y & Z direction of the starting Node and the Ending Node, and

Not
For
Rel
ease
three inter-mediate points inside the Beam(Equally spaced), and finally the absolute Resultant movement.
Following is an Example.Max Relative Displacements
In this tab you will see for each Beam, and for each Load Case selected by the user, the maximum movement of the Beam and where it occur within the Span of the Beam in the X, Y & Z direction.
Also you will see the absolute maximum movement in the Three Directions, and where it occurs within the Span.
Finally, you will see the Span/Max ratio, As an example, assume that a Beam with 4m Long made 14.861 mm Displacement, so, the Span/max will be 4/0.014861 the results is 269. Following is an example:
both Node Displacement Diagram
From the View Tool bar, select the required load case to see result:
Maximize the screen to get the following diagram:

Not
For
Rel
ease
From the menus select results/View Value, and you will the following Screen:Select Ranges tab Choose All.Select Node tab, you will see the following Screen.
You can see any one from Global-X, Global-y & Global-Z & Resultant.Click Annotate button.you will see the following,Note:-You will see that deflected shape is not clear as above.So you have to change the scale. For that follow the Procedure.Click Scale icon on the toolbar. you will see the following screen.

Not
For
Rel
ease
Change the value of Displacement Scale.You will See the picture more clearly now as shown.
Node When you click this option you will see the following Screen:Support reaction table at the right side. Support reaction in the middle.
AllIn this tab you will see for each support, for each load case selected by the user, 6
reactions FX, FY, FZ, MX, MY, and MZ as shown on the previous page:Summary
In this tab you will see the maximum and Minimum FX, FY, FZ, MX, MY, and MZ and on which supports took place, and which of the selected load cases has caused them.

Not
For
Rel
ease
Envelope In this tab you will see find the maximum positive and the maximum negative FX,
FY, FZ, MX, MY, and MZ on each support, and which of the selected load case caused them.
Node Reaction DiagramSelect the desired load case for which you have to see result using View toolbar:
You can see cut section and other commands to see Support reactions for a particular bay or node.
You will see the following diagram when maximize the screen:
Beam Results
Beam->ForcesWhen you click Beam tab in page control on the left you will get the follow
screen:

Not
For
Rel
ease
All In this tab you will see for each Beam, for each load case selected, for each Node
at the ends of the Beam, the 5 Reactions FX, Fy, FZ, MX, My & MZ.In this tab you will see the maximum and minimum FX, FY, FZ, MX, MY, & MZ
and on which Node of each Beam, and which of the Selected load Cases has caused them, as seen below:
EnvelopeIn this tab you will find the maximum positive and the maximum negative
FX,FY,FZ, MX, MY & MZ on each Node of each Beam, and when of the selected load case caused them.
See the below table as an example,

Not
For
Rel
ease
Beam Force DiagramSelect the desired load case for which you have to see result.Maximize the screen & you will see the BMD about Z direction by default:
You can change the Scales of the diagram, as explained previously:
You can also values of BMD by choosing from the menu Results/View Value.

Not
For
Rel
ease
Select the required Bending & Shear values from Beam Result tab. Click annotateto see the result like this .
Note:-1. You can also see BMS/SFD in various directions as explained below by clicking on
the respective button ON/OFF.
· - To View the Axial Force.· -To view the Shear Force in Y direction.
· -To view the Shear force in Z direction.
· -To view Bending movement about X direction (torsion).
· -To View Bending Movement above Y direction.
· - To Bending movement in Z axis.
· -To View bending Stress.
· -to Deflection.2. Likewise you can see Beam Stress also.

Not
For
Rel
ease
Beam->GraphicsThis is Graphical result for a Particular member you select. When you click the sub-page of the Graphs in Page control the following will be
displayed:
From the View Toolbar select the desired load case.It will display for the selected Beam, for the selected load case:
· Bending moment Diagram(moment around Z-Z)· Shear Diagram (Shear to Y-Y direction)· Axial Load Diagram.
Note:- Right click on any of the above result diagram, and Choose Diagrams. Pick any one diagram and see the Result.
3. Animation

Not
For
Rel
ease
When you click this page control menu on the left, you will see the following box:
See the Diagram type from the following list:
Ø No Animation:-(default option)
Ø Deflection:-
(Means the movement of the Nodes)
Ø Section Displacement:-(Means the movement of the Nodes,
and Deflection of the Beams)Set the Animation Setup through
changing the followingØ Extra Frames:-
If you want frames than the needed number in order to enhance the animation.
Ø Target FPS(Frames Per Second):- Change the value t o increase/ decrease the Speed of the animation.
Click OK, to see the Animation.
Note:-
Ø You can press F12 while animation running to see it in full Screen.Ø Press Esc key in the keyboard to stop animation & return to old Screen.
4. Reports
It is a beautiful way of getting results printed out.

Not
For
Rel
ease
It will produce elegant-good-looking reports, which take advantage of the colors of inkjet, and to include the geographical and tables in same report.
Ø Click Reports in page control menu on the left & you will get the following Screen. Or
Ø From the Print Toolbar, Click Report Setup icon. OrØ From menus, Choose File/Report Setup, and you will see the Following
Screen.
Items Tab:-In this tab you will select what are the content of the report from the input data,
output results, and Pictures.Ø From the available pop-up list, select the desired item.

Not
For
Rel
ease
Input:
From the input, you will have a list of the Input data at the left. Select the input data you want to include it in your want to include it in your report. Then click the one arrow button (by default the job is included in the report)
Output
From the output, the same thing applies. You will see a list at the left. Select the output tables you want to identical to the tables we covered in this module. Then click the one arrow button.
Pictures:-
In order to include pictures in your report, You should take the pictures before.
Ø From the Print Toolbar, Click Take Picture.
Ø From menus choose Edit/Take Picture.Ø The following dialogue box will
appear:
Type in the ID field, which is the name of the Picture. The Caption is generated automatically from the status of the results viewing on the screen.

Not
For
Rel
ease
If you create several pictures, and you selected the Pictures option in the pop-up list, you will find these pictures listed fir you. Select the desired pictures and click one arrow button.
-After you selected the input, output & Pictures, you may want to rearrange the sequence of the data. You can use the two arrows at the right side of the dialogue box. The arrow paining up will take any item one step up in the list; hence this data will appear in the starting pages. The arrow pointing down will take any item one step down in the list.; hence this data will appear in the ending pages.
Load cases Tab
By default the output results will be shown for all load cases (primary & Combination).
In this dialogue box you can specify the load Case to be included in your Report.
In this tab, user specifies whether the report should contain results about all Nodes, Beams, and Plates, or only some of them.

Not
For
Rel
ease
Picture Album Tab:-
In this tab, user can browse the pictures already captured.
Specify whether to delete any of them. You can leave each picture with its default size or
· Specify if you want each picture to take a full page.· Instead specify the Height and Width of each picture.
Option TabIn this tab, you will specify the general options of the report, which will control
its looks in the printout paper.

Not
For
Rel
ease
Specify to show or Hides,· Header· Footer· Page Outline (the frame appears around the page)
In the Sheet Numbering Part, Specify the following:
· To include a Prefix (for instance the Word Page)· The Starting Page number of the report.· To include a Suffix, or not· To reverse Page order, or not
In the table’s Part, Specify:
· Whether the Table include a grid, or without grid· Whether to start a new table in a new page, or not· Specify the fonts for the for the column Header, and contents of the Tables.
Name & Logo Tab:-
In this Tab, you will specify the Name of the Company you represent, and its logo, which will appear in all of the Pages of the report.

Not
For
Rel
ease
In the white area, type the desired company Name.
In this Graphic Part, click File button, and select the logo file of the Company. Under the Position select the Placement of the logo, whether Left, Center or Right.
In the Text part, select the Font to be used in the Company Name. Then select the Placement of it, just you did in the logo Part.
Load/Save tab:- In this tab you will be able to save the report Contents. Click the Save As button, the following dialogue box will appear:
Type in the name of the report (no need for any extension) and click OK.
Next time you will find this file in the list, once you select it. It will be loaded.
Printing Reports

Not
For
Rel
ease
Print Preview Report
In order to see the final preview of the report without printing it. You can use this function, which will show all the contents as if they are on real paper. Use one of the following two ways:
· From the Print Toolbar, click the Print Preview Report Icon.· From menus File/Print Preview Report.
You will get the following Screen:
Ø Use Zoom In, and Zoom Out, to see the default of the report, or the whole picture.
Ø You can see One Page or Two Page simultaneously.Ø Use Next Page, or Prev Page to navigate through the pages of the Report.Ø Use Print to Print out the report as is.
Print Report
In order to Print the report in pages, following are the methods:

Not
For
Rel
ease
- From the Print toolbar click the print icon. orFrom menus, select File/Print/Report.Specify the following:
Ø The Printer you want to send to.Ø The Print Range, All or certain page range.Ø The number of Copies.
Export Report
We can Export the save report to:
Ø Text FileØ Ms Word File
From menus select File/Export Report, and then Choose Text File or Ms Word File.
Print Preview Current View:
This option is used to preview the current structure that is displayed on the Screen.
From the Print Toolbar click the Print Preview Current View icon.
Print Current View

Not
For
Rel
ease
This option is used to print the current structure that is displayed on the Screen.
From the Print toolbar click the Print Current View icon to print the current view.
Export View
-This option is used to export the current view that is displayed on the screen. From the Print toolbar click Export view with one of the famous graphics file format such as JPG, Tiff, Bmp, etc..,
Other Methods to Check the Results
Double-Clicking a Beam
When you double-click on the desired Beam, you will see the following dialogue box:
You can see in the above diagram, there in Geometry, Property, Shear Bending & Deflection tabs.
Geometry Tab:
In Geometry tab:
Ø You can check the Co-ordinates for theBeam you selected.
Ø You Can Change Beta Angle & Relations for the Beams.
Property Tab
In property tab,
Ø You can see Moment of Inertia about three directions & Area in three directions for the beam you selected.
Ø You can Assign/Change of the Beam.

Not
For
Rel
ease
Ø You Can see Material Properties Values that is assigned to the beam, and youcan Assign Material from here itself.
Ø CH & L/s diagram.
Shear Bending Tab
In Shear Bending tab, first select the desired Load Case to View the Results for. Also choose Bending to Z direction or Shear in Y Direction or Bending in Y direction. Or Shear in Z direction.
You can see the following diagram:
Table at the lower left portion of the dialogue box will show the values of FY, and MZ at 11 equal cross section of the Beam selected.
You will see the following Screen:

Not
For
Rel
ease
Deflection Tab:
If you select the Deflection tab, you will see the deflection diagram:
From the Selection Type part, Decide on the following:
Ø Desired Load Case so View the results for.Ø The diagram type, you have, two choices: Global Defines (Using the Global
X,Y and Z), and the Local Deflection (using the Local X,Y and Z)

Not
For
Rel
ease