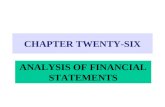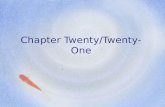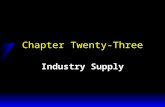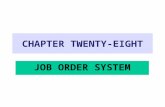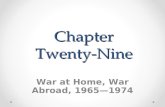Chapter twenty tree
-
Upload
ionut-velescu -
Category
Documents
-
view
213 -
download
1
description
Transcript of Chapter twenty tree
CHAPTER 23MORE GRAPHING WITH SPSSWIN
Thus far, you have been introduced to bar and pie charts using the FREQUENCIES procedure (Chapter 12). Under the Graphs pulldown menu, you can see that there are numerous types of graphs that can be created. Clicking on Graphs Gallery, shows the full array of charts that can be created using SPSS Version 9.0.
SPSSWIN includes an Interactive Graphics feature (Graphs Gallery Interactive). This feature allows you to specify the variables and many chart options before a chart is created. After you have created the chart, you can modify it. The Interactive Graphics feature is dynamic: Unlike standard SPSS charts, interactive charts allow you to change the variables used in the graph, update the chart "on the fly", change summary functions after the chart is created, insert additional chart elements, move variables between axes, go from 2-D to 3-D, etc. In general, SPSSWIN Interactive graphs offer many customization features unavailable through the standard graphing package available in SPSSWIN. In addition, right mouse button help is available for many aspects of the chart. Further, editing of the chart is done in the same window (in standard charts, editing is done in a separate Chart Editor window).
Before you can begin using the Interactive Graphics feature you must have data in the Data Editor. Here is a chart created using the standard bar graph procedure under (Graphs Bar). Some editing of the chart was done (placing values in each bar and adding a pattern to the bars).
Mass Media Responsible for Violence
in American Society
Q1 -- 1998 Student Survey
Strongly Disagree
Disagree
Unsure
Agree
Strongly Agree
Perc
ent
50
40
30
20
10
0
30
19
43
6
To create this chart using the Interactive Graphing feature, do the following:
1. Click on: Graphs Gallery Interactive Bar
2. Under the "Assign Variables" tab you see the "Source List" – the variables available for graphing. The variables will be displayed with an icon for "categorical" or "scale" level of measurement. Click on the variable of interest (V1) and drag it to the box below the one with "$count".
3. The default is to base the bars on the "count" - number of cases. To change this to percents, drag the "$count" to the top of the Source List. Replace it with the "$pct". This will now create bars for the values of V1 based on the percentage of respondents who "Strongly Sgree", "Agree" etc.
4. To add the percentages as labels for each bar: Click on the "Bars" tab and then click the "Value" checkbox below "Bar Values."
5. To add the title to the graph, click on the "Titles" tab. Under "Chart Title" type the title for the chart. Under "Chart Subtitle" type the subtitle for the chart.
6. Click on the “Options” tab to select the look of the bar graph. There are numerous choices. You can try different looks. The graph below was done using the “Classic” look.
7. To remove the “key” (“Bars show percents”), click on the Assign Variables tab and take the check mark off the box for “Display key”.
8. Click on OK to generate the graph. The graph appears below.
The above chart requires some editing. Embellishments available in the Interactive Chart feature can also be applied.
1. Double click on the graph (in the SPSS Output Viewer) so that editing can be done. You will notice that, along the left and top margins, various editing icons are visible.
2. To remove the redundant category axis title on the bottom of the graph: Place the mouse pointer on the title ("Mass media responsible…") and click on the right mouse button. Then click on "Category Axis". Click on the "Title" tab. You will note that the "Display axis title" checkbox is checked. Click on the checkbox to remove the check. Click on "Apply" and then click on "OK."
3. The percentages can be moved to the top of the bars or outside the bars. Double click on one of the bars. Under Bar Labels – Location, choose where you want the percentages to appear. In this example, they appear “Outside End”. Click on Apply and then on OK. The percentage for the tallest bar (43%) was dragged to the side of the bar so it would not appear above the upper axis line.
4. To change the pattern (and/or color) inside the bars double click on one of the bars. This will bring up the "Bars" dialog box. Under "Bar Fill" click on "Style" (the default is "solid"). Choose a fill style. Click on "Apply" and then click on "OK."
5. The width of the bars can also be adjusted. Double click on one of the bars. Then click on "Bar Width" to adjust the width. In this example, the width was set to “67”.
6. To give the graph a "cleaner" look, you can dispense with the left axis labeling. Place the mouse pointer on the axis label ("Percent") and click on the right mouse button. Then click on "Hide axis."
7. Lastly, to resize the graph (increase its size), right click anywhere in the background area of the raph. The "Data Region" dialog box will appear. You can then increase the size (in this example 3.25). Notice that, with enlarging the graph slightly, the bar labels (“Strongly Agree” etc.) are now on one horizontal line. The edited graph appears below.
8. NOTE: There are other features of the graph that can be changed. For example, various graph "looks" and fill patterns are available, as is 3-D appearance.
NOTE: If you print out the graph above, you will notice that the letters and numbers in the graph print poorly. Sometimes they look like they were printed on a dot matrix printer. This is the biggest shortcoming to SPSS’s Interactive graphing. One way to circumvent this problem is to print the title/subtitle/caption in Word instead of as part of the graph.
Graphing the distribution of two variables
An interactive bar graph can present the distribution of values for two variables. In the following graph the percentage of responses across two variables (V1: Are media responsible for violence in society, and V2: Trials for major crimes should be televised) are displayed as bars. For example, 19% of those who agree that the media are responsible also disagree that trials for major crimes should be televised. The sum of the percentages represented by the bars equals 100% – in a crosstabulation of the two variables these percentages are displayed as "total" percentages.
To create the above bar graph:
1. In the Interactive Create Bar Chart Dialog box, under the "Assign Variables" tab, place "$pct" in the first box, V1 (recoded to three values: Agreement, Unsure, and Disagreement) in the second box. [These two "boxes" are joined by the line with arrows.] Under "Legend Variables" – "Color" place V10 (similarly recoded to three values). V10 must be defined as a categorical variable. Choosing “Color” insures that levels of V10 will be indicated in the graph by different colors and clearly labeled within a "legend."
2. Click on the "Bars" tab. Under "Bar Labels" click on the "Value" checkbox.
3. In the Assign Variables Dialog box click on the 3-D effect pushbutton.
4. Click on the "Titles" tab. Enter the title and subtitle as they appear in the graph.
5. Click on Options Chart Looks and choose “Classic.”
6. Click on OK. The remaining touches to the graph are done through editing. Double-click on the graph so editing can be done.
7. A 3-D rotation adjustment box will appear. You can change the rotation – the bottom knob would be turned to "5" to match the above graph. Move the other knob to a setting of “353.” [You can also change the direction in which light appears to shine on the bars as well as the brightness of the light.]
8. To hide the left axis (the label "percent" and the various amounts – 5%, 10% etc.), click on the word “percent” with the right mouse button and click on "Hide axis."
9. To remove the "Bars show percents" key, click on it with the right mouse button and click on "Hide key."
10. Move the values to outside end of the bars: Double click on the value in one of the bars. In the "Bars" dialog box, under "Values" change the setting from "Inside base" to "Outside end." Then click on “Apply” and “OK”.
11. Increase the width of the bars to the maximum (to make reading the values easier): Double-click on one of the bars and select "Bar Width." Move the sliders under "Cluster Width" all the way to the right (100%). Then click on “Apply” and “OK”.
12. Increase the font size for the values in each bar. Double click on a value. At the top of the interactive graph editing area you will see boxes that display the font and font size. Change the font from "8" to "10." Repeat for each value.
13. Move the legend closer to the bars to insure the graph will fit in the portrait format. Change the legend title to two shorter lines. Remove the border around the legend by clicking on the legend and then click on “frame” and remove the check for Display Frame.
14. The chart can be pasted into Word. Click outside the chart area to exit out of the chart editor. Then click on the chart once. Follow this with EDIT COPY OBJECTS. You are then ready to click on EDIT PASTE in Word
In general, you may find graphing with Excel easier and more flexible. Because of the limitations of SPSS’s Interactive Graphing (in particular, the lower print quality of the text), you may prefer to use Excel or Powerpoint for graphing.