Chapter Fourteen: Design Automation Techniques - Delmar · PDF file · 2003-01-1414...
Transcript of Chapter Fourteen: Design Automation Techniques - Delmar · PDF file · 2003-01-1414...

Autodesk Inventor 6 Essentials Instructor Guide
14-1 Chapter fourteen: design automation techniques
Chapter Fourteen: Design Automation Techniques
Chapter Outline
This chapter provides instruction on the following topics and provides exercises for students to
practice their skills.
Topic: Design automation techniques Chapter Topic Estimated
Time (Hours)
# of PowerPoint
slides
Recommended Optional
14 Introduce Design automation
techniques 1
X
14 Review chapter fourteen
objectives 1
X
14 iParts 2 X
Creating iParts 5
Editing iParts 1
Creating iParts (additional author
dialog) 8
14 Exercise 14-1: Creating and
placing iParts
1
1
X
14 iFeatures 11 X
14 Exercise 14-2: Creating and
placing iFeatures
0.5
1
X
14 Derived parts 3 X
14 Exercise 14-3: Creating a derived
part 1
X
14 Derived assemblies 1 X
14 Customization 4 X
14 Review Summary 1 X
14 Applying Your Skills: Exercises
14-1, 14-2 1
X
14 Review Checking Your Skills
answers at end of chapter
0.5
X
Total 2 42

Autodesk Inventor 6 Essentials Instructor Guide
14-2 Chapter fourteen: design automation techniques
Slide 1
Autodesk Inventor® 6 www.autodesk.com
Autodesk Inventor 6Design Automation
Techniques

Autodesk Inventor 6 Essentials Instructor Guide
Chapter fourteen: design automation techniques 14-3
Slide 2
Autodesk Inventor® 6 www.autodesk.com2
Design Automation Tools and Techniques
iPartsStandard iParts
Custom iParts
iFeaturesStandard iFeatures
Table-driven iFeatures
Derived parts
User Interface Customization
Part
Derived Part
Speaker Notes: In this session we’ll review all of the Design Automation tools
and techniques provided in Autodesk Inventor 6. Design Automation is the
process of simplifying repetitive or frequently preformed tasks. For example, if a
majority of your designs include brackets of the same basic shape and thickness
but with a variety of “standard hole patterns. A useful automation project would be
to create a typical bracket and hole chart and then to give users tools or
spreadsheets that made it easy for them to select the appropriate hole pattern for
the version of the bracket needed.
Autodesk Inventor includes several tools for Design Automation
• iParts – these are Parts or Part Factories with fixed values for all of the
parameters (Standard iParts) or parameter values that can be set and
selected by the user (custom iParts)
• iFeatures – similar to iParts but these are commonly used sets of features
like slots or bosses or stiffeners (ribs).
• iFeatures also exist as:
o Standard iFeatures with fixed values or
o Table-driven iFeatures

Autodesk Inventor 6 Essentials Instructor Guide
14-4 Chapter fourteen: design automation techniques
• Derived parts are new parts which only exist at the combination of other
parts or features. For example, think about the bracket example but now
assume the bracket only exists as the combination of a “plate” and a hole
pattern derived from the “mating part.” Derived parts allow users to explore
design process states such as a machined part (the finished bracket)
versus a casting blank ( the original plate)
• User Interface Customization – User Interface customization is pretty easy
to understand. Basically this includes the ability to customize the Autodesk
Inventor user environment to focus on common tasks by making simple
changes to the way they access the power of Autodesk inventor via the
menus.

Autodesk Inventor 6 Essentials Instructor Guide
Chapter fourteen: design automation techniques 14-5
Slide 3
Autodesk Inventor® 6 www.autodesk.com3
iParts
Store parameters and properties informationCreate unique parts based on stored information
Example - Bushing iPart Single file
Table with 3 rows (members)Unique Hole Dia
Unique Material
Unique Filename
Speaker Notes: With iParts you can store parameter and properties information
and then retrieve that information to create unique part configurations. For
example, a bushing part can be added to any Autodesk Inventor assembly in one
of three possible configurations. With this example we control three basic
characteristics of the bushing
• hole diameter
• materials type
• file name
We can edit these in any combination to create our final part.
iParts can be used in a couple of ways.
• Tabulated Parts – parts where you want to control a given parameter
throughout a fixed series of values like having standard sizes for the
diameter of this bushing.
• Family of Parts – or you can use iParts to create family of part tables.

Autodesk Inventor 6 Essentials Instructor Guide
14-6 Chapter fourteen: design automation techniques
Slide 4
Autodesk Inventor® 6 www.autodesk.com4
iParts - Stages
Creation StageDesign the part
Establish all possible versions in a table
Each row of the table is a member
Multiple members = iPart Factory
Placement StageSelect a member from the iPart FactoryInsert the member into an assembly
Technical Note
Two stages for iParts. Creating them and inserting them into the assembly. This
slides covers the high-level information on iParts.
Slide 5
Autodesk Inventor® 6 www.autodesk.com5
Creating iParts
Standard iPart (Factories)Values cannot be modified
Features cannot be added
Custom iPart (Factories)Unique value for at least one variable
Features can be added
Speaker Note: Discuss the two types of iParts that can be created and explain
the differences of each type of iParts.

Autodesk Inventor 6 Essentials Instructor Guide
Chapter fourteen: design automation techniques 14-7
Slide 6
Autodesk Inventor® 6 www.autodesk.com6
Creating iParts
Tools > Create iPart
iPart Author DialogAdd parameters
Define KeysPrimary
Secondary (Up to 8)
Speaker notes: This slide reviews the tools for creating iParts.
The Create iPart menu is found in the Tools Menu of the Autodesk Inventor
standard toolbar. Selecting this option displays the iPart Author dialog menu.
The iPart Author Dialog menu allows users to select the parameters that the user
will be allowed to change. The items selected will be added automatically to the list
of included parameters that make up the iPart factory.
Key hint: Use descriptive parameter names when you build the parameter tables
for the iPart factory. That makes it easy for the subsequent users to understand
their design modification choices. You also use the Author Dialog to define “keys”
in your iPart factories. Keys are used to define a “version” of a part and the
relationship of the parameters.
In the previous Busing iPart example, we had three parameters, diameter,
materials name and file name. We could set the file name as our Primary and
only key. That way when users selected a file name like “Big Copper” they would
get the larger diameter bushing with the cooper material. If they selected “little
Aluminum” they'd get the smaller diameter with the aluminum material.

Autodesk Inventor 6 Essentials Instructor Guide
14-8 Chapter fourteen: design automation techniques
Users can define up to 8 secondary keys. That would allow the user to select the
material first and then select a list of sizes for the bushing in that material.
Slide 7
Autodesk Inventor® 6 www.autodesk.com7
Creating iParts
iPart Author DialogWorking with Members
Adding Members > Insert Row
Removing Members > Delete RowModifying Members and Setting Default
Speaker Note: Remind attendees that Standard iParts let users select from a
pre-defined list of completed parts. Custom iParts give the user the ability to edit
“specific” parameters of the part.

Autodesk Inventor 6 Essentials Instructor Guide
14-9 Chapter fourteen: design automation techniques
Slide 8
Autodesk Inventor® 6 www.autodesk.com8
Creating iParts
iPart Author DialogCustom iParts
Custom Parameter Column
Custom Parameter CellSpecify a value for the parameter upon iPart placement
Speaker Note: Remind attendees that Standard iParts allows users the ability to
select from a pre-defined list of completed parts. Custom iParts provides the
ability to edit “specific” parameters of the part.
Slide 9
Autodesk Inventor® 6 www.autodesk.com9
Creating iParts
iPart Author DialogClick OK
The part is converted to an iPart Factory
Table saved as an embedded Microsoft Excel spreadsheetTable icon is displayed in the Browser
Speaker Note: Once the author finishes defining the iPart, you simply click
“Okay” in the Author Dialog box and the iPart creating process is complete. From
that point on, the part is not an iPart Factory with an embedded MS Excel
spreadsheet attached and a new Table icon in the part browser.

Autodesk Inventor 6 Essentials Instructor Guide
14-10 Chapter fourteen: design automation techniques
Slide 10
Autodesk Inventor® 6 www.autodesk.com10
Editing iParts
OperationsDelete table
Converts iPart back to a part
Modify parameters & properties
Add or Delete membersEdit Options
Edit Table
Edit via Spreadsheet
Spreadsheet formulas, conditional statements, etc. are shown as red cells
Slide 11
Autodesk Inventor® 6 www.autodesk.com11
Creating iParts
Additional iPart Author DialogProperties
Add one or more file properties to the iPart
SuppressionSelect features to be suppressed within a member
iMatesInclude one or more iMates in the iPart
ThreadsControl Family, Designation, Class, Direction, and Pipe Dia.
OtherCustom values (Color, Filename)

Autodesk Inventor 6 Essentials Instructor Guide
Chapter fourteen: design automation techniques 14-11
Slide 12
Autodesk Inventor® 6 www.autodesk.com12
Creating iParts
Additional iPart Author Dialog TabsProperties
Summary, project, and physical properties
Material Column Option
Slide 13
Autodesk Inventor® 6 www.autodesk.com13
Creating iParts
Additional iPart Author Dialog TabsSuppression
Suppress features of specific members
Suppress or Compute in the table

Autodesk Inventor 6 Essentials Instructor Guide
14-12 Chapter fourteen: design automation techniques
Slide 14
Autodesk Inventor® 6 www.autodesk.com14
Creating iParts
Additional iPart Author Dialog TabsiMates
Use key assembly constraints when placing iParts
Define standard constraints for iPartsDefine unique constraints for unique iPart members
Retain constraints during iPart replacement or changing iPart versions
Technical Note
Note iMates are also properties of an iPart. This allows users to control the way
parts are inserted into assemblies and can be a tremendous time saver when
users are exploring alternative design concepts (i.e.; swapping the copper bushing
with the aluminum one to review costs and ensuring that the assembly will still
move properly regardless of the bushing selected)

Autodesk Inventor 6 Essentials Instructor Guide
Chapter fourteen: design automation techniques 14-13
Slide 15
Autodesk Inventor® 6 www.autodesk.com15
Creating iParts
Additional iPart Author Dialog TabsThreads
Table-driven items for regular or tapered thread features
Designation > Size & PitchDirection > R or L
Pipe DiameterClass
Family
Slide 16
Autodesk Inventor® 6 www.autodesk.com16
Creating iParts
Additional iPart Author Dialog TabsOther
Create custom table items
iPart member names

Autodesk Inventor 6 Essentials Instructor Guide
14-14 Chapter fourteen: design automation techniques
Slide 17
Autodesk Inventor® 6 www.autodesk.com17
Creating iParts
Additional iPart Author Dialog TabsSpecial Table Elements
File Name Column > Name of the iPart file
Display Style Column > Color of the iPartMaterial Column > Material of the iPart
Only available for part properties and elements on the Other tab
Slide 18
Autodesk Inventor® 6 www.autodesk.com18
Placing iParts
Place Component toolStandard & Custom iPart Placement dialog box
Custom – enter value from the custom column
Folder is created with same name as the iPart Factory
Folder is checked for existing members when placedFolder is created in same location as the factory by default

Autodesk Inventor 6 Essentials Instructor Guide
Chapter fourteen: design automation techniques 14-15
Slide 19
Autodesk Inventor® 6 www.autodesk.com19
Exercise 14-1
Creating and Placing iParts
Slide 20
Autodesk Inventor® 6 www.autodesk.com20
Design Automation Tools and Techniques
iPartsStandard iParts
Custom iParts
iFeaturesStandard iFeatures
Table-driven iFeatures
Derived parts
User Interface Customization
Speaker Notes: iFeatures work similar as iParts. iParts allow users to access a
common part, with a common set of parameters and constraints and insert those
into a variety of assemblies. iFeatures allows users to reuse a common set of
features from a part in a variety of other parts.

Autodesk Inventor 6 Essentials Instructor Guide
14-16 Chapter fourteen: design automation techniques
Slide 21
Autodesk Inventor® 6 www.autodesk.com21
iFeatures
Capture design intentName
SizePosition
Include Placement HelpRepresented with Custom Icons
Stored as separate files (.IDE)
Technical Note
Key characteristics of iFeatures.
• They are used to capture and communicate design intent,
“ this hole is not just this far from the edge, it’s also this far from the
hole next to it…”
• They include placement information
“ always look for two, perpendicular edges when using this ‘L-
shaped’ slot”
• They are represented by customer icons created by the author
• They are stored in the iFeature catalog. The catalog is a directory on your
computer or the server and is accessed with the View Catalog tool. The
tool opens with a Browser view of the catalog contents and works like the
Open option in Windows Explorer.

Autodesk Inventor 6 Essentials Instructor Guide
Chapter fourteen: design automation techniques 14-17
Slide 22
Autodesk Inventor® 6 www.autodesk.com22
Creating iFeatures
Tools > Extract iFeature Create iFeature dialog box
Selected Features
Size ParametersRange and Limit
Position Geometry
Technical Note
Tools for creating iFeatures vary slightly from the tools for creating iParts. You
access the iFeature menus in the same way, via the Tools menu in the Autodesk
Inventor Standard Tool bar, but iFeatures are extracted from existing features in
the model not Authored like iParts.
From the iFeature dialog box, users have access all of the information needed to
specific the iFeature.

Autodesk Inventor 6 Essentials Instructor Guide
14-18 Chapter fourteen: design automation techniques
Slide 23
Autodesk Inventor® 6 www.autodesk.com23
Inserting iFeatures
Insert iFeature toolPart Features Panel Bar
Insert iFeature dialog boxSelect
Position
Size
Precise Position
Technical Note
Options available from the iFeature dialog include:
• Select – to define the iFeature desired
• Position – for positioning the iFeature in the model. Options are available to
select the
• Name, Angle, and Move Coordinate System for the iFeature
• Size
• Name – allows the user to select a size based on a series of standard. For
example, you might want your o-ring slots for carbon-carbon o-rings to have
a slightly different shape that for your polymer o -rings. Selecting the right
name will select the proper size and fit.
• Value – select a value for the size of the iFeature within the limits defined
by the Author
• Precise Position
• Activate Sketch Edit Immediately allows the user to position the iFeature
interactively

Autodesk Inventor 6 Essentials Instructor Guide
Chapter fourteen: design automation techniques 14-19
Slide 24
Autodesk Inventor® 6 www.autodesk.com24
iFeatures
iFeature OptionsTools > Application Options > iFeature tab
Slide 25
Autodesk Inventor® 6 www.autodesk.com25
iFeatures
Editing iFeaturesOpen the .ide file in Autodesk Inventor
Edit iFeatureView CatalogiFeature Author Table
Edit iFeatureOpens the Create iFeature dialog box
Cannot change parametersCan modify size parameters and position geometry
NameValueLimitPrompt

Autodesk Inventor 6 Essentials Instructor Guide
14-20 Chapter fourteen: design automation techniques
Slide 26
Autodesk Inventor® 6 www.autodesk.com26
iFeatures
Table-Driven iFeaturesOpen the .ide file in Autodesk Inventor
iFeature Author TableiFeatures behave similar to iParts
Main difference: No File Name, Display Style or Material column designations
Slide 27
Autodesk Inventor® 6 www.autodesk.com27
iFeatures
Table-Driven iFeaturesInserting
Same as inserting typical iFeatures
Key parameters are a drop-down listCustom parameters are specified in the dialog box

Autodesk Inventor 6 Essentials Instructor Guide
Chapter fourteen: design automation techniques 14-21
Slide 28
Autodesk Inventor® 6 www.autodesk.com28
iFeatures
Custom iFeature IconsBrowser Icons
Open the .ide file
File > Change Icon
Slide 29
Autodesk Inventor® 6 www.autodesk.com29
iFeatures
iFeature Placement HelpEmbedding Objects
Insert > Object

Autodesk Inventor 6 Essentials Instructor Guide
14-22 Chapter fourteen: design automation techniques
Slide 30
Autodesk Inventor® 6 www.autodesk.com30
iFeatures
iFeature Placement HelpEmbedding Objects
Insert > Object
Slide 31
Autodesk Inventor® 6 www.autodesk.com31
Exercise 14-2
Creating and Placing iFeatures

Autodesk Inventor 6 Essentials Instructor Guide
Chapter fourteen: design automation techniques 14-23
Slide 32
Autodesk Inventor® 6 www.autodesk.com32
Design Automation Tools and Techniques
iPartsStandard iParts
Custom iParts
iFeaturesStandard iFeatures
Table-driven iFeatures
Derived parts
User Interface Customization
Part
Derived Part
Technical Note
Derived parts are new parts which only exist at the combination of other parts or
features. Think of the bracket example but now assume the bracket only exists as
the combination of a “plate” and a hole pattern derived from the “mating part.”
Derived parts allow users to explore design process states such as a machined
part (the finished bracket) versus a casting blank (the original plate).
A derived part is used to:
• Capture Design Intent for any aspect of the part:
o Entire Part
o Part as a portion of an Assembly
A specific sketch or a surface that has a different use in the context of a derived
part
• A Parameter
• Create new parts from the combination of existing parts or objects
• Explore design alternatives for different manufacturing processes
• Leverage sketches between parts in an assembly
• Simplify the representation of a part (i.e.; Derived parts can be used to
represent a part as a box or a cylinder in an assembly drawing but as a
detailed connecting rod or manifold in a part drawing)

Autodesk Inventor 6 Essentials Instructor Guide
14-24 Chapter fourteen: design automation techniques
Slide 33
Autodesk Inventor® 6 www.autodesk.com33
Derived PartsDerived Component tool
Part Features Panel Bar
Derived Part DialogSymbolsSolid Body
Body as Work SurfaceSketches
Work Geometry
SurfacesExported Parameters
iMatesScale
Mirror
Slide 34
Autodesk Inventor® 6 www.autodesk.com34
Derived Parts
Derived Component toolUpdate
Break Link

Autodesk Inventor 6 Essentials Instructor Guide
Chapter fourteen: design automation techniques 14-25
Slide 35
Autodesk Inventor® 6 www.autodesk.com35
Exercise 14-3
Creating a Derived Part
Slide 36
Autodesk Inventor® 6 www.autodesk.com36
Derived Assemblies
Derived Component toolSelect an assembly file instead of a part file to derive
Derived Assembly DialogClick to ChangeKeep seams between planar faces

Autodesk Inventor 6 Essentials Instructor Guide
14-26 Chapter fourteen: design automation techniques
Slide 37
Autodesk Inventor® 6 www.autodesk.com37
Design Automation Tools and Techniques
iPartsStandard iParts
Custom iParts
iFeaturesStandard iFeatures
Table-driven iFeatures
Derived parts
User Interface Customization
Technical Note
User Interface Customization – User Interface customization is pretty easy to
understand. Basically this includes the ability to customize the Autodesk Inventor
user environment to focus on common tasks by making simple changes to the way
they access the power of Autodesk inventor via the menus.

Autodesk Inventor 6 Essentials Instructor Guide
Chapter fourteen: design automation techniques 14-27
Slide 38
Autodesk Inventor® 6 www.autodesk.com38
Customization
Customizing Menus and ToolbarsTools > Customize
Right-click a toolbar > CustomizeCustomize dialog box
Technical Note
Users access the user interface customization tools from the Tools > customize
menu in the Autodesk Inventor Standard tool bar or by right-clicking any tool bar in
Autodesk inventor and selecting the “customize” option.

Autodesk Inventor 6 Essentials Instructor Guide
14-28 Chapter fourteen: design automation techniques
Slide 39
Autodesk Inventor® 6 www.autodesk.com39
CustomizationCustomizing Menus and
ToolbarsEnvironments tab
Environment (Reset)Default StandardDefault Panel BarAvailable Toolbars
MenuPanel Bar
Inherit from Base Environments
Customizing Menus and ToolbarsToolbars tab
NewRename
Copy
DeleteReset
Show
Customizing Menus and ToolbarsCommands tab
Drag and drop onto a command to a toolbar
Technical Note
From within the customize menu, users have access to three modes or tabs.
These include:
• Environments tab where authors or CAD managers determine where in the
design process (part modeling or drawing mode etc…) the user interface
changes need to occur
• Toolbars tab where CAD managers determine which tools bars will be
edited. CAD managers can also specify access to additional information in
the toolbars from this tab including
• Access to Shortcut in tooltips
• Viewing of commands in Expert Mode
• Viewing of commands using Large Icons
• Commands tab where the specific commands are selected, or removed. A
powerful ease-of-use feature is the ability to simply drag and drop
commands create customized tools bars in Autodesk Inventor.

Autodesk Inventor 6 Essentials Instructor Guide
Chapter fourteen: design automation techniques 14-29
Slide 40
Autodesk Inventor® 6 www.autodesk.com40
Customization
Customizing Menus and ToolbarsGeneral Options
Export
Import Reset All
Technical Note
Once new toolbars are defined, they can be
• Exported – for other users
• Imported – from a master set that might be created by a CAD manager for
different types of users or tasks
You also have the tools to Reset All – to return to the default setting for Autodesk
inventor.

Autodesk Inventor 6 Essentials Instructor Guide
14-30 Chapter fourteen: design automation techniques
Slide 41
Autodesk Inventor® 6 www.autodesk.com41
Summary
Click Customize from the Tools menuModify a menu or toolbar
Select Change Icon from the File menu when an iFeature is open in Autodesk Inventor
Add a Custom iFeature Icon
Click the iFeature Author Table tool from the iFeature Panel Bar or toolbar
Create a table-driven iFeature
Click Insert iFeature from the Part Features Panel Bar or toolbar
Insert an iFeature
Select Extract iFeature from the Tools menuCreate an iFeature
Right-click a column in the iPart Author dialog and select Custom Parameter Column
Create a Custom iPart
Select Create iPart from the Tools menuCreate an iPart
ToolDo ThisTo

Autodesk Inventor 6 Essentials Instructor Guide
Chapter fourteen: design automation techniques 14-31
Slide 42
Autodesk Inventor® 6 www.autodesk.com42
Applying Your Skills
Skill Exercise 14-1, 14-2

Autodesk Inventor 6 Essentials Instructor Guide
14-32 Chapter fourteen: design automation techniques
Answers to Checking Your Skills
Use this section to review the answers to the questions at the end of chapter fourteen.
1 Describe the difference between a Standard iPart and a Custom iPart. • Standard iParts: • Values cannot be modified • When placed, only predefined members can be selected • They cannot have features added to them • Custom iParts: • Unique values can be entered for certain variables • They can have features added to them • Require a unique name for each member
2 True___ False___ Multiple versions of an iPart can be placed in an assembly. True 3 True___ False___ When changes are made to an iPart Factory, the changes are automatically updated in
iParts that have been placed in assemblies. False, To update the iParts in an assembly, open the assembly and click the Full Update tool from the
Standard toolbar. iParts that need to be updated are marked with an update symbol in the Browser. 4 True___ False___ Standard iParts can have features added to them after they are placed in an assembly. False, Standard iParts can not be modified by adding features to them. The features that comprise
Standard iParts are specified upon creation. 5 True___ False___ Named parameters are automatically added as Size Parameters during iFeature
creation and cannot be removed. False, Named parameters are automatically added as size parameters, but can be removed from the
parameters of the iFeature if desired. 6 Describe the process for including Placement Help with an iFeature.
- Create an iFeature and the type of file you want to include as Placement Help. - Open the .ide file for editing. - Select Object from the Insert menu. - Select the file you want to use and click OK in the Insert Object dialog box. - Right-click the object in the Browser (located under the 3rd party icon) and select Placement Help
from the menu. - Save the file. - When the iFeature is inserted into a part, click the blue information button located in the bottom left
corner of the Insert iFeature dialog box to access the help file. 7 What happens when you create a table-driven iFeature and one of the original parameters contains a list of
values for the parameter? A corresponding member is added to the iFeature table for each value that was specified in the List. If a
parameter contained a list of three values for a dimension, there would be three individual rows created in the iFeature table.
8 How do you create a mirrored part file?
- Create a new part file. - Exit the sketch environment if it is active. - Select the Derived Component tool. - Choose the part file that you want to mirror. - Select the Mirror part checkbox in the Derived Part dialog box. - Select a plane that you want to mirror the part about and click OK.

Autodesk Inventor 6 Essentials Instructor Guide
Chapter fourteen: design automation techniques 14-33
9 True___ False___ When creating a custom toolbar, the tools that are added must be from a single
environment. You cannot include tools from multiple environments. False, You can add tools from any environment available to a custom toolbar. 10 When can you import an .xml file containing customized settings? You can choose the import button from the Customization dialog box at anytime, but you are prompted
for the file to import the next time that an Autodesk Inventor design session is started. The program must be closed and re-opened to import the .xml file that contains the customization settings.










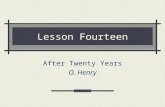




![Fourteen Years a Jesuit (2) [x]](https://static.fdocuments.in/doc/165x107/577ce1b61a28ab9e78b60b8c/fourteen-years-a-jesuit-2-x.jpg)



