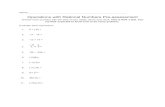CHAPTER C - South Dakota · If Yes is selected, alignment numbers are assigned, not cogo numbers....
Transcript of CHAPTER C - South Dakota · If Yes is selected, alignment numbers are assigned, not cogo numbers....

C-1 Printed: 05/24/2020
CHAPTER C RIGHT OF WAY
INDEX
C-2 Getting Started C-5 Establishing Existing Right of Way C-7 Establishing Proposed Right of Way C-10 Mosaic & Right of Way Plans C-13 Right of Way Plan Sheet Table C-14 Plat Creation C-15 Plat Table C-16 Transparency on Plats C-17 Creating Areas & Tie Alignments C-17 Creating the Table for Plats C-19 Area Report for Plats C-19 Set Corner Report & Plans C-20 Found Corner Coordinates C-20 Label Stationing & Station Offset C-20 Printing To & From the .PDF C-21 Adding & Removing Preliminary Border C-21 Adding HW07 Parcel Information C-22 Omitting Parcels C-22 Stamping Checked Plats C-22 Miscellaneous

C-2 Printed: 05/24/2020
GETTING STARTED
1. Open project folder. Create one if necessary. a) Open Windows Explorer b) Go to u:\rd\prj c) Create New Folder, following the naming convention COUNPCN#
2. Create & Open rPCN#.dgn
3. Attach reference files PCN#It.dgn and tPCN#(r, u, or s).dgn
a) Files are located at u:\regionXX\prj\COUNPCN#
4. File > Save Setting
Hint: After files are referenced, it’s helpful to do a fit view.
5. Using InRoads Create & Open rPCN#.alg a) File > New > Geometry tab
1. Type: Geometry Project 2. Name: rPCN# 3. Apply, Close
b) File > Save As (Make sure it is saving to correct project folder) 1. File Name: rPCN# (this will populate once type is selected) 2. Save as type: Geometry Project (*.alg) 3. Save, Cancel
Hint: It’s helpful to have Write Lock, Delete Lock, & Pen Lock ON at all times while in InRoads. 6. Copy PCN#lt.alg into rPCN#.alg
a) File > Open 1. Look in: u:\regionXX\prj\COUNPCN#\PCN#lt.alg
The geometry file must be open before it can be copied. 2. Open, Cancel
b) Geometry > Copy Geometry > Cogo Points tab 1. Under From
a. Geometry Project: Select PCN#lt b. Point: * (wildcard), so everything is copied
2. Under To a. Geometry Project: Select rPCN# b. Duplicates: Rename
3. Apply, Close 4. Repeat for Horizontals, if necessary.

C-3 Printed: 05/24/2020
7. Close PCN#lt a) Under Geometry Project
1. Select rPCN# > right click > Set Active 2. Select PCN#lt > right click > Close
a. The following dialog box appears…
Select Yes.
b. Another dialog box appears…
Select No.
8. Make rPCN# the Active Geometry file
a) Geometry > Active Geometry 1. Select rPCN# 2. Apply, Close
9. Change the elevation of all points to 1500
a) Geometry > Utilities > Assign Elevations 1. Toggle on Points 2. Name: * (wildcard), point numbers, or select point 3. Source: From Elevation 4. Elevation: 1500 5. Check Make Shared Point Elevation Equal
a. This will pick up the PI’s, etc that are being shared with the point 6. Apply, Close
b) File > Save > Geometry Project

C-4 Printed: 05/24/2020
10. Display Cogo Points. The land tie Cogo point style will need to be changed to row-found or row-assumed before displaying. a) Geometry > View Geometry > Horizontal Annotation > Main tab
1. Preferences … > row-cogo-points > Load, Close 2. Under Apply Style
a. Toggle on Active & check Overwrite b. Cogo Points : row-found or row-assumed
3. Under Cogo Points a. Include: * (wildcard) for all points or type point numbers b. Filter > Geometry Selection Filter dialog box displays
1. Under Available a) Sort the points by style or description, & highlight the points needed b) Add, this action moves points to Select: box c) Assumed corner will be displayed as row-assumed d) All other corners will be displayed as row-found e) After the points are selected > Ok
c. Apply, Close Hint: It’s helpful to do a fit view to see the Cogo points.
11. Save Geometry Project a) File > Save > Geometry Project

C-5 Printed: 05/24/2020
ESTABLISHING EXISTING RIGHT OF WAY
1. Change Seed Alignment Name for property boundaries (section line, ¼ line, property line, etc.)
a) File > Project Options > Geometry tab 1. Seed Alignment Name: b1 2. Seed Point Name: 100 (optional) 3. Preferences
a. Default > Save > Close 4. Apply, Close
2. Create Alignment (section line, ¼ line, property line, etc)
a) Geometry > Utilities > Create/Edit Alignment by Cogo Points 1. Name: b# or leave blank (it will assign the next available #) 2. Description: (optional) 3. Style: Select from pull down 4. Alignment Definition: type in point #
OR 5. Under Graphical Input
a. Start > data near points > stop 1. Have the point snap lock on in InRoads
6. Apply, Close 3. Establishing existing highway row & section line row, etc.
a) Change Seed Alignment Name for existing row 1. Follow steps from number 1 above
a. Seed Alignment Name: e1 b. Other settings will remain the same.
b) Parallel Horizontal Alignment 1. Geometry > Utilities > Parallel Horizontal Alignment
a. Mode: Specify b. Under From
1. Horizontal Alignment: Select alignment to parallel 2. Offset: type in distance
c. Under To 1. Alignment Name: e# or leave blank (the next available number will be assigned) 2. Description: Fill in (optional) 3. Style: row-exist (depends on required line type) 4. Apply, Close
c) Create Cogo points for alignments. 1. To create usable Cogo points for an alignment it is necessary to edit the alignment. When an edited
alignment is selected using Create/Edit Alignment by Cogo Points, the following dialog box appears…

C-6 Printed: 05/24/2020
Select No. If Yes is selected, alignment numbers are assigned, not cogo numbers. These are two different sets of numbers. To make these numbers usable Cogo points, ensure the edited alignment is selected and do the following:
a. Geometry > Horizontal Curve Set > Events 1. Under Add As, toggle on Alignment Point to Cogo. 2. Description: (Optional) 3. Style: row-exist (varies, depending on design style) 4. Apply, Close.
When the edited alignment is selected, the same dialog box as above will appear… Select Yes. The alignment numbers and cogo numbers will be the same number.
d) File > Save > Geometry Project

C-7 Printed: 05/24/2020
ESTABLISHING PROPOSED RIGHT OF WAY 1. Copy the Designer’s Alignments.
a) Right click on Geometry Project > Open 1. rPCN# & ePCN# 2. Open
b) Geometry > Copy Geometry > Horizontals Tab. 1. Under From
a) Geometry Project: Select ePCN# b) Select Mainline (or the appropriate Horizontal Alignment) 2. Under To a) Geometry Project: Select rPCN# b) Horizontal Alignment: Mainline (or the appropriate Horizontal Alignment)
c) Description: Fill in (Optional) d) Style: Keep the same style as line selected 3. Apply, Close
2. !!THIS IS VERY IMPORTANT!! Make the rPCN# the Active Geometry Project and CLOSE the ePCN#. This closes the COPY of the ePCN# and MUST be done promptly after the alignments have been copied.
a) Under Geometry Projects 1. Select rPCN# > right click > Set Active 2. Select ePCN# > right click > Close
The following dialog box appears…
Select Yes.

C-8 Printed: 05/24/2020
Another dialog box appears…
Select No.
3. Displaying the Alignment a) Geometry > View Geometry > Active Horizontal 4. View the stationing for the Horizontal Alignment.
a) Set Active alignment needing stationing added b) Geometry > View Geometry > Stationing c) View Stationing Dialog Box
1. Horizontal Alignment: Mainline (or the appropriate Horizontal Alignment) 2. Preference > Default or Urban > Load > Close 3. Apply, Close
d) When stationing size needs to be changed: 1. File > Project Options 2. Factors > Preferences 3. Select project type > Load > Close 4. Apply, Close
5. Parallel Horizontal Alignment
a) Geometry > Utilities > Parallel Horizontal Alignment 1. Mode: Interactive by Element 2. Under To
a) Alignment Name: A# b) Description: Fill in (optional) c) Style: row-new
3. Apply
b) In MicroStation (follow prompts in bottom left hand corner) 1. Select Alignment (line wanting to parallel) 2. Select the first element and last element 3. Key in distance (base bar) & use positive or negative (depending on direction/side of road) 4. Accept/Reject
NOTE: When shifting between Create/Edit Alignment by Cogo Points and Parallel Horizontal Alignment, remember to close the Create/Edit window before paralleling more alignments. 6. Create Cogo points for alignments.
a) To create usable Cogo points for an alignment it is necessary to edit the alignment. When an edited alignment is selected using Create/Edit Alignment by Cogo Points, the following dialog box appears…

C-9 Printed: 05/24/2020
Select No. If Yes is selected, alignment numbers are assigned, not cogo numbers. These are two different sets of numbers. To make these numbers usable Cogo points, ensure the edited alignment is active and do the following: b) Geometry > Horizontal Curve Set > Events 1. Under Add As, toggle on Alignment Point to Cogo. 2. Description: (Optional) 3. Style: row-new (varies, depending on design style) 4. Apply, Close. When the edited alignment is selected, the same dialog box as shown above will appear… Select Yes. The alignment numbers and cogo numbers will be the same number.
c) File > Geometry > Save
7. Updating horizontal alignments. When changes to any alignments effect the Proposed Right of Way, the rPCN# alignment will need to be updated. If the alignment already exists within the rPCN#, delete it by:
a) Geometry > Delete Geometry 1. Type: Horizontal Alignments 2. Geometry Project: rPCN# 3. Select the Alignment to be deleted. 4. Apply, Close
Proceed in copying the alignments from the ePCN# as previously described in 1b.

C-10 Printed: 05/24/2020
MOSAIC & RIGHT OF WAY PLANS
1. Create and open mosaic.dgn. 2. Attach the reference files in this order: dPCN# (d); rPCN# (r); tPCN# (t); cgPCN# (cg); and fPCN# (f)
(when needed); to mosaic.dgn Option 1 (Urban Photos): Attach raster reference files to mosaic.dgn:
1. Use Horizon Aerial photo (#.tif). If none are available snip photos from Arc Map (#.jpg) a) Open Arc Map 10.3.1 > Road Design Map.mxd b) Add Imagery
1. Add Data > Add Basemap > Imagery > Add 2. Toggle off all layers except Imagery
c) Rotate View (if needed) 1. Right click on Layers > General Tab > Rotation: type in angle
d) Zoom into location of project 1. Urban Photos use Scale – 1:800
e) Snipping Photos 1. Use the Snipping Tool 2. Save As #.jpg file to u:\rd\AerialPhotos\counpcn#\ #.jpg
f) Find date for imagery (can vary throughout project) 1. Identify > select imagery > year displayed on line SRC_DATE2
2. Raster Manager > File > Attach > u:\rd\AerialPhotos\counpcn#\#.tif or #.jpg
a) Attach all the #.tif or #.jpg files b) Ensure the toggle is ON for the Open Raster Files Read Only.
3. Raster Manager > Edit > Rotate images the direction of the project, if needed.
4. Draw lines between image points and topography points. a) Find common points in the #.tif and the topography reference file. (Buildings, curb and gutter, etc.) b) Three reference lines per image will be needed. c) Use 2 views, one for the photo and one for the project. d) Do not snap lines directly to topography reference file.
5. Edit > Warp > method-Similitude (move, scale and rotate) a) Start with end of lines on image then to match topography line end. b) Repeat for each #.tif file
6. Copy all text from rpcn#.dgn. Change to color 4. a) Refer to the Mosaic Information on the next page for further direction.
7. Save Settings
8. Save As rowplan.dgn
Option 2 (Rural Photos): Attach raster reference files using FSA Aerial photos to mosaic.dgn:
1. Create > New a) Name: Mosaic.dgn > Browse
1. U:\rd\Bentley\V8i\MicroStation\Seed\ENGLISH\(North or South Zone) 2. Zone chosen is dependent on County location.
2. Detach all raster files not to be used.
a) Select all rasters (highlight one and then ctrl A) b) De-select the county desired (ctrl select) c) Select detach in the raster file manager and the desired county remains.

C-11 Printed: 05/24/2020
3. Copy all text from rpcn#.dgn. Change to color 4. a) Refer to the Mosaic Information on the next page for further direction.
4. Save Settings
5. Save As rowplan.dgn
NOTE: Ensure Open Raster Files Read Only is toggled on when attaching raster files. Option 3 (Urban and Rural Photos): Identify the County and the State Plane Coordinate (SPC) Zone for the project. The SPC Zone for each County is listed in the CADD Procedures Manual, Chapter A - General, Page A9.
1. File > New a) Name: Mosaic.dgn > Browse
1. U:\rd\Bentley\V8i\MicroStation\Seed\ENGLISH\ 2. Use one of the following seed files.
a. NorthZoneFSA.dgn or SouthZoneFSA.dgn b. NorthZoneSPC.dgn or SouthZoneSPC.dgn
2. Or set the Geographic Coordinate System in an existing file.
a) Tools > Geographic > Select Geographics Coordinate System Geographic Coordinate System > From Library (SD83-NF or SD83-SF)
3. Attach the DGN (with the FSA image attached) as a reference.
a) References > Tools > Attach b) U:\rd\Misc\Maps\FSA\2018 or most current year available.
1. Using the Attachment Method: Geographic – Reprojected c) File Name will match County Abbreviation. d) Recommend clipping this reference.
NOTE: Element transparency is preset to 40 for raster references – darker/lighter images can be obtained by toggling Transparency under view attributes. In addition, level transparency set with Level Manager and/or reference transparency set with Reference Manager can further darken/lighten the image. MOSAIC INFORMATION 1. Horizontal Alignment with Stationing, Begin / End Note, Equations, etc. 2. Section Lines, 1/4 Lines, Lot Lines, Property Lines, etc. 3. Existing Right of Way Lines 4. Section-Township-Range 5. Subdivisions, Lots, Blocks, Tracts, City, etc. 6. Present Highway, Intersecting Roads, Local Landmarks 7. Work Limits, Entrances 8. Proposed Right of Way Lines (Abandonment, Private Access, etc.) 9. Dimension Existing and Proposed Right of Way 10. Curb & Gutter, Edge of Shoulder 11. North Arrow, Photo Legend (Mosaic ONLY) 12. Sidewalk Label, Colored Concrete, Grass Boulevard, Pavement Markings if available (Mosaic Only & Use Photo Legend Settings)
Feature Level Color Line Style Weight Transparency
Grass Boulevard 3 3 (& Fill) 0 1 TIF – 70, FSA – 60
Colored Concrete 3 6 (& Fill) 0 1 TIF – 70, FSA – 60
Sidewalk Label 3 2 (All CAPS, Text size – Fit in sidewalk area)
Pavement Markings 12 Use Level Manager (see instructions below)

C-12 Printed: 05/24/2020
RIGHT OF WAY PLAN INFORMATION (IN ADDITION TO MOSAIC INFORMATION) 14. Project Number, Sheet Number, Total Sheets, Flown Date, North Arrow 15. Hatch Previously Acquired Right of Way within Proposed Right of Way Lines 16. Parcel Numbering with Ownership Note and Right of Way Taking Area 17. Temporary Easement Note with Area 18. Stationing for Existing Right of Way Lines Crossing Horizontal Alignment Refer to Figure 9-12 Right of Way Plan Sheet Guide in Chapter 9
Mosaic Scale: In mosaic.dgn all text will need to be scaled (Urban, Suburban, & Rural) according to the following table.
Mosaic Scale * Urban (40) Suburban (100) Rural (200)
Land Owner Descriptions, Lots, Government Lots, Blocks 2 1.8 1.5
Dimensions, Section Line,1/4 Lines, 1/16 Lines 2.5 2.3 2
Street Names (Bold Mainline & Cross Roads), City Limits 3 2.8 2.5
*When plotting/printing the mosaic, if possible, leave approximately 6” of white space on EACH SIDE for notes. PAVEMENT MARKINGS (FOR MOSAIC ONLY)
1. Settings > View Attributes > Turn ON Level Manager 2. Settings > Levels > Manager 3. Level Manager Dialog Box
a) Symbology: Overrides b) Right Click on one folder (mosaic, rPCN#, dPCN#, cgPCN#, tPCN#, fPCN#, …)
1) Left Click under Name column > Select All 2) Left Click under one of the remaining columns (Color, Style, Weight) > All Overrides Off 3) Repeat for each column in each folder
c) Select Level showing Pavement markings > Right click on space next to level and under Color Column > Color 12
RIGHT OF WAY PHOTO LEVELS AND REFERENCE LEVELS STArow.dgn 1 thru 59 (d) dPCN# 13, 16, 17 & 32 (r) rPCN# 1, 2, 13, 21-29 (7, 8 opt.) * (t) tPCN#? (1-63 temp) (cg) cgPCN# 19 (p) planrow.bdr 1-56, *If using a different Mainline Alignment scale in the same project, open In Roads and redisplay the stationing to the desired scale in STArow.dgn. Right of Way Plan Sheet Border
1. Copy planrow.bdr and paste into project folder a) planrow.bdr is located at U:\rd\Bentley\V8i\MicroStation\bdr\English 2. Enter project number and flown date into title block
STArow.dgn (Right of Way Plans)
1. Open rowplan.dgn
2. Attach planrow.bdr a) Use the reference tool bar to move and rotate border. b) Scale border for suburban and urban projects using the right of way plan sheet table.

C-13 Printed: 05/24/2020
3. Create STArow.dgn a) Save As the STArow.dgn, move border and Save Settings, continue process until project is captured.
1. Rural photos show section line to quarter line. 2. Suburban photos show approximately 16 stations along the alignment. 3. Urban photos show approximately 6 stations along the alignment.
b) Rotate the view the using Z axis L to R (if needed). c) Turn off the #.tif(s) not needed for each STArow.dgn
4. Clip/cut all referenced and raster files to fit plan sheet.
5. Photos need to include project information. Refer to Mosaic/Right of Way Plan Information and STArow.dgn
Table.
6. Parcel Notes a) When more than one area is shown on a plat, combine the areas into one note for the photos. b) Attach construction dgns and copy temporary easement notes. c) Refer to figures in Chapter 9 for examples of right of way photos.
RIGHT OF WAY PLAN SHEET TABLE All font is Arial.
AS = 1 200 Scale Rural (11 x 17 sheet) Description Text-(Size) Level Color Weight
Owner name, description 18 10 4
Lot, BLOCK, tract, dimension, Section Line, ¼ Line, etc. 18 20 4
Proposed ROW dimension 18 10 4
Temporary easement note, alignment crossing stationing, begin and end note
18 10 Varies Varies
OUTLOT 20 20 4
ADDITION 22.5 20 4
Section - Township - Range 30 20 4
City 45 20 4 Bold, Italic
Existing ROW hatching Spacing 30; Angle 45 21 50 0; Line Style 0
Easement hatching Spacing 10; Angle 45 13 3 0; Line Style 1
AS =.5 100 Scale Suburban (11 x 17 sheet) Description Text-(Scale) Level Color Weight
Owner name, description 9 10 4
Lot, BLOCK, tract, dimension, Section Line, ¼ Line, etc. 9 20 4
Proposed ROW dimension 9 10 4
Temporary easement note, alignment crossing stationing, begin and end note
9 10 Varies Varies
OUTLOT 10 20 4
ADDITION 11 20 4
Section - Township - Range 16 20 4
City 22.5 20 4 Bold, Italic
Existing ROW hatching Spacing 15; Angle 45 21 50 0; Line Style 0
Easement hatching Spacing 5; Angle 45 13 3 0; Line Style 1
AS = .2 40 Scale Urban (11 x 17 sheet) Description Text-(Scale) Level Color Weight
Owner name, description 3.6 10 4
Lot, BLOCK, tract, dimension, Section Line, ¼ Line, etc. 3.6 20 4
Proposed ROW dimension 3.6 10 4
Temporary easement note, alignment crossing stationing, begin and end note
3.6 10 Varies Varies
OUTLOT 4 20 4
ADDITION 5 20 4
Section - Township - Range 6 20 4
City 9 20 4 Bold, Italic
Existing ROW hatching Spacing 10; Angle 45 21 50 0; Line Style 0
Easement hatching Spacing 2.5; Angle 45 13 3 0; Line Style 1

C-14 Printed: 05/24/2020
PLAT CREATION
1. Create/Open STAp.dgn a. Example: A plat beginning at 10+00 would be 010p and beginning at 256+90 would be 256p
2. Attach reference file rPCN#.dgn (bring in at Full Scale) 3. Place and scale plat border cell
a. Scale border to encompass entire property being defined by the plat 4. Add basic project information in border
a. eg. project number, county, datum, drawn by 5. Levels to have on from rPCN# 22-26, 28, 29 6. Save As for each plat
a. Move and Rescale plat border b. If more than one plat is needed for same stationing add 1 behind the file name (ex. 256p1, 256p2)
7. Clip reference file to fit border and Save Settings 8. Copy property specific information
a. Property and other text, proposed Right of Way, etc. 9. Generate and place tables/area notes
a. eg. Right of Way table, Right of Way areas, and dimension area/ties 10. Add property specific information
a. eg. parcel information, hatch existing Right of Way area, shade proposed area 11. Verify and/or edit legal description 12. Create file in plot organizer and add plats in numerical order
NOTE: Refer to Plat Table for information needed.

C-15 Printed: 05/24/2020
PLAT TABLE Refer to Figure 9-3 Plat Guide in Chapter 9
Description Level Color Levels to have on from the rpcn# – 22-26, 28
1. Parcel
2. Heading 1 4
3. Property Description 1 4
4. Project
5. County
6. Scale
7. Legend
8. North Arrow
9. Corner Description 20 0
10. Corner Coordinates 20 0
11. Corners Ties 1 4
12. Section Line 20 50
13. Existing Right of Way Dimension 20 50
14. Proposed Right of Way Dimension 20 50
15. Lot, Block, Tract, Subdivision 20 50
16. Existing Right of Way(hatched) - angle 45° - spacing 30 - weight 0 - line style 0 20 50
17. Proposed Area (shaded) – fill – opaque – outline color 10 – weight 5 1 9
18. Dimension Table 1 4
19. Acreage Note – Proposed (Bold) – Existing 1 4
1. Section Number (Urban Only) 20 50
21. Dimension Label – leader lines – line style 1- weight 0 1 9
22. 1/16 Line 20 50
23. Present Highway 20 50
24. Property Line 20 50
25. City – Italic, All CAPS 20 50
26. Street 20 50
27. 1/4 Line 20 50
28. Datum Note 20 4
29. Revised Date 1 4
30. Drawn By: Date:
31. Checked By: Date:
32. Project Control Number
33. File Number
34. Inset – line style 3 – weight 2 20 9
35. Proposed ROW Lines on Easement/Exhibit (if needed) – line style 2 – weight 1 27 9
36. Temporary Easement (hatched) - angle 45° - spacing 30 - weight 0 - line style 1 13 3
Plat Scales
a. 1” = 20’ scale = 0.06667 e. 1” = 60’ scale = 0.20000
b. 1” = 30’ scale = 0.10000 f. 1” = 100’ scale = 0.33333
c. 1” = 40’ scale = 0.13333 g. 1” = 200’ scale = 0.66667
d. 1” = 50’ scale = 0.16667 h. 1” = 300’ scale = 1.00000
Text on Plats 20 30 40 50 60 100 200 300
Lot, Dimension, Section Line, BLOCK, tract, Highway/Street, Aliquot Part, OUTLOT
2 3 4 5 6 10 20 30
ADDITION 3 4 5 6 7.5 12.5 25 37.5
Section - Township - Range 3 4.5 6 7.5 9 15 30 45
City - Italic 4 6 9 10 12 20 40 60

C-16 Printed: 05/24/2020
TRANSPARENCY ON PLATS
Option 1 1. Turn on Level Overrides
a) Settings > View Attributes > turn on Level Overrides
2. Level Manager Settings a) Tools > Levels > Level Manager b) Select dgn in left column accordingly
1. Under Style and Weight Columns (both rfile.dgn and plat.dgn) a) Right Click > All Overrides Off
2. Under Color Column (plat.dgn) a) L19 (Transparent Text) – Color 11 b) L30 (Move all Shaded Shapes to Level 30) – Color Overrides Off c) L40 (Masking) – Color Overrides Off d) L45 (Print Border) – Color Overrides Off
3. Under Color Column (rfile.dgn) a) L29 (Transparent Existing ROW Lines) – Color 11
NOTE: All other Levels in both dgns should be Color 0.
3. Adding to Print Organizer
a) Create Print Definitions Dialog Box 1. Under Input Files: Add > Select plat.dgn > Done 2. Under Print style name: Browse > Select 11x17 Sheets > Ok 3. Ok
Option 2 1. Turn on Transparency
a) Settings > View Attributes > turn on Transparency
2. Adjust transparency in Element Information a) Under General Tab 1. Change Transparency to 70

C-17 Printed: 05/24/2020
CREATING AREAS & TIE ALIGNMENTS
1. Establishing an Alignment a) Geometry > Utilities > Create/Edit Alignment by Cogo Points
1. Name: area# or T# (or leave blank, if left blank, the previously set preference for the seed alignment
name will automatically assign the next available alignment number). a) Name accordingly: Areas – area#; Tie Alignments – T#
2. Description: fill in. (optional) 3. Style: rowplat - # The # is based on the scale being used for the plat. 4. Under Graphical Input > Start 5. Click near the Cogo points or type in Cogo point numbers in Alignment Definition box
a) Run area clockwise from tie 6. Under Graphical Input > Stop 7. Apply 8. This command will be repeated to establish all the alignments for calculating areas.
CREATING THE TABLE FOR PLATS
To compose the table for the area alignments, establish the attributes. 1. Geometry > View Geometry > Horizontal Annotation
a) Preference 1. Select rowplats 2. Load, Close.
b) Main Tab under Horizontal Alignments 1. Click inside Include: box > Filter
a) Select alignment names. Start with the ties then, the area. (ex. Include: T#, area#, T#, area#, …) c) Tabling Verify the seed numbers are set to desired numbers. d) Apply
NOTE: Following the example above will create one table with all the line/curve bearing & distance in the order entered.

C-18 Printed: 05/24/2020
2. A Report Browser is generated, select SDDOT, then Exhibit Table.xsl, ROWTable.xsl or ROWTableCurve.xsl.
3. Highlight and Copy the text from the .xml report into the file. Use Ctrl v to paste into MicroStation.
NOTE: Do NOT edit table.
Line up the text columns by changing the text attributes. Select Change Text Attributes. Select the magnifying glass, the following Text Styles dialog box will appear:
a) Under Spacing tab 1. Check box Fixed Spacing 2. Type 1.00 in Intercharacter box 3. Close
b) Select the text just copied over. c) Once table is updated, check Fixed Spacing Box and change Intercharacter to 0 in the Text
Styles Dialog Box.

C-19 Printed: 05/24/2020
AREA REPORT FOR PLATS
1. Tools > XML Reports > Geometry a) Under Horizontal Alignments
1. Include: type in the alignment name or select it with the data point 2. Apply.
b) A Report Browser comes up, select SDDOT, then ROW.xsl c) If decimal place needs to be changed, while in Report Browser Tools > Format Options > Area Units: 0 d) Highlight and Copy the text from the .xml report into the .dgn. Use Ctrl v to paste into MicroStation.
SET CORNER REPORT & PLANS
When it is determined which Cogo points will be shown as set corners on the project, those points will need to be edited by adding a description and changing the style.
1. Geometry > COGO Points > Edit
a) Select Data Point or Type Cogo point number, if known b) Description: type in HWYROW, BARCAP or leave as is, when a description is included. This identifies
the Cogo point as a highway right of way corner, property corner or P.L.S.S. corner. c) Style: Select one of the six available styles (Found PLS Corner, Found Property Corner, Found ROW
Corner, Set PLS Corner, Set Property Corner, Set ROW Corner). This identifies the Cogo point as a found or set highway right of way corner, property corner or P.L.S.S. corner.
d) Apply
2. Create the Set Corner Plans. a) Create copies of …row.dgn and title.dgn. Save in the …temp\right of way folder. b) Rename …row.dgn to …set.dgn and title.dgn to titleset.dgn. c) Edit the …set.dgn
1. Tools > Reference > References a) Turn off all reference files EXCEPT references rPCN#.dgn and planrow.bdr. b) Turn on level 50 and turn off levels 1, 2, 13 and 21 in reference rPCN#.dgn. c) Turn off levels 10, 15, 21 and 36 in the active file …set.dgn. d) Update the Name cell. (Revision dates are not shown on this set of Plans.)
d) In Print Organizer, manipulate the PCN#_Set CornersPlans.pset properties. 1. Edit > Properties > Display a) Turn on Fill.
3. Create the PDF. The destination name will be the same as the .pset.
a) Print using steps 3 and 4 in PRINTING TO AND FROM THE .PDF. b) Add the Set Corners Plans Legend stamp in the upper right corner of the Title Sheet. c) Save .pdf in the Project Staking folder.
4. Tools > XML Reports > Geometry
a) Geometry Report b) Under Cogo Points
1. Include: Select Data Point (for one) or click in box (for multiple) a) If clicked in box, select Filter b) Available: Sort by Styles created in step 1c. Style > Add > OK
c) Apply d) A Report Browser displays, select SDDOT, then Set Corners.xsl
5. Save this Report in the Staking folder of the corresponding project.
a) File > Save As > PCN#_Set Corners.csv b) Adjust the elevation on all points in the report. (Average from Data Control Sheet.)
NOTE: Ensure the RDLS reviews these points. Adjust according to the RDLS comments.

C-20 Printed: 05/24/2020
FOUND CORNER COORDINATES
1. Turn Delete Ink Lock Off 2. Geometry > View Geometry > Horizontal Annotation
a) Under Apply Style 1. Active 2. Cogo Points: rowfcoor - # (# is scale of plat)
b) Under Cogo Points 1. Include: Select Data Point (for one) or click in box (for multiple)
c) If clicked in box, select Filter d) Available: Sort by Style and select all row-found > Add > OK
c) Preferences > row-cogo-points 1. Load > Close
d) Apply
LABELING STATIONING & STATION OFFSET
1. Geometry > View Geometry > Station Offset Annotation a) Method: Clearance b) Under From
1. Horizontal Alignment: Mainline c) Select Preferences
1. Select ROWoffsta (station offset) or ROWsta (stationing) 2. Load > Close
d) Under To 1. Annotate: Select points or type them
e) Apply
PRINTING TO & FROM THE .PDF
1. Open a MicroStation dgn and select File > Print Organizer 2. Creating a new .pset
a) File > Add Files to Set > Add > Select desired files > Done b) Select Magnifying Glass > Select desired print style > Ok c) Right click Title sheet (right column) > Properties
1. Main Tab under Area 2. First change View: TITLER 3. Print Area: Fence 4. Ok
d) File > Save As > PCN#_ROWPlans.pset or PCN#_Plats.pset > Ok 3. Creating PDF
a) File > Print The destination name will be the same as the .pset 4. Printing PDF
a) File > Print b) Under Form Settings:
1. Check Auto-Select Paper Size c) Under Page Handling:
1. Page Scaling: Select None d) Apply > Print
NOTE: When updates or revisions occur ONLY replace the updated pages in the .PDF.

C-21 Printed: 05/24/2020
ADDING & REMOVING PRELIMINARY BORDER
1. Open PCN#_ROWPlans.pdf 2. Reduce File Size
a) Document > Process > Reduce File Size b) Reduce File Size Dialog Box: OK c) Save As Dialog Box: Save > Yes
1. Ensure correct file is selected before replacing. d) Close
3. Adding Preliminary Border a) Document > Pages > Apply Stamp b) Select Background_Preliminary.pdf from drop down > OK
4. Adding Page Numbers a) Document > Headers & Footers > Add b) Header & Footer Dialog Box: Add page number information > OK
5. Flattening Document a) Documents > Flatten b) Flatten Markup Dialog Box: Check Assign Layer and type Preliminary into drop down box > Flatten
6. Save Document 7. Removing Preliminary Border
a) Layers > Select Preliminary > Right click Delete b) Save Document
ADDING HW07 PARCEL INFORMATION
1. Open HW07 ROW Parcel Inventory 2. Under Search For 3. PCN: Type in PCN# > Search 4. Parcel > Create Parcel from Strip
a) Create All Parcels or Select strips > Create Individual Parcels b) Close
5. Under Search For a) Parcels
6. Double click on Parcel wanting to edit a) Under Parcel
1. Parcel #: Renumber according to plat/plans (needed for all types of parcels) 2. Property Description: Edit to match plat/plans (needed for all types of parcels) 3. Taking Note – Lot(s)/Acre/Square Feet: Note will match what is on the plat (needed only for plats) 4. Verify Landowner Name
7. Parcel > Delete Parcel(s) a) Select Parcels not needed b) Delete

C-22 Printed: 05/24/2020
OMITTING PARCELS
1. Open STA.dgn 2. Changes needed on plat
a) Place Text across plat reading OMITTED b) Add Revised Date & Type in original Drawn By Dates
3. Replot that individual plat and insert into the Plats.pdf 4. Open STArow.dgn 5. Edit Parcel Note on ROW plan sheet
a) If multiple parcels exist under one ownership 1. Only replace the ROW Taking note with Omitted
b) If a single parcel exists under one ownership 1. Replace entire note with Omitted
6. Replot the sheet and insert into the ROWplans.pdf NOTE: Only replace the affected plats and sheets.
STAMPING CHECKED PLATS
1. Open PCN#_plats.pdf 2. Adding Stamp
a) Markup > Stamp > SDDOT checked By.pdf > place on plats NOTE: If Stamp doesn’t show, run this batch file U:\rd\BluebeamConfigurationUtility\Bluebeam.bat. NOTE: If your name doesn’t show, edit User under Settings > Preferences > General Option: For multiple stamping, set the Snap To: tool to Reuse.
3. To Save PCN#_plats.pdf a) Document > Flatten > Flatten b) Save
NOTE: Ensure the RDLS stamps the checked by when plats are completed and ready for release for Right of Way Office review and release to the Right of Way Office for use.
MISCELLANEOUS
A. In Cogo, the delimiters are as follows: a = azimuth between two points. g = gradient between three points. d = distance between two points.
B. To get a bearing and distance:
1. Use the “Inverse Direction” command in the ‘Geometry’ palette. Either data or key in the first point, then data the second point. The information will appear at the bottom
of the screen. C. To get coordinates of the P.I.’s, annotate the alignment with “off element point numbers” on. D. Always leave the AUTO PLOT lock on. E. When creating a Cogo point between two alignments, insert the new Cogo point in the alignment using the
“Horizontal Edit” command.

C-23 Printed: 05/24/2020
F. When storing an alignment and the following message appears “unequal curve radii”, review horizontal alignment (single alignment) for errors.
G. Geometry > Review Geometry Points.
1. Under Mode, toggle on All Points. 2. Name: type in the point number (in this case 16) or data the collapsible box and select a point graphically. 3. Tab and this will immediately give the coordinates of the point and will identify which alignment the point is
associated with.
4. Report… will give a listing of all points with coordinates.
Proposed Right of Way Miscellaneous
1. State Government Plats a. School and Public Land Plat/Game, Fish and Parks Plat
1. Parcels are to be no larger than a quarter-quarter section (40 acre tract). 2. Do not hatch the existing right of way. 3. Show 1/16 lines to designate each quarter-quarter section (40 acre tract).
2. Parcel numbers underline
a. Select Text b. Change Text Attributes > Browse (next to Text Style) c. Under Advanced tab > under Underline /Overline Goup > Underline Offset: .2 and Underline
Weight: 1