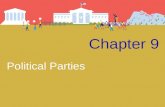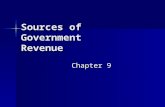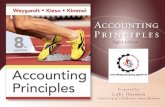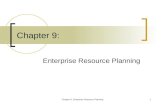Chapter 9
-
Upload
michael-middleton -
Category
Documents
-
view
21 -
download
0
description
Transcript of Chapter 9


Addison Wesley is an imprint of
© 2011 Pearson Addison-Wesley. All rights reserved.
Addison Wesley is an imprint of
Chapter 9
Files, Printing, and Structures

Copyright © 2011 Pearson Addison-Wesley
Introduction
• In this chapter you will learn how to:– Save data to sequential text files– Read data from the files back into the application– Use the OpenFileDialog, SaveFileDialog,
ColorDialog, and FontDialog controls• For opening and saving files and for selecting colors and
fonts with standard Windows dialog boxes– Use the PrintDocument control
• To print reports from your application– Package units of data together into structures
Chapter 9 – Slide 3

Addison Wesley is an imprint of
© 2011 Pearson Addison-Wesley. All rights reserved.
Addison Wesley is an imprint of
Section 9.1
USING FILES
A file is a collection of data stored on a computer disk.Data can be saved in a file and later reused.

Copyright © 2011 Pearson Addison-Wesley
Data Can be Stored in a File
• Thus far, all of our data has been stored in controls and variables existing in RAM
• This data disappears once the program stops running
• If data is stored in a file on a computer disk, it can be retrieved and used at a later time
Chapter 9 – Slide 5

Copyright © 2011 Pearson Addison-Wesley
The Process of Using a File
• The following steps must be taken when a file is used by an application:1. The file must be opened; If it does not yet exist,
it must be created2. Data is written to the file or read from the file3. When the application is finished using the file,
the file is closed
Chapter 9 – Slide 6

Copyright © 2011 Pearson Addison-Wesley
Output File
• An output file is a file into which a program writes data
Chapter 9 – Slide 7

Copyright © 2011 Pearson Addison-Wesley
Input File
• An input file is a file from which a program reads data
Chapter 9 – Slide 8

Copyright © 2011 Pearson Addison-Wesley
File Types
• There are two types of files:– Text– Binary
• A text file contains plain text and may be opened in a text editor such as Windows Notepad
• Binary files contain pure binary data and cannot usually be viewed with a text editor
Chapter 9 – Slide 9

Copyright © 2011 Pearson Addison-Wesley
File Access Methods
• There are two methods of accessing Files:– Sequential-access– Random-access
• A sequential-access file is like a stream of data that must be read from beginning to end
• A random-access file may be accessed in any order
Chapter 9 – Slide 10

Copyright © 2011 Pearson Addison-Wesley
Writing to Files with StreamWriter Objects
• Two basic ways to open a file for writing– Create a new file– Open an existing file and append data to it
• A StreamWriter object performs the actual writing to the file
• Two required steps:– Declare a StreamWriter variable– Call either File.CreateText or File.AppendText and
assign its return value to the StreamWriter variable
Chapter 9 – Slide 11

Copyright © 2011 Pearson Addison-Wesley
Using the Imports Statement for the StreamWriter Classes
• To make the StreamWriter classes available to your program– Insert the following Imports statement at the top
of your form’s code file:
Chapter 9 – Slide 12
Imports System.IO

Copyright © 2011 Pearson Addison-Wesley
Creating a Text File
• Declare a StreamWriter variable using the following general format:
– ObjectVar is the name of the object variable– You may use Private or Public in place of Dim
• At the class-level or module-level
– Here’s an example:
Chapter 9 – Slide 13
Dim ObjectVar As StreamWriter
Dim phoneFile As StreamWriter

Copyright © 2011 Pearson Addison-Wesley
Creating a Text File
• Next, call the File.CreateText method, passing the name of a file
• For example:
– Notice the return value from File.CreateText is assigned to the StreamWriter variable named phoneFile
Chapter 9 – Slide 14
phoneFile = File.CreateText("phonelist.txt")

Copyright © 2011 Pearson Addison-Wesley
File Paths
• The filename that you pass to the File.CreateText method – Can be a complete file path with drive letter
"C:\data\vbfiles\phonelist.txt"– Refer to a file in the default drive root directory
"\phonelist.txt"– Include no path information at all
"phonelist.txt"• If no path information specified
– The \bin\Debug folder of the current project is used
Chapter 9 – Slide 15

Copyright © 2011 Pearson Addison-Wesley
Opening an Existing File and Appending Data to It
• If a text file already exists, you may want to add more data to the end of the file– This is called appending the file
• First, declare a StreamWriter variable• Then call the File.AppendText method, passing the
name of an existing file– If the file does not exit it will be created
• For example:
Chapter 9 – Slide 16
phoneFile = File.AppendText("phonelist.txt")

Copyright © 2011 Pearson Addison-Wesley
Writing Data to a File
• The WriteLine method of the StreamWriter class writes a line of data to a file using the following general format:
– ObjectVar is the name of the StreamWriter object variable– Data represents constants or variables whose contents will be
written to the file• Calling the method without the Data argument writes a
blank line to the file• The WriteLine method writes the data to the file and then writes a
newline character immediately after the data– A newline character is an invisible character that separates text
by breaking it into another line when displayed on the screen
Chapter 9 – Slide 17
ObjectVar.WriteLine(Data)

Copyright © 2011 Pearson Addison-Wesley
Writing Data to a File
• The following writes three students’ first names and scores to a file:
• In addition to separating the contents of a file into lines, the newline character also serves as a delimiter– A delimiter is an item that separates other items– Data must be separated in order for it to be read from a file
Chapter 9 – Slide 18
Jim<newline>95<newline>Karen<newline>98<newline>Bob<newline>82<newline>
' Write data to the file. studentFile.WriteLine("Jim") studentFile.WriteLine(95) studentFile.WriteLine("Karen") studentFile.WriteLine(98) studentFile.WriteLine("Bob") studentFile.WriteLine(82)

Copyright © 2011 Pearson Addison-Wesley
The Write Method
• The Write method is a member of the StreamWriter class that writes an item of data without writing a newline character using the following general format:
– ObjectVar is the name of a StreamWriter object– Data represents the contents of a constant or variable that
is written to the file– Writes data to a file without terminating the line with a
newline character• A blank space or comma could be used to provide a
delimiter between data items
Chapter 9 – Slide 19
ObjectVar.Write(Data)

Copyright © 2011 Pearson Addison-Wesley
Closing a File
• The StreamWriter class has a method named Close that closes a file using the following general format:
– ObjectVar is the StreamWriter object variable you want to close• The following statement closes a StreamWriter object variable
named salesFile:
• The Close method – Writes any unsaved information remaining in the file buffer – Releases memory allocated by the StreamWriter object
• Tutorial 9-1 examines an application that writes data to a file
Chapter 9 – Slide 20
ObjectVar.Close()
salesFile.Close()

Copyright © 2011 Pearson Addison-Wesley
Appending a File
• When we append a file– We write new data immediately following
existing data in the file• If an existing file is opened with the
AppendText method– Data written to the file is appended to the
file’s existing data– If the file does not exit, it is created
Chapter 9 – Slide 21

Copyright © 2011 Pearson Addison-Wesley
Appending a File Example
• The following example:Opens a file in append mode and writes additional data to the file
Chapter 9 – Slide 22
Jim Weaver555-1212Mary Duncan555-2323Karen Warren555-3434
' Declare an object variableDim friendFile As StreamWriter
' Open the file.friendFile = File.AppendText("MyFriends.txt")
' Write the data.friendFile.WriteLine("Bill Johnson")friendFile.WriteLine("555–4545")
' Close the file.friendFile.Close()
Jim Weaver555-1212Mary Duncan555-2323Karen Warren555-3434Bill Johnson555-4545
Before After

Copyright © 2011 Pearson Addison-Wesley
Reading Files with StreamReader Objects
• A StreamReader object reads data from a sequential text file– A StreamReader object is an instance of the
StreamReader class• The StreamReader class provides methods for reading data
from a file• Create a StreamReader object variable using the following
general format:
– ObjectVar is the name of the object variable• You may use Private or Public in place of Dim
– At the class-level or module-level
Chapter 9 – Slide 23
Dim ObjectVar As StreamReader

Copyright © 2011 Pearson Addison-Wesley
Reading Files with StreamReader Objects
• The File.OpenText method opens a file and stores the address of the StreamReader object variable using the following general format:
– Filename is a string or a string variable specifying the path and/or name of the file to open
• For example:
• To make the StreamReader classes available– Write the following Imports statement at the top of your code file:
Chapter 9 – Slide 24
File.OpenText(Filename)
Dim customerFile As StreamReadercustomerFile = File.OpenText("customers.txt")
Imports System.IO

Copyright © 2011 Pearson Addison-Wesley
Reading Data from a File
• The ReadLine method in the StreamReader class reads a line of data from a file using the following general format:
– ObjectVar is the name of a StreamReader object variable– The method reads a line from the file associated with
ObjectVar and returns the data as a string• For example, the following statement reads a line from
the file and stores it in the variable:
Chapter 9 – Slide 25
ObjectVar.ReadLine()
strCustomerName = customerFile.ReadLine()

Copyright © 2011 Pearson Addison-Wesley
Reading Data from a File
• Data is read from a file in a forward-only direction
• When the file is opened– Its read position is set to
the first item in the file
• As data is read– The read position
advances through the file
Chapter 9 – Slide 26
Dim textFile As StreamReadertextFile = File.OpenText("Quotation.txt")
strInput = textFile.ReadLine()

Copyright © 2011 Pearson Addison-Wesley
Closing the File
• The StreamReader class has a method named Close that closes an open StreamReader object using the following general format:
– ObjectVar is the StreamReader object variable you want to close
• The following statement closes a StreamReader object variable named readFile:
• In Tutorial 9-2, you complete an application that uses the ReadLine statement
Chapter 9 – Slide 27
ObjectVar.Close()
readFile.Close()

Copyright © 2011 Pearson Addison-Wesley
Determining Whether a File Exists
• To determine if a file exists before opening it, you can call the File.Exists method using the following general format:
– Filename is the name of a file, which may include the path– The method returns True if the files exists or False if the
file does not exist
Chapter 9 – Slide 28
File.Exists(Filename)
If File.Exists(strFilename) Then ' Open the file. inputFile = File.OpenText(strFilename)Else MessageBox.Show(strFilename & " does not exist.")End If

Copyright © 2011 Pearson Addison-Wesley
Using vbTab to Align Display Items
• The predefined vbTab constant – Moves the print position forward to the next even multiple of 8– Can be used to align columns in displayed or printed output
Chapter 9 – Slide 29
ListBox1.Items.Add("012345678901234567890")ListBox1.Items.Add("X" & vbTab & "X")ListBox1.Items.Add("XXXXXXXXXXXX" & vbTab & "X")ListBox1.Items.Add(vbTab & vbTab & "X")

Copyright © 2011 Pearson Addison-Wesley
Detecting the End of a File
• In many cases, the amount of data in a file is unknown
• Use the Peek method to determine when the end of the file has been reached
• Here is the general format:
– ObjectVar is the name of a StreamReader object variable
– The method looks ahead in the file without moving the read position
– Returns the next character that will be read or -1 if no more characters can be read
• The following example uses a Do Until loop and the Peek method to determine the end of the file:
• Tutorial 9-3 examines an application that detects the end of a file
Chapter 9 – Slide 30
ObjectVar.Peek
Dim scoresFile As StreamReaderDim strInput As StringscoresFile = File.OpenText("Scores.txt")Do Until scoresFile.Peek = -1 strInput = scoresFile.ReadLine() lstResults.Items.Add(strInput)LoopscoresFile.Close()

Copyright © 2011 Pearson Addison-Wesley
Other StreamReader Methods
• The Read method reads only the next character from a file and returns the integer code for the character using the following general format:
– ObjectVar is the name of a StreamReader object– Use the Chr function to convert the integer code to a character
Chapter 9 – Slide 31
ObjectVar.Read
Dim textFile As StreamReaderDim strInput As String = String.EmptytextFile = File.OpenText("names.txt")Do While textFile.Peek <> –1 strInput &= Chr(textFile.Read)LooptextFile.Close()

Copyright © 2011 Pearson Addison-Wesley
Other StreamReader Methods
• The ReadToEnd method reads and returns the entire contents of a file beginning at the current read position using the following general format:
– ObjectVar is the name of a StreamReader object
Chapter 9 – Slide 32
ObjectVar.ReadToEnd
Dim textFile As StreamReaderDim strInput As StringtextFile = File.OpenText("names.txt")strInput = textFile.ReadToEnd()textFile.Close()

Copyright © 2011 Pearson Addison-Wesley
Working with Arrays and Files
• The contents of an array can easily be written to a file using a loop
Chapter 9 – Slide 33
Dim outputFile as StreamWriteroutputFile = File.CreateText("Values.txt")
For intCount = 0 To (intValues.Length – 1) outputFile.WriteLine(intValues(intCount))Next
outputFile.Close()

Copyright © 2011 Pearson Addison-Wesley
Working with Arrays and Files
• And it is just as easy to read the contents of a file into an array using a loop
Chapter 9 – Slide 34
Dim inputFile as StreamReaderinputFile = File.OpenText("Values.txt")
For intCount = 0 To (intValues.Length – 1) intValues(intCount) = CInt(inputFile.ReadLine())Next
inputFile.Close()

Addison Wesley is an imprint of
© 2011 Pearson Addison-Wesley. All rights reserved.
Addison Wesley is an imprint of
Section 9.2
THE OPENFILEDIALOG, SAVEFILEDIALOG,FONTDIALOG, AND COLORDIALOG CONTROLS
Visual Basic provides dialog controls that equip your applicationswith standard Windows dialog boxes for operations such as openingfiles, saving files, and selecting fonts and colors.

Copyright © 2011 Pearson Addison-Wesley
The OpenFileDialog and SaveFileDialog Controls
• Windows has a standard method of allowing a user to choose a file to open or save
• These methods let users browse for a file– The OpenFileDialog control and SaveFileDialog control
provide this capability in Visual Basic• To use the OpenFileDialog control
– Double click on the OpenFileDialog tool in the Toolbox under the Dialogs tab
– Appears in component tray– Use ofd as standard prefix when naming
• SaveFileDialog is used in a similar way
Chapter 9 – Slide 36

Copyright © 2011 Pearson Addison-Wesley
Displaying an Open Dialog Box
• Display control with the ShowDialog method
• Method returns a value indicating which dialog box button the user selects:– Windows.Forms.DialogResult.OK for the OK button– Windows.Forms.DialogResult.Cancel for the Cancel button
• For example:
Chapter 9 – Slide 37
ControlName.ShowDialog()
If ofdOpenFile.ShowDialog() = Windows.Forms.DialogResult.OK Then MessageBox.Show(ofdOpenFile.FileName)Else MessageBox.Show("You selected no file.")End If

Copyright © 2011 Pearson Addison-Wesley
The Filter Property
• FileDialog controls have a Filter property– Limits files shown to specific file extensions– Specify filter description shown to user first– Then specify the filter itself– Pipe symbol (|) used as a delimiter
• Following Filter property lets user choose:– Text files (*.txt), displays all .txt files– All files (*.*), displays all file extensions
Chapter 9 – Slide 38

Copyright © 2011 Pearson Addison-Wesley
Other OpenFileDialog Properties
• The InitialDirectory property is the initially displayed folder• The Title property specifies the text on the title bar
– The following example sets the Filter, InitialDirectory and Title properties:
Chapter 9 – Slide 39
' Configure the Open dialog box and display it.With ofdOpenFile .Filter = "Text files (*.txt)|*.txt|All files (*.*)|*.*" .InitialDirectory = "C:\Data" .Title = "Select a File to Open" If.ShowDialog() = Windows.Forms.DialogResult.OK Then inputFile = File.OpenText(.Filename) End IfEnd With

Copyright © 2011 Pearson Addison-Wesley
Open Dialog Box Example
Chapter 9 – Slide 40

Copyright © 2011 Pearson Addison-Wesley
The SaveFileDialog Control
• The SaveFileDialog uses the same methods:– ShowDialog
• The same properties:– Filter– InitialDirectory– Title
• And the same result constants:– Windows.Forms.DialogResult.OK– Windows.Forms.DialogResult.Cancel
• Tutorial 9-4 uses these controls in a text editorChapter 9 – Slide 41

Copyright © 2011 Pearson Addison-Wesley
Windows Save As Dialog Box Example
Chapter 9 – Slide 42

Copyright © 2011 Pearson Addison-Wesley
The ColorDialog Control
• The ColorDialog control displays a standard Windows Color Dialog box– To place a ColorDialog control on a form
• Double-click the ColorDialog icon in the Dialogs section of the Toolbox
• Control appears in the component tray• Use the prefix cd when naming the control
– To display a Color dialog box, call the ShowDialog method• Returns one of the following values
– Windows.Forms.DialogResult.OK– Windows.Forms.DiallogResult.Cancel
Chapter 9 – Slide 43

Copyright © 2011 Pearson Addison-Wesley
Windows Color Dialog Box Example
Chapter 9 – Slide 44

Copyright © 2011 Pearson Addison-Wesley
The FontDialog Control
• The FontDialog control displays a standard Windows Font Dialog box– To place a FontDialog control on a form
• Double-click the FontDialog icon in the Dialogs section of the Toolbox
• Control appears in the component tray• Use the prefix fd when naming the control
– To display a Color dialog box, call the ShowDialog method• Returns one of the following values
– Windows.Forms.DialogResult.OK– Windows.Forms.DiallogResult.Cancel
Chapter 9 – Slide 45

Copyright © 2011 Pearson Addison-Wesley
Windows Font Dialog Box Example
Chapter 9 – Slide 46

Addison Wesley is an imprint of
© 2011 Pearson Addison-Wesley. All rights reserved.
Addison Wesley is an imprint of
Section 9.3
THE PRINTDOCUMENT CONTROL
The PrintDocument control allows you to send output to the printer.

Copyright © 2011 Pearson Addison-Wesley
The PrintDocument Control
• The PrintDocument control gives your application the ability to print output on the printer– To place a PrintDocument control on a form
• Double-click the PrintDocument tool in the Printing section of the Toolbox
• Appears in the component tray• Use the prefix pd when naming the control
Chapter 9 – Slide 48

Copyright © 2011 Pearson Addison-Wesley
The Print Method and the PrintPage Event
• The PrintDocument control has a Print method that starts the printing process using the following general format:
– When the method is called, it triggers a PrintPage event– You must write code in the event handler to initiate printing
• To create a PrintPage event handler code template:– Double-click the PrintDocument control in the component tray– The event handler code template appears in the Code window:
Chapter 9 – Slide 49
PrintDocumentControl.Print()
Private Sub pdPrint_PrintPage(...) Handles pdPrint.PrintPage
End Sub

Copyright © 2011 Pearson Addison-Wesley
The Print Method and the PrintPage Event
• Inside the PrintPage event hander– You write code that sends text to the printer
• Using a specified – Font– Color– Location
– With the e.Graphics.DrawString method
Chapter 9 – Slide 50

Copyright © 2011 Pearson Addison-Wesley
The Print Method and the PrintPage Event
• The e.Graphics.DrawString method uses the following general format:
– String is the string to be printed– FontName is a string holding the name of the font to use– Size is the size of the font in points– Style is the font style (bold, italic, regular, strikeout, or underline)– Brushes.Black specifies that the output should be printed in black– Hpos is the horizontal position of the output, in points, from the left margin– Vpos is the vertical position of the output, in points, from the top margin
• In Tutorial 9-5, you will modify the Simple Text Editor application from Tutorial 9-4 by adding a Print command to the File menu
Chapter 9 – Slide 51
e.Graphics.DrawString(String, New Font(FontName, Size, Style), Brushes.Black, HPos, VPos)

Copyright © 2011 Pearson Addison-Wesley
PrintPage Event Handler Example
Chapter 9 – Slide 52
Dim inputFile As StreamReader ' Object variableDim intX As Integer = 10 ' X coordinate for printingDim intY As Integer = 10 ' Y coordinate for printing
' Open the file.inputFile = File.OpenText(strFilename)
' Read all the lines in the file.Do While inputFile.Peek <> -1 ' Print a line from the file. e.Graphics.DrawString(inputFile.ReadLine(), New Font ("Courier", 10, FontStyle.Regular), Brushes.Black, intX, intY) ' Add 12 to intY intY += 12 Loop
' Close the file.inputFile.Close()

Copyright © 2011 Pearson Addison-Wesley
Formatted Reports with String.Format
• Reports typically contain the following sections:– A report header
• Printed first, contains general information such as – The name of the report– The date and time the report was printed
– The report body• Contains the report’s data
– Often formatted in columns– An optional report footer
• Contains the sum of one for more columns of data
Chapter 9 – Slide 53

Copyright © 2011 Pearson Addison-Wesley
Printing Reports with Columnar Data
• Report data is typically printed in column format
• With each column having an appropriate header
• You can use Monospaced fonts to ensure that– Each character takes same amount of space– Columns will be aligned
• String.Format method is used to align data along column boundaries
Chapter 9 – Slide 54

Copyright © 2011 Pearson Addison-Wesley
Using String.Format to Align Data along Column Boundries
• The String.Format method can be used to align data along column boundaries using the following general format:
– FormatString is a string containing the formatting specifications
– Arg0 and Arg1 are values to be formatted – The [,…] notation indicates that more arguments may follow– The method returns a string that contains the data – Provided by the arguments (Arg0, Arg1, etc)– Formatted with the specifications found in FormatString
Chapter 9 – Slide 55
String.Format(FormatString, Arg0, Arg1 [,...])

Copyright © 2011 Pearson Addison-Wesley
The Format String
• Contains three sets of numbers inside curly braces– The first number in a set specifies the argument index number
• 0 represents the index for intX• 1 represents the index for intY• 2 represents the index for intZ
– The second number in a set is an absolute value that specifies the column width, in spaces, and the type of justification that will be used
• A positive number specifies right justification• A negative number specifies left justification
Chapter 9 – Slide 56

Copyright © 2011 Pearson Addison-Wesley
Example Report Header and Column Headings
Chapter 9 – Slide 57
Dim intCount As Integer ' Loop counterDim decTotal As Decimal = 0 ' AccumulatorDim intVertPosition As Integer ' Vertical printing position
' Print the report header.e.Graphics.DrawString("Sales Report", New Font("Courier New", 12,FontStyle.Bold), Brushes.Black, 150, 10)
e.Graphics.DrawString("Date and Time: " & Now.ToString(), New Font("Courier New", 12, FontStyle.Bold), Brushes.Black, 10, 38)
' Print the column headings.e.Graphics.DrawString(String.Format("{0, 20} {1, 20} ","NAME", "SALES"), New Font("Courier New", 12, FontStyle.Bold), Brushes.Black, 10, 66)

Copyright © 2011 Pearson Addison-Wesley
Example Report Body and Footer
Chapter 9 – Slide 58
' Print the body of the report.intVertPosition = 82
For intCount = 0 To 4 e.Graphics.DrawString(String.Format("{0, 20} {1, 20}
",strNames(intCount),decSales(intCount).ToString("c")), New Font("Courier New", 12, FontStyle.Regular), Brushes.Black, 10, intVertPosition)
decTotal += decSales(intCount) intVertPosition += 14Next
' Print the report footer.e.Graphics.DrawString("Total Sales: " & decTotal.ToString("c"), New Font("Courier New", 12, FontStyle.Bold), Brushes.Black, 150, 165)

Copyright © 2011 Pearson Addison-Wesley
Example Report Output
Chapter 9 – Slide 59

Addison Wesley is an imprint of
© 2011 Pearson Addison-Wesley. All rights reserved.
Addison Wesley is an imprint of
Section 9.4
STRUCTURES
Visual Basic allows you to create your own data types, into whichyou may group multiple data fields.

Copyright © 2011 Pearson Addison-Wesley
Arrays vs. Structures
• Arrays:– Multiple fields in one array– All of the same data type– Distinguished by a numerical index
• Structures– Multiple fields in one structure– Can be of differing data types– Distinguished by a field name
Chapter 9 – Slide 61

Copyright © 2011 Pearson Addison-Wesley
Creating a Structure
• A structure is a data type you can create that contains one or more variables known as fields
• You create a structure at the class or module-level with the structure statement:
– For example:
Chapter 9 – Slide 62
[AccessSpecifier] Structure StructureName FieldDeclarationsEnd Structure
Structure EmpPayData Dim intEmpNumber As Integer Dim strFirstName As String Dim strLastName As String Dim dblHours As Double Dim decPayRate As Decimal Dim decGrossPay As DecimalEnd Structure

Copyright © 2011 Pearson Addison-Wesley
Declaring a Structure
Chapter 9 – Slide 63
deptHead.intEmpNumber = 1101deptHead.strFirstName = "Joanne"deptHead.strLastName = "Smith"deptHead.dblHours = 40.0deptHead.decPayRate = 25deptHead.decGrossPay = CDec(deptHead.dblHours) * deptHead.decPayRate
Access each field with the dot operator
Dim deptHead As EmpPayData

Copyright © 2011 Pearson Addison-Wesley
Passing Structure Variables to Procedures and Functions
• Structures can be passed to procedures and functions like any other variable
• The data type to use in the specification is the name of the structure
Chapter 9 – Slide 64
Sub CalcPay(ByRef employee As EmpPayData) ' This procedure accepts an EmpPayData variable ' as its argument. The employee's gross pay ' is calculated and stored in the grossPay ' field. With employee .decGrossPay =.dblHours * .decPayRate End WithEnd Sub

Copyright © 2011 Pearson Addison-Wesley
Arrays as Structure Members
• Structures can contain arrays• Must ReDim after declaring structure variable
Chapter 9 – Slide 65
Dim student As StudentRecordReDim student.dblTestScores(4)student.strName = "Mary McBride"student.dblTestScores(0) = 89.0student.dblTestScores(1) = 92.0student.dblTestScores(2) = 84.0student.dblTestScores(3) = 96.0student.dblTestScores(4) = 91.0
Structure StudentRecord Dim strName As String Dim dblTestScores() As DoubleEnd Structure

Copyright © 2011 Pearson Addison-Wesley
Arrays of Structures
• Can declare an array of structures• Example below declares employees as an array of type EmpPayData with
10 elements
– To access individual elements in the array, use a subscript
– Us the ReDim statement to set the size of each array field
• Tutorial 9-6 examines an application that uses a structure
Chapter 9 – Slide 66
Const intMAX_SUBSCRIPT As Integer = 9Dim employees(intMAX_SUBSCRIPT) As EmpPayData
employees(0).intEmpNumber = 1101
For intIndex = 0 To intMax_SUBSCRIPT ReDim students(intIndex).dblTestScores(4)Next