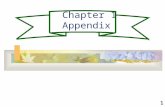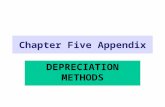Chapter 8 - Technology Appendix
Transcript of Chapter 8 - Technology Appendix

1
CHAPTER 8 Appendix
Inference for Means with Excel, JMP, Minitab, SPSS, CrunchIt!, R, and TI-83/-84 Calculators
Before using any t-based methods, be sure to check that the assumptions/conditions for those tests are valid: the data come from an “approximately” Normal population (check graphs of the data for strong skew or outliers), or the sample size is “large enough” that you can appeal to the central limit
–theorem for normality of x. Only JMP and R have “automated” methods to find bootstrap distributions.
Inference for the Mean of a Population
t Confidence Interval for a Mean
EXCELExcel computes only the margin of error, not the full confidence interval. This is available only with the Analysis Toolpak add-in and only with raw data.
1. Click Data ➔ Data Analysis ➔ Descriptive Statistics.2. In the “Input Range” section, enter or select the range of data.3. Select an output location (a starting cell or new worksheet).4. Check the box for “Confidence Level for Mean” and enter desired
confidence level.5. Click OK.
t Test for Population Mean
Excel does not provide a dedicated statistical routine for testing the mean of a population. If you calculate the test statistic using a calculator or other technology, use Formulas ➔ More Functions ➔ Statistical ➔ T.DIST to calculate a left-tailed P-value, T.DIST.2T for a two-tailed P-value, or T.DIST.RT for a right-tailed P-value.
Matched Pairs t Test (Requires raw data)
1. Click Data ➔ Data Analysis ➔ T Test: Paired Two-Sample for Means.2. Select or enter the range of cells for the first variable—the first
observation from each pair.3. Select or enter the range of cells for the second variable—the second
observation from each pair.4. Enter a hypothesized mean difference, usually 0.5. Click OK. The output includes the t statistic and both one- and two-
sided P-values. You will need to select which is appropriate.
For more help and examples, see the Excel Video Technology Manuals on One-Sample Mean Inference: t - summarized data, One-Sample Mean Inference: t - with data, and Paired Samples Inference.
09_moorepsbe5e_21330_ch08_001_010_4pp.indd 1 08/08/19 9:00 PM

2 CHAPTER 8 Appendix
Sign Test
The sign test is not available in Excel. However, with the number of times (out of n) that one sample was higher (or lower) than the other, you can use Formulas ➔ More Functions ➔ Statistical ➔ BiNOM.DIST to find a P-value.
t Confidence Interval for a Mean
1. Click Analyze ➔ Distribution.2. Select a numeric column or columns of interest and click Y, Columns;
click OK.3. Confidence intervals are shown in the summary statistics section as
Lower and Upper 95% Mean.4. To change the confidence level, click the red triangle next to the
variable name, then Confidence Interval. This allows 90%, 95%, and 99%, or click “Other” and enter a different confidence level.
t Test for Population Mean
1. Click Analyze ➔ Distribution.2. Select a numeric column and click Y, Columns to enter this variable in
the Y role.3. Select the red triangle and click Test Mean.4. Enter the hypothesized value of the mean.5. Click OK.
Matched Pairs t Test
1. Click Analyze ➔ Matched Pairs.2. Select the two numeric columns with paired data and click “Y, Paired
Response” to enter both variables in the Y role.3. Click OK. Output includes both the 95% confidence interval and test
result.
For more help and examples, see the JMP Video Technology Manuals on One Mean Test - t Test - summarized data, One Mean Test - t Test - with data, One-Sample Mean Inference: t - with data, One-Sample Mean Inference: t - summarized data, and Paired Samples Inference.
Sign Test
1. Click Analyze ➔ Matched Pairs.2. Select the two numeric columns with paired data and click “Y, Paired
Response” to enter both variables in the Y role.3. Click OK.4. Click the red triangle and select Sign Test.
Bootstrap Confidence Intervals
1. Click Analyze ➔ Distribution.2. Select the column of interest and click It into the “Y,Columns” role.3. Click OK.4. Right-click (control-click on a Mac) in the right-hand column of
summary statistics. Select Bootstrap in the option list that appears.5. In the dialog, change the number of bootstrap samples (if desired) and
check the box next to “Fractional Weights.”6. Click OK.7. JMP builds a new data table with results from each bootstrap sample.
With that window active, click Analyze ➔ Distribution. Select the column name for the statistic of interest and click that into the “Y, Columns” role. Click OK. JMP will add a selection of bootstrap intervals with different coverage values to the initial report.
09_moorepsbe5e_21330_ch08_001_010_4pp.indd 2 08/08/19 9:00 PM

3Appendix
t Confidence Interval and Tests for One-Sample Mean
MINITAB
Confidence intervals and tests are done from the same dialog box regardless of whether you have raw data (in a column) or only summary statistics.
1. Click Stat ➔ Basic Statistics ➔ One-Sample t.2. Change the drop-down at the top to reflect whether you have summary
statistics or raw data in a column.3. For raw data, highlight and select the column name into the box.4. For summarized data, enter the sample size (n), sample mean (x) – and
standard deviation (s).5. The defaults are 95% confidence and a “not equal” alternate (two-sided
confidence interval). To change either of these, click “Options,” change the value, then click OK.
6. For the confidence interval, click OK.7. For a hypothesis test, check the box and enter the value of μ0. 8. Click OK.
Matched Pairs t Test and Confidence Interval
Output here includes the test statistic for Group 1–Group 2 as well as the confidence interval for the mean difference. Minitab requires each sample in a separate column, or summary statistics for the differences.
1. Click Stat ➔ Basic Statistics ➔ Paired t.2. Use the drop down to indicate whether you have data in two columns
or summary statistics.3. Highlight and select the column names into the boxes labeled
“Sample 1” and “Sample 2” or the sample size and sample mean and standard deviation of the differences.
4. The defaults are 95% confidence and a “not equal” alternate (two-sided confidence interval). To change either of these, click Options, change the value, then click OK.
5. Click Graphs to obtain a histogram, individual values plot, or boxplot of the differences to examine the approximately Normal assumption.
6. For a hypothesis test, check the box and enter the value of μ0.7. Click OK.
Sign Test
1. Compute the differences. Click View ➔ Command line history, and enter the command as
let Cz = Cx − Cy,
where Cz is an empty column to receive the differences and Cx and Cy are the data columns.
2. Click Stat ➔ Nonparametrics ➔ 1-Sample Sign.3. Click in the column containing the differences into the box.4. Select “Test Median” and enter a value to test (usually 0).5. Click OK.
For more help and examples, see the Minitab Video Technology Manuals on One- Sample Mean Inference: t - with data, One-Sample Mean Inference: t - summarized data, and Paired Samples Inference.
Confidence Interval for Mean
1. Click Analyze ➔ Descriptive Statistics ➔ Explore.2. Select the column of interest and press the arrow to enter the column
into the “Dependent List.”
09_moorepsbe5e_21330_ch08_001_010_4pp.indd 3 08/08/19 9:00 PM

4 CHAPTER 8 Appendix
3. Click Statistics to set options, including the confidence level.4. Click OK.
Test for Population Mean
1. Click Analyze ➔ Compare Means ➔ One-Sample T Test.2. Select the column of interest and press the arrow to enter the column
into the “Test Variable(s)” section.3. Enter the hypothesized mean in the “Test Value” section.4. Click OK. The “Confidence Interval for the Difference” in the output is
for the difference µ − µ0.
Note: SPSS gives only a two-sided P-value. If your alternative is one-sided, you will (usually) have to divide this by 2.
Matched Pairs t Test and Confidence Interval
Output here includes the test statistic for Group 1–Group 2 as well as the confidence interval for the mean difference. Paired data must be in two separate columns.
1. Click Analyze ➔ Compare Means ➔ Paired-Samples T Test.2. Select the two columns of interest (paired responses) and press the
arrow to enter the columns into the “Paired Variable” section. If you want to change the confidence level, click Options and enter the desired value.
3. Click OK.
Sign Test
1. Click Analyze ➔ Nonparametric Tests ➔ Legacy Dialogs ➔ 2 Related Samples.
2. Select the outcome variables of interest and press the arrow to enter the columns in to the “Test Pairs” section.
3. In the “Test type” area, check “Sign.”4. Click OK.
For more help and examples, see the SPSS Video Technology Manuals on One-Sample Mean Inference: t - with data and Paired Samples Inference.
Both confidence intervals and hypothesis tests are done through the Statistics ➔ t ➔ One-Sample dialog.
1. For “raw data” in a column, click the Columns tab; otherwise, click Summarized.
2. For raw data, select the column of interest.3. For summarized data, enter the sample size (n), observed sample
mean, and sample standard deviation.4. Select the Confidence Interval tab and enter the desired confidence
level or the Hypothesis Test tab and enter the hypothesized mean value and type of alternate hypothesis.
5. Click Calculate.
Matched Pairs
1. Click Statistics ➔ t ➔ Paired.2. Select the first and second variable.3. Select the Hypothesis Test tab and enter the hypothesized mean
difference (typically 0) and the type of alternate hypothesis or the Confidence Interval tab and enter the desired confidence level.
4. Click Calculate.
09_moorepsbe5e_21330_ch08_001_010_4pp.indd 4 08/08/19 9:00 PM

5Appendix
Sign Test
1. Click Statistics ➔ Non-parametrics ➔ Sign Test.2. Select the first and second variable.3. Enter the difference under the null hypothesis (usually 0).4. Select the desired type of alternative hypothesis.5. Click Calculate.
For more help and examples, see the CrunchIt! Help Video on One Sample Z and T Tests.
Confidence Interval for Mean
TI-83/-84
1. Press …�~�~ for TESTS.2. Select 8:TInterval by arrowing down or pressing 8����� . 3. Select “Data” (if you have entered the actual sample data in a list)
or “Stats” using the right and left arrows. Press Í to finalize the selection.
4. For raw data, enter L1 (or whichever list has your data) as the data location and the confidence level.
5. For summarized data (you have Stats), enter the sample mean the sample standard deviation (s), the sample size (n), and the confidence level.
–(x),
6. Press the down arrow to “Calculate” and press Í.
Test for Population Mean
1. Press …�~�~ to select “TESTS.”2. Select 2:T-test using the down arrow and Í or press Á.3. Select “Data” (if you have entered the actual sample data in a list)
or “Stats” using the right and left arrows. Press Í to finalize the selection.
4. Enter the value of the mean under the null hypothesis.5. For raw data, enter L1 (as y�À, or whichever list has your data) as
the data location.6. For summarized data (you have Stats), enter the sample mean, sample
standard deviation, and sample size.7. Select the desired type of alternative hypothesis.8. Press the down arrow to “Calculate” and press Í.
Matched Pairs t Test
1. Enter the data in L1 and L2.2. Move to the list header of L3 and enter L1–L2; this will calculate
difference scores for each row. The entry area should read “L3=” and not “L3(1)=.” Press Í to perform the subtraction.
3. Proceed with a 1-SampTTest as described above, using 0 as the hypothesized mean.
Sign Test
The sign test is not available with these calculators. However, with the number of times (out of n) that one sample was higher (or lower) than the other, you can use binomcdf as described in Chapter 5 to find a P-value.
For more help and examples, see the TI Video Technology Manuals on One-Sample Mean Inference: t - with data, One-Sample Mean Inference: t - summarized data, and Paired Samples Inference.
09_moorepsbe5e_21330_ch08_001_010_4pp.indd 5 08/08/19 9:00 PM

6 CHAPTER 8 Appendix
Inference for One Mean
Both confidence intervals and hypothesis tests are done through the t.test command
> t.test(var, alternative= ‘two.sided’, mu=15, conf.level= .95,data=dataframe)
where “var” is the name of the variable that is part of the “dataframe” data set; possible alternatives are “two.sided,” “less,” or “greater.” If the “mu = ” portion is omitted, a test against a mean of 0 is computed by default, but this allows computation of just the confidence interval.
Matched Pairs t Test
Both confidence intervals and hypothesis tests are done through the t.test command— note the addition of “Paired-T” in the command
> t.test(x,y,alternative=“two.sided”,paired=T,conf.level= 0.95,data=mydat)
Sign Test
There is no dedicated routine for calculating the sign test in R. However, with the number of times (out of n) that one sample was higher (or lower) than the other (k), you can use pbinom(n, 0.5, k) to find a P-value.
Bootstrap Confidence Intervals
1. Click Packages & Data and make sure there is a check beside “boot.” This loads the bootstrapping package. Close the package manager window.
2. Create a function to define what statistic from the samples is being bootstrapped, then create a bootstrap distribution for the statistic of interest from your sample (we assume this is a variable called “x”). The function below can be copied exactly if you are bootstrapping a mean. Note the use of parentheses, square brackets, and curly braces.
> bf <- function(data,i) {mean(data[i])}
3. Use the boot package to create the bootstrap distribution using your data and function. This command asks for 1000 bootstrap samples.
> bsample <- boot(data=x,statistic=bf,R=1000)
4. You can ask for summary statistics or plot the bootstrap distribution at this point using the typical commands. Create the bootstrap confidence intervals. The “all” actually results in four different types of intervals. Select the one you are interested in (usually either Normal or percentile).
> boot.ci(bsample,type=”all”)
For more help and examples, see the R Video Technology Manuals on Inference for a Population Mean Based on t Using Raw Data, Significance Test for a Population Mean Based on t Using Summarized Data, Paired Samples Inference and Bootstrapping (there are four of these).
09_moorepsbe5e_21330_ch08_001_010_4pp.indd 6 08/08/19 9:00 PM

7Appendix
Comparing Two Means
EXCEL1. Click Data ➔ Data Analysis ➔ t test: Two-Sample Assuming Equal
Variances or ➔ t test: Two-Sample Assuming Unequal Variances.
2. Select or enter the range of cells for the first variable.3. Select or enter the range of cells for the second variable.4. Enter a hypothesized mean difference, usually 0.5. Click OK.
Excel does not automatically calculate the confidence interval for the difference in means.
For more help and examples, see the Excel Video Technology Manuals for Two-Sample Mean Inference: t - summarized data and Two-Sample Mean Inference: t - with data.
This procedure requires that all response variables values be in one column with a categorical “sample identifier” (factor) in a second column.
1. Click Analyze ➔ Fit Y by X.2. Select the numeric response column and click “Y, Response” to enter
this variable in the Y role.3. Select the categorical factor and click “X, Factor” to enter this variable
in the X role.4. Click OK.5. Click the red triangle and select “Means/ANOVA/Pooled t” for a t
test assuming equal variances or “t test” for a test assuming unequal variances.
JMP does not calculate and display the confidence interval for the difference in means, but it does give the standard error of the difference and degrees of freedom in its results.
For more help and examples, see the JMP Video Technology Manual for One-Sample Mean Inference: t - with data.
MINITAB
Use Stat ➔ Basic Statistics ➔ Two-Sample t.There are three ways to enter the data:
• If the data for the two samples are in two separate columns, then choose “Each sample is in its own column” and click in the two columns of data.
• If the data for the two samples are in one column with a group label (sample ID) is in second column, choose “Both samples are in one column” and click in the samples column and sample IDs column.
• If you know the values of the sample means and sample standard deviations, you can choose the “Summarized data” option and input the sample sizes, sample means, and sample standard deviations in the boxes.
The default is not to assume equal population variances. If you wish to assume equal population variances, select Options and check the box for “Assume equal variances.”
If you wish to change the level of confidence (from the default of 95%) or the form of the alternate hypothesis (the default is “not equal”), click Optionsand input your desired values.
09_moorepsbe5e_21330_ch08_001_010_4pp.indd 7 08/08/19 9:00 PM

8 CHAPTER 8 Appendix
Minitab displays a confidence interval that corresponds to the alternate hypothesis with the test results.
For more help and examples, see the Minitab Video Technology Manuals on Two Sample Mean Inference: t - with data and Two Sample Mean Inference: t - summarized data, and Paired Samples Inference.
Comparing Two Means—with Data
1. Click Analyze ➔ Compare Means ➔ Independent-Samples T Test.2. Data must have one column of data and a numeric group (sample)
identifier. Enter the data variable name into the “Test Variables” section and the grouping variable into the “Grouping Variable” box. You will then have to click “Define Groups” and supply the labels for “Group 1” and “Group 2.” Click Continue.
3. The default is to provide the test statistic, P-value, and a 95% confidence interval. For a different confidence level, click Options and change to the level you want.
4. Click OK. The confidence intervals are labeled “Exact.” SPSS gives both the equal and the unequal variance results.
Comparing Two Means—with Summary Statistics (requires Python Plug-in)
1. Click Analyze ➔ Compare Means ➔ Summary Independent- Samples T Test.
2. Enter the summary statistics for each sample and the confidence level.3. Click OK. The confidence intervals are labeled “Exact.” SPSS gives
both the equal and the unequal variance results.
For more help and examples, see the SPSS Video Technology Manuals for Two-Sample Mean Inference: t - with data.
1. Click Statistics ➔ t ➔ Two-sample.2. Click either Columns (for data in separate columns), Grouped
(for data in one column and a group ID in another column), or Summarized (to enter summary statistics).
3. Enter in the columns or values necessary.4. Check the box for “Pooled Variance” to perform a test assuming equal
population variances.5. Click the Hypothesis Test or Confidence Interval tab.6. Depending on your choice of inference type, enter the mean difference
under the null hypothesis and the type of alternate or the confidence level.
7. Click Calculate.
For more help and examples, see CrunchIt! Help Video for Two-Sample Z and T Tests.
TI-83/-84
1. Enter the data in L1 and L2.2. Press …�~�~ to select “TESTS”.3. Select 4:2-SampTTest or 0:2-SampTInt.4. Select “Data” (or “Stats” to enter summary statistics) and enter L1 and
L2 (or your lists) as the data location. If you selected “Stats,” enter the information for each sample.
5. For the test, enter the form of the alternate hypothesis; for the interval, enter the confidence level.
09_moorepsbe5e_21330_ch08_001_010_4pp.indd 8 08/08/19 9:00 PM

9Appendix
6. For Pooled, No is typical (Yes assumes equal variances). Select which you want and press Í to finalize the selection.
7. With the cursor on “Calculate,” press Í.
For more help and examples, see the TI-83/-84 Video Technology Manuals for Two- Sample Mean Inference: t - with data and Two-Sample Mean Inference: t - summarized data.
The R command for a test and confidence interval is the same as for the paired test but omitting the “paired=T” part.
> t.test(x,y,alternative=“two.sided”,conf.level= 0.95,data=mydat)
For more help and examples, see the R Video Technology Manuals on Two-Sample Mean Inference with Raw Data and Two-Sample Mean Inference with Summarized Data.
Power (One-Sample t)
EXCEL
Automated power calculations are not available in Excel. The Normal distribution can be used to compute the approximate power. Accordingly, you can use Excel’s NORMSDIST function to compute probabilities from the Normal distribution.
Power (Two-Sample t)
Automated power calculations are not available in Excel.
Power (One-Sample t)
1. Click DOE ➔ Sample Size and Power ➔ One-Sample Mean.2. Enter a value for alpha and the population standard deviation.3. Supply two values in the table and click Continue to calculate the
third.4. Select “Animation Script” to view an interactive visualization of power.
Power (Two-Sample t)
1. Click DOE ➔ Sample Size and Power ➔ Two-Sample Means (if you do not have a DOE menu, enter the JMP preferences, select “Menu,” and check the box for “Design of Experiments”).
2. Enter a value for alpha and the population standard deviation.3. Supply two values in the table and “Continue” to calculate the third.
Power (One-Sample t)
MINITAB
Use Stat ➔ Power and Sample Size ➔ One-Sample tThis is nearly identical to finding the power of a one-sample z test
discussed in Chapter 6. The only difference is that, in the Standard deviation box, you need to enter an estimate of the population standard deviation (σ). For a matched pairs study, enter the estimated standard deviation of the differences between the pairs.
Power (Two-Sample t)
Use Stat ➔ Power and Sample Size ➔ Two-Sample t
Additional Topics on Inference
09_moorepsbe5e_21330_ch08_001_010_4pp.indd 9 08/08/19 9:00 PM

10 CHAPTER 8 Appendix
Note: This routine is essentially identical to the routine for finding the power of a one-sample t test. This routine assumes:
• The two sample sizes (n1 and n2) are equal—enter only one• The standard deviations of the two populations are equal
Power (One-Sample t)SPSS does not have dedicated routines for calculating power.
Power (One-Sample t)
To determine power:
1. Click Statistics ➔ Power Analysis ➔ Calculate Power.2. Enter in values for alpha, the size of the effect, the population standard
deviation, and the sample size.3. Select the type of alternative hypothesis.4. Click Calculate.
To determine sample size:
1. Click Statistics ➔ Power Analysis ➔ Calculate Sample Size.2. Enter values for alpha, the size of the effect, the population standard
deviation, and the desired power.3. Select the type of alternative hypothesis.4. Click Calculate.
Power (Two-Sample t)
Power for two-sample t tests is not available in CrunchIt!
TI-83/-84
There is no dedicated routine for calculating power on the TI-83/-84.
Power (One-Sample t)
Enter any three of the four parameters (sample size [n], difference to detect [d], significance level, or power), and the fourth (initially set to NULL) is calculated. The example shown below computes power. Type is the type of analysis you want to do (here, a choice of one-sample or paired).
>power.t.test(n=20,d=5,sig.level=0.05,power=NULL, type=“one.sample”,sd=5)
Power (Two-Sample t)
Replace “one.sample” with “two.sample” in the power command given above.
09_moorepsbe5e_21330_ch08_001_010_4pp.indd 10 08/08/19 9:00 PM