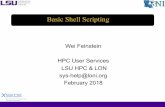Chapter 8 Shell Scripting
description
Transcript of Chapter 8 Shell Scripting
-
Chapter 8: Shell Scripting
Chapter 8Shell Scripting
Last revised: 20/6/2004
-
Chapter 8 Outline
In this chapter we will learn how to:
Create shell scripts Use variables and environment variables Pass parameters to shell scripts Use branches and loops within scripts Define aliases Use shell startup files
-
Basic shell scripting
Basic shell scripting
Introducing shell scriptsThe UNIX shellsCreating a scriptVariablesEnvironment variablesInheritance of variablesImportant internal bash variablesPassing parameters to scriptsCommand substitution
-
Introducing shell scripts
A shell script is a sequence of shell commands stored in a file Script can be run just by entering its name Useful for automating system administration and other tasks
Easy to write Build on commands that are already familiar from command-line use Can be developed incrementally
Portable Scripts are not compiled into machine code, they are interpreted Work across multiple platforms and architectures
Slow Not good for computationally intensive tasks A fully compiled language such as C will run much faster
-
The UNIX shells
Several shells have been written for UNIX and linux. They have a substantial set of core features in common, but the syntax of some constructs differs. This chapter focuses on bash
Bourne shell (/bin/sh) The original shell written by Steve Bourne
Bourne again shell (/bin/bash) Extends /bin/sh and is backward compatible with it The standard shell on Linux
C shell (/bin/csh) A shell with a syntax (slightly) resembling the C language
Korn shell (/bin/ksh) Also popular particularly on mainstream UNIX systems
-
Creating a script
Scripts can be created with any text editor The file greet.sh:
A script can be executed by explicitly starting a shell with the script name as an argument.$ bash greet.shHello World!
#!/bin/bash# A simple scriptecho Hello world!exit 0
Specifies the interpreterfor this script
A comment
The exit statusof the script
Create and run this script
Do now!
-
Creating a script (continued)
If the script has execute permission it can be run by using its name as a command
A new shell (subshell) is started implicitly
$ greet.shbash: greet.sh: command not found$ ./greet.shbash: ./greet.sh: Permission denied$ chmod u+x greet.sh$ ./greet.shHello World!
It is conventional (but not essential) to use the filename suffix .sh Makes it clear that this is a shell script
The current directoryis not on our search path
The script is notexecutable
Now it works!
-
Variables
Like other programming languages, the shell has variables Variables are defined with the syntax 'NAME=value' and referenced
with the syntax $NAME Example:
$ GREETING="Good morning"$ echo $GREETINGGood morning
Some variables are used to customise the behaviour of the shell, for example:HISTSIZE Number of commands to keep in the history listPS1 The 'primary prompt' stringUID Numeric user ID of the logged-in user
Variables are local to the shell and are not inherited by subshells
-
Environment variables
Every linux process has an environment A list of strings of the form NAME=value The env command displays your environment
The environment is passed along to child processes such as subshells Environment variables are used to customise the behaviour of
applications. For example:HOME Home directory (where 'cd' takes you with no arguments)PATH The list of directories the shell will look in for commandsDISPLAY Which X server a graphical application will connect toPWD Pathname of your current directory
The export command puts an existing variable into the environment$ export GREETING
You can define a variable and export it in a single command:$ export COLOUR=yellow
Do now!
-
Inheritance of variables
Local shell variables are not inherited by subshells, environment variable are:
$ GREETING="Good morning"$ export COLOUR="yellow"$ bash$ echo $GREETING
$ echo $COLOURyellow
$ exit$
Define a local variable
Define another local variableand put it into the environment
Start a subshell
The local variable isnot inherited
The environmentvariable is inheritedQuit from the subshellThis prompt is fromthe parent shell
-
Important internal bash variables
$IFS
$PS1 The primary shell prompt$PS2 The secondary shell prompt
$?
$$ The process ID of the current shell$# The number of arguments passed to the shell
$0- $9
$* All the positional parameters (except $0)
Input field separator the character that separates arguments
The exit status (return value) of the most recent child process 0 means true (success), nonzero means false (failure)
The positional parameters passed to the script $0 is the command name, $1 is the first argument, etc
-
Passing parameters to scripts
A script can access its command line arguments using $1, $2, ... The script printargs.sh
$ ./printargs.sh apple orange bananaThere are 3 argumentsThe first two are apple and orange$
#!/bin/bashecho There are $# argumentsecho The first two are $1 and $2
#!/bin/bashecho There are $# argumentsecho The first two are $1 and $2
-
Command substitution
The notation $(somecommand) runs the program somecommandand substitutes its standard output back into the command line
Often used to generate arguments for some other command, or to set the value of a variable
$ echo it is now $(date)it is now Sat Dec 6 21:30:30 GMT 2003$ xclock -title $(hostname) &[1] 2662
$ NPROCS=$(ps ax | wc -l)$ echo there are $NPROCS processesthere are 74 processes
$ less $(grep -l README *)
Count the number ofprocesses currently
running
Display a clock with thehostname in the title bar(The & at the end of theline runs the command
in the background)
View all files that containthe string 'README'
-
Control Structures
Control structures
Reading from standard inputExit statusBranching with ifThe test commandA script to compare datesProcessing a list with a for loopExample of a for loopGenerating the list for a for loop
-
Reading from standard input
The read command will read a line from stdin and store it in a variable
Exercise: Modify the above script to prompt for and read in the user's first name and last name. (Prompt for and read each name separately and store the names in two separate variables.) Then print a greeting using the user's full name
#!/bin/bashecho Please enter a valueread THEVALUEecho $THEVALUE
-
Exit status
Every program that runs returns an exit status to its parent process Zero indicates normal termination (success) Non-zero indicates abnormal termination (failure)
The exit status of the most recent command is available in the special variable $?$ cp /etc/fstab .$ echo $?0$ cat /etc/shadowcat: /etc/shadow: Permission denied$ echo $?1$ grep -q root /etc/passwd$ echo $?0$ grep -q xyzzy /etc/passwd$ echo $?1
Success
Success
Failure
Failure
-
Branching with if
The keywords if, then, else and fi allow the construction of branches
if test-commandthen command1else command2fi
test-command is run andits exit status is tested
If the exit status is true (zero)these commands are executed
If the exit status is false (nonzero)these commands are executed
The else part is optional
-
Branching with if (continued)
Recall that grep searches files for lines matching a text pattern It returns 0 exit status if it finds a match, 1 if it doesn't It normally outputs the matching lines to stdout, -q supresses this#!/bin/bashif grep -q $1 /etc/passwdthen echo The user has an accountelse echo The user does not have an accountfi
$ ./checkuser.sh rootThe user has an account$ ./checkuser.sh xyzzyThe user does not have an account
The script checkuser.sh
-
The test command
The command test is often used as the test-command for an if test It returns true or false exit status
File property tests include:test -e xyzzy Does the file exist?
test -d /etc Is the file a directory?test -x greet.sh Is the file executable?
Integer comparison tests include:test $A -eq 10 Is A equal to 10?test $X -gt 5 Is X greater than 5?
String comparison tests include:test $NAME = Tux Are the two strings equal?
-
A script to compare dates
We will implement a script that compares two dates The idea is for the user to enter his date of birth. The script will compare
the date of birth with the current date and print Happy Birthday if appropriate
The structure of the script is as follows:Read the user's date of birth in the format YYYY-MM-DDGet today's date in the same formatStrip the YYYY- component from both dates, leaving MM-DDIf the birthdate matches today's date Print Happy birthday Set a return status of 0 (true)Else Set a return status of 1 (false)Exit with the appropriate return status
-
A script to compare dates (continued)
Things we need to know for the script: Bash provides a special form of variable substitution which will strip
out the leading part of a string based on a regular expression match${VARIABLE#pattern} If the pattern matches the beginning
of the variable's value, delete theshortest part that matches and returnthe rest
$ A=cuckoo-clock$ B=${A#*-}$ echo $Bclock
$ TODAY=$(date -I)$ TODAY=${TODAY#*-}$ echo $TODAY04-07
Delete the leading part ofthe variable up to andincluding the first '-'
date -I returns today'sdate in YYYY-MM-DD
format
MM-DD only
-
A script to compare dates (continued)
Here is the completed script (birthday.sh)
#!/bin/bashecho -n "Enter your date of birth YYYY-MM-DD: "read BIRTHDAYBIRTHDAY=${BIRTHDAY#*-}TODAY=$(date -I)TODAY=${TODAY#*-}if test $BIRTHDAY = $TODAYthen echo "Happy Birthday!" STATUS=0else STATUS=1fiexit $STATUS
-
Exercise
Write a script that takes a single file name argument from the command line and outputs a message to say if the file exists or not Hint: use if ... else, and the test command
Bonus: Extend the script so that it verifies that exactly one argument was passed, and prints an error message if not Hint: the variable $# returns the number of arguments The error message should, preferably, be redirected to stderr
-
Processing a list with a for loop
A for loop allows a script to process a list of elements
for VAR in value1 value2 value3do command1 command2done
The loop body is executedfor each value in the list
First time through the loopVAR is set to value1
Control then transfers back to the top of the loop andVAR is set to the next value in the list. Loopingcontinues until all the values have been used
-
Example of a for loop
This example shows a for loop entered directly from the command line with the list of values specified explicitly
Note the appearance of the shell's secondary prompt, '>'$ for i in 1 2 3 4 5 6 7 8> do> ping -c1 earth$i> done
The loop can be written more compactly like this:$ for i in 1 2 3 4 5 6 7 8; do ping -c1 earth$i; done
-
Generating the list for a for loop
It's more common to generate the list for a for loop automaticallyfor host in $(cat host_list)do ping -c1 $hostdone
for file in *.olddo mv $file backup_directory echo archiving $filedone
for arg in $*do echo processing argument $argdone
Loop over a set of hostnames held in a file
Loop over a list offile names
Loop over all thecommand line arguments
-
Exercise
Write a script to rename any files in the current directory that have upper case letters in their names, such that upper case letters are changed to lower case.
Hint: For safety, and to make testing easier, put an 'echo' in front of the actual renaming command, so it is merely printed, not executed
Hint: The command tr A-Z a-z will change upper case letters in its stdin into lower case, and write the result to stdout. You'll need to think about how to invoke this within the context of the script.
What would your script do if there were files called FOO and foo? If you have time, make the script safer by refusing to rename a file to a name that already exists.
Solution: lowercase.sh
-
Miscellaneous features
Miscellaneous features
AliasesDefining aliasesStartup filesUsing shell scripts to automate system administration
-
Aliases
An alias defines a shortcut name for a command The command alias (with no arguments) shows all your aliases:
$ aliasalias dir='ls -l'alias ll='ls -l'alias md='mkdir -p'... plus lots more ...
With one argument, alias shows you a single alias$ alias mdalias md='mkdir -p'
The command type will identify aliases and built-in commands$ type -a ls exitls is aliased to `ls $LS_OPTIONS'ls is /bin/lsexit is a shell builtin
-
Defining aliases
Aliases are defined like this ...$ alias aliasname='command options'
... and undefined like this:$ unalias ls
Aliases are not inherited by subshells$ alias ps="echo Hello"$ psHello$ bash$ ps PID TTY TIME CMD 1913 pts/2 00:00:00 bash 2297 pts/2 00:00:00 bash 2304 pts/2 00:00:00 ps$ ^D$
A subshell is started here
An alias is defined in the current shell
The alias is not inherited bythe subshell
Exit back to parent shell
-
Exercise: Defining aliases
The cp command recognises an option -i which causes it to prompt for confirmation before overwriting an existing file.
Using the alias command, define an alias for cp such that it is always run with the -i option
Test that the alias works, something like this:$ cp /etc/motd junk$ cp /etc/fstab junkcp: overwrite 'junk'? Yes
Start a new terminal window, and try the cp command again
Is the alias defined in this new shell?
-
Bonus exercise: defining aliases
Define an alias called numproc that reports the number of processes running on the machine, like this:$ numproc74
Hint: the command ps ax will list all running processes, one per line If you have more time: The ps command includes a heading line:
PID TTY STAT TIME COMMAND
which will be included in the process count in a simple implementation of numprocModify the alias to adjust the process count to ignore the header line Hint: Look up the man page for tail, especially the '+' option
-
Startup files
As we have seen, aliases and variables are local to the shell in which they are defined, they are not inherited by subshells
Environment variables are inherited, but will not 'survive' if you log out and log back in
To make aliases, environment variables, and other settings 'permanent', the commands that define them are placed into startup files that the shell reads automatically when it initialises
Linux distinguishes between a login shell and a non-login shell Login shells are those started directly by the login process
A login on a character based terminal Or a login via a graphical display manager
A non-login shell is any shell started subsequently, for example: If a new terminal window is started If a shell script is executed
-
Startup files for login shells
The following files are read when a login shell starts up Not all of these scripts may be present; some exist for backward
compatibility with other shells
/etc/profile
/etc/bash.bashrc
~/.bash_profile
~/.bash_login
~/.profile
A system-wide configuration file read by all shells
A system-wide configuration file read only by bash; used to define aliases, set the command prompt, etc
Per-user config file, not present by default in SuSE linux
Per-user config file, not present by default in SuSE linux
The main per-user configuration file used by SuSE linux; read by all shells
-
Startup files for non-login shells
Non-login shells only read ~/.bashrc But remember, environment variables (such as your search path, $PATH)
are inherited from the settings established in your login shell Sourcing of startup scripts
A change made to a file such as ~/.bashrc will not be noticed automatically by the current shell
May need to make the current shell source the new file$ source .bashrc The command '.' is a shorthand for source:$ . .bashrc
For your convenience, in SuSE linux the default ~/.bashrc file sources the file ~/.alias, if it exists This is a convenient place to put personal alias settings
-
Exercise
Add your alias definition for cp (and the numproc alias, if you completed the bonus exercise) to the appropriate startup file so that it is 'permanent'
Log out and log back in again. Verify that your aliases are available
-
Using shell scripts to automate system admin
Professional linux administrators use shell scripts extensively to help automate system administration tasks, for example: Bulk addition of user accounts Weeding of redundant files from the file system Installation and configuration of new software Intrusion detection
Command-line administration tools are more accessible to shell scripts than graphical tools
Perl is an alternative scripting language favoured by some administrators for similar purposes Especially effective for applications that involve processing, manipulation,
or re-formatting of text files
-
Quiz
What is the purpose of the line #!/bin/bash at the beginning of a script?
Explain the shell variables $#, $1 and $* Explain the sequence of events when this command is executed:
$ echo the date is $(date) | tr a-z A-Z On your machine, what would you expect this to print?
$ grep tux /etc/passwd$ echo $?
True or false? Shell scripts are especially good for computationally intensive tasks A shell script can be executed even if it does not have execute permission Environment variables are inherited by subshells Alias definitions are inherited by subshells
Slide 1Slide 2Slide 3Slide 4Slide 5Slide 6Slide 7Slide 8Slide 9Slide 10Slide 11Slide 12Slide 13Slide 14Slide 15Slide 16Slide 17Slide 18Slide 19Slide 20Slide 21Slide 22Slide 23Slide 24Slide 25Slide 26Slide 27Slide 28Slide 29Slide 30Slide 31Slide 32Slide 33Slide 34Slide 35Slide 36Slide 37Slide 38