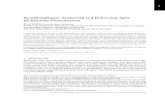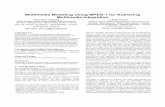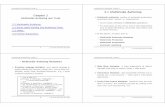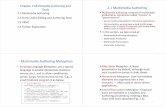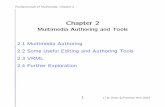CHAPTER 8 INTERACTIVE MULTIMEDIA AUTHORING WITH FLASH: ANIMATION 1.
Transcript of CHAPTER 8 INTERACTIVE MULTIMEDIA AUTHORING WITH FLASH: ANIMATION 1.

CHAPTER 8INTERACTIVE MULTIMEDIA AUTHORING WITH FLASH: ANIMATION
1

What is Multimedia Authoring?
Process of multimedia production• Assembling media elements• Adding interactivity• Export project for distribution to end users
• Final product can be:• played back in a Web browser• a stand-alone executable
2

Common Types of Multimedia Production
• Business presentations• Advertising kiosks• Games• Educational: training and tutorials• Use of multimedia authoring program
3

Multimedia Authoring Program• Allow you to combine text, images, audio, video,
animation into an interactive presentation
• May have its own scripting language• to add interactivity
• Examples:• Adobe Flash/ActionScript• Adobe Director/Lingo
4

Multimedia Production Process
1. Collect media elements
2. Assemble media elements
3. Add interactivity• By scripting or computer programming• Example: Use ActionScript in Flash
4. Export the project into a format that your target audience can play
5

Media Elements• Often created outside of the multimedia authoring
program
• In Flash:• Use pencil and brush tools• Create vector graphics
6

Types of Media Elements Supported by Adobe Flash• Bitmap images
• Photoshop (PSD), BMP, GIF, JPEG, PNG, TIFF
• Vector graphics• Flash Movie (SWF), Adobe Illustrator
• Digital Video• QuickTime (MOV), AVI, Flash Video (FLV)
• Digital Audio• WAV, MP3, AIFF, AU
7

Export the Project• Web playback
• SWF file• Smaller size than stand-alone• Playable in a Web browser that has the Flash player• Windows, Mac OS, and Linux
• Stand-alone version• Mobile apps
• AIR app for iOS• AIR app for Android
8

Animation• Like video• A sequence of images
• Create illusion of movement when played in succession
• Commonly used in multimedia projects• Animation sequence is created as a sequence of frames• Usually on a timeline
9

What a Timeline Looks Like in Adobe Flash
10
Frame numbers
A layer with a seqence of frames
Details about timeline is covered in Sections 8.5.3 and 8.6, which are in the next two Powerpoints.

Types of Techniques to Create Animation in Multimedia Authoring Program• Frame-by-frame• Tweening• Scripting
11

Frame-by-Frame• By explicitly placing different visual content for each frame• Each frame is a keyframe
• A frame in which the content is explicitly specified.• Different from a frame in which the content is interpolated between
frames.
• Like flipbook animation:
https://www.youtube.com/watch?v=7n2YF7mfP5s
12

Frame-by-Frame Example
13
Frame: 1 2 3 4 5 6 7

Frame-by-Frame Example
14
Frame 1
Frame 2
Frame 3
Frame 4
Frame 5
Frame 6
Frame 7
Frame 8
Frame 9
Animationplaying 2 fps

Tweened Animation• Content in frames between 2 keyframes is interpolated
• These interpolated frames are called in-between frames.
15

Continuing with the Bird Example
In tweened animation,• what you need to do:
• create 2 keyframes: frames 1 and 10• only explicitly place the bird at x=11 in frame 1 and x=20 in frame 10
• what the computer does for you:• Creates all the in-between frames automatically• place the bird at x=12 in frame 2• place the bird at x=13 in frame 3• ...• place the bird at x=19 in frame 9
16

Example of Bird Tweening Position
17
Frame 1
Frame 2
Frame 3
Frame 4
Frame 5
Frame 6
Frame 7
Frame 8
Frame 9
Animationplaying 2 fps

What can be tweened?• Position (shown in the bird example)• Rotation• Size• Color• Opacity• Shape
18

Example of Shape Tweened Bird
19
Frame 1
Frame 10
Frame 20
Frame 30
Frame 40
Frame 50
Frame 60
Frame 70
Frame 80
Animationplaying 30 fps

Example of Shape Tweened Bird• Position (tweened)• Rotation • Size (tweened)• Color• Opacity (tweened)• Shape (tweened)
20
Animationplaying 30 fps

Animation by Scripting/Programming• Does not rely on a sequence of frames on timeline
• Dynamic:• Animation can be programmed to respond to the user's interaction• Animation can be different in a different play through
21

Frame-by-Frame vs. Tweened vs. Scripted
Frame-by-Frame Tweened Scripted
Rely on a fixed sequence of visual content on timeline
Always same animation every time you play
Dynamic and interactive
Require scripting
22

Frame-by-Frame vs. Tweened vs. Scripted
Frame-by-Frame Tweened Scripted
Relative work in general required in creating the visual content
longest shortest
Choice of animation involving complex or organic motion such as walking and dancing
may be
Choice of animation involving continuous motion that can be interpolated
23

Animation Frame Rate• Playback speed of the animation• In frames per second (fps)• Too low: choppy• Too high:
choppy if the computer is not fast enough to process and display the frames
• Maximum rate in authoring programs• not exceed the frame rate setting• not guaranteed to maintain the frame rate
(slower computer may play at frame rate lower than the setting)
24

Adjusting Speed of a Frame-based Animation
Suppose you have a frame-based animation and want to change its playback speed.
General Strategy: Avoid eliminating frames if possible• To speed up:
• Increase frame rate if possible and keep the number of frames (preferred)
• Keep the frame rate but reduce the number of frames (not preferred)
• To slow down:• Keep frame rate but add more frames (preferred)• Reduce frame rate but keep the number of frames
25

Example of Adjusting Speed
26
Frame 1
Frame 2
Frame 3
Frame 4
Frame 5
Suppose you have this 5-frame animation and you want to slow it down.

Example of Adjusting Speed
27
Suppose you have this 5-frame animation and you want to slow it down.
If you reduce the frame rate and keep the same frame number:

Example of Adjusting Speed
28
Suppose you have this 5-frame animation and you want to slow it down.
If you reduce frame rate and keep the same frame number:
If you keep the frame rate and add more frames:

Flash - Most Essential Workspace Elements
• Tools• Stage• Timeline• Property Inspector• Library
29

Tools Panel
Contains tools to• select the visual content• modify the content
• draw• scale• rotate• erase
30

Most Essential Workspace Elements
31
Stage

Stage• Where a Flash movie plays
• Background color can be set:• in Property Inspector, or• by choosing Modify > Document...
• Area outside of the stage:• Gray color• Objects placed there will not be visible when the movie plays.
32

Most Essential Workspace Elements
33
Timeline

Timeline and Keyframes• Timeline
• A stack of layers• Content in a layer cover the ones beneath it
• A series of frames across
• A circle in a frame: a keyframe• A solid circle in a frame:
a keyframe with content on the stage• An empty circle in a frame:
a keyframe without any content on the stage
34

Keyframes in Flash
In this example:
1. Which frames are keyframes?
2. Which keyframes have content on the stage?
3. Which keyframes do not have content on the stage?
35

Frames and Keyframes• Any non-keyframes frames subsequence to a keyframe
has the same content as that keyframe
36

Frames and KeyframesExamples
37
Keyframe: frame 1Frames 1 – 4 has the same content as in frame 1 in Layer 1 on stage

To Create Keyframes in Flash
Do any of the followings:• Select a frame in the Timeline and select Insert > Timeline > Keyframe
• Select a frame in the Timeline and hit the F6 key
• Right-click (Windows) or Control-click (Mac OS) a frame in the Timeline and select Insert Keyframe.
38

To Convert a Keyframe into a Regular Frame
Do any of the followings:• Select a frame in the Timeline and select Insert > Timeline > Clear Keyframe
• Select a frame in the Timeline and hit the Shift-F6 keys
• Right-click (Windows) or Control-click (Mac OS) a frame in the Timeline and select Clear Keyframe.
39

To Insert Frames in FlashDo any of the following:• Select a frame in the Timeline and select Insert > Timeline > Frames
• Select a frame in the Timeline and hit the F5 key
• Right-click (Windows) or Control-click a frame in the Timeline and select Insert Frame.
40

To Remove Frames
Do any of the following:• Select a frame in the Timeline and hit the Shift-F5 keys
• Right-click (Windows) or Control-click (Mac OS) a frame in the Timeline and select Remove Frames.
41

Most Essential Workspace Elements
42
Property Inspector

Property Inspector• Displays the information and properties that can be edited
• If a frame on the Timeline is selected:• displays the frame property• If the frame selected is a keyframe, you can also assign a frame
label and a tweening to that frame.
• If an object on the Stage is selected:• displays the object’s properties that you can edit, e.g.,
• x and y• width and height
43

Property Inspector
44
This object on stage is selected. Its x, y, width and height are
displayed and can be changed by entering different numbers.

Most Essential Workspace Elements
45
Library

Library• Stores symbols, imported bitmaps, and sounds to be used
in the project.
• Symbols are explained in Section 8.6 and next Powerpoint.
46