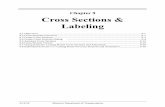Chapter 8 Designing with Corridor...
Transcript of Chapter 8 Designing with Corridor...

5/6/16 Missouri Department of Transportation
Chapter 8
Designing with
Corridor Modeling
8.1 Objectives .............................................................................................................................. 8-1 8.2 Create Corridor ...................................................................................................................... 8-1
8.3 Basic Workflow for Creating a New Corridor ....................................................................... 8-2 8.4 Multiple Templates ................................................................................................................ 8-2
8.4.1 Multiple Template Drops .............................................................................................. 8-2 8.5 Template Transitioning .......................................................................................................... 8-2
8.5.1 Transition Editing ......................................................................................................... 8-3
8.5.2 Transition Testing ......................................................................................................... 8-4 8.6 Template Point Controls ........................................................................................................ 8-5
8.7 Superelevation........................................................................................................................ 8-7 8.8 Parametric Constraints ........................................................................................................... 8-8
8.9 Design Changes ..................................................................................................................... 8-8 8.9.1 Geometry Changes ........................................................................................................ 8-8
8.9.2 Template Library Synchronization ............................................................................... 8-8 8.10 Basic Design Workflow with Corridor Modeling Tools ..................................................... 8-9 8.11 Group Exercise 4-1: Add Template Transition, Target Aliasing, and Add Clipping
Reference ....................................................................................................................... 8-10


GEOPAK Road 1 Chapter 8 –Designing with Corridor Modeling
5/6/16 Missouri Department of Transportation 8-1
8.12 Objectives
The purpose of this chapter is to show the user how to
use the multiple tools available in Corridor Modeling
task group to achieve desired results for the design of
the corridor.
8.13 Create Corridor
Creating a corridor, using the Create Corridor
command, is the first step in creating a corridor model.
One corridor should be established for each alignment.
The corridor is saved in the MicroStation Design file.
The following are the steps and prompts used by the
Create Corridor command:
1. When using the Create Corridor command, you are
first prompted to Locate Corridor Baseline.
Simply select the appropriate horizontal geometry.
2. You will then be prompted to Locate Profile-Reset
For Active Profile. If the horizontal geometry has
the appropriate profile active, simply reset. You
can select a different profile from a profile view.
3. You will then be prompted to key in the Corridor Name. The name of the corridor
should be the name of the horizontal geometry.
4. You will then be prompted to Select Template. Hold down the Alt key and press the
Down Arrow on your keyboard. This will bring up the Pick Template dialog. Select the
appropriate template and click OK.
5. You will then be prompted to select the Start Station. To move to the beginning of the
horizontal geometry, press the Alt key on your keyboard. You can also key in the
appropriate Start Station or move your cursor to location in the CAD view.
6. You will then be prompted to select the End Station. To move to the end of the
horizontal geometry, press the Alt key on your keyboard. You can also key in the
appropriate End Station or move your cursor to location in the CAD view.
7. You will then be prompted to key in the Drop Interval. The Drop Interval represents
how often to perpendicularly process the template along the geometry. The Drop Interval
should be a number that divides evenly into the cross section interval (ex. 10, 25).
8. You will then be prompted to key in Start Transition – Minimum Transition Before Drop.
If more than one template is being used for the project, the Start Transition – Minimum
Transition Before Drop option represents the length of transition between the template
selected in Step 4 and a different template located before the one selected in Step 4.
9. You will then be prompted to key in Stop Transition – Minimum Transition After Drop.
If more than one template is being used for the project, the Stop Transition – Minimum

Chapter 8 – Designing with Corridor Modeling GEOPAK Road 1
8-2 Missouri Department of Transportation 5/6/16
Transition After Drop option represents the length of transition between the template
selected in Step 4 and a different template located after the one selected in Step 4.
10. To add different templates, repeat Step 4 to Step 9. If you are adding different templates
after you exit the Create Corridor command, use the Create Template Drop command to
add different templates.
8.14 Basic Workflow for Creating a New Corridor
1. Select the Create Corridor icon from the Corridor Modeling tasks group.
2. Select the horizontal geometry and reset for the active profile.
3. Key in the Corridor Name.
4. Select the appropriate template.
5. Key in the corridor start and stop stations.
6. Key in the transition lengths.
8.15 Multiple Templates
Create Corridor is a versatile tool that allows the user to use multiple design templates for one
corridor. The user should review the corridor and identify the possible locations for changes in
the template before starting the corridor design in using the Create Corridor tool.
8.15.1 Multiple Template Drops
Anytime there is a situation where the design changes, for example from a 2-lane to 4-lane, or
from rural to urban; the user needs to insert or “drop” multiple templates in the corridor to achieve
the desired results. This is accomplished thru the Create Template Drop icon from the
Corridor Modeling tasks group.
The Create Template Drop command has prompts similar to the Create Corridor command.
8.16 Template Transitioning
When multiple templates are used within one corridor, a transition from one to the other is
introduced, and it will be shown in the MicroStation view. The transition will be abrupt until the
transition is fully defined using the Edit Transition icon from the Corridor Modeler tasks
group. These transitions are shown as an object between the template drops.

GEOPAK Road 1 Chapter 8 –Designing with Corridor Modeling
5/6/16 Missouri Department of Transportation 8-3
8.16.1 Transition Editing
To review the transition areas, use the Edit Transition tool and select the transition when
prompted. This displays the Edit Transition dialog which shows the point connections between
the two templates.
Bold color points indicate no connection. Point connections can be made by clicking on any bold
color point followed by a click on appropriate connecting point. A single point can have more
than one connection to that point. To remove a connection line, right-click on the line and select
Delete.

Chapter 8 – Designing with Corridor Modeling GEOPAK Road 1
8-4 Missouri Department of Transportation 5/6/16
This window provides a 3D view and it can be manipulated using the view controls located at the
bottom of the view. To move the template in the view, right-click on any template point and select
Move Template. Moving template makes it easier to edit.
8.16.2 Transition Testing
After the points are connected, the transitioning is reviewed and edited in the Edit Transition
Midpoint dialog. This dialog displays a cross section view of two templates as they transition.
The display starts at the transition midpoint between the two templates, but can be viewed at the
beginning, ending or any point in between.
If the user desires to change point properties, double click on any point to bring the Point
Properties dialog.

GEOPAK Road 1 Chapter 8 –Designing with Corridor Modeling
5/6/16 Missouri Department of Transportation 8-5
8.17 Template Point Controls
Point controls are used to override the established horizontal and vertical locations of points from
the original point location on the template. Point controls are the equivalent of the criteria adhocs
placed on plan graphics with D&C Manager to control widths, ditch slopes, etc. Point controls
then are used to control horizontal and vertical locations for EOP, EOS, sidewalks, retaining
walls, barriers, special ditch profiles and ditch widths, etc.
The Create Point Control icon can be accessed thru the Corridor Modeling tasks group.
Point Controls are used to override the normal locations of one or more points and or
components in a cross section. Examples of this include lane widening, staying within the right-
of-way, maintaining a particular slope for a ditch, and superelevation.
An example would be a ramp is merging into the main road. The ramps left edge is vertically
controlled by the main road right edge of pavement. The ramps left edge is horizontally controlled
by the main road right edge from 0+00 to 1+00, and then it is controlled by a horizontal alignment
named rampLeft.
The following are the prompts for the Create Point Control command:
Locate Corridor Selects the corridor where the point controls are applied.
Station Limits (Start/Stop) Specifies the start and stop stations for the control.
Control Description Allows you to enter a description of the control.
Point Allows you to select the point to be controlled. Select from the list or identify the point
in the cross-section using the locate button. The selected point is highlighted in plan/cross
section and profile or superelevation views as applicable.
Mode Allows you to select the control mode: Horizontal, Vertical, or Both.
Control Type Specifies the type of control.
If the mode is Horizontal or Both, valid control types are Linear Geometry, Feature
Definition, or Corridor Feature.
If the mode is Vertical, valid control types are Linear Geometry, Feature Definition,
Corridor Feature, Superelevation, Elevation Difference, Elevation and Grade.
The selection combo boxes and/or field displayed depends on the selected Mode and
Control Type.
Type - Linear Geometry If the type is Linear Geometry, a Horizontal Offsets combo box
is displayed. If the mode is Both, a Vertical Offsets combo box is also displayed.
Type - Feature Definition If the type is Feature Definition, a Feature Definition and
Range text field is displayed.

Chapter 8 – Designing with Corridor Modeling GEOPAK Road 1
8-6 Missouri Department of Transportation 5/6/16
Type - Corridor Point For all modes, Corridor and Reference Feature combo boxes are
displayed. These options allow you to set up the control of one corridor’s points(s) from
another corridor’s point(s).
Targeting another corridor's point cannot be done simultaneously with Target Aliasing of
that same corridor. If Target Aliasing has been defined, the Corridor Point is not available
for selection within the Point Control dialog. This produces a recursive situation, making
the corridor point control unavailable for selection until that Target Aliasing is removed.
Type – Superelevation This option displays a Superelevation control line combo box, and
a Reference Point combo box. Superelevation control lines are stored in the roadway
design, not on the alignment. The reference point is the pivot point (feature) about which
the point will rotate.
Type - Elevation Difference This option displays Horizontal and Vertical alignment
combo boxes. The vertical alignment represents a vertical difference value to be applied to
the points’ current elevation.
Type - Elevation and Grade This option displays an Elevation field, and a Grade field.
The control sets elevation of the point at the start station to the elevation specified. The
slope of the point’s line is then at the grade specified until the end station is reached.
Priority Determines the order of controls on a point. This value applies only when there are
conflicting controls on a point. Where there is a conflict, the control with the lower priority is
applied (that is, lower numbers are applied first).
Use as Secondary Alignment Specifies that horizontal point controls are also used as
secondary alignments. This option is available only when working with a 2D entity. If you are
using a 3D object, the software skips the secondary alignment option.
Horizontal Offsets (Start/Stop) Specifies the start and stop horizontal offset controls for the
corridor. If the values are different, then the value applied at a given station is calculated using
a linear algorithm.
Vertical Offsets (Start/Stop) Specifies the start and stop vertical offset controls for the
corridor.

GEOPAK Road 1 Chapter 8 –Designing with Corridor Modeling
5/6/16 Missouri Department of Transportation 8-7
8.18 Superelevation
The superelevation points create a special type of point control.
This toolbox contains tools for creating, calculating, and editing superelevation lanes. Tools are
also supported for importing CSV data and reporting.
Create Superelevation Sections - Adds a superelevation sections (generally one per curve
set) for the specified station range on the baseline reference.
Create Superelevation Lanes - Creates color-filled lanes based on width and offsets from
the baseline reference, as a precursor to superelevation calculations.
Calculate Superelevation - Calculates station and superelevation transitions rates based on
a preferences or rules file (*.sep,*.srl). The values are augmented to the superelevation lanes,
edit manipulators are created, and the color fill is recolored based on the cross slopes.
Import Superelevation - Optionally, imports data from a CSV file.
Assign Superelevation to Corridor - Associates superelevation with a corridor, so the
pavement reflects the superelevation stations / cross slopes, rather than the pavement cross slope
defaults in the template.
Insert Superelevation Station/Cross slope - Insert an individual station / superelevation
transition (cross-slope) into a previously created and calculated superelevation lane.
Superelevation Editor - Opens the superelevation editor allowing the user to edit the
calculated superelevation in a tabular format.
Superelevation Report - Creates a superelevation XML report and opens the Bentley Civil
Report Browser.
Superelevation in Plan - Automatically generates annotation for superelevation station
information in plan view.

Chapter 8 – Designing with Corridor Modeling GEOPAK Road 1
8-8 Missouri Department of Transportation 5/6/16
8.19 Parametric Constraints
Parametric constraints are used to override the original constraint values established in the
template from the library being used. The Create Parametric Constraint icon can be
accessed from the Corridor Modeling tasks group.
The parametric constraints are the equivalent of a re-definable variable. So, the names of the
parametric constraints established in MoDOT Template Library mirrors the criteria names as
much as possible.
Parametric Constraints are setup in the template and applied to the corridor using the Create
Parametric Constraint command.
The prompts for the Create Parametric Constraint command are as follows:
Locate Corridor – select the corridor where you want the Parametric Constraints applied.
Start/End Station - Specify the start/end station for the override.
Constraint Label - Lists all labeled constraints in the design. The selected label receives the
override.
Start/Stop Value - Specifies the constraint value and can be transitioning from the first
parametric value at the start and stop values.
8.20 Design Changes
The lifecycle of a roadway project is long, and complex. Changes must be done to accommodate
for unforeseen situations or to stay within budget. The Corridor Modeling tools offers the
flexibility to allow these design changes.
8.20.1 Geometry Changes
Once the horizontal and vertical geometry are created and used by a corridor, the user can go back
and change the geometry. Any changes will be reflected in the corridor design.
8.20.2 Template Library Synchronization
Changes to the template can be made either in the Corridor or in the Template Library. Where a
user makes the changes for his/her template depends on the circumstances and needs to be
reviewed on a case by case basis.
Any changes made in the template library can be obtained by synchronizing the template drops
with the library. This is accomplished by selecting the template drop on the corridor in the plan
view and selecting Synchronize with Library icon from the heads-up menus.

GEOPAK Road 1 Chapter 8 –Designing with Corridor Modeling
5/6/16 Missouri Department of Transportation 8-9
Changes can be made to a template used in a corridor by using the Edit Template command.
The Edit Template command can either be accessed by selecting the template drop on the
corridor in the plan view and selecting Edit Template icon from the heads-up menus or from the
Corridor Modeling tasks group.
8.21 Basic Design Workflow with Corridor Modeling Tools
1. Set up a corridor
2. Insert template drops as needed
3. Create any template point controls
4. Design superelevation
5. Set parametric constraints as needed
6. Review design
7. Make revisions as needed and re-review

Chapter 8 – Designing with Corridor Modeling GEOPAK Road 1
8-10 Missouri Department of Transportation 5/6/16
8.22 Group Exercise: Road-1 Parametric Constraints (Left Side)
Parametric Constraints: Resolving transition between templates - Below is an image of an
adjoining Curb and Gutter and Shoulder Section.
Note: 1) In this exercise we will use a number of Parametric Constraints to fix the gaps
between the two template drops. Remember a Parametric Constraint will override
the Point Constraint values.
2) The goal of this section is to transition the differences between the two
templates over a distance.

GEOPAK Road 1 Chapter 8 –Designing with Corridor Modeling
5/6/16 Missouri Department of Transportation 8-11
1. Within the Randolph\data_08 folder, open the file: Corridors_J2P0200.dgn
2. Click on the one of the Road 1 Template Drop Handlers with the range of 0+00 to 25+30
and edit the template.
3. Review the Point Properties Dialog for the LT_Curb_Surf_Flowline Point.
4. Resolving Gutter Slope - Using the Parametric Label in the Point Properties for the
LT_Curb_Surf_Flowline point add the following Parametric Constraint:
Start: 24+80
Stop: 25+30
Constraint Label: LT_Gutter_Slope
Start Value: 7.41%
Stop Value: 2.00%

Chapter 8 – Designing with Corridor Modeling GEOPAK Road 1
8-12 Missouri Department of Transportation 5/6/16
5. Resolving the Gutter Width - Add a Parametric Label to the LT_Curb_Surf_Flowline
point called LT_Gutter_Width that will control the Horizontal width of the Gutter.
6. Using the Parametric Label in the Point Properties for the LT_Curb_Surf_Flowline
point add the following Parametric Constraint:
7. Removing Berm Width - Using the Parametric Label in the Point Properties for the
LT_Berm_B point add the following Parametric Constraint:
Start: 25+20
Stop: 25+30
Constraint Label: LT_Gutter_Width
Start Value: -2.25
Stop Value: -3.25
Start: 24+80
Stop: 25+30
Constraint Label: LT_Berm_Width
Start Value: -6.00
Stop Value: 0.00

GEOPAK Road 1 Chapter 8 –Designing with Corridor Modeling
5/6/16 Missouri Department of Transportation 8-13
8. Resolving Berm Location – Right click on the Left Berm Line insert a point and place it
on top of the point adjacent to the Back of Curb:
9. Double click on newly place point and open the Point Properties dialog. Rename the
point to LT_Berm_T
10. Right click on newly place point and select Delete Point. Delete the
LT_Curb_Surface_Back point:
Delete the LT_Berm Shape (Component) from the Point.

Chapter 8 – Designing with Corridor Modeling GEOPAK Road 1
8-14 Missouri Department of Transportation 5/6/16
Note: The LT_Curb_Surface_Back point was included in both the Berm and Curb
components.
11. Right click on the point LT_Berm_T and add a Horizontal Constraint with the Parent
Point being the LT_Curb_Surface_Back.
12. Right click on the point LT_Berm_T and add a Vector Offset Constraint with the
Parent Points being the LT_Curb_Surf_Flowline and the LT_Conc_T_EOP points.
13. Add in a Parametric Label for the Vector Offset Constraint called the following:
LT_Berm_Elevation_Offset

GEOPAK Road 1 Chapter 8 –Designing with Corridor Modeling
5/6/16 Missouri Department of Transportation 8-15
14. Edit the LT_Berm_B point so that its parent point is the newly created LT_Berm_T
point.
15. Lowering the Berm - Using the Parametric Label in the Point Properties for the
LT_Berm_T point add the following Parametric Constraint:
Start: 24+80
Stop: 25+30
Constraint Label: LT_Berm_Elevation_Offset
Start Value: -0.5540
Stop Value: 0.00

Chapter 8 – Designing with Corridor Modeling GEOPAK Road 1
8-16 Missouri Department of Transportation 5/6/16
8.23 Individual Exercise: Road-1 Parametric Constraints (Right Side)
Parametric Constraints: Resolving transition between templates - Below is an image of an
adjoining Curb and Gutter and Shoulder Section.
o In this exercise we will use a number of Parametric Constraints to fix the gaps between the
two template drops. Remember a Parametric Constraint will override the Point Constraint
values.
o The goal of this section is to transition the differences between the two templates over a
distance.

GEOPAK Road 1 Chapter 8 –Designing with Corridor Modeling
5/6/16 Missouri Department of Transportation 8-17
1. Within the Randolph\data_08 folder, open the file: Corridors_J2P0200.dgn
2. Click on the one of the Road 1 Template Drop Handlers with the range of 0+00 to 25+30
and edit the template.
3. Review the Point Properties Dialog for the RT_Curb_Surf_Flowline Point.
4. Resolving Gutter Slope - Using the Parametric Label in the Point Properties for the
RT_Curb_Surf_Flowline point add the following Parametric Constraint for the Right
side:
Start: 24+80
Stop: 25+30
Constraint Label: RT_Gutter_Slope
Start Value: -7.41%
Stop Value: -2.00%

Chapter 8 – Designing with Corridor Modeling GEOPAK Road 1
8-18 Missouri Department of Transportation 5/6/16
5. Resolving the Gutter Width - Add a Parametric Label to the RT_Curb_Surf_Flowline
point that will control the Horizontal width of the Gutter.
6. Using the Parametric Label in the Point Properties for the RT_Curb_Surf_Flowline
point add the following Parametric Constraint:
7. Removing Berm Width - Using the Parametric Label in the Point Properties for the
RT_Berm_B point add the following Parametric Constraint:
Start: 25+20
Stop: 25+30
Constraint Label: RT_Gutter_Width
Start Value: 2.25
Stop Value: 3.25
Start: 24+80
Stop: 25+30
Constraint Label: RT_Berm_Width
Start Value: 6.00
Stop Value: 0.00

GEOPAK Road 1 Chapter 8 –Designing with Corridor Modeling
5/6/16 Missouri Department of Transportation 8-19
8. Resolving Berm Location – Right click on the Right Berm Line insert a point and place
it on top of the point adjacent to the Back of Curb:
9. Double click on newly place point and open the Point Properties dialog. Rename the
point to RT_Berm_T
10. Right click on newly place point and select Delete Point. Delete the
RT_Curb_Surface_Back point:
Delete the RT_Berm Shape (Component) from the Point.
Note: The RT_Curb_Surface_Back point was included in the both Berm and Curb
components.

Chapter 8 – Designing with Corridor Modeling GEOPAK Road 1
8-20 Missouri Department of Transportation 5/6/16
11. Right click on the point RT_Berm_T and add a Horizontal Constraint with the Parent
Point being the RT_Curb_Surface_Back.
12. Right click on the point RT_Berm_T and add a Vector Offset Constraint with the
Parent Points being the RT_Curb_Surf_Flowline and the RT_Conc_T_EOP points.
13. Add in a Parametric Label for the Vector Offset Constraint called the following:
RT_Berm_Elevation_Offset

GEOPAK Road 1 Chapter 8 –Designing with Corridor Modeling
5/6/16 Missouri Department of Transportation 8-21
14. Edit the RT_Berm_B point so that its parent point is the newly created RT_Berm_T
point.
15. Lowering the Berm - Using the Parametric Label in the Point Properties for the
RT_Berm_T point add the following Parametric Constraint:
Start: 24+80
Stop: 25+30
Constraint Label: RT_Berm_Elevation_Offset
Start Value: -0.5540
Stop Value: 0.00

Chapter 8 – Designing with Corridor Modeling GEOPAK Road 1
8-22 Missouri Department of Transportation 5/6/16
8.24 Group Exercise: Horizontal Feature Constraint
1. Within the Randolph\data_08 folder, open the file: Corridor_J2P0200.dgn
2. Within the Corridor Modeling Task tools, select the Open Cross Section Tool to view
cross sections of Road 1. The current the Template is set up to draw 12ft lanes.
3. Widen the Pavement Right Width – Within the Road 1 Template, use the Parametric
Label in the EOP Point Properties for the RT_Conc_T_EOP point. Add the following
Parametric Constraint:
Start: Lock to Start
Stop: Lock to End
Constraint Label: RT_Pvmt_Surf_Conc_Width
Start Value: 14.00
Stop Value: 14.00

GEOPAK Road 1 Chapter 8 –Designing with Corridor Modeling
5/6/16 Missouri Department of Transportation 8-23
4. Once again within the Corridor Modeling Task tools, select the Open Cross Section
Tool to view cross sections of Road 1. The User should see that the Parametric
Constraint overruled the current Template Setting of 12ft lanes on the Right side.
5. In View 1 (Default), reference in the following file:
Plan_J2P0200.dgn

Chapter 8 – Designing with Corridor Modeling GEOPAK Road 1
8-24 Missouri Department of Transportation 5/6/16
6. After selecting View 1, turn off the display of all reference files except for
Plan_J2P0200.dgn
Note: The goal of this exercise is to have the Template Edge of Pavement follow the
Feature Definition Line EOP_New drawn in the Plan File.

GEOPAK Road 1 Chapter 8 –Designing with Corridor Modeling
5/6/16 Missouri Department of Transportation 8-25
7. Within the Road 1 Corridor select one of the Corridor Grips to be up the Heads up
Tools go to the Corridor Reference Pull-down and select “Add Corridor Reference”.
8. Once again within the Corridor Modeling Task tools, select the Open Cross Section
Tool to view cross sections of Road 1. The User should see that the Horizontal Feature
Constraint has overruled the Parametric Constraint, which overruled the current Template
Setting of 12ft.

Chapter 8 – Designing with Corridor Modeling GEOPAK Road 1
8-26 Missouri Department of Transportation 5/6/16
8.25 Group Exercise: Target Aliasing and Corridor Clipping
1. Within the Randolph\data_08 folder, open the file: Corridors_J2P0200.dgn
2. Select the Locate Station Via Datapoint icon from the Corridor Cross Section
tasks group.
3. Select the Route 63 corridor when prompted to Locate Corridor or Alignment.
4. Key in 60+00 R1 for the station and click to accept.
5. Open another MicroStation View and data point in the view to display the cross section.
6. Select the Define Target Aliasing icon from the Corridor Misc. tasks group.
7. Select the Route63 corridor when prompted to Locate Corridor.
8. Select the Corridor – Road 1 and click the Add button.

GEOPAK Road 1 Chapter 8 –Designing with Corridor Modeling
5/6/16 Missouri Department of Transportation 8-27
9. Select the Terrain Model – J2P0200 and click the Add button and click OK.
10. Review the Cross Section.
11. Select the Add Clipping Reference icon from the Corridor Misc tasks group.
12. Select the Road 1 Corridor when prompted to Select Corridor To Be Clipped.
13. Select the Route 63 Corridor when prompted to Locate First Clipping Reference and
reset to complete.

Chapter 8 – Designing with Corridor Modeling GEOPAK Road 1
8-28 Missouri Department of Transportation 5/6/16
14. Review the cross section.
Note: You may have to move to the next station to refresh the cross section view to
see the Clipping Reference.

GEOPAK Road 1 Chapter 8 –Designing with Corridor Modeling
5/6/16 Missouri Department of Transportation 8-29
8.26 Group Exercise: View Right of Way in Plan and XS View
1. Within the Randolph\data_08 folder, open the file: Corridors_J2P0200.dgn
2. In View 1 (Default), reference in the Land_Boundary_J2P0200.dgn.
3. Select the Open Cross Section View icon from the Corridor Cross Section tasks group.
4. Select the Route 63 corridor when prompted to Locate Corridor or Alignment.
5. Open another MicroStation View and data point in the view to display the cross section.
6. Review Right of Way Line Information.
Note: Below is a list of Right of Way Lines that will draw in a Cross Section View.
R/W_Property_Limit_Access_Existing
R/W_Controlled_Access_Existing
R/W_Controlled_Access_Proposed
R/W_Line_EXISTING
R/W_Line_Proposed
R/W_No_Right Of Access_Existing
R/W_No_Right_Of_Access_Proposed
R/W_Temporary_Access_Existing
R/W_Temporary_Access_Proposed
Section_Line
State_Line
Township/Range_Line
US_Survey_Line
Easement (Exist.)
Easement (Permanent Line Access)
Easement (Permanent)
Easement (Temporary)