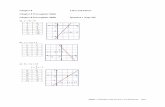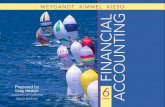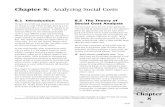Chapter 8
description
Transcript of Chapter 8

Chapter 8Chapter 8Managing shared folder & data storage

Introduction Introduction Program codes and other data is
saved in your hard disk as a file.Every OS has its own way to
organize these files .Windows XP have 3 basic
divisions for the data/program:◦Files◦Folders◦Drives

File File A collection of information that
you create while you work on a computer.
Files are made up of the file name and extensions. Ex: file3.doc
‘.doc’ is recognized as an extension for Microsoft word document and OS will use the application to open the file.

Folder Folder You can store a file in a folder
and one folder can be placed in another folder creating subfolders.
Helps you to organize computer files into groups.
Windows XP stores its important files in Windows folder usually found in C drive.

Drives Drives Files and folders are stored on
drives & it holds a large amount of data and programs.
Available drives:◦Hard drive◦Floppy drive◦Flash drive◦CD ROM drive

Windows XP Files & Folders Windows XP Files & Folders sharingsharing
Multiple computers connected together with LAN, makes its possible for file & folder sharing.
Computer need to be configured to share files & folders enabling user to copy/read the shared files from another location via your local computer.
One can only access sharing folders and files if they have appropriate permissions.
Windows XP has a file sharing user interface for enabling simple files & folders sharing.
NTFS allows for more control over shared folders & files.

Simple File Sharing Simple File Sharing By default its always turned ‘on’ on Win
XP Pro computers that are joined to workgroup.
For those that are joined to domain only uses the classic file sharing and security interface.
If its turned ‘off’, you will have more control over the permissions to individual users.
When you turn ‘off’ the simple file sharing, the Shared Document feature is not turned off!!!

Level of access to shared Level of access to shared files & foldersfiles & folders
Windows XP Pro provides 5 levels of access with Level 1 being the most secure & Level 5 the least secure & allows public to view & change the data.

Level 1Level 1Can be applied to ‘My Documents’
folder & no body else can open/read any file or folder contained in My Documents folder.
Not even the administrator account can open it.
All subfolders that are in that folder & marked as private remains as private unless you change the parent folder permissions.

Level 2Level 2Owner of the files/folders as well as
the administrator has the permission to read & write & others who is not involved in the creation of that file/folder can’t access.
It is default permission for each user’s My Documents folder on Win XP Pro.

Level 3Level 3Files & folders that are shared
locally on a particular Win XP Pro machine by placing them in ‘shared documents’ folder of Win XP.
Can be read/modified & deleted by local computer administrators.
Other restricted users can only view & read files.

Simple File Sharing Access Simple File Sharing Access level Rightslevel Rights

Level 4 & 5 (sharing over the Level 4 & 5 (sharing over the network)network)Level 4Everybody has read permission but can
only write to it if special permission is given.
All local users including the guest can read the files but cannot modify the content over the network.
Level 5It is not a secure access level & should
be avoided unless necessary.Allows any user(local & remote) to
read/write /change or delete a file in the folder, even guest account holder!

Files & folder sharing Files & folder sharing guidelinesguidelines
Advisable to only share folders over the network that users on the other computers must access.
Do not share system files & important Windows folder.
Do not share C: drive as whole where your OS is installed.
Read only devices like CD ROM shared at access level 4 & 5 only.

Disk Mapping in Win XP Disk Mapping in Win XP ProProFiles & folders in a network drive
does not exist in the local machine but another computer which is connected via network.
Network drive can be assigned and accessed by drive name & letters as local hard disk drives.

Disk Mapping in Win XP Disk Mapping in Win XP ProPro

Mounted drivesMounted drivesIs a drive that is mapped to an empty
folder on a volume that uses the NTFS file system.
It functions as the same way as other drives, but they are assigned drive paths instead of drive letters.
Advantage over mapped network? – mounted drives are not subject to the 26 drive letter limit for local drives.◦ Makes data more accessible & better flexibility◦ Provide additional disk space for your
temporary files

Data backup & restoreData backup & restoreData backup – the process of
creating a copy of programs or files for later retrieval on a disk to a separate location for safe keeping.
Backup utility helps you protect data from accidental loss when your system faces hardware / storage media failure.

Using Backup to do the Using Backup to do the followingfollowingArchive selected files & folders on your hard disk
Restore the archived files & folders to hard disk / other disk
Make a copy of any remote storage data and any data in mounted drives
Schedule regular backups to keep your achieved data up to date.
Use Automated System Recovery to save & restore all the system files & configuration settings needed to recover from system failure.
Make a copy of your computer’s System State, which includes the system files, the registry, component services, active directory database & the Certificate Services database.
Make a copy of your computer’s system partition, boot partition & files needed for starting up your system.

Backup ModesBackup ModesLaunch Windows XP Backup and
Restore Utility & you can select one of these modes:◦Wizard mode◦Advanced mode

Types of backup Types of backup operationsoperationsThere are 5 types of backups to
meet different backup need.◦Normal Backup◦Copy Backup◦Incremental Backup◦Differential Backup◦Daily Backup

Types of backup Types of backup operationsoperations

Types of backup Types of backup operationsoperations

Types of backup Types of backup operationsoperations

Restoring dataRestoring dataGoal of all backup jobs is to
restore corrupt / loss data.