Chapter 7 Using Painting Tools. Chapter Lessons Paint and patch an image Create and modify a brush...
-
Upload
vernon-whitehead -
Category
Documents
-
view
220 -
download
2
Transcript of Chapter 7 Using Painting Tools. Chapter Lessons Paint and patch an image Create and modify a brush...

Chapter 7
Using Painting Tools

Chapter Lessons
• Paint and patch an image• Create and modify a brush tip• Use the Smudge tool• Use a library and an airbrush effect

Understanding Painting Tools
• Use painting tools to modify colors in images• Painting tools include brush tips and brush sizes• Use painting tools to obtain:– Deep, rich colors– Bleached or blurred colors– Filter-like effects

Brush Libraries
Assorted Brushes
BasicBrushes
Calligraphic Brushes
Drop Shadow Brushes
Dry Media Brushes Faux Finish Brushes
Natural Brushes
Natural Brushes 2
Special Effect Brushes
Square Brushes
Thick Heavy Brushes
Wet Media Brushes
• Each Brush Library contains a variety of brush tips• Additional Brush Libraries include:

Paint and Patch an Image
• Effects of painting tools are applied to whatever areas the pointer contacts
• Painting tools are similar to real painting brushes in the way their effects are applied

Painting Samples• View images modified with various painting
tools (Smudge, Burn, etc.)

Painting Tools

Understanding Fade Options
• Brush settings that determine how and when colors fade toward the end of brushstrokes
• Fade option settings are measured in steps valued from 1 to 9999
• Use the Size Jitter Control option in the Brushes panel to set fade options for a painting tool

Fade Options Available

Using the Patch Tool
• Located on the Tools panel under the Healing Brush tool
• Used to cover a selected area with pixels from another area, or a pattern
• Tool matches the texture, lighting, and shading of the sampled pixels

Patch Tool Options
• Select the area to fix, click the Source option button on the options bar, then drag the selection over the area to replicate
• Select the area to replicate, click the Destination option button on the options bar, then drag the selection over the area to fix

Painting with a Pattern
• To replicate an area within an image on a new or existing layer:– Create a tiled effect using imagery and the Pattern
Stamp tool

Using Content-Aware Fill
• Replace pixels using Content-Aware Fill:– Make a selection– Click Edit on the menu bar, then
click Fill– Select Content-Aware from the Use
list arrow– Click OK

Create and Modify a Brush Tip
• Used to change the size and pattern of the brush used to apply color
• Select a brush tip from the 12 brush libraries

Brush Tip Modifications
• Use the Brushes panel to adjust brush tip settings

Applying a Tint• Use brush tips to apply a tint to a grayscale
image

Use the Smudge Tool Smudging Colors
• Use the Smudge tool to blur colors and create impressionistic effects

Modifying Smudge Settings
• To modify smudge settings:– Click the Smudge tool on the Tools panel– Click the Click to open the Brush Preset picker list
arrow– Select the brush and other settings

Use a Library and an Airbrush Effect
• Used to apply gradual tones to an image to create a diffused effect on the edges of pixels
• Located on the options bar on the Brushes panel

Applying the Airbrush Effect
• Apply with any brush tip size using one of the following tools:– Brush tool– History Brush tool– Dodge tool– Burn tool– Sponge tool
• Flow setting determines how much paint is sprayed while the mouse button is held

Restoring Pixel Data
• Use the History Brush tool to restore painted pixels
• Use the Art History Brush tool to re-create imagery using pixel data, but with more stylized effects– Includes options for Style, Area, and Tolerance

Using Brush Tip Libraries
• 12 brush libraries can replace or be appended to the current list of brushes
• To load a brush library:– Click the Click to open the Brush Preset picker list arrow– Click the Brush Preset picker list arrow– Click Load Brushes– Click one of the libraries

Managing the Preset Manager
• Used to manage libraries of preset brushes, swatches, gradients, styles, patterns, contours, custom shapes, and tools
• To display the Preset Manager:– Click Edit on the Menu bar– Click Preset Manager

Preset Manager Options• Shown below is the Preset Manager dialog box
for Brushes



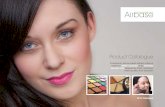

![[Scale Modeling Kalmbach] How to Use an Airbrush](https://static.fdocuments.in/doc/165x107/557201664979599169a17d6f/scale-modeling-kalmbach-how-to-use-an-airbrush.jpg)













