Chapter 7. Turtle Positions and Coordinates · Chapter 7. Turtle Positions and Coordinates So far,...
Transcript of Chapter 7. Turtle Positions and Coordinates · Chapter 7. Turtle Positions and Coordinates So far,...

271
Chapter 7. Turtle Positions and Coordinates
So far, we’ve moved the turtle around the screen using the direction commands: FORWARD, BACK, LEFT, RIGHT. Well, there are two other ways to move the turtle around that give you all sorts of new things to do. These new choices are turtle headings and X-Y coordinates.
________________________________________________
Turtle HeadingsWhen you want the turtle to move from HOME up to the
right, you can tell her go RIGHT 45 FD 100 LEFT 45.
Another way to do the same thing is to tell the turtle to set her heading to 45 and then go forward 100 steps and then set her heading back toward the top of the screen.

Turtle Positions and Coordinates
272
SETHEADING 45 FD 100 SETHEADING 0
Or you can use shorthand. Clear the screen and type
SETH 45 FD 100 SETH 0
When you typed SETH 45, what direction did the turtle turn? She turned the same direction as when you told her RIGHT 45, correct?
If you typed SETH -45 FD 100 SETH 0, what do you think would happen? Go ahead — try it and see. Remember to clear the screen first.
OK, now type SETH 45 FD 100 SETH 0 again, but without clearing the screen. What happened?
Hmmmm? This is interesting. Now type SETH 45 FD 100 SETH 0 again. What happened this time?
Well, it seems as if you can use the SETH command to turn the turtle. But it certainly doesn't act like the RIGHT and LEFT commands.
________________________________________________
SHOW HEADING
If you ever want to know what heading the turtle is on, type
SHOW HEADING

Turtle Positions and Coordinates
273
HEADING is a new command. You can easily guess what it means.
SHOW, you may remember, is a command that is a lot like PRINT. The big difference is that PRINT shows lists of things without brackets. SHOW displays them with brackets.
PRINT [1 2 3 4 5]
The result is 1 2 3 4 5
SHOW [1 2 3 4 5]
The result is [1 2 3 4 5]
OK? Back to HEADINGs. Remember the string clock you made a while ago, the one you made with a piece of board and some nails? This is a good tool for learning about headings. Well, let’s look at that clock again.
30o
60o
90o
120o
150o
180o210o
240o
270o
300o
330o360o/0o

Turtle Positions and Coordinates
274
What heading is at 12:00 o’clock? 3:00 o’clock? 6:00 o’clock? 9:00 o’clock?
Get the idea? Turtle headings follow the hands of the clock. The heading at 12:00 o’clock is zero. At 3:00 o’clock, it's 90. At 6:00 o’clock, it's 180, and at 9:00 o’clock, it's 270.
This isn’t to say that you can't move counter clockwise, to the left. You've already seen what happens when you typed
SETH -45.
What time would it be at SETH -90?
What about SETH -180? SETH -270?
________________________________________________
-330o
-300o
-270o
-240o
-210o
-180o-150o
-120o
-90o
-60o
-30o360o/0o

Turtle Positions and Coordinates
275
The Turtle’s CompassWhen you look at a clock like this, with all the hours
marked off in degrees, what does it make you think of?
How about a compass?
Yes, that’s it. It’s like a compass. Now, what do you think you can learn from a compass?
The compass needle always points to North. If North is at 12:00 o’clock or 360 degrees, where’s East? South? West?
Now let’s get tricky. Where’s Northeast? How many degrees is that? What about Southwest?
Morf’s got a great game that will help you out. You’ll learn about the procedures to draw this marked-off circle a little later in this chapter.
________________________________________________

Turtle Positions and Coordinates
276
Rabbit Trail 21. The Turtle Rally
Have you ever heard of a car rally?
Well, car rallies are special types of races. Only this type of race doesn’t depend on how fast you can drive. It depends on how well you can follow directions. Each car has a driver and a navigator. The team that can find its way through the course closest to the time limit is the winner.
In the Turtle Rally, you are given a compass and a list of directions. You’ll need a digital watch that shows the seconds or a watch with a second hand so you can time yourself.
Here’s how to play.
Have one person set up the course, maybe your teacher, your mom, or a person elected to be Rally Captain. This can be a course through the house, through the neighborhood, around the school yard, or anywhere you can set up a safe course to follow.
The directions will read something like this, only there should be many more.
1. You have 15 minutes to complete the race.
2. Start from Home. Set your heading to 0 and go forward for 40 seconds.
3. Set your heading to 90 and walk forward 120 steps.
4. Set your heading to 30 and run forward for 10 seconds.
You can make up any kind of directions you want. They can be simple. They can be silly. Or they can be tough. It makes the race more fun when you mix them up: walking, running, turning — and don’t forget Back!

Turtle Positions and Coordinates
277
Another thing you can do is make a map for each team. Only maybe you leave off some names to make it tough. Maybe you change the names to make it silly.
Use compass directions, such as North, Southwest, Northeast. Maybe you can mix up compass directions with degrees and headings. There are all sorts of things you can do to get practice. And you can have a fun rally at the same time.
The Rally Captain times each team — the time each team starts and the time each team finishes. Each team starts a minute or two apart so that teams don’t bump into each other along the path.
It is a good thing to have checkpoints along the path where teams have to pick up something like a piece of paper and return it to the finish line. Maybe the paper can have a question each player has to answer correctly. Use your imaginations. The main thing is to have some fun while practicing with headings and directions.
After you’ve run your Turtle Rally, why not try one on the computer? You’d be surprised what you can create using headings and directions. In fact, that’s just what you’ll do a little later in this chapter.
________________________________________________
X - Y CoordinatesImagine this screen with 1000 columns drawn on it and
1000 rows. All of these columns and rows may not show on your computer screen but they are there. You can change the numbers if you want. Read the instructions in the RELEASE.TXT file that was installed when you installed in the mswlogo directory when you installed MSW Logo.

Turtle Positions and Coordinates
278
Columns go up and down. Rows go from side to side. To find a position, you’d have to know which column and which row to pick.
This is exactly what you do when using the X- and Y-coordinates. X-coordinates count the number of columns from side-to-side. Y-coordinates count the number of rows up and down.
There are two lines that divide the screen in half, one divides the screen from top to bottom and one divides the screen down the middle, from side to side. Where these lines meet is HOME, where X is 0 and Y is 0.
If you move up to the right, both the X-coordinate numbers and Y-coordinate numbers are positive (+).
If you move up to the left, the X-coordinate becomes negative (-) but the Y-coordinate remains positive.
If you move down to the left, both the X- and Y-
- X +X+Y +Y
-X +X-Y - Y

Turtle Positions and Coordinates
279
coordinates become negative.
If you move down to the right, the X-coordinate is positive and the Y-coordinate is negative.
If you’d like to put the same type of grid on your computer screen, use the GRID procedure. Make sure you maximize the graphics screen to run this. Left-click on the button at the far left of the Graphics screen title bar. Then left-click on “Maximize.”
TO GRIDHT CS CT PRINT [LET'S TAKE A LOOK AT X - Y
COORDINATES.]WAIT 100 CS G GRAPH CTPRINT [THE TURTLE IS HOME AT COORDINATES
0, 0.]DESCRIBEEND
TO GREPEAT 50 [D]RT 90 REPEAT 50 [D]END
TO DRT 90 FD 10 LT 90 BK 5 FD 5 RT 90 FD 10 LT 90 FD 2 BK 7 FD 5END
TO GRAPHXLINE -500 LASTX

Turtle Positions and Coordinates
280
YLINE 290 LASTYPU HOME PD STEND
TO XLINE :SIZEPU SETXY :SIZE 290 PD SETXY :SIZE -290IF :SIZE = 500 [STOP]XLINE :SIZE + 20 HTEND
TO LASTXPU SETXY 500 290 PD SETXY 500 -290END
TO YLINE :SIZEPU SETXY -500 :SIZE PD SETXY 500 :SIZEIF :SIZE = -290 [STOP]YLINE :SIZE - 20 HTEND
TO LASTYPU SETXY -500 -290 PD SETXY 500 -290END
TO DESCRIBEPR [THE X AXIS RUNS SIDE TO SIDE,]PR [EACH LINE IS 20 STEPS APART.] WAIT 100PR [THE Y AXIS RUNS UP AND DOWN,]PR [EACH VERTICAL LINE IS 20 STEPS APART.]
WAIT 100PR [THE X AXIS RUNS FROM -500 TO THE LEFT,]PR [TO 500 ON THE RIGHT.] WAIT 100PR [THE Y AXIS RUNS FROM -290 BELOW,]

Turtle Positions and Coordinates
281
PR [TO 290 AT THE TOP OF THE SCREEN.] WAIT 100
PR [NOW...LET'S SEE HOW TO SET X - YCOORDINATES.]
PR [PRESS ANY KEY TO SEE HOW YOU CAN USE]PR [COORDINATES FOR DRAWING.]IGNORE RCPOSTEND
TO POSTCS CT STPR [YOU CAN EVEN DRAW USING]PR [THE COORDINATE COMMANDS.] WAIT 100PR [SETX -100] SETX -100 WAIT 100PR [SETY 100] SETY 100 WAIT 100PR [SETXY 0 0] SETXY 0 0 WAIT 100PR [SETXY 100 100] SETXY 100 100 WAIT 100PR [SETY 0] SETY 0 WAIT 100PR [SETX 0] SETX 0 WAIT 100END
TO STARTGRIDEND
WOW! This procedure has a bunch of new stuff in it. You’ll pick this up as you go along. Come back to it after you’ve finished this chapter. It’ll make more sense then.
________________________________________________
XCOR and YCOR
HOME is at X-coordinate 0 and Y-coordinate 0. In Logo, we use the shorthand names:

Turtle Positions and Coordinates
282
XCOR
YCOR
Clear the screen. Then type SHOW XCOR. What happened?
Hmmmmm. Very interesting.
What do you think you need to do to send the turtle to another X-coordinate? Give yourself a Gold Star if you said SETX, not SET XCOR.
Go ahead, try it. Type SETX and a number.
SETX _____
SETX _____
Now try moving the turtle up and down. What's the command? That one should be real easy.
SETY _____
SETY _____
I bet you've already guessed that you can combine these two commands. Sure!
SETXY _____ _____
That's right. It’s SETXY.
Now, where were we?

Turtle Positions and Coordinates
283
Was the pen down when you typed the SETX, SETY, and SETXY commands? What happened? Did you end up with a crazy drawing on the screen?
If the pen was up, put it down and then do a few more
SETXY commands to get some practice using the commands.
________________________________________________
SETPOS SETPOS is like SETXY except that it takes a list of x- and y-coordinates as inputs. It moves the turtle to the coordinates you put in the list.
SETPOS [ _____ _____ ] or
SETPOS LIST :X :Y
________________________________________________
POS and TOWARDS
There are times when you want to remember the turtle’s position while she goes off and does something else. That’s where POS comes in. This command remembers the coordinates of where the turtle was when you issued the command. For example:
TO SSETXY -100 50 SETH 0 FD 25 LT 90 FD 15MAKE "A POSRT 90 FD 200 SETH 135 FD 25MAKE "B POSPU SETPOS :A PDSETH TOWARDS :BFD DIST :A :BEND

Turtle Positions and Coordinates
284
TO DIST :A :BOP DIST1 (FIRST :A) - (FIRST :B)~
(LAST :A) - (LAST :B)END
TO DIST1 :DX :DYOP SQRT (:DX * :DX ) + (:DY * :DY )END
The first and third lines of the S procedure are whatever you want them to be. The idea is to make the turtle off somewhere, make the variable A the POS or coordinates of the final location, and then go off to another location, which is named B.
PU SETPOS:A PD takes the turtle back to the coordinates of :A.
SETH TOWARDS :B tells the turtle to turn towards the coordinates that were remembered as position :B.
Finally, the procedure tells the turtle to go FD the DISTance to :B. You know that :A and :B are lists of coordinates. Then you should be able to figure out what this line does:
OP DIST1 (FIRST :A) - (FIRST :B)~ (LAST :A) - (LAST :B)
FIRST :A and FIRST :B are the first elements of :A and :B or the X-coordinates. So what’s LAST :A and :B?
Remember these examples. POS, TOWARDS, and the DIST procedures can come in real handy.
________________________________________________

Turtle Positions and Coordinates
285
Drawing an Ellipse“Do you remember back in Chapter 2 where you were
talking about that vertical axis thing?” Morf asked. “The axis was going through what looked like a circle on its side, sort of like it was flattened a bit. Can you show us more about that now?”
“Sure. I never really thought about it that way, but an ellipse does look like a flattened circle.”
To get a more accurate picture of anellipse, take a look at the Ellipse procedures in the Logolib directory that was setup when MSW Logo was installed. That will give you an idea of how complex ellipses are.
First of all, if you really want to know what the ELLIPSA2 procedure is doing, you have to know an ellipse is.
An ellipse is a closed plane curve (something like a circle) that is made by a point moving in such a way that the sum of its distances from two fixed points is a constant.
“I knew I wasn’t going to understand it.” said Morf. “But what the heck. I can still use it to draw things.”
"No, now wait a minute. Ellipses aren’t that tough. Do you remember when we talked about a circle being a closed curve where all points on that curve were the same distance from the center?
"Do you remember when you drew the circle on the floor? You stretched a piece of string from the center and moved the

Turtle Positions and Coordinates
286
chalk around the center. The length of the string remained the same, didn’t it?
"That means it remained constant.
"Well, now it’s my turn to give you a Turtle Trail to follow off the computer. It will help you make sense out of ellipses and that ellipse procedures.
________________________________________________
Logy’s Turtle Trail: Drawing an EllipseFind yourself a flat surface in which you can stick some
tacks or pins. Of course, you have to find the tacks or pins, too. Small nails will also do just fine. You can use a wide piece of shelf board, a piece of plywood, or you can even use the side of a corrugated box.
Now tape a piece of paper on the flat surface. Stick the pins in the surface so you end up with something looking like this.
Now get yourself a piece of string about as long as the one shown in the picture above. Tie the two ends together to make a loop. Drop the loop over the two pins. Then put the tip of your pencil inside the loop and stretch it outward so that the loop of string is tight.

Turtle Positions and Coordinates
287
It should look something like this.
The two pins are at points A and B. That’s your pencil at point C. Now move the pencil around the two pins keeping the string tight. What’s the picture look like?
Looks like an ellipse, doesn’t it?
It should. Because that’s exactly what you’ve drawn. Go back and check the definition again to be sure. To draw a different shape of ellipse, just move the pins.
An ellipse is a curve that is made by a point — the point of your pencil — moving in such a way that the sum of its distances from two fixed points — the two tacks or pins — is a constant. That’s another way of saying the sum of its distances remains the same.
Check it out. The pins are the two fixed points. So the distance from A to B is always the same, right?
The string doesn’t change its length, does it? So the sum of the two distances, AC and CB, must also remain the same. The individual distances will change as the pencil moves around the pins. But the sum of the distances will always be the same.
Make sense? Sure it does. You just proved it.
________________________________________________

Turtle Positions and Coordinates
288
The ELLIPSE Procedure
Now take a look at this ELLIPSE procedure.
TO ELLIPSE :A :BELL -:A :A :B 1END
TO ELL :X :A :B :INCIF (:X * :X) > (:A * :A) [STOP]IF :X = :A [MAKE "INC -1]SETPOS LIST :X :INC * :B * SQRT (1 - (:X * :X) ~ / (:A * :A))ELL :X + :INC :A :B :INCEND
This procedure draws an ellipse based on the position of the turtle. To run it, you enter the horizontal radius or X-coordinate of the ellipse, and the vertical radius or Y-coordinate. For example, try
ELLIPSE 100 40
The turtle starts from the center of the ellipse, moves along the X-axis to the edge and then heads for the Y-axis, drawing an ellipse as it goes.
The ELLIPSE procedure is on the diskette that came with this book, along with a second ELLIPSE2 procedure that draws an ellipse starting from the edge. If you want to see just how these procedures work, you can do some editing and test them from the MSW Logo Editor.
Here’s the other procedure.

Turtle Positions and Coordinates
289
TO ELLIPSE2 :S :EMAKE "N 0REPEAT 120 [RIGHT :N FD :S LT :N LT :N ~
FD :S * :E RT :N MAKE "N :N + 3]END
Now let’s see how these work. We’ll start with this one since it’s the easiest.
1. Load ELLIPSE2.LGO from the diskette that came with this book.
2. Type EDALL in the Input Box.
ELLIPSE2.LGO is displayed in the Editor Window.
3. Drag your mouse over REPEAT 120 [ and press Delete.
REPEAT 120 [ is deleted.
4. Delete the closing bracket also.
5. Since you’re not going to run the procedure, the variables don’t get entered. So you’ll have to enter them separately. Type
MAKE “S 2MAKE “E 4MAKE “N 0
6. Left-click in the Editor window title bar and drag it out of the way so that you can watch the turtle.
7. Highlight the line in the procedure that begins, “RIGHT :N.”
8. Left-click on Test on the Editor to start the procedure. At this point, the procedure should be easy to follow. Just keep on clicking on Test to watch the Ellipse being drawn.
You can also left-click on any one or more commands in that line to watch each command be carried out. The main thing is to watch each line. Think about what happens to each variable as you left-click on Test.

Turtle Positions and Coordinates
290
9. To stop the procedure or to try different variables, simply type CS in the Input Box.
The screen is cleared and you’re ready to start again.
Type a negative number as the :E variable. What happens? Why does the turtle act that way? Carefully trace the procedure using Test to see how and why the procedure works the way it does.
Now for the other ELLIPSE procedure.
TO ELLIPSE :A :BELL -:A :A :B 1END
TO ELL :X :A :B :INCIF (:X * :X) > (:A * :A) [STOP]IF :X = :A [MAKE "INC -1]SETPOS LIST :X :INC * :B * SQRT ~
(1 - (:X * :X) / (:A * :A))ELL :X + :INC :A :B :INCEND
This time we’re going to do just about the same thing.
1. Load the ELLIPSE procedure.
2. Type EDALL to display the ELLIPSE procedure in the Editor window.
3. You have four variables to enter: X, A, B, and Inc.
MAKE “X -100 MAKE “A 100 MAKE “B 40 MAKE “INC 1

Turtle Positions and Coordinates
291
To check out this procedure properly, there’s a couple of lines you need to add to the ELL procedure.
TO ELL :X :A :B :INCIF (:X * :X) > (:A * :A) [STOP]IF :X = :A [MAKE "INC -1]SETPOS LIST :X :INC * :B * SQRT~
(1 - (:X * :X) / (:A * :A))MAKE “X :X + :INCSHOW POSELL :X + :INC :A :B :INCEND
Now highlight the three lines that begin with SETPOS, MAKE “X, and SHOW.
Then left-click on Test and watch the turtle move.
While you can’t break the procedure apart like you could with the previous one, you can display the changes in the variables as well as the changing coordinates.
________________________________________________

Turtle Positions and Coordinates
292
Lessons Learned
“Gee, I think I just learned everything I never really wanted to know about ellipses,” Morf commented.
“Yes, but look at the other lessons you learned along the way. You saw different ways to make ellipses including the use of the SETPOS command. You also got some practice breaking complex procedures apart and editing them to see how they work. That’s something you can use in many situations.
“Now that’s something worthwhile, isn’t it?”
________________________________________________
More Circles and ArcsRemember the marked off circles you saw at the
beginning of this chapter? Well, here are the procedures used to create those circles. They may look a bit familiar.
TO ARCL :CENTER :RADIUS :ANGLELOCAL "AMTMAKE "AMT :RADIUS * PI / 180PU SETXY :CENTER LT 90 FD :RADIUS LT 90 PDREPEAT :ANGLE [FD :AMT LT 1]END
TO ARCR :CENTER :RADIUS :ANGLELOCAL "AMTMAKE "AMT :RADIUS * PI / 180PU SETXY :CENTER LT 90 FD :RADIUS RT 90 PDREPEAT :ANGLE [FD :AMT RT 1]END
TO CIRCLEM :CENTER :RADIUS :ANGLEREPEAT 360 / :ANGLE [ARCR :CENTER :RADIUS
:ANGLE MARK]PU SETXY :CENTER PD

Turtle Positions and Coordinates
293
ENDTO MARKRT 90 FD :RADIUS/10BK :RADIUS/10 LT 90END
CIRCLEM draws a circle as a series of arcs with a mark between the arcs. To draw the individual arcs that are between the hours on the clock, type:
ARCR [100 20] 100 30
In this procedure, the variable :CENTER is a list representing the X- and Y-coordinates. The turtle moves to the X-coordinate of 100 and the Y-coordinate of 20. It then turns and moves to the edge of the arc and draws it one degree at a time.
This is a bit different from the circles you did before. With those, you simply started at the edge and drew a circle. You had to tell the turtle how far to go forward and how many degrees to turn.
In these new circle and arc procedures, you tell the turtle where the center of the circle is to be and what the radius is to be. You know what a radius is, don’t you? It’s the distance from the center of a circle to the edge. It’s one-half the diameter of the circle. The diameter stretches from edge to edge through the middle of the circle.
What’s that :AMT variable?
It’s just like the variable you used in the arc and circle procedures in the last chapter. That’s part of the mathematical formula for drawing a circle. It calculates the size of the circle based on the size of the radius you give it.

Turtle Positions and Coordinates
294
TO CIRCLE :CENTER :RADIUSLOCAL "AMTMAKE "AMT :RADIUS * PI/180PU SETXY :CENTERSETX XCOR - :RADIUS SETH 0 PDREPEAT 360 [FD :AMT RT 1]PU SETXY :CENTER PDEND
What does this line mean?
MAKE “AMT :RADIUS * PI/180
Change the PI / 180 to PI / 360. What happens? Do you remember the relationship between the diameter of the circle and PI?
Diameter * PI = Circumference
So, maybe :RADIUS * PI / 180 will make more sense if we write it as:
(:RADIUS * 2) * PI / 360
Radius * 2 equals the diameter, right? Then we have the diameter * PI that equals the distance around the circle. That’s divided by 360. How does this fit in the command:
REPEAT 360 [FD :AMT RT 1]
That makes :AMT equal to 1. You end up with the more familiar command for drawing a circle:
REPEAT 360 [FD 1 RT 1]

Turtle Positions and Coordinates
295
Awfully simple? Or simply awful?
Go ahead. Play with these procedures a bit. Make sure you understand how they work. Then we’ll get creative.
________________________________________________
Flower Gardens Here’s a picture that Olga created and sent to Logy and Morf. It’s on the Sourcebook diskette as OLGA.LGO.
Some of the other procedures Logy and Morf received showed butterflies and birds flying around.
________________________________________________
Creative CoordinatesYou saw how coordinates can be used to create pictures
in the GRID procedure. Here’s a simple procedure that uses the SETPOS command.
TO SAILBOATCS PU SETPOS [ 20 -40] PDSETPOS [-160 -40] SETPOS [ 20 160]SETPOS [ 140 -40] SETPOS [ 20 -40]

Turtle Positions and Coordinates
296
PU SETPOS [ -120 -60] PDSETPOS [ -80 -100]SETPOS [ 80 -100]SETPOS [ 120 -60]SETPOS [ 20 -60]SETPOS [ 20 -40]SETPOS [ 20 -60]SETPOS [ -120 -60]END
________________________________________________
A Coordinate Challenge
Now, how about a challenge. Play around with this procedure to see what it draws. WHAT1, WHAT2, and WHAT3 are simply subprocedures to break a large procedure into pieces.
TO WHAT.IS.ITCS CT PU SETXY 5 25 PD WHAT1 WHAT2 WHAT3END
TO WHAT1 SETXY 25 25 SETXY 30 25SETXY 35 25 SETXY 35 15SETXY 30 0 SETXY 35 -10SETXY 30 -15 SETXY 25 -5SETXY 25 -15 SETXY 15 -15SETXY 5 -5 SETXY 10 -15SETXY 0 -15END
TO WHAT2 SETXY -5 -5 SETXY -5 -15SETXY -15 -15 SETXY -10 -5SETXY -15 5 SETXY -20 0SETXY -25 -10 SETXY -30 -15

Turtle Positions and Coordinates
297
SETXY -35 -15 SETXY -40 -10SETXY -40 -5 SETXY -35 -10SETXY -35 -10 SETXY -30 -10SETXY -25 0 SETXY -25 10END
TO WHAT3 SETXY -30 15 SETXY -30 25SETXY -20 35 SETXY -15 35SETXY -10 30 SETXY -5 25SETXY -5 30 SETXY 0 30SETXY 5 25 SETXY 5 10SETXY -5 5 SETXY -10 5SETXY -10 10 SETXY -15 5PU HOME PDEND
Type these procedures on your computer to see what they draws. Or load the procedure and run it. It’s on the diskette that came with this book as WHATIS.LGO.
Here's a hint — it’s a circus animal. Want to make a guess? You can see if you were right when you run the WHAT.IS.IT procedure.
Now let’s take another look. However, before that, let’s dress up this procedure a bit.
TO START WHATIS 400END
TO WHAT :XSETXY :X + 25 25 SETXY :X + 30 20SETXY :X + 35 25 SETXY :X + 35 15SETXY :X + 30 0 SETXY :X + 35 -10

Turtle Positions and Coordinates
298
SETXY :X + 30 -15 SETXY :X + 25 -5SETXY :X + 25 -15 SETXY :X + 15 -15SETXY :X + 5 -5 SETXY :X + 10 -15 SETXY :X + 0 -15END
TO WHAT2 :XSETXY :X - 5 -5 SETXY :X - 5 -15SETXY :X - 15 -15 SETXY :X - 10 -5SETXY :X - 15 5 SETXY :X - 20 0SETXY :X - 25 -10 SETXY :X - 30 -15SETXY :X - 35 -15 SETXY :X - 40 -10SETXY :X - 40 -5 SETXY :X - 35 -10SETXY :X - 35 -10 SETXY :X - 30 -10END
TO WHAT3 :XSETXY :X - 25 0 SETXY :X - 25 10SETXY :X - 30 15 SETXY :X - 30 25SETXY :X - 20 35 SETXY :X - 15 35SETXY :X - 10 30 SETXY :X - 5 25SETXY :X - 5 30 SETXY :X + 0 30SETXY :X + 5 25 SETXY :X + 5 10SETXY :X - 5 5 SETXY :X - 10 5SETXY :X - 10 10 SETXY :X - 15 5 PU HOME PDEND
TO WHATIS :XIF :X < - 400 [STOP]PU SETXY :X + 5 25 PDWHAT :X WHAT2 :X WHAT3 :XMAKE "X :X - 70

Turtle Positions and Coordinates
299
WHATIS :XEND
What do you think this procedure will draw? You deserve First Prize if you said a row of circus animals. To draw our row of animals, we use variables with the SETXY command.
But, wait a minute. The X-coordinate is the only variable. Why?
The reason for this is that the X-coordinate is the only coordinate that changes as each animal is drawn. The Y-coordinates stay the same for each animal drawn.
Remember, Y-coordinates are the lines going up and down. If you changed them, some of the animals might end up walking in mid-air. And that would sure look funny!
________________________________________________
A Target GameDo you want to have some fun practicing with X- and Y-
coordinates? Then try this target game. It’s TARGET.LGO.
The turtle draws a small target on the screen. You are then asked to guess the X- and Y-coordinates of the target. If you guess correctly, the CHEERS procedure runs. If you don’t guess right, you get another chance.
Go ahead. It’s fun.
TO START CS CT TARGET PLAY.GAMEEND

Turtle Positions and Coordinates
300
TO TARGET PU HT SETXY (RANDOM 900) - 450 ~
(RANDOM 580) - 290MAKE "X XCOR + 12 MAKE "Y YCORPD REPEAT 36 [FD 2 RT 10] PU HOME STEND
TO PLAY.GAME PRINT [CAN YOU HIT THE TARGET?] WAIT 100PRINT [GIVE ME AN X- AND A Y-COORDINATE.] WAIT 100PRINT [X =] MAKE "X1 READWORDPRINT [Y =] MAKE "Y1 READWORDTEST OR (ABS :X1) > 450 (ABS :Y1) > 290IFTRUE [PRINT [YOUR NUMBER IS TOO BIG. ~
TRY AGAIN.] WAIT 100 PLAY.GAME]IFFALSE [PD ST SETXY :X1 :Y1]IF OR (:X1 > (:X + 12 ) ) (:X1 < (:X - 12)) ~
[PU HOME PD PLAY.GAME]IF OR (:Y1 > (:Y + 12)) (:Y1 < (:Y - 12)) ~
[PU HOME PD PLAY.GAME]CHEERSEND
TO CHEERS CT REPEAT 24 [PRINT [CONGRATULATIONS!]]WAIT 100PRINT [WANT TO PLAY AGAIN? (Y/N)]MAKE "ANS RCIF :ANS = "Y [GAME]IF :ANS = "N [PRINT [BYE FOR NOW!]]END
There are a lot of things to talk about in this game.
________________________________________________

Turtle Positions and Coordinates
301
Defining the Target
Look at this line in the TARGET procedure. It starts with PU HT:
SETXY (RANDOM 900) - 450 (RANDOM 580) - 290
This seems complicated, doesn’t it. Remember that RANDOM only picks numbers between 0 and the number you select. Since coordinates can be less than 1, we need random numbers that can put the target anywhere on the screen.
So let's read this line:
SETXY (RANDOM 900) - 450 (RANDOM 580) - 290
SETXY takes a list of two inputs, the X- and the Y-coordinate. First, Logo looks for the X-coordinate. You know the MSW Logo screen is 1000 turtle steps wide. So, the X-coordinates can be from -500 on the left of the screen, to 500 on the right.
But since we don't want our target right on the edge, we make the biggest number RANDOM can select a little smaller than 500.
(RANDOM 900) - 450
• If RANDOM selects the largest number [ 900 ] Logo subtracts 450 from it giving you an X-coordinate of 450.
• If RANDOM selects the smallest number [ 0 ] Logo subtracts 450 giving you an X-coordinate of -450.
NOTE: These coordinates are for an SVGA monitor set at 1024 x 768 resolution. You may have to adjust these coordinates to fit your screen.

Turtle Positions and Coordinates
302
Once Logo has the X-coordinate, it reads to the right to find the Y-coordinate.
(RANDOM 580) - 290
If we do the same arithmetic with the Y-coordinate as we did with the X-coordinate, we can have a Y-coordinate from 290 to -290. So, with this line, we can have a target just about anywhere on the screen.
Once the target position has been selected, a circle is drawn around that spot.
________________________________________________
Testing Your Target Skills
There’s the TEST command again. TEST is a conditional command that is a lot like IF, remember?. TEST checks to see if something is true of false. IFTRUE, or IFT, then it does one thing. IFFALSE, or IFF, it does something else.
TEST OR (ABS :X1) > 450 (ABS :Y1) > 290IFTRUE [PRINT [YOUR NUMBER IS TOO BIG. ~
TRY AGAIN.] WAIT 100 PLAY.GAME]IFFALSE [PD ST SETXY :X1 :Y1]
If you want, you can use IF...THEN...ELSE instead.
IF OR (ABS :X1) > 450 (ABS :Y1) > 290 ~ [[PR [YOUR NUMBER IS TOO BIG. TRY AGAIN.]~
WAIT 100 PLAY.GAME]] [PD ST SETXY :X1 :Y1]
I don’t know about you, but that gets a bit tough to read. That’s why TEST can be a handy alternative.
TEST OR (ABS :X1) > 450 (ABS :Y1) > 290

Turtle Positions and Coordinates
303
This command tests your inputs for :X1 and :Y1 to find out if the coordinates you entered are within the target zone.
Reading from the left, Logo first reads the word TEST. To find out what needs to be tested, Logo continues reading.
TEST OR
OR is what they call a logical operator. It asks if either of two conditions is true:
(ABS :X1) > 450(ABS :Y1) > 290
ABS stands for absolute value, which means it is neither a positive or a negative number. What ABS says is that it doesn't care if the X-coordinate :X1 is a positive number or a negative number. It drops the positive or negative symbol and just tests the random number.
For example, (ABS :X1) > 450 tests to see if the coordinate you input is within the target zone, no more than 450 or less than -290.
There’s an ABS procedure in the Logolib directory or you can use this procedure.
TO ABS :NUMIFELSE :NUM < 0 [OP :NUM * -1] [OP :NUM]END
If :NUM is less than zero — if it is a negative number — then output :NUM times -1. Two negative numbers multiplied together give you a positive number. If :NUM is positive, then output :NUM. Does that help?

Turtle Positions and Coordinates
304
Let’s get back to the game procedures.
IFTRUE [PRINT [YOUR NUMBER IS TOO BIG. TRY AGAIN.] WAIT 20 PLAY.GAME]
If the test is true — the number you typed is too big — print “YOUR NUMBER IS TOO BIG. TRY AGAIN.” If it is false, or within the proper range, then the turtle draws a line out to the coordinates you guessed.
________________________________________________SPECIAL NOTE: Why not take a few minutes and make
up some of your own tests? Here's one Morf did:
TO CHECKTEST HEADING = 0IFFTRUE [FORWARD 100]IFFALSE [HIDETURTLE]END
Another way to write this test condition is to use the IFELSE command.
TO CHECKSTIFELSE HEADING = 0 [FD 100] [HIDETURTLE]END
________________________________________________
Hitting the Target
Did you hit the target or not?
Actually, in this game, you don’t have to hit the target exactly. If you come within 12 steps of the target coordinates, you score a hit. If not, you start over again.

Turtle Positions and Coordinates
305
Here’s how Logo checks.
IF OR (:X1 > (:X + 12 ) ) (:X1 < (:X - 12)) [PU HOME PD PLAY.GAME]
IF OR (:Y1 > (:Y + 12)) (:Y1 < (:Y - 12)) [PU HOME PD PLAY.GAME]
CHEERS
The first two lines check to see if the X coordinate you picked is greater than X + 12 or less than X - 12. If so, the turtle gets sent home to start again.
If your X coordinate is on target, Logo then moves to the next line to check the Y coordinate. If your Y coordinate in also on target — less than Y + 12 and less than Y - 12 — Logo moves to the CHEERS procedure.
But first, why use 12? Why not 10? Or 15?
No reason. It’s just that the target CIRCLE has a diameter of 24. The center is at the halfway point or 12.
REPEAT 36 [FD 2 RT 12}
How would you handle a circle with a radius of 10 or 15? Check back to More Circles and Arcs on page 292. There you’ll find a circle procedure that starts from the center and lets you draw a circle with whatever radius you want.
________________________________________________
Add Some Pizzazz
This CHEERS procedure doesn’t do much, does it? It just prints CONGRATULATIONS! 24 times. So why not soup it up a bit.

Turtle Positions and Coordinates
306
Before you do that, take a look at the last part of the procedure. This is a standard way to ask if you want to play the game again. This works in just about all versions of Logo.
TO CHEERS CT REPEAT 24 [PRINT [CONGRATULATIONS!]]WAIT 100PRINT [WANT TO PLAY AGAIN? (Y/N)]MAKE "ANS READCHARIF :ANS = "Y [GAME]IF :ANS = "N [PRINT [BYE FOR NOW!]]END
However, MSW Logo offers a rather special way to do the same thing. You can use the YESNOBOX. To check it out, run this simple procedure.
TO CHECKMAKE "CHECK YESNOBOX [QUESTION] ~ [PLAY AGAIN?]IFELSE :CHECK = "TRUE [PR "GOOD][PR "BYE]END
Now, why not change your CHEERS procedure.
TO CHEERS <Add your own Pizzazz here.>WAIT 100MAKE "ANS [TARGET][WANT TO PLAY AGAIN?]IFELSE :ANS = "TRUE [GAME] ~ [PRINT [BYE FOR NOW!]]END
See how the YESNOBOX works? First you give the box a name. In this case, the box is called TARGET after the game. In the box, the question is asked, "WANT TO PLAY AGAIN?"

Turtle Positions and Coordinates
307
YES outputs TRUE so you go back to the game. NO outputs FALSE which send you to the option.
BYE FOR NOW!
The YESNOBOX is just one of many useful windows commands you can discover using MSW Logo. You’ll read more of these in Chapter 11.
________________________________________________
From the Center One More Time
The target in the game above is drawn around a center position. Do you remember drawing rectangles and things around a center point in Chapters 2 and 6? Now you have another way to look at that problem.
• Draw a rectangle that is 50 turtle steps wide and 120 turtle steps high.
• Put the center of the rectangle 100 turtle steps from HOME and 100 turtle steps to the left.
Rather than take turtle steps to find the center, you can use SETPOS.
TO RECTANGLE :CENTER :WIDTH :HEIGHTPU SETPOS :CENTER FD :WIDTH / 2 RT 90FD :HEIGHT / 2 RT 180 PDREPEAT 2 [ FD :HEIGHT RT 90 FD :WIDTH RT 90]END
This is like what you did before. But there’s another way to draw that rectangle.
TO RECTANGLE :X :Y :WIDTH :HEIGHTPU SETXY :X :YSETXY :X - :WIDTH / 2 :Y - :HEIGHT / 2 PDSETY YCOR + ::HEIGHT SETX XCOR + :WIDTH

Turtle Positions and Coordinates
308
SETY YCOR - HEIGHT SETX XCOR - :WIDTHEND
Here’s one more way to draw this rectangle.
TO RECTANGLE :X :Y :WIDTH :HEIGHT(LOCAL "A "B "C "D)PU SETXY :X :YSETXY :X - :WIDTH / 2 :Y - :HEIGHT / 2 MAKE "A POSSETY YCOR + :HEIGHT MAKE "B POSSETX XCOR + :WIDTH MAKE "C POSSETY YCOR - :HEIGHT MAKE "D POSSETPOS :A PDSETPOS :BSETPOS :CSETPOS :DSETPOS :AEND
Now you can even draw the diagonal lines between the corners.
TO DIAGONALS :X :Y :WIDTH :HEIGHTRECTANGLE :X :Y :WIDTH :HEIGHTSETPOS :CSETPOS :BSETPOS :DEND
This will give you something new to think about. Can you find an easier way to write these procedures? Surely you can do better than this. What about doing the same thing with other polygons?

Turtle Positions and Coordinates
309
Who’s Who in the Zoo
Now let’s take a look at what some other young people did with creative coordinates. These procedures were sent to Logy and Morf as entries into contests they used to run.
One of he contests they ran a few years ago was to find the best animal procedures. Some of them are pretty simple. Others get pretty complicated. The procedures are on the disk that comes with this book
You can start off with one of the simpler ones, MORPH.
Did you know that the scientific name for a rabbit is “lagomorph?”
That sounded a lot like Logomorph. So a young lady from Virginia just shortened
the last part and came up with a new name for Logy’s friend.
Some young friends from New Jersey worked on a series of animal drawings for the contest.
I bet this is one of the cutest crabs you ever saw. It comes from one of the Ron Ebberly books. Take a look at CRAB.LGO to see the procedures that created the crab.

Turtle Positions and Coordinates
310
The young people that designed the crab and the tiger cub (CUB.LGO) used a version of Logo that has no FILL command. So they wrote their own.
Here are two procedures they wrote to fill a curved area. They’re a nice use of recursion to create a drawing.
TO FILL.ARCR :N :SIF :N = 0 [STOP]MAKE "SAVEX XCOR MAKE "SAVEY YCORMAKE "SAVEHEADING HEADINGARCR :N :SSETXY LIST :SAVEX :SAVEYSETH :SAVEHEADINGFILL.ARCR :N - 1 :SEND
TO FILL.ARCL :N :SIF :N = 0 [STOP]MAKE "SAVEX XCOR MAKE "SAVEY YCORMAKE "SAVEHEADING HEADINGARCL :N :SSETXY LIST :SAVEX :SAVEYSETH :SAVEHEADINGFILL.ARCL :N - 1 :SEND
________________________________________________

Turtle Positions and Coordinates
311
Learn Another Language
Want to learn another language?
The HAAS procedure has procedure titles written in Dutch. Can you figure out what those titles mean by what they do?
The main procedure shows you some of the Dutch procedure names.
TO HAASSETUPLINKERWANGRIMPEL.LINKSPU LT 90 FD 40 RT 90 PD SNOR.LINKSPU RT 90 FD 40 LT 90 PD RECHTERWANGRIMPEL.RECHTS PU RT 90 FD 40 LT 90 PDSNOR.RECHTS PU LT 90 FD 31 RT 90 PU BK 33 PDTANDEN PU FD 39 PD NEUS PU BK 4 PD PU FD 12 PDHOOFD PU BK 12 PD PU FD 25 LT 90 FD 30 RT 90 PD OOGPU RT 90 FD 41 LT 90 PD

Turtle Positions and Coordinates
312
OOG PU LT 90 FD 11 RT 90 PDPU FD 80 PD OREN PU BK 80 PDEND
TO HAAR.LLT 60REPEAT 6 [FD 10 LT 10] PU REPEAT 6 [RT 10 BK 10] PDRT 60END
TO RIMPEL.LINKSRT 180 PU REPEAT 18 [RT 5 FD 2]PD REPEAT 12 [RT 5 FD 2]PU REPEAT 30 [BK 2 LT 5]RT 180 PDEND
Did you ever see a DODOBIRD? That seemed like a good name for this crazy bird.
Now, what kind of animal can you dream up? Why not do some sketches. Then put them on the computer.
Puff, The Magic Dragon, may give you an idea or two. Puff was sent in as an entry to a Logo animation contest Logy

Turtle Positions and Coordinates
313
and Morf had some years back. As you will see from the PUFF.LGO procedure, Puff breathes smoke and spits fire.
________________________________________________
Up, Up, and Away
A very popular contest that Logy and Morf held was called the Up, Up, and Away Contest. It celebrated the birthday of the first flight of a hot air balloon. Young people were told to let their imaginations run wild and create a drawing that featured a hot air balloon. Here’s Gretchen’s balloon (BALLOON.LGO).
Gretchen was among the winners because her entry was the only one that included animation. The two people in the balloon wave goodbye to you.

Turtle Positions and Coordinates
314
Why not try a balloon yourself? Start with a basic balloon shape like this one.
Then see what you can do with it.
How about making the balloon into a turtle that floats over the landscape?________________________________________________
Fly, Fly Away The Up, Up, and Away Contest was so successful, Logo and Morf held a Fly, Fly Away Contest to see who could create the best drawing of an aircraft. This offered young people another great chance to let their imaginations run wild.
FIREFOX.LGO is a translation of one of the many procedures sent in by young people at the Utah State School for the Deaf. You’ll find pictures based on this procedure in the PCX directory of the diskette that came with this book. These may give you some ideas for ways to use this and other procedures mentioned in this chapter.

Turtle Positions and Coordinates
315
Here are the three views of X2.LGO, a very creative procedure from an 11-year-old from San Diego.
Have you ever been on an airplane? Why not create a picture of it? Or maybe you want to try a helicopter? How about a blimp? Then you can put your favorite advertising message along the side of it.
________________________________________________

Turtle Positions and Coordinates
316
The Variable Turtle
Here’s another use of turtle positions. This draws a turtle any size that you want it to be.
Logy and Morf
have used this drawing on software and other things they have published over the years. .
TO YPLA :SIZETURTLE1MAKE "P []REPEAT 6 [TURTLE2]TURTLE3END
TO TURTLE1CS PD HT RT 18 MAKE “TSIZE :SIZE / 3REPEAT 5 [FD :TSIZE LT 108~
REPEAT 3 [FD :TSIZE RT 72] ~FD :TSIZE LT 108 FD :TSIZE RT 72]
REPEAT 5 [FD :SIZE RT 72]END
TO TURTLE2FD :SIZE / 2 RT 90 FD :TSIZEMAKE “Q POSIF :P = [] [MAKE "P POS]SETXY :P SETXY :Q MAKE "P :Q BK :TSIZE LT 90 FD :SIZE / 2 RT 72END

Turtle Positions and Coordinates
317
TO TURTLE3PU FD :TSIZE LT 90 FD :SIZE / 4 LT 18 PDREPEAT 5 [FD :SIZE / 12 RT 72]PU RT 18 BK :SIZE / 4 RT 90PU FD :TSIZE LT 90 FD :SIZE / 4 RT 18 PDREPEAT 5 [FD :SIZE / 12 LT 72]END
To understand how this procedure work, you have to pick them apart and run them one piece at a time. Try this:
TO YPLA :SIZETURTLE1ENDBefore you run this procedure, what do you think it does?
What will the turtle draw?
There’s one thing you can see right away. Since it uses REPEAT 5, it probably draws some pentagons.
The next thing worth noticing is theuse of POS in TURTLE2.
TO TURTLE2FD :SIZE / 2 RT 90 FD :TSIZE MAKE “Q POSIF :P = [] [MAKE "P POS]SETXY :P SETXY :Q MAKE "P :Q BK :TSIZE LT 90 FD :SIZE / 2 RT 72END

Turtle Positions and Coordinates
318
This procedure draws the pentagon shapes in the center of the turtles shell. This seems easy enough but you have to remember; this procedure draws any size turtle you want.
TURTLE2 could probably be written using some fancy variables. POS makes it easier. The second line says, “I don’t care where you are after doing what it says in the first line. Now, just remember the coordinates where you are and call them Q.
Now let’s take a look at :P.
The easiest way to see how :P and the entire YPLA procedure works is to erase all the instructions that include :P. Then run the procedure. What do you see? Everything is there except the pentagon in the center. Now, if you read the procedures carefully, you see how TURTLE2 uses SETXY to draw the center pentagon.
No, this isn’t easy. However, don’t get discouraged. Exploring like this is what makes it such a Great Logo Adventure.
________________________________________________

Turtle Positions and Coordinates
319
Logo GeographyIt started with the idea of Wrapping.
NO, that’s a different kind of wrapping!
Some young people in a local elementary school computer club got curious as to what happened when the turtle went off one edge of the screen and then showed up on the opposite edge. Did it travel behind the screen?
This is the same group that explored the soccer ball. They already understood the idea of flattening three-dimensional objects on the two-dimensional screen. So it was easy enough to picture flattening the world into a two-dimensional map, that if they travelled off one edge of the map, they would automatically “wrap” to the same spot on the opposite edge.
But how can you stop the turtle from wrapping?
WINDOW is the command that tells the turtle not to wrap, just keep on going off into the world beyond the screen.
FENCE is the command that stops the turtle at the edge of the screen. It stops the action and tells you that the turtle is “Out of Bounds.”

Turtle Positions and Coordinates
320
Exploring Texas Let’s get back to geography. You may remember Turtle Town from Chapter One. Pictures of Turtle Town are in the PCX directory on the diskette that came with this book.
After talking about all sorts of maps, and creating an elaborate Turtle Town game, the students decided to create their own maps on the screen. Here’s a map of Texas that they developed. It’s part of the TEXAS.LGO procedure
The map of Texas includes the cities of Amarillo, Austin, Dallas, El Paso, Houston, San Antonio, and Texarkana. And since game design was a very important activity with this group, they made a game out of it.
The GAME procedure, which is only a small part of the complete procedure, describes the game action. Logy and Morf start out at a randomly selected city and have to travel to the target city, also randomly selected.
TO GAMEPR [Logy, What direction do we turn?]PR [How many miles do we have to go?]

Turtle Positions and Coordinates
321
WAIT 80PR [Can you give Logo a hand?]PR [What direction do they turn?]MAKE “DIR RWPR [How far?]MAKE “TURNS RWIF :DIR = TURNS [LT :TURNS]IF :DIR = “RT [RT :TURNS]PR [How many miles do they have to travel?]MAKE “FAR RW PUFD :FAR * .187CHECKEND
It took a lot of discussion but the group finally figured out that the actual miles on the screen map were the number of turtle steps times 0.187.
550 miles * 0.187 = 103 turtle steps (Actually, it’s 102.85. But 103 is close enough.)
The game was good practice in guessing directions and drawing mileage to scale. After working with Texas, the group did several other states. Each time, they kept adding new features.
1. Take a look at the Texas procedure and see if you can develop the same type of procedure for your state.
2. Add other landmarks from your state…maybe lakes, rivers, parks, and things.
3. If a player moves from one place to another correctly, have them answer a random question about that place. Think up five or six questions for each location you put on your map.
Can you think of other ways to explore Logo geography?

Turtle Positions and Coordinates
322



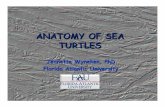



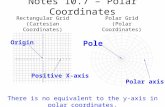

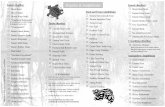




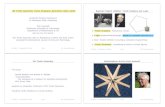


![Convergence of Wachspress coordinates: from polygons to ...jiri/papers/14KoBa.pdf · convex polygons are Wachspress coordinates [14], mean value coordinates [4], and harmonic coordinates](https://static.fdocuments.in/doc/165x107/5f6dfe23261f61015179236e/convergence-of-wachspress-coordinates-from-polygons-to-jiripapers-convex.jpg)

![Interpolation via Barycentric Coordinates · • Moving least squares coordinates [Manson and Schaefer, 2010] • Cubic mean value coordinates [Li and Hu, 2013] • Poisson coordinates](https://static.fdocuments.in/doc/165x107/6062738927364e51e610e629/interpolation-via-barycentric-coordinates-a-moving-least-squares-coordinates-manson.jpg)