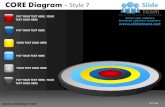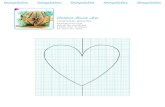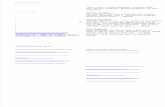Chapter 7 Templates and Plottingblogs.4j.lane.edu/seager_m/files/2016/04/AutoCAD-Chapt-7.pdf ·...
Transcript of Chapter 7 Templates and Plottingblogs.4j.lane.edu/seager_m/files/2016/04/AutoCAD-Chapt-7.pdf ·...

AutoCAD 2015 Tutorial: 2D Fundamentals 7-1
Chapter 7Templates and Plotting
4 Set up the AutoCAD Plot Style option4 Create a Template file* Use the MIRROR command• Create Multiple Copies of objects• Set up Layouts in Paper Space* Create Viewports in Paper Space4 Use the PROPERTIES command4 Adjust the Text Scale for Plotting

7-2 AutoCAD 2015 Tutorial: 2D Fundamentals
AutoCAD Certified User Examination Objectives Coverage
This table shows the pages on which the objectives of the Certified User Examination are covered inChapter 7.
Section 3: Manipulating ObjectsMirror command 7-20Array command 7-21
Section 4: Drawing Organization and Inquiry CommandsLayers Properties 7-9Viewport Properties 7-24
Section 5: Altering ObjectsOffset command 7-18
Section 6: Working with LayoutsLayout Mode 7-10Viewports 7-23
^ Section 8: Dimensioning'5 Dimension Style 7-25<D Dimension Update 7-26
Scale Dimension to Layout 7-26
Section 10: Working with Reusable Content<u Template File 7-13«
Section 12: Plotting Your DrawingsPlot Style 7-7
$ Plot Style Table Settings 7-5Plot command 7-27

Templates and Plotting 7-3
IntroductionOne of the main advantages of using CAD systems is that we can easily reuseinformation that is already in the system. For example, many of the system settings, suchas setting up layers, colors, linetypes and grids, are typically performed in all AutoCADfiles. In AutoCAD 2015, we can set up template files to eliminate these repetitive stepsand make our work much more efficient. Using template files also helps us maintainconsistent design and drafting standards. In this chapter, we will illustrate the procedureto set up template files that can contain specific plotting settings, system units,environment settings and other drafting standard settings.
We can also reuse any of the geometry information that is already in the system. Forexample, we can easily create multiple identical copies of geometry with the Arraycommand, or create mirror images of objects using the Mirror command. In this chapter,we will examine the use of these more advanced construction features and techniques inAutoCAD 2015.
Also in this chapter, we will demonstrate the printing/plotting procedure to create ahardcopy of our design. AutoCAD 2015 provides plotting features that are very easy touse. The AutoCAD 2015 plotting features include: WYSIWYG (What You See Is WhatYou Get) layouts; onscreen lineweights; plot style tables; device-accurate paper sizes;and creating custom paper sizes.
The GenevaCam Design

7-4 AutoCAD 2015 Tutorial: 2D Fundamentals
Starting Up AutoCAD 2015
1. Select the AutoCAD 2015 option on the Program menu or select the AutoCAD2015 icon on the Desktop.
Aurora 3D Animation Maker
: Autodesk
[*toj Uninstall Tool
AutoCAD 2015-English
Autodesk Application Manager
Autodesk Inventor 201-1
Content Service
< Back
Computer
Control Panel
Default Programs
2. In the Startup window, select Start from Scratch, as shown in the figure below.
Startup
Start from Scratch
Default Settings
'O' Imperial Jeet and inches!
• Metric
= inUses the default imperial Seel and inches! settings
OK | |__Cance[ j
3. In the Default Settings section, pick Imperial (feet and inches) as the drawingunits.
4. Pick OK in the startup dialog box to accept the selected settings.
*J* Note the units setting of Drawing! is set to the English units system. One of theimportant rules for creating CAD designs and drawings is that they should be createdfull size. The importance of this practice is evident when we are ready to createhardcopies of the design, or transfer the designs electronically to manufacturingequipment, such as a CNC machine. Internally, CAD systems do not distinguishwhether the one unit of measurement is one inch or one millimeter. AutoCAD 2015provides several options to control the units settings.

Templates and Plotting 7-5
Setting up the Plot Style Mode
*> Using AutoCAD 2015 plot styles andplot style tables allow us to control the waydrawings look at plot time. We can reassign object properties, such as color, linetype,and lineweight, and plot the same drawing differently. The default AutoCAD 2015Plot Style Mode is set to use the Color-Dependent plot style, which controls theplotting of objects based on the object colors and is the traditional method ofadjusting the plotted hardcopy in AutoCAD. The other plot method in AutoCAD is touse the Named plot style table that works independently of color. In this chapter, wewill learn to plot with the new AutoCAD Named plot style, which provides a veryflexible and fast way to control the plotting of our designs.
ByLayer •"•': LO. w
Group Utilities
Color-Dependentplot style
Piot Style
Displays and sets the current plot style
3 PLOTSTYLE
Press Fl for more help
> Notice the Plot Style box, thefirst box in the ObjectProperties toolbar, displays thedefault setting of ByColor andis grayed out. This indicatesthe plot style is set to theColor-Dependent plot style,and therefore the object coloris used to control plotting.
Subobject Selection Filter
[t^ Quick Select,..
1 QuickCaic
(*» Find,.
{3 Optio
1. Inside the graphics area, right-mouse-clickto bring up the option menu.
2. Select Options as shown in the figure.
t Options
Current profile: «Unnamed Profile»
IZI spl I?^ l[ ^°* and rxWiShLtfDefault plot settings for new drawings
',o< Use as default output device
j © tip psc13QO series
3. In the Options dialog box,select the Plot and Publishtab if it is not the page on top.
Plot Stamp Settings...
Plot Style TableSettings...
J 14. Click on the Plot Style Table Settings buttonas shown.

7-6 AutoCAD 2015 Tutorial: 2D Fundamentals
Plot Style Table Settings
Default plot style behavior for
O Use color dependent plo
<Q< Use named plot styles
fe
5. Switch CWthe Use named plot styles as shown.
Plot Style Table Settings
Default plot style behavior f or new drawings
Q Use color dependent plot styles
•ft' Use named plot styles
Current plot style table settings
Default plot style table:
^cad.srtb"
Default j^t style for layer 0:
[Nofmal
Default plot style for objects:
By Layer
Add or Edit Plot Style Tables...
OK
6. In the Default plot style table,select acad.stb from the list ofplot style tables.
7. Click on the OK button toaccept the modified plot styletable settings.
Pick OK to accept the selectedsettings and close the Optionsdialog box.
S« ByCoior
-ija ' ~ PI
Groups •*• L
V - ''•Scsoo! o iPlot Style
Displays and sets the current plot ;
"i PLOTSTYLE
Close the Drawing Iwindow. 9.
Note the Plot Style box in the ObjectProperties toolbar still displays the settingofByColor and is still grayed out. This isbecause the plotting settings are stored ineach file. We will close this file and start anew file to have the new settings takeeffect.
Click on the [X] button, located near the topright corner of the Drawing 1 window, toclose the file.
10. In the AutoCAD Warning dialog box, selectNO to close the file without saving.

Templates and Plotting 7-7
Starting a New File
New
Creates a blank drawing file
1. Click the New icon in the Quick Access toolbar.
Create New Drawing
Start from Scratch
Default Settings
•p1 Imperial feet and inches)Ltf
O Metric
•=D3Tip
Uses Ihe default imperial fleet and inches) settings.
OK Caned
• Q • ByLayer
W =•
Match ""yLayer ^:' •-—' i|j{i±
Group
Plot Style BoxGroups T
Plot. Style
Displays and sets the current plot style
PLOTSTYLE
2. In the AutoCAD Create NewDrawing dialog box, select theStart from Scratch option asshown.
3. Pick Imperial (Feet andInches) as the drawing units
4. Pick OK in the startup dialogbox to accept the selectedsettings.
Notice the Plot Style box in theObject Properties toolbar nowdisplays the setting of ByLayerand is no longer grayed out. Thisindicates we are now using theNamed plot style, and differentoptions arc available to controlplotting of the design.
> We will demonstrate the use of the Named plot style to create a hardcopy of theGeneva Cam design. The steps described in the above sections are required toset up the settings for the named plot style to be used in new drawings, and itshould be done prior to creating the design. We can also convert an existingdrawing to use named plot styles; it will require installing the AutoCADMigration application and use the Convertpstyles command to perform theconversion. Note that after the conversion, any color-dependent plot style tablesattached to layouts in the drawing are removed.

7-8 AutoCAD 2015 Tutorial: 2D Fundamentals
GRID and SNAP Intervals Setup1. In the Menu Bar, select:
[Tools] -> [Drafting Settings]
Lj"—*— ..— .-Tools Draw Dimension
ew Mail e Output Add-ins
A
SB
Named
Geographic Location,
Standards
Wizards
Drafting Settings...
fgjr Group
ngs
5
Drafting Settings
Snap and Grid [p^ar Tracking] O^eci Snap f 3D Otject Snap i0*™" 1?*:11 i01*0!' I
[v]SnapOn(F9)
Snap spacing
Snap X spacing:
Snap Y spacing;
Polar spacing
Polar distance'
Snap type
\O; Grtd snap
O Rectang
O [somefric
•._.' PolarSnap
05000G.E2C3
spacing
| C ^ ^ '.. \r cnac
snap
H aid On (FT)
Grid si>HeDisplay dolled grid in;
i*'] 2D model space
. ! Block edflcr
I ! Shcctj'layout
Grid spacing
Grid X spacing; 1."3D
GridYspacing: 1-22SO
Major line ever/: 5- | * .
Grid behavior
''/..^daplive grid
| ] Allow Gubdivicion below gridspacing
[i/j Displa>r grid be-/ond Limits
OK Cred Hdp
2. In the Drafting Settingsdialog box, select the SNAPand GRID tab if it is notthe page on top.
3. Change Grid Spacing to 1.0for both X and Y directions.
4. Also adjust the SnapSpacing to 0.5 for both Xand Y directions.
5. Pick OK to exit the DraftingSettings dialog box.
6. In the Status Bar area, reset the option buttons so that only SNAP Mode and GRIDDisplay are switched ON.
Snap to drawing grid - ' :: :
SNAPMODE (F9)
MODEL 1 ' -fvr +„. L_ Q - "1 - >" Q - ' J^Uj" i -

Templates and Plotting 7-9
Layers Setup
1. Pick Layer Properties Manager in the ObjectProperties toolbar.
X
M
,. ,
Current layer: 0
"•-'. All Used Layers
m<* -x <-'•-
•;-\w Layer fAH-NJ
^ Creates a ne\ titver.
2. In the Layer Properties Manager dialogbox, click on the New button (or the keycombination [Alt+N]) to create a new layer.
3. Create layers with the following settings:
LayerConstructionObject_LinesHidden_LinesCenter_LinesDimensionsSection_LinesCuttingPlaneJLinesTitle^BlockTitleBlockLetteringViewport
> Using the Normal PlotStyle enables plotting of ttneweights defined in the specificlayer. Note that the Lineweight settings are set for proper printing of differentlinetypes and some may appear thicker on screen.
4. Highlight the layer Construction in the list of layers.
ColorGrayBlueCyanRedMagentaWhiteDark GrayGreenGreenWhite
LinetypeContinuousContinuousHiddenCenterContinuousContinuousPhantomContinuousContinuousContinuous
LineweightDefault0.6mm0.3mmDefaultDefaultDefault0.6mm1.2mmDefaultDefault
PlotStyleNormalNormalNormalNormalNormalNormalNormalNormalNormalNormal
S... Name
n Set Current (Alt-Q5. Click on the Current button to set layer
Construction as the Current Layer.
Click on the Close button to accept the settings and exit theLayer Properties Manager dialog box.

7-10 AutoCAD 2015 Tutorial: 2D Fundamentals
Adding Borders and Title Block in the LayoutAutoCAD 2015 allows us to create plots to any exact scale on the paper. Until now, wehave been working in model space to create our design in full size. When we are ready toplot, we can arrange our design on a two-dimensional sheet of paper so that the plottedhardcopy is exactly what we wanted. This two-dimensional sheet of paper is known asthe paper space in AutoCAD. We can place borders and title blocks on paper space, theobjects that are less critical to our design.
1. Click the Layoutl icon to switch to the two-dimensional paper space.
Model • LaycKitl • Layout: +
2. To adjust any Page Setupoptions, right-mouse-clickonce on the tab and selectPage Setup Manager.
Displays the F
Page Setup Manager...
Plot,.,
lana6
Command: <S.Regenerating ;Regenerating j
Drafting Standard Setup,
Import Layout a:- Sheet,
Export Layout to Model,,
Dock above Status Bar
vlcdei Layout! ~~ TaycuG :""*""
3. Choose the default layout in the Page Setup Manager and clickModify.
Hot™Whattoptaf:
lUyout
4. In the Page Setup dialogbox, select a plotter/printerthat is available toplot/print your design.Consult with yourinstructor or technicalsupport personnel if youhave difficulty identifyingthe hardware.
<* Here we will set up theplotting for an A-size ploton a LaserJet printer. Youshould select settings thatare applicable to yourprinters and plotters.

Templates and Plotting 7-11
Also notice the Printable area listed in the Paper size and paper units section istypically smaller than the actual paper size, which is due to the limitations of thehardware.
Drawing orientation
• . .: Portrait
•O: Landscape
[''1 Plot upside-down
j
5. Confirm the Paper size is set to Letter orequivalent (8.5" by 11") and the Drawingorientation is set to Landscape.
j Close 6. Click on the OK button and Close button to accept the settings andexit the Page Setup dialog boxes.
In the Drawing Area, a rectangular outline on a gray background indicates thepaper size. The dashed lines displayed within the paper indicate the printablearea.
1. Select the rectangularviewport inside thedashed lines.
8. Hit the [Delete] keyonce to remove it.
Autodesk 360 Vault
9-ft-n?[(~~i >V _tf^\ 1 r rrnV '^ LU
9 -ft- of9 -ft- ofv' -ft- of
9 -ft- D?9 -ft- of9 ft" rf"
9-^nf
f9Tft-D?9 -ft-t^9 -ft- of
"~j Construction
• o| CenterJJnes
D Construction
7|
I CuttJngPlsnelinei
B DimGnsioni
D Hidden_Ltnc-
H Ohir-rt- Line:
^ Titlcblock
[jTitkUock 1
Q Titkblockl uttering
| Viewport
9. In the Object Properties toolbar area, select the LayerControl box and set layer Title_Block as the CurrentLayer.

7-12 AutoCAD 2015 Tutorial: 2D Fundamentals
Home ! ln«rt Annotate Pwsmetric Vi
Line Polyline Circle Arc
Draw "•
& _ en _ aRectangle
Creates o reel
10. Select the Rectangle icon in the Draw toolbar.In the command prompt area, the message"Specify first corner point or[Chamfer/Elevation/Fillet/Thickness/Width]:" isdisplayed.
11. Pick a location that is on the inside and near the lower left corner of the dashedrectangle.
12. In the command prompt area, use the relative coordinate entry method and createa 10.25" x 7.75" rectangle.
13. Complete the title block as shown.
HREGDN INSTITUTE DTDR. EY i
~ " ' - -=.,-- "
1Modd Layoutl La;«
Lrf i '•
TECHNOLOGYCK. B/i
• • • •
[-Q.S I — Dd5D
f1 l',P, EVi ^
^HEETi^CALEk
7,
IiATEiBVG HDi
75
1
1
J
1 4. Click the Model tab to switch back to model space.
> Notice the title block we created is shown only in paperspace.
15. On your own, select the Layer Control box and set layer Construction Lines asthe Current Layer.
16. On your own, switch tWthe following options in the status toolbar: SNAP,GRID, Object Snap, and Object Snap Tracking and Line Weight Display.

Templates and Plotting 7-13
Create a Template FileThe heart of any CAD system is the ability to reuse information that is already in thesystem. In the preceding sections, we spent a lot of time setting up system variables, suchas layers, colors, linetypes and plotting settings. We will make a template file containingall of the settings and the title block we have created so far.
1. In the Quick Access toolbar, click the Saveicon.etric
3153ves the cjnrent drawng
" QSAVE
2. In the Save Drawing Asdialog box, save to thedefault template folder(or select the folder inwhich you want to storethe template file). EnterAcad-A-H-Title in theFile name box.
3. Pick Save in the SaveDrawing As dialog boxto close the dialog box.
.A Savt Drawing Ai
d -NamcJ Plot Sr/t*i,d«td -Named Plot Styt«3D,d«t
•^ Q 01 X eq
al-mAreh.dvvtTuJorjjI-mMfg.dAt
3/2;3/2)i/i(1/1(l/l(
1/1 (!/](
1/K
1/1<
1/1(
Template File (.dwt)
Tcmpfate Options
A-sJze Horizontal layout with tiile blockOK
--L^j*---Cancel
Measure ment
No1/.' Layer Notification
•O Save ali lai'era as unreconciled
> • Save all layers au reconciled
4. In the Template Description dialog box, enterA-size Horizontal layout with titleblock in the Description box.
5. Pick OK to close the dialog box and save thetemplate file.
The only difference between an AutoCAD template file and a regular AutoCADdrawing file is the filename extension, (.dwt) versus (.dwg). We can convert anyAutoCAD drawing into an AutoCAD template file by simply changing the filenameextension to .dwt. It is recommended that you keep a second copy of any templatefiles on a separate disk as a backup.

7-14 AutoCAD 2015 Tutorial: 2D Fundamentals
Exit AutoCAD 2015*> To demonstrate the effects of using a template file, we will exit and restart AutoCAD
2015.
Dtions i ; Exit AutoCAD
Click on the Application Bar and select Exit AutoCADfrom the pull-down menu as shown.
Starting Up AutoCAD 20151. Select the AutoCAD 2015 option on the Program menu or select the AutoCAD
2015 icon on the Desktop.
2. In the AutoCAD Startup dialog box, select the Template option.
Startup First comer
Use a Template•
Select a Template:
Acad -named plot styles.dwtAcad -named plot styles 3d .dwtAcad .dwt.Acad 3d .dwt
Second corner
Acadiso -named plot styles .dv4Acadiso -named plot styles 3d .dwt
:o.dwtBrowse.
Template DescriptionA-size Horizontal layout with title block
OK Caned
3. Select the Acad-A-H-Title template file from the list of template files. If thetemplate file is not listed, cliek on the Browse button to locate it and proceed toopen a new drawing file.
4. Pick Layer Properties Manager in theObject Properties toolbar.

Templates and Plotting 7-15
5. Examine the layer property settings in the Layer Properties Manager dialog box.X r
Current layer Con-.truction
3 * *Filtcn
•j^ •'*> •'•" - x -"
* S... Name
} j 3 <*, Afl
.
5
'.'.:• All Used Liytrs
i~j Invert filter «
. ™ 0
_'-- CsnterJJnei
r,'' Ccnittucli...
_T CuttingPla..,
,.;- Oinensioni
r> Hidd*n_Li...
£7 Cbjert_Line-
.-- Section lines
£? Trtleblcck
.-.7- Titteblockl...
' 1
Mitel*. a0 O
0... Fre...
9 *v •&-P -ft-ff -fr51 -ft-? -ft-V -ft-« 'W'9 -ft-
C -fr_0 -/t
L... Color Linctypc
C 1 • white Con;inu...
& Bred CENTER2
of D9 Conlinu...
of BS PHftNTC.
of •mage.., Continu...
C^ Deyan H1DMN2
erf Bblue Conlinu...
of • white Contmu...
rj D3'«n Continu...
s 2r™ r"rr'm
Lineweig..
Defa..
_ Defa
Defa.
•mm 0.63,.
Defa..
3.33..
Mil 0. 60..
Defa.
•1 1.23..
Defa.,
Trim... Plot St... P... N... Description
0 Ncrrnsl © E?;:
0 Style 1 @ P.
0 Style 1 © C l .
0 Style 1 © T
0 Style 1 © I'.
0 Style 1 © C
0 Style 1 © f?,
0 Style 1 S F?.
0 Style 1 © r
n ch,ui a |iy
_'.
i
w
„ All: 11 layers displayed cf 11 total layers
6. Confirm layer Construction is set as the Current Layer.
X^.Current layer Con
C!oGe t_^_.
7. Click on the Close button to exit the Layer PropertiesManager dialog box.
The Geneva Cam Drawing
0.36 X 0.20 KEYUAY
01,50 04.00
— — 0.50
— | [— 0,50
R.25-
02,50
— 1,00 —
08.00
INSTITUTE DF TECHNaLGGYJGENEVA CAM SHCETi I / I DATO 03/19/8010
DR. BY i Hflrig__Sonk: fCK. BY. ftce Joe |AP, BV^ R._Sriih_ SCALE; DVG ND ME-S4E

7-16 AutoCAD 2015 Tutorial: 2D Fundamentals
Drawing Construction Lines
Home Insert Annotate Pa
Line Polyline Circle Arc
••"* • A ^- - LS-JV - -' ' " ""
D l u r ~ ~ ~"- *r~j Construction Line
1. Select the Construction Line icon in the.Drawtoolbar. In the command prompt area, the message"_jc//we Specify a point or[Hor/Ver/Ang/B [sect/Offset]:" is displayed.
2. Place the first point at world coordinate (5,4.5) onthe screen.
3. Pick a location above the last point to create avertical line.
4. Move the cursor toward the right of the first point, and then pick a location tocreate a horizontal line.
5. Next to create a construction line that is rotated 30 degrees from horizontal, enter@2<30 [ENTER].
6. Inside the Drawing Area, right-mouse-click to end the Construction Linecommand.
/ _DLine Polyline
Home i Insert Annotate Paranrl 7. Select the Circle icon in the Draw toolbar. In thecommand prompt area, the message "CIRCLESpecify center point for circle or [3P/2P/Ttr]:" isdisplayed..r-vrc.._._
Center, Radius
Drav] Creates a circle u8. Pick the intersection of the lines as the center
point of the circle.
9. In the command promptarea, the message '''Specifyradius of circle or[Diameter]:" is displayed.Enter 0.75 [ENTER].
10. Repeat the Circlecommand and create fouradditional circles of radii7.25, 2.0, 4.0 and 4.5 asshown.

Templates and Plotting 7-17
Creating Object Lines
IH» Autodesk** Vault _G>
Object-Lines
V "M" CD • Sectionlmes
9 •$• rf* D Titleblock
9 •$- of D Titleblocklettering
V "M" Cu H Viewport
1. On the Object Properties toolbar, choose theLayer Control box with the left-mouse-button.
2. Move the cursor over the name of layerObject_Lines; the tool tip " ObjectJiines"appears.
3. Left-mouse-click once and layer Object_Linesis set as the Current Layer.
Home ! Insert Annotate Pararr
Line Polyline Cir(fj^& -
Arc
Center, Radius
4. Select the Circle icon in the Draw toolbar. Inthe command prompt area, the message"CIRCLE Specify center point for circle or[3P/2P/Ttr]:" is displayed.
5. Move the cursor to the center of the circles, thenleft-click once to select the intersection as thecenter of the new circle.
6. In the command prompt area, themessage "Specify radius of circleor [Diameter]:" is displayed. Pickthe right intersection of thehorizontal line and the radius 4.0circle.
1. Repeat the Circle command andpick the right intersection of thehorizontal line and the radius 4.5circle as the center point of thecircle.
8. In the command prompt area, the message "Specify radius of circle or[Diameter]:" is displayed. Enter 1.5 [ENTER].
9. Repeat the Circle command and create a circle of radius 0.25 centered at theintersection of the inclined line and the radius 2.0 circle as shown.

7-18 AutoCAD 2015 Tutorial: 2D Fundamentals
Using the OFFSET Command
Ktfk View Manage Output
*!* O +-* A°3 4k C"\ fob
Li ED oo T
Modifv •••
AText
Offset
1. Select the Offset icon in the Modify toolbar. In thecommand prompt area, the message "Specify offsetdistance or [Through]:" is displayed.
2. Tn the command prompt area, enter: 0.25 [ENTER].
3. In the command prompt area, the message "Select object to offset or <exit>:" isdisplayed. Pick the inclined line on the screen.
4. AutoCAD next asks us to identity the direction of the offset. Pick a location thatis below the inclined line.
5. Inside the Drawing Area, right-mouse-click and pick Enter to end the Offsetcommand.
*t* Notice that the new line created by the Offset command is placed on the same layeras the line we selected to offset. Which layer is current does not matter; the offsetobject will always be on the same layer as the original object.
6. Use the Zoom Window command and zoom-in on the 30degrees region as shown.
ZoottiPreviousH Zoom Realtime
Zoom AllZoom Dynamic
••••i

Templates and Plotting 7-19
Home
File Edit View Ins«
Insert Annotate Lave
Polyline Circle
Line
Create: straight line segments
7. Select the Line command icon in the Draw toolbar. Inthe command prompt area, the message "_line Specifyfirst point:" is displayed.
8. Move the cursor to the intersection of the small circleand the lower inclined line and notice the visual aidthat automatically displays at the intersection. Left-click once to select the point.
9. Pick the next intersection point, toward the right side, along the inclined line.
> On your own, use the Trim and Erase commands to remove the unwantedportions of the objects until your drawing contains only the objects shown below.

7-20 AutoCAD 2015 Tutorial: 2D Fundamentals
Using the MIRROR Command
rtric View Manage Output
* cr- > t—La n.
1 •/- ' -^ . A 1~i --i -~ J > \ — Text 'Ar nn >* : 1
Mirror
Creates a mirrored copy
1. Select the Mirror command icon in the Modifytoolbar. In the command prompt area, the message"Select objects:" is displayed.
2. Create a selection window by selecting the twocorners as shown.
> Note that in AutoCAD 2015, creating theselection window from left to right will selectonly objects entirely within the selection area.Going from right to left (crossing selection)selects objects within and objects crossing theselection area. Objects must be at least partiallyvisible to be selected.
3. Inside the Drawing Area, right-mouse-click to accept the selection and continuewith the Mirror command.
4. In the command prompt area, the message "Specify the first point of the mirrorline:" is displayed. Pick any intersection point along the horizontal line on thescreen.
5. In the command prompt area, the message "Specify the second point:" isdisplayed. Pick any other intersection point along the horizontal line on thescreen.
6. In the command prompt area, the message"Delete source objects? [Yes/No] <N>:" isdisplayed. Inside the Drawing Area, right-mouse-click and select Enter to retain theoriginal objects.
Enter
Cancel'
Yes
No

Templates and Plotting 7-21
Using the ARRAY Command*J* We can make multiple copies of objects in polar, rectangular or path arrays (patterns).
For polar arrays, we control the number of copies of the object and whether the copiesare rotated. For rectangular arrays, we control the number of rows and columns andthe distance between them.
Output A
A :Text
MM Rectangular Array
/~CL/ Path Array
1. Select the Polar Array command icon in theModify toolbar. In the command prompt area, themessage "Select objects:" is displayed.
• Note the three different Array commands availablein AutoCAD.
2. Using a selection window, enclose the objectswe mirrored and the mirrored copies as shown.
In the command prompt area, the message''''Select Objects:" is displayed. Inside theDrawing Area, right-mouse-click to end theselection.
In the command prompt area, themessage "Specify the first point of themirror line:'" is displayed. Pick theCenter point location of the designas shown.

7-22 AutoCAD 2015 Tutorial: 2D Fundamentals
5. In the Item toolbar area, set the total number of Items as 6 as shown.
Annotate Layout Parametric
o n ^v Items: >6D ODD 6 + Between: i60Polar .-* „.„
t'<jj Fill: 360"
Type | ItemsjP MI MMaMaaapPiMaMMB»BB>aaitl**M*MMl<»MPMB>l
6. Set the angle to Fill to 360 as shown.
7. On your own, confirm the array Properties options are as shown.
•o°o••-, '^i~>'"' "''Q®
IAssociative Base Point Rotateltems Direction
Properties Close
8. Click Close Array to accept the settings and create the array as shown.

Templates and Plotting 7-23
9. On your own, construct the two inner circles and the 0.36 xO.20 keyway. (Hint:First create parallel lines at 0.95 and 0.18 distance of the horizontal and verticalconstruction lines.)
> On your own, complete the two views with dimensions. (In the Dimension StyleManager, set options under the Fit tab to control the appearance of radius anddiameter dimensions.)
0,36 X 0,20 KEYWAY
04,00
R.E5-
01.50
>
•"J
1,
mm
mm
MM
•M
MM
MM
MM
Ml
MM
30
— 0 =
08
—

7-24 AutoCAD 2015 Tutorial: 2D Fundamentals
Creating a Viewport Inside the Title Block
1. Click the Layout'! tab to switch to the two-dimensionalpaper space containing the title block.
2. If a view is displayed inside the title block, use theErase command and delete the view by selecting anyedge of the viewport.
3. Set the Viewport layer as the Current Layer.
Clean Screen
Viewports
Named Views...
3D Views
Create Camera
Ctrl+0
Named Viewport:].,,
New Viev^
1 Viewpor
4. In the Pull-downmenu, select:[View] [Viewports] ->[New Viewport]
Standard viewports:
'Active Model Configuration*
Two: [Horizontal
5. Select Single in the Standard viewports list.
6. Click OK to proceed with the creation of the new viewport.
Snap cursor to 2D reference points - Off
Object Snap - OSNAP (F3)
Jt A - 0 -
7. In the Status Bar area, turn OFF theOSNAP option.
8. Create a viewport inside the titleblock area as shown.
Viewport insidethe Title Block.

Templates and Plotting 7-25
Viewport Properties1. Pre-select the viewport by left-clicking once on any edge of the viewport.
2. Switch to the View tab in the Ribbon toolbars,select the Properties Palette icon.
Output Add-ins Autodesk
On
Clipped
Display locked
Annotation scale
| Custom scale Vj o.5289
i l IfS nsr vifiwn Standard scale
3. In the Properties dialog box, scrolldown to the bottom of the list.Notice the current scale is set toCustom, 0.5289. (The number onyour screen might be different.)
4. Left-click the Standard scale boxand notice an arrowhead appears.
5. Click on the arrowhead button anda list of standard scales isdisplayed. Use the scroll bar to lookat the list.
6. Set the Custom scale to 0.5 as shown. This will set the plotting scale factor tohalf scale.
, Annotation scale
i Standard scale
UCS oer viewport
11:1 j 1
Je'^l'-O" i
1 0.50 (D:
lv« 1
Viewport
7. Click on the [X] button to exit the Properties dialog box.
Color
Layer

7-26 AutoCAD 2015 Tutorial: 2D Fundamentals
Hide the Viewport Borders-ins Autodesk 360 Viuft Layout
9 "tt'^onf D Construction
LayerProperties V ~M"W;'CiP • Center_Lines
9 ffCTdMlTciinrtn]^]
?#*!
9#B>9#E*i
• tuttincjPlanelines
•Defpoints
•Dimensions
El HiddenJJnes
• Object_Lines
• Sectionfines
| Turn a iayerOn or Off [Qck|ettering
<* We will turn off the viewport borders so thatthe lines will not be plotted.
1. With the viewport pre-selected, choose theLayer Control box with the left-mouse-button.
2. Move the cursor over the name of layerViewport, left-mo use-click once, and move theviewport to layer Viewport.
3. Turn OFF layer Viewport in the Layer Controlbox.
Adjusting the Dimension Scale
Output Add-ins Autodesk 360
N /^Z•<r-/KTIA
! Text LayerProperties Ssy
11. Move the cursor to the Annotation toolbar area-j^-Dinf |~i and left-click the down arrow to display a list
of toolbar menu groups.
Layers 12 Click Qn the Djmensjon style icon..Standard
Standard
Dimension Style
3. In the Dimension Style Manager dialog box, select Modify.
Preview of: Standard
1,0159 U-
Set Current
New...
1.1955
R 0,8045
DescriptionStandard
Displays ttcan moclifthose in tf

Templates and Plotting 7-27
4. Use the Scale dimensions to layout (paperspace) option in the Scale forDimension Features section under the Fit tab.
, HA Modify Dimiins on Style: Standard /
vx
ttab j^
fuW» [SymboliandAm»w*]twJ [ F* *] Primary Unit | .ajtwriate Uniti ] Tolerances]
Fil cpticris
H there isnl enough room to place both text andarrows inside eilension lines, the firs! thing tomove QLlslde the e/tenEon lines Is:
'O1 Either text or arrows (best fit}
_.'Mow»
( 'Text
fir-til tpil put r"m'A";
• . /fcays keep Scale dimensions
[.J Suppress am to layOllt Option. "\t placement
When text is net nthe dtfauR posiion. place rt
O' Reiid* Ihe dimension Iriio
•'_) Over dimension line, with leader
• • Over dimeneicn line, v.-rthout leader
| -*| 1,0£ 1-—
T1 "i- — cAT 1 -N x> -•M ^ + A Vx±: ( \^>
po.so— f
Scolo for dimension f c^itijrea
sli 1 fft\<A olive
•o Scale dimensicni lo layout
"> l e overall scale of: iO.Ca i ; ] '
Fine tun ng
i 1 Placotexl manually
; , Draw doi Ific betv.'ccn Kd lines
_
OK 1 [""Canc^~] [_ Hefct ~
Zero suppression
[yj Leading
wff Sub-units factori.. j Trailin
Suppresses leaclinq zeros in al! tie
5. Click on the Primary Units tab, and set thePrecision to two digits after the decimal pointand the Zero suppression of linear dimension toLeading as shown.
6. Click on the OK button to close the Modify Dimension Style dialog box.
7. Click on the Close button to close the Dimension Style Manager dialog box.
Manage Output Add-in* Autodesk 360 V
Standard
i u±ii + V I V I
Continue *Dimension
DimeUpdate
Updates dimension objects •,
8. Click on the Dimension Updateicon, located under the Annotatetab.
9. Pick one of the radius dimensions.
10. Inside the Drawing Area, right-mouse-click to update the selected dimension.
11 . Repeat the Dimension Update command on all the dimensions.

7-28 AutoCAD 2015 Tutorial: 2D Fundamentals
Plot/Print the Drawing
1. In the Standard toolbar, select the Plot icon.
2. Confirm the proper plot device is selected.
3. In the Plot area section, confirm it is set to Layout.
4. In the Plot scale section, confirm it is set to 1:1. Our paper space is set to thecorrect paper size.
5. On your own, confirm all of the settings are appropriate for the selectedprinter/plotter.
Plot - Layout!
Page setup
Name: <None>
Printer/plotter
Name:
Ptotter; Psc 1300 - Windows System Driver - by Autodesk
Where: i_PT1:
Description:
[7! Wot to file
Paper size Number of copies
Letter
Plot area
What to plot:
Layout
Plot offset (origin set to printable area)
X; 0.000000 Inch Gcentei the ptot
y. 0.000000 inch
<* Note the Preview option is also available.
6. Click on the OK button to proceed with plotting the drawing.

Templates and Plotting 7-29
o
o
11 xl
(1
1 11 11 I
»9.
i 1i rtoi-H
CD
nJ
x
o

7-30 AutoCAD 20 1 5 Tutorial: 2D Fundamentals
Review Questions: (Time: 25 minutes)1. List and describe three advantages of using template files.
2. Describe the items that were included in the Acad-A-H-Title template file.
3. List and describe two methods of creating copies of existing objects in AutoCAD2015.
4. Describe the procedure in determining the scale factor for plotting an AutoCAD 2015layout.
5. What is the difference between the AutoCAD Model Space and the Paper Space1?
6. Why should we use the AutoCAD Paper Space?
I. What does the ORTHO option allow us to do?
8. Which AutoCAD command allows us to view and change properties of constructedgeometric objects?
9. What is the difference between an AutoCAD drawing file (.dwg) and an AutoCADtemplate file (.dwt)?
10. What does the Divide command allow us to do?
I I . Similar to the Trim command, the Break command can also be used to remove aportion of an object. Create 3 arbitrary lines as shown and remove the middle portionof the line, defined by the two intersecting lines, using the Break command.
uBreakBreaks the selected cfcject between t.*/o points

Templates and Plotting 7-31
Exercises: (Time: 150 minutes)(Unless otherwise specified, dimensions are in inches.)
1. Ratchet Plate (thickness: 0.125 inch)
2. Shaft Support
0.375

7-32 AutoCAD 2015 Tutorial: 2D Fundamentals
3. Auxiliary Support
4. Indexing Guide

Templates and Plotting 7-33
5. Coupling Base
R I . Q O

7-34 AutoCAD 2015 Tutorial: 2D Fundamentals
Notes: