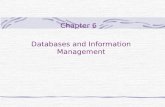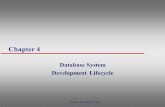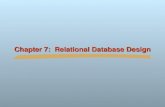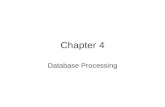Chapter- 6 DATABASE MANAGEMENT SYSTEM FOR …
Transcript of Chapter- 6 DATABASE MANAGEMENT SYSTEM FOR …

www.alrahiman.com / www.hsslive.in 1
Every organization has to maintain business data to track business activity. You must manage data in a
systematic, automated, and well-organized manner. For effective data maintenance, you can use a database
management system. In this chapter we are going to study, one of the most important database management
system called MS Access 2007, which is a part of MS Office Program developed by Microsoft.
Database
A database is a collection of related data that is organized so that you can easily view the data. You can also
perform operations on the data that is in a database. For example, you can retrieve data and modify data. You
can use a database as a computerized record-keeping system that maintains information and that makes the
information available when you want the information.
Access is an object-oriented relational database management system. The important database objects that you
can create using Access are Tables, Queries, Forms and Reports
• A Table uses rows and columns to present the data in the database—rather like a spreadsheet
• A Query makes a request to the database, asking it to find for you some data that are stored in the
database
• A Form is a graphical interface, which allows the user to display the data in a table or query. Through a
form, the user can add new data into the table, delete or edit existing data
• A Report is used to present a selected set of contents from the database in a format that is easily
readable
For example, if you want to maintain the details of all the students in your school, you can create a Database
that contains biographical data and performance scores for each student. This Database file might also include
the user interface forms that you can use to add or to modify the details for a new or existing student. If you
want the details of the students of only one class, you can use queries to filter such data and you can create a
report that provides this information.
Understanding and Defining the Database Requirement
The fast growing technology also improves computers processing speed, storage capacity, Operating systems,
networking techniques etc. This also brings changes in computer software and its capabilities. So before
selecting a database program, we must analyse its capabilities, our present and future requirements, possibility
of extending the database programs etc.
We must decide, whether we need a Desktop Database Program or a Server Database Program. If our work
area is limited to a single business house, we need only a Desktop Database program, which can handle the
transactions of the single business unit. But if we have many branches spread over in different geographical
Chapter- 6
DATABASE MANAGEMENT SYSTEM FOR ACCOUNTING

www.alrahiman.com / www.hsslive.in 2
areas, we need a Server Database program. This can integrate the transactions in different branches. But as
compared to Desktop Database, it needs high cost.
When setting up your own database, it is important to plan its use in advance. This is particularly important if
you are setting one up which will be used by other people. Among the things which you should consider are:
� What information you will need to store
� What information you want to get out
� Who the data is intended for and how other users will use it
� Whether you want to restrict access to parts of the data to some users only
� Who is allowed to add or change data
Although you can change the specifications of your database as you develop it, you will save yourself a lot of
work if as much as possible is planned in advance.
Front-end and Back-end of Database Programs
Normally, the database is not directly accessible by its users. Addition, Deletion, Modification or Retrieval of
data are restricted through the user friendly programs. Here the Database can be said as Back-end and the
interactive program can be said as Front-end.
In the same way one database can be used by more than one application at the same time. For example on
front-end application is used to record the daily attendance of its employees. The data entered through Front-
end application is stored in its back-end database. This Back-end database can be used to generate the Payroll of
the employees by using another Front-end application.
Tables
A table is a collection of data about a specific topic that is stored in rows and columns. You can categorize all
available data, such as employees and customers, and then store each category of data in a separate table. You
can store many tables in a single database. You can combine the data in different tables to retrieve the data that
you want.
To organize the data in a database, you must segregate the available data and then identify the tables that you
must have to store this data.
Record : A record is a row in a table. A record contains organized details about a person, a location, or
some other real-world entity. For example, in an Employee table in the database for an
organization, the details of Mr.Sukumar altogether is called a record
Field : A field is a column in a table. A field represents a defined attribute that is stored for all the
records in a table. E.g. In an employee table there may be different fields like EmployeeID,
EmployeeName, Designation etc
Data type : A data type determines the type of data that the field can store. It includes the following:

www.alrahiman.com / www.hsslive.in 3
The following list summarizes all the field data types available in Microsoft Access, their uses, and their storage
sizes.
Text : Use for text or combinations of text and numbers, such as addresses, or for numbers that do
not require calculations, such as phone numbers, part numbers, or postal codes. Stores up to
255 characters.
Memo : Use for lengthy text and numbers, such as notes or descriptions. Stores up to 65,536
characters.
Number: Use for data to be included in mathematical calculations,
Date/Time: Use for dates and times.
Currency: Use for currency values and to prevent rounding off during calculations.
AutoNumber : Use for unique sequential (incrementing by 1) or random numbers that are automatically
inserted when a record is added.
Yes/No : Use for data that can be only one of two possible values, such as Yes/No, True/False, On/Off.
Null values are not allowed.
OLE Object: Use for OLE objects (such as Microsoft Word documents, Microsoft Excel spreadsheets,
pictures, sounds, or other binary data) that were created in other programs using the OLE
protocol.
Hyperlink: Use for hyperlinks. A hyperlink can be a UNC path or a URL.
Logical Structuring of Data in Tables
One of the goals of good database design is to remove data redundancy (duplicate data). Because repeated
information will increase the file size and it will affect the performance of the database program. In addition, if
you want make changes to the data you have to change the data in every row of the table manually. To
overcome these difficulties, you divide your data into many tables so that repeating facts are represented only
once.
You then have to bring data from various tables and bring together to get meaningful information. For this
purpose, you must assign relationship between tables by using a common factor. Let us see the following
example.
Below is given a table that shows the order details by our regular customers.
OrderNo OrderDate CustomerName CustomerAddress CustomerEmail CustomerPhone
001 01/01/2016 Anand Krishna 12/365, M.G.Road, Ernakulam [email protected] 9898123456
002 08/01/2016 Basheer Mohammed Beach Road, Kozhikode [email protected] 9542999999
003 09/01/2016 Manju Jose Thunchan Road, Tirur [email protected] 45251452633
004 12/01/2016 Anand Krishna 12/365, M.G.Road, Ernakulam [email protected] 9898123456
005 13/01/2016 Manju Jose Thunchan Road, Tirur [email protected] 45251452633
006 15/01/2016 Basheer Mohammed Beach Road, Kozhikode [email protected] 9542999999
And follows thousands of similar records ……

www.alrahiman.com / www.hsslive.in 4
Here, we can notice that the same customers are placing orders repeatedly. We are entering their name,
address, email and contact numbers repeatedly. What are the inconveniences of this method.?
a) It is time consuming
b) It increases the file size and slows down the computer speed
c) There are chances of mismatches due to typing errors
d) We may have to correct thousands of records to correct any one field
In order to overcome these difficulties let us split this table in to two simple tables as CustomerTable and
OrderTable
CutomerTable CustomerID CustomerName CustomerAddress CustomerEmail CustomerPhone
C01 Anand Krishna 12/365, M.G.Road, Ernakulam [email protected] 9898123456
C02 Basheer Mohammed Beach Road, Kozhikode [email protected] 9542999999
C03 Manju Jose Thunchan Road, Tirur [email protected] 45251452633
In customer table, the details of each customer are entered only once. Thus if we have 50 customers, the
CustomerTable will have only 50 records.
OrderTable OrderNo OrderDate CustomerID
001 01/01/2016 C01
002 08/01/2016 C02
003 09/01/2016 C03
004 12/01/2016 C01
005 13/01/2016 C03
006 15/01/2016 C02
In OrderTable, instead of giving the full details of each customer, against each order, we eliminated the four
fields CustomerName, CustomerAddress, CustomerEmail and CustomerPhone and instead added a single field
called CustomerID. We have also provided this field in CustomerTable. Hence we can relate CustomerID fields of
these two tables to retrieve complete information from these two tables into a query, Forms, Reports etc.
Consider another example :-
In our district we are conducting a Quiz program for Higher Secondary students. There are 200 Higher Secondary
schools in our district. As per the applications received about 4000 students participating in this Quiz
programme and we want to make a database for the students appearing for Quiz progarmme. A flat type
database table will look like as follows :-
Register_No Participant_Name Age School_Name School_Contact_No
But in this table we will repeatedly enter the School_Name and School_Contact_No many times. Because 4000
students are participating from 200 schools. So conveniently we can split this table into two as given below

www.alrahiman.com / www.hsslive.in 5
SchoolTable School_Code School_Name School_Contact_No
The SchoolTable will have only 200 records and no repetition.
ParticipantTable Register_No Participant_Name Age School_Code
The ParticipantTable will have 4000 records. But instead of repeating the Name of School and School Contact
No, we have added a field as School_Code and only this simple piece of data is repeated
In the above two examples, we divided the table in two only. But in a complicated database, the tables are divided
into many, say hundreds
Create Database Tables in Access 2007
Before we start the work of designing a database, we have to open MS Access 2007. To start this, follow the
steps given below
1. Click the Windows Start button and choose All Programs, Select Microsoft Office then Microsoft
Office Access 2007 or If you have added Microsoft Office Access 2007 short cut to Desktop, you can
open it by double clicking on it
2. This will open the following screen, which is divided into three sections. To create a new blank
database click on the icon Blank Database or you can browse for existing database in right section.

3. Clicking on Blank Database icon will
your Database and you can select the location in which you want to save
the new database.
4. Please enter the File Name as ‘Sample Study’ and select an appropriate
folder to save the database file. (This file will be used to stu
topics of this chapter. So remember the file name and location of the
database)
5. After entering these details, click on Create button. This will create your
new database and you will be directly taken to create table screen as
given below
6. Access has automatically inserted the first Field as ID. We can edit it. After editing it press TAB to
enter the Field Names of the remaining columns.
the Data Type of each field form the combo box provid
Sheet Tab.
Alternatively, you can also create a table in design mode. To do
this Go to Create Tab in the ribbon, Click on Table. This will bring
you to the Table creation screen as seen before. In the data
tab, click on View button and select Design View
Design view you can see the following screen in which you can
enter the field names and its data type can be selected against
each field name
www.alrahiman.com / www.hsslive.in
Clicking on Blank Database icon will show the option to give File Name for
Database and you can select the location in which you want to save
Please enter the File Name as ‘Sample Study’ and select an appropriate
folder to save the database file. (This file will be used to study all the
topics of this chapter. So remember the file name and location of the
After entering these details, click on Create button. This will create your
and you will be directly taken to create table screen as
Access has automatically inserted the first Field as ID. We can edit it. After editing it press TAB to
the Field Names of the remaining columns. While entering the field names, we can also assign
the Data Type of each field form the combo box provided in Data Type & Formatting group in Data
ou can also create a table in design mode. To do
this Go to Create Tab in the ribbon, Click on Table. This will bring
you to the Table creation screen as seen before. In the data sheet
tab, click on View button and select Design View. By clicking on
Design view you can see the following screen in which you can
enter the field names and its data type can be selected against
www.hsslive.in 6
Access has automatically inserted the first Field as ID. We can edit it. After editing it press TAB to
While entering the field names, we can also assign
ed in Data Type & Formatting group in Data

Primary Key
A primary key is a field in a table which is unique and enables you to identify every record in that table. It should
not have duplicate values or null values. Primary Key is useful to search for a particular record in a database. For
example, in a student database, the Admission N
Permanent Employee Number (PEN) can be a Primary Key. It ensures that no duplicate values are entered in
Primary Key field.
How to assign Primary Key?
In order to assign Primary Key, open the
assign primary key and then click on the Primary Key button. Alternatively you can Right Click on the field name
and select Primary Key from the drop down menu. When Primary key is assign
on the left side of the field name. Doing the procedure again will remove the Primary Key
Now open the database ‘Sample Study’ and
given in our first example. The Field Names and Data Types are given in the tables below.
www.alrahiman.com / www.hsslive.in
n a table which is unique and enables you to identify every record in that table. It should
not have duplicate values or null values. Primary Key is useful to search for a particular record in a database. For
example, in a student database, the Admission No can be treated as Primary Key and in an
Permanent Employee Number (PEN) can be a Primary Key. It ensures that no duplicate values are entered in
In order to assign Primary Key, open the table in Design View. Then select the field name to which we want to
assign primary key and then click on the Primary Key button. Alternatively you can Right Click on the field name
and select Primary Key from the drop down menu. When Primary key is assigned a small picture of key
on the left side of the field name. Doing the procedure again will remove the Primary Key
OR
open the database ‘Sample Study’ and let us create two tables namely CustomerTable and OrderTable as
r first example. The Field Names and Data Types are given in the tables below.
www.hsslive.in 7
n a table which is unique and enables you to identify every record in that table. It should
not have duplicate values or null values. Primary Key is useful to search for a particular record in a database. For
an Employee database
Permanent Employee Number (PEN) can be a Primary Key. It ensures that no duplicate values are entered in
table in Design View. Then select the field name to which we want to
assign primary key and then click on the Primary Key button. Alternatively you can Right Click on the field name
ed a small picture of key is shown
o tables namely CustomerTable and OrderTable as

CustomerID
CustomerName
CutomerAddress
CustomerEmail
CustomerPhone
Field
OrderNo
OrderDate
CutomerID
After creating these two tables, you can see that the tables created are listed in the Navigation Pain of Access
window as below. Double clicking on the table names will open the table
Please open the tables and fill some sample data as given below:
Establishing Relationships between Tables
After creating multiple tables, we have to establish relationships between these tables. Because, we have
divided the table into many to avoid data redundancy (duplication).
relationship between tables.
www.alrahiman.com / www.hsslive.in
CustomerTable Field Name Data Type
CustomerID (Set as Primary Key) Text
CustomerName Text
CutomerAddress Text
CustomerEmail Text
CustomerPhone Number
OrderTable Field Name Data Type
OrderNo Number
OrderDate Date/Time
CutomerID Text
After creating these two tables, you can see that the tables created are listed in the Navigation Pain of Access
. Double clicking on the table names will open the table and we can fill data in tables.
Please open the tables and fill some sample data as given below:-
Establishing Relationships between Tables
After creating multiple tables, we have to establish relationships between these tables. Because, we have
divided the table into many to avoid data redundancy (duplication). Now let us examine how to establish
www.hsslive.in 8
After creating these two tables, you can see that the tables created are listed in the Navigation Pain of Access
and we can fill data in tables.
After creating multiple tables, we have to establish relationships between these tables. Because, we have
Now let us examine how to establish

www.alrahiman.com / www.hsslive.in 9
Types of table relationships
There are three types of table relationships.
• A one-to-many relationship
Consider our example of CustomerTable and OrderTable. A customer can place any number of orders. It
follows that for any customer represented in the Customers table, there can be many orders
represented in the Orders table. The relationship between the CustomerTable and OrderTable is,
therefore, a one-to-many relationship.
To represent a one-to-many relationship in your database design, take the primary key on the "one" side
of the relationship and add it as an additional field or fields to the table on the "many" side of the
relationship. In our example, we have added Primary Key to the CustomerID field of CustomerTable and
added a field name CustomerID in OrdersTable. Access can then use the Customer ID number in the
Orders table to locate the correct customer for each order.
• A many-to-many relationship
Consider another example of the relationship between a ProductsTable and an OrdersTable. A single
order can include more than one product. On the other hand, a single product can appear on many
orders. Therefore, for each record in the OrdersTable, there can be many records in the ProductsTable.
In addition, for each record in the ProductsTable, there can be many records in the OrdersTable. This
type of relationship is called a many-to-many relationship because, for any product, there can be many
orders and, for any order, there can be many products. E.g. in Order No.1 orders may be placed for
Apple, Orange, Grapes etc. But Apple may be ordered in Order No.1, Order No.2, Order No.3 etc. Note
that to detect existing many-to-many relationships between your tables, it is important that you
consider both sides of the relationship.
To represent a many-to-many relationship, you must create a third table, often called a junction table,
that breaks down the many-to-many relationship into two one-to-many relationships. You insert the
primary key from each of the two tables into the third table. As a result, the third table records each
occurrence, or instance, of the relationship. For example, the Orders table and the Products table have a
many-to-many relationship that is defined by creating two one-to-many relationships to the Order
Details table. One order can have many products, and each product can appear on many orders.
• A one-to-one relationship
In a one-to-one relationship, each record in the first table can have only one matching record in the
second table, and each record in the second table can have only one matching record in the first table.
This type of relationship is not common because, most often, the information related in this way is
stored in the same table.
How to create Relation ships ?
Please open the database ‘Sample Study’ and click on the tab Database Tools and then click on Relationship
Button.

This will bring you to the design tab. In this tab click on Show
Table button. This will invoke Show Table window. From this
window select the CustomerTable and OrderTable and click
on Add button. (Alternatively you can drag and drop the
tables from Navigation Pane to Relationship window)
After adding tables you can see that CustomerTable and
OrderTable along with their Field Names are shown in two
separate boxes in Relationship window. To relate t
onto the field name of other table to which we want
CustomerID fields of both the tables. So click on the CustomerID field listed in C
the CustomerID field of the OrderTable.
This will relate these two tables and a joining line is made between these two fields to show that these fields ar
related.
Creation of Query in MS Access 2007
A query is a database object that creates a datasheet of specified records from one or more tables. One of the
reasons you store related data in tables is to analyze it from different perspectives. To do this, you use a query
to view only the fields with the required information.
www.alrahiman.com / www.hsslive.in
This will bring you to the design tab. In this tab click on Show
Table button. This will invoke Show Table window. From this
window select the CustomerTable and OrderTable and click
(Alternatively you can drag and drop the
tables from Navigation Pane to Relationship window)
After adding tables you can see that CustomerTable and
OrderTable along with their Field Names are shown in two
separate boxes in Relationship window. To relate the fields just click on the field name of one table and drag it
onto the field name of other table to which we want to make relations. In our example, we want to relate the
. So click on the CustomerID field listed in CustomerTable and drag it onto
the CustomerID field of the OrderTable. This will open Edit Relationships dialogue box. Click on create Button.
This will relate these two tables and a joining line is made between these two fields to show that these fields ar
Creation of Query in MS Access 2007
A query is a database object that creates a datasheet of specified records from one or more tables. One of the
reasons you store related data in tables is to analyze it from different perspectives. To do this, you use a query
he required information.
www.hsslive.in 10
he fields just click on the field name of one table and drag it
to make relations. In our example, we want to relate the
ustomerTable and drag it onto
ationships dialogue box. Click on create Button.
This will relate these two tables and a joining line is made between these two fields to show that these fields are
A query is a database object that creates a datasheet of specified records from one or more tables. One of the
reasons you store related data in tables is to analyze it from different perspectives. To do this, you use a query

For example in ‘Sample Study’ database we have two tables, we have
relationship between these tables. No we want to
Customer ID, Customer Name, Customer
We can create a simple query to select fields from these two tables and integrate it into a single data sheet.
How to create a Query in Design View.
First open our ‘Sample Study’ database file.
This will bring Add Table window. Just add the two tables into query
fields which you intend to show in your query.
way is to double click on the field names shown in table boxes. Other way is to go to the grids given in the
bottom side of the query design and click on the combo box against the Field and se
column. Select the fields in the order in which we desire in your query.
After selecting all the required fields, if you want to sort the datasheet in any select Ascending or Descending
against the row Sort. Here we select Asc
ascending order of Order No. Now just
www.alrahiman.com / www.hsslive.in
For example in ‘Sample Study’ database we have two tables, we have entered data in these tables and we made
relationship between these tables. No we want to get a single detailed table consisting of Order No, Order Date,
Customer Contact No.
We can create a simple query to select fields from these two tables and integrate it into a single data sheet.
database file. Then in Create Tab click on Query Design button.
This will bring Add Table window. Just add the two tables into query design window. Then you have to select the
fields which you intend to show in your query. In order to select the fields for query there are two ways. One
way is to double click on the field names shown in table boxes. Other way is to go to the grids given in the
bottom side of the query design and click on the combo box against the Field and select each
. Select the fields in the order in which we desire in your query.
if you want to sort the datasheet in any select Ascending or Descending
row Sort. Here we select Ascending in the column OrderNo. Hence the results will be in the
click on the ‘Run’ button to see the results
www.hsslive.in 11
data in these tables and we made
get a single detailed table consisting of Order No, Order Date,
We can create a simple query to select fields from these two tables and integrate it into a single data sheet.
ck on Query Design button.
Then you have to select the
In order to select the fields for query there are two ways. One
way is to double click on the field names shown in table boxes. Other way is to go to the grids given in the
lect each field in each
if you want to sort the datasheet in any select Ascending or Descending
ending in the column OrderNo. Hence the results will be in the

Below is given the resultant Query. Have a look on it. Here we retrieved data from two tables into one query,
without repeating the Customer details in OrderTable. But the customer name and customer phone
brought to it by using the related key CustomerID
Please remember to save the Query for further use
This is a simple query and it brings all records from the OrderTable. But we can retrieve data that meets
criteria given by us. For example, we can filter the data only for certain customer. Suppose
only the orders placed by the CustomerID
Let us know how to assign criteria to the Queries. Open our ‘Sample Study’ database.
see the query that we saved. Right Click on it
double click on it to open the query and then click on View Button and the select Design View. This will open the
query design window
www.alrahiman.com / www.hsslive.in
Have a look on it. Here we retrieved data from two tables into one query,
without repeating the Customer details in OrderTable. But the customer name and customer phone
CustomerID.
the Query for further use
This is a simple query and it brings all records from the OrderTable. But we can retrieve data that meets
. For example, we can filter the data only for certain customer. Suppose
CustomerID C03.
Let us know how to assign criteria to the Queries. Open our ‘Sample Study’ database. In navigation pane we can
see the query that we saved. Right Click on it and select Design View from the drop down list
double click on it to open the query and then click on View Button and the select Design View. This will open the
www.hsslive.in 12
Have a look on it. Here we retrieved data from two tables into one query,
without repeating the Customer details in OrderTable. But the customer name and customer phone number are
This is a simple query and it brings all records from the OrderTable. But we can retrieve data that meets the
. For example, we can filter the data only for certain customer. Suppose we want to show
In navigation pane we can
and select Design View from the drop down list. Alternatively
double click on it to open the query and then click on View Button and the select Design View. This will open the

In query design grid you can see a row called Criteria. The
the criteria row, we are giving “C03” in the
Then see the result. The query lists only
C03.
Now delete the given criteria and try yourself, the following criteria one by one a see the results for good
understanding.
a) The criteria >"004" in OrderNo
b) The criteria <”#10/01/2016#”
c) The Criteria Like “Bas*” in
with “Bas”
www.alrahiman.com / www.hsslive.in
OR
In query design grid you can see a row called Criteria. The criteria are given in respective column.
the criteria row, we are giving “C03” in the customerID Column. Then click on the Run Button.
Then see the result. The query lists only those orders which are placed by Manju Jose, whose
criteria and try yourself, the following criteria one by one a see the results for good
OrderNo lists only the orders which have Order No greater than 004
<”#10/01/2016#” in OrderDate lists the orders which are placed before 10/01/2016
in CustomerName lists the orders which have the Cu
www.hsslive.in 13
are given in respective column. Now against
Column. Then click on the Run Button.
placed by Manju Jose, whose Customer ID is
criteria and try yourself, the following criteria one by one a see the results for good
only the orders which have Order No greater than 004
orders which are placed before 10/01/2016
ustomer Name starting

www.alrahiman.com / www.hsslive.in 14
d) The Criteria Between 003 and 005 in OrderNo lists orders which have the Customer Name starting
with “Bas”
e) The criteria >”#10/01/2016#” in OrderDate and “C02” in CustomerID lists the orders placed by
the customer C02 after 10/01/2016
For your further reading important criteria formats are given as Annexure at the end of this chapter.
Simple Criteria for Any Values
Criteria Name Format Function
Equals “x” Searches for values equal to x
Does Not Equal Not in (“x”) Searches for all values except those equal to x
Null Is Null Searches for empty fields
Not Null Is Not Null Searches for non-empty fields
Simple Criteria for Text
Criteria Name Format Function
Contains Like (“*x*”) Searches for all values that contain x
Does Not Contain Not like (“*x*”) Searches for all values that do not contain x
Begins With Like (“x*”) Searches for all values beginning with x
Ends With Like (“*x”) Searches for all values ending with x
Comes After >= “x” Searches for all values that come before x in
alphabetical order
Comes Before <= “x” Searches for all values that come after x in
alphabetical order
Simple Criteria for Numbers
Criteria Name Format Function
Between Between “x” and “y” Searches for all values in the range between x
and y
Less Than < x Searches for all values smaller than x
Less Than or Equal To <=x Searches for all values smaller than or equal to
x
Greater Than > x Searches for all values larger than x
Greater Than or Equal
To
>=x Searches for all values larger than or equal to x

Criteria Name
Between Between “#dd/mm/yyyy
#” and “#dd/mm/yyyy#”
Before < “#dd/mm/yyyy#”
After > “#dd/mm/yyyy##”
Today =Date( )
x Days Before Today <=Date( )
Creation of Forms in Microsoft Access
So far we have studied the concept of database by building tables, making relationship between them and
retrieving data from the table using queries. The data in the tables can be placed in two ways. One method is to
directly entering the data into tables by opening the tables in Data Sheet view. It is the simplest method. Here
we can manipulate all the records of the table simply as in the case of a spreadsheet.
programs are using user-friendly Graphical Forms to feed data into the
database, without directly opening them.
designer.
Forms
In Access, you can use a form as the graphical user interface to data. Forms do not store any data. Fo
fetch data from tables or from queries and then present this data to you. However, you can bind a form to a
query or to a table in your database. If you change any data in a bound form, the data in the corresponding table
or query is updated. You can use a form to insert data in a table, to modify the existing data in a table, or to
delete data from a table.
As many forms can be created as we require. But now want to create only one simple Form in our ‘Sample
Study’ database to manipulate the data
1) Open our ‘Sample Study’ database and in Navigation Pane, please ensure that the OrderTable is
currently selected.
2) Then Go to Create Tab and click on Form Button.
www.alrahiman.com / www.hsslive.in
Simple Criteria for Dates
Format Function
Between “#dd/mm/yyyy
#” and “#dd/mm/yyyy#”
Searches for dates that fall between the
specified dates
< “#dd/mm/yyyy#” Searches for dates before a certain date
> “#dd/mm/yyyy##” Searches for dates after a certain date
Searches for all records containing today’s date
)-x Searches for all records containing dates x or
more days in the past
Creation of Forms in Microsoft Access
So far we have studied the concept of database by building tables, making relationship between them and
retrieving data from the table using queries. The data in the tables can be placed in two ways. One method is to
by opening the tables in Data Sheet view. It is the simplest method. Here
we can manipulate all the records of the table simply as in the case of a spreadsheet. But most of the Database
friendly Graphical Forms to feed data into the tables, which remain behind the
database, without directly opening them. This may require some more skilled work on the part of Database
In Access, you can use a form as the graphical user interface to data. Forms do not store any data. Fo
fetch data from tables or from queries and then present this data to you. However, you can bind a form to a
query or to a table in your database. If you change any data in a bound form, the data in the corresponding table
can use a form to insert data in a table, to modify the existing data in a table, or to
As many forms can be created as we require. But now want to create only one simple Form in our ‘Sample
Study’ database to manipulate the data in the OrderTable.
Open our ‘Sample Study’ database and in Navigation Pane, please ensure that the OrderTable is
Then Go to Create Tab and click on Form Button.
www.hsslive.in 15
Searches for dates that fall between the
Searches for dates before a certain date
Searches for dates after a certain date
containing today’s date
Searches for all records containing dates x or
So far we have studied the concept of database by building tables, making relationship between them and
retrieving data from the table using queries. The data in the tables can be placed in two ways. One method is to
by opening the tables in Data Sheet view. It is the simplest method. Here
But most of the Database
tables, which remain behind the
This may require some more skilled work on the part of Database
In Access, you can use a form as the graphical user interface to data. Forms do not store any data. Forms only
fetch data from tables or from queries and then present this data to you. However, you can bind a form to a
query or to a table in your database. If you change any data in a bound form, the data in the corresponding table
can use a form to insert data in a table, to modify the existing data in a table, or to
As many forms can be created as we require. But now want to create only one simple Form in our ‘Sample
Open our ‘Sample Study’ database and in Navigation Pane, please ensure that the OrderTable is

3) This will create a form for OrderTable. This form display
create forms that display all the records together at a time in a grid form. In the bottom part of this
form Record Navigation buttons are available. Through this we go to the various records and add
new records.
In this form we can assign our own layouts. Let us make changes to the size of the fields, Change Font colour and
size, change back ground colour of the form, we can insert images on the form, we can change the nature of
data entry fields, we can add buttons for many automations etc. To do all these, we should
design view. But these topics are beyond the scope of our
But we may be aware of a simple fact that we are bounded the OrderTable to this form and there three fields
namely, OrderNo, OrderDate and CustomerID. Here the CustomerID is related to CustomerTable. While entering
CustomerID in the form, we must be sure t
will give wrong results. So we can use a simple trick to ensure only existing customer IDs are entered in the
form. The trick is nothing but converting the text box to enter
drop down list should be populated with the values from CustomerID field of CustomerTable. Let us see how this
is done.
First
www.alrahiman.com / www.hsslive.in
This will create a form for OrderTable. This form displays only one record at a time. We can also
all the records together at a time in a grid form. In the bottom part of this
form Record Navigation buttons are available. Through this we go to the various records and add
In this form we can assign our own layouts. Let us make changes to the size of the fields, Change Font colour and
size, change back ground colour of the form, we can insert images on the form, we can change the nature of
ns for many automations etc. To do all these, we should
But these topics are beyond the scope of our syllabus.
But we may be aware of a simple fact that we are bounded the OrderTable to this form and there three fields
namely, OrderNo, OrderDate and CustomerID. Here the CustomerID is related to CustomerTable. While entering
CustomerID in the form, we must be sure that that ID is existing in the CustomerTable. Otherwise, our queries
will give wrong results. So we can use a simple trick to ensure only existing customer IDs are entered in the
form. The trick is nothing but converting the text box to enter Customer ID into a combo box and the combo box
drop down list should be populated with the values from CustomerID field of CustomerTable. Let us see how this
Previous Next Last New Record
www.hsslive.in 16
s only one record at a time. We can also
all the records together at a time in a grid form. In the bottom part of this
form Record Navigation buttons are available. Through this we go to the various records and add
In this form we can assign our own layouts. Let us make changes to the size of the fields, Change Font colour and
size, change back ground colour of the form, we can insert images on the form, we can change the nature of
ns for many automations etc. To do all these, we should open the form in
But we may be aware of a simple fact that we are bounded the OrderTable to this form and there three fields
namely, OrderNo, OrderDate and CustomerID. Here the CustomerID is related to CustomerTable. While entering
hat that ID is existing in the CustomerTable. Otherwise, our queries
will give wrong results. So we can use a simple trick to ensure only existing customer IDs are entered in the
nto a combo box and the combo box
drop down list should be populated with the values from CustomerID field of CustomerTable. Let us see how this
New Record

1) Normally the Forms are opened in the Form View. To change
this to design view, click on View but
select Design View from the drop down list.
form in Design view
2) Now right click on the CutomerID text box and select Change
To >> Combo Box. This will change the Text Box to Combo Box.
3) The customerID combo box still selected, please go to the Property sheet available in the right side
of the design window (If property sheet is not seen please click on the Property Sheet Button in the
Design Tab) and Set the Bound Column to ‘1’,
‘CustomerTable’ and Control Source to ‘CustomerID’.
4) Then view the Form in Form View and click on the CustomerID combo box. You can see that the
combo box shows only the customer IDs that already exists in
www.alrahiman.com / www.hsslive.in
Normally the Forms are opened in the Form View. To change
this to design view, click on View button in Home Tab and
select Design View from the drop down list. This will open the
the CutomerID text box and select Change
. This will change the Text Box to Combo Box.
The customerID combo box still selected, please go to the Property sheet available in the right side
of the design window (If property sheet is not seen please click on the Property Sheet Button in the
Design Tab) and Set the Bound Column to ‘1’, Row Source Type to ‘Table/Query’, Row Source to
‘CustomerTable’ and Control Source to ‘CustomerID’.
Then view the Form in Form View and click on the CustomerID combo box. You can see that the
combo box shows only the customer IDs that already exists in CustomerTable.
www.hsslive.in 17
The customerID combo box still selected, please go to the Property sheet available in the right side
of the design window (If property sheet is not seen please click on the Property Sheet Button in the
rce Type to ‘Table/Query’, Row Source to
Then view the Form in Form View and click on the CustomerID combo box. You can see that the

www.alrahiman.com / www.hsslive.in 18
Creation of Reports in Microsoft Access
A report presents the data from a table or from a query in a preformatted and useful manner. You can control
the appearance of a report. Reports can use controls to improve the graphical representation of data and to
make the reports more useful.
You can present the results of complicated calculations on data in a report. You can use a report to view data or
to print data for additional analysis. For example, you can create reports for sales summaries, phone lists, and
mailing labels for the employees in your organization. You cannot modify the data in a report.
How to Create Reports ?
Here we are going to generate design a report for our Query1 created in our ‘ Sample Study’ by using the Report
Wizard, which is easier than other methods.
1) Open the database ‘Sample Study’
2) Go to the Create Tab and click on Report Wizard.
3) This will open the Report Wizard. In this window select the ‘Query1’ under the Table/Query (Now
assume that query is not filtered by any criteria to get the full order list. After designing the report,
you can design the query and give criteria to view the changes in report)
4) Selecting the Query1 will list all the fields in this query in Available Fields box.
5) Then click on the fields that we want in report and press Add Button ( >), placed between Available
field box and Selected fields box. The added item will move to Selected Fields box. If you want to
add all Fields at one use Add All Button (>>). To remove selected fields from Selected Fields box, use
Remove Button (<) or Remove all (<<) buttons.

6. After selection the required fields, click on Next button.
7. In next screen, we can add Grouping Level, if any
show the orders placed by each customers as a group
8. In next window the wizard will ask for the sorting levels. We can add multiple levels. Here please
select the OrderDate as the only so
report will be in the ascending of the Order Dates.
9. The next window will ask for the
as Orientation. After that click
10. In next window we can select the style of the Report. Select any suitable style and click Next Button.
11. In next window give a suitable title for the report.
finish button. This will open the report in Report View.
www.alrahiman.com / www.hsslive.in
After selection the required fields, click on Next button.
In next screen, we can add Grouping Level, if any. Here please CustomerID to Grouping Level,
show the orders placed by each customers as a group. After adding press Next button.
In next window the wizard will ask for the sorting levels. We can add multiple levels. Here please
select the OrderDate as the only sorting level and choose Ascending as the sorting method. Thus the
report will be in the ascending of the Order Dates.
The next window will ask for the Lay out and Page Orientation. Select Tabular as Lay out and Portrait
as Orientation. After that click Next Button.
elect the style of the Report. Select any suitable style and click Next Button.
In next window give a suitable title for the report. E.g. ‘Customer wise Order Report
en the report in Report View.
www.hsslive.in 19
CustomerID to Grouping Level, to
After adding press Next button.
In next window the wizard will ask for the sorting levels. We can add multiple levels. Here please
rting level and choose Ascending as the sorting method. Thus the
as Lay out and Portrait
elect the style of the Report. Select any suitable style and click Next Button.
Customer wise Order Report’ and then click

www.alrahiman.com / www.hsslive.in 20
12. Some times we need modification in the Report Layout To do this Click on View Button and select
Design View to open the report in design mode and make necessary layout adjustments to make the
report more attractive. In some time some of the fields may show only Hashes (##########). It
means that that text box length is not enough to display the content. You can increase the text box
length by clicking and dragging to right side on the boarder of text box in design view.
13. Now you assign some criteria in Query1 and then open the report to see the change.
Another Experiment
So far we studied all the topics of this chapter with the help of a simple database. Now let us experiment these
techniques that we studied to create a database, which is little bit complicated and illustrated in our SCERT Text
Book.
Examine the table given below, which contains the pay particulars of different employees in different months.
Since monthly pay particulars are entered separate records are created for each employee for each month. This
necessitates the repeated entry of employee’s personal particulars such as Emp.Name, Desig and Local. In the
same way DA% are same for all employees in a month. HRA% is decided on the basis of Locality of the
employees.
Payroll Particulars of Employees
Month &
Year Emp.Name Desig Local
DA
%
HRA
% Basic DA HRA TA
Gross
Salary
PF
Ded
Net
Salary
Nov -
2007 Ram Kishore
Chief
Manager Delhi 26 30 25000 6500 7500 7000 46000 5000 41000
Nov -
2007 Kishan Sharma Manager Faridabad 26 20 22000 5720 4400 5000 37120 3000 34120
Nov -
2007 Rupali Varma
Senior
Engineer Meerut 26 15 20000 5200 3000 3500 31700 2000 29700
Nov -
2007 Surjeet Sing Engineer Meerut 26 15 16000 4160 2400 3500 26060 2000 24060
Dec -
2007 Ram Kishore
Chief
Manager Delhi 26 30 25000 6500 7500 7000 46000 7000 39000
Dec -
2007 Kishan Sharma Manager Faridabad 26 20 22000 5720 4400 5000 37120 3000 34120
Dec -
2007 Rupali Varma
Senior
Engineer Meerut 26 15 20000 5200 3000 3500 31700 3000 28700
Dec -
2007 Surjeet Sing Engineer Meerut 26 15 16000 4160 2400 3500 26060 3000 23060
Jan -
2008 Ram Kishore
Chief
Manager Delhi 30 30 25000 7500 7500 7000 47000 6000 41000
Jan -
2008 Kishan Sharma Manager Fardabad 30 20 22000 6600 4400 5000 38000 2000 36000
We have studied the concept of dividing the large table into multiple tables in order to avoid data entry
repetitions. So we are going to divide this table into 5 simple tables such as TabEmpID, TabDesignation,
TabLocations, TabDARates, TabMonthlySalary.

www.alrahiman.com / www.hsslive.in 21
Step-1 : Create Tables
Open MS Access 2007 and Create a New Blank Database, Give the database a suitable name and save it in
suitable location.
Create 5 separate tables by using the method discussed earlier. The field names and data types of each table are
given below. In our NCERT text book the data type of Primary keys are set to AutoNumber. This will assign serial
numbers to the records as 1, 2, 3 and so on. In every table it will assign the primary key in the same manner. It
may bring confusions. So I have chosen the data types of some Primary Keys as text, so that we can manually
assign meaningful numbers. E.g. Instead of assigning 1, 2, 3 to identify employees, we can assign Emp1, Emp2,
Emp3 etc
Table Name : TabEmpID
Field Name Data Type
EmpID (Set as Primary Key) Text
EmpName Text
DesigID Text
LocationID Text
Table Name : TabDesignations
Field Name Data Type
DesigID (Set as Primary Key) Text
Designation Text
TA Number
Table Name : TabLocations
Field Name Data Type
LocationID (Set as Primary Key) Text
Location Text
RateOfHRA Number
Table Name : TabDARates
Field Name Data Type
MonthID (Set as Primary Key) Text
SalMonth Text
RateOfDA Number
Table Name : TabMonthlySalary
Field Name Data Type
SalaryID (Set as Primary Key) Number
MonthID Text
EmpID Text
Basic Number
DedForPF Number

After creating all these 5 table, you can see that all these
the Navigation Pane as shown in the picture
in the tables for experiments
Open the five tables and add some records as given below. You must
certainly do this because all the remaining steps are based on t
this data
www.alrahiman.com / www.hsslive.in
After creating all these 5 table, you can see that all these tables are listed in
the Navigation Pane as shown in the picture. Then we can feed some data
five tables and add some records as given below. You must
certainly do this because all the remaining steps are based on the integrity of
www.hsslive.in 22

Step-2 : Create Relationships
After creating tables, we must make meaningful relationships between the tables. For that Go to the tab
‘Database Tools’, then click on Relationships. This will open Show Table
created by us into the Relationship window.
Now tables are ready to form relations ships. To make relationship just click on one field name and drag and to
the desired field name in the other table box.
Make the following 4 relationships
a) EmpID field of TabEmpID to EmpID field of TabMonthlySalary
b) MonthID field of TabDARates to MonthID field of TabMonthlySalary
c) DesigID field of TabDesignations to DesigID field of TabEmpID
d) LocationID field of TabLocations to LocationID field of TabEmpID
www.alrahiman.com / www.hsslive.in
make meaningful relationships between the tables. For that Go to the tab
‘Database Tools’, then click on Relationships. This will open Show Table window. From this add the five tables
created by us into the Relationship window. This will show the five tables with its fieldnames as given below.
m relations ships. To make relationship just click on one field name and drag and to
the desired field name in the other table box.
EmpID field of TabEmpID to EmpID field of TabMonthlySalary
TabDARates to MonthID field of TabMonthlySalary
DesigID field of TabDesignations to DesigID field of TabEmpID
LocationID field of TabLocations to LocationID field of TabEmpID
Click
and drag to change the
position of the table
www.hsslive.in 23
make meaningful relationships between the tables. For that Go to the tab
window. From this add the five tables
names as given below.
m relations ships. To make relationship just click on one field name and drag and to
Click on the table head
and drag to change the
position of the table

After creating relationships, the relationship window will look like as
created between related fields.
Step-3 : Create Query
Now we made relationships between tables. Now let us make a query to retrieve only the data required to be
shown in a Pay Particular table. Let us
PF Ded, Net Salary. The final pay particular should look as follows
SalaryID SalMonth EmpName Basic
For the above Par Particulars SalaryID, SalMonth,
different table that we have created relations. Only the percentages of DA and HRA are available in tables. The
amounts are to be calculated based on these values. In the same way Gross Salary and Net Salary are to be
calculated based on the fields of this Query itself. Let us examine how to create such a query.
Click on Create Tab and then click on Query Design button. This will ope
add all the 5 tables to the query design form.
SalaryID, SalMonth, EmpName and Basic
selecting it from the combo box available in the Grid against the row ‘Field’
The fifth column is for DA. It is a calculated field and cannot
the fifth column type - DA:[Basic]*[RateOfDA]/100
[Basic]*[RateOfDA]/100 is for the calculation.
RateOfDA in TabDARates and then it is divided by 100 .
www.alrahiman.com / www.hsslive.in
After creating relationships, the relationship window will look like as follows. Notice that joining lines are
Now we made relationships between tables. Now let us make a query to retrieve only the data required to be
shown in a Pay Particular table. Let us include SalaryID, SalMonth, EmpName, Basic, DA, HRA, TA,
Salary. The final pay particular should look as follows
Pay Particulars
Basic DA HRA TA Gross Salary PF Ded
Calculated Fields
For the above Par Particulars SalaryID, SalMonth, EmpName, Basic, TA and PF Deduction can be taken from
different table that we have created relations. Only the percentages of DA and HRA are available in tables. The
based on these values. In the same way Gross Salary and Net Salary are to be
calculated based on the fields of this Query itself. Let us examine how to create such a query.
on Query Design button. This will open Show Table dialogue box. From this
add all the 5 tables to the query design form. In the first four columns of query design grid
, EmpName and Basic from the respective tables by double clicking on the field names or by
lecting it from the combo box available in the Grid against the row ‘Field’
calculated field and cannot be selected from the tables.
DA:[Basic]*[RateOfDA]/100. In this expression ‘DA: ‘ is to define the field name and
is for the calculation. I.e., Basic Salary of this record is multiplied by the value stored
RateOfDA in TabDARates and then it is divided by 100 .
www.hsslive.in 24
follows. Notice that joining lines are
Now we made relationships between tables. Now let us make a query to retrieve only the data required to be
aryID, SalMonth, EmpName, Basic, DA, HRA, TA, Gross Salary,
Net Salary
, TA and PF Deduction can be taken from
different table that we have created relations. Only the percentages of DA and HRA are available in tables. The
based on these values. In the same way Gross Salary and Net Salary are to be
calculated based on the fields of this Query itself. Let us examine how to create such a query.
n Show Table dialogue box. From this
In the first four columns of query design grid, we can add
by double clicking on the field names or by
selected from the tables. So in the first row of
In this expression ‘DA: ‘ is to define the field name and
, Basic Salary of this record is multiplied by the value stored

In the same way in the next column type the expression
field for HRA
The next column is for TA. It can be selected directly from the TabDesignation table
Now we have all the fields required to calculate Gross Salary. So next col
Salary : [Basic]+[DA]+[HRA]+[TA]
We have only one item in the deduction side,
TabMonthlySalary
Now the last column is to calculate the Net Salary. It can be brought in by a simple expression in the next column
as Net Salary : [Gross Salary]-[DedforPF]
After designing the required fields please add Sorting option for any field if required. I add
option to the field SalaryID
Now the Query design is finished. Let us run the query. Please click on
The query opens with only the required fields and necessary calculations. The result will be as follows
Please save the query further use. You can experiment the filtering criteria in this query.
the criteria box of SalMonth will list only the pay particulars of Dec
Step-4 : Create Form
Forms can be created to feed and view data of every table. But here we are creating a form only for the table
TabMonthlySalary, which may be frequently used.
In Navigation Pane please ensure that the table
Form Button. This quickly inserts a form for viewing and entering the data of
one record at once. Use the Navigation Bar to go to the desired record and add new records.
www.alrahiman.com / www.hsslive.in
type the expression HRA:[Basic]*[RateOfHRA]/100 to insert the calculated
The next column is for TA. It can be selected directly from the TabDesignation table
Now we have all the fields required to calculate Gross Salary. So next column enter the expression
We have only one item in the deduction side, i.e. PF. So in next column bring the field
Now the last column is to calculate the Net Salary. It can be brought in by a simple expression in the next column
[DedforPF]
After designing the required fields please add Sorting option for any field if required. I add
Now the Query design is finished. Let us run the query. Please click on Run button available in the design tab.
The query opens with only the required fields and necessary calculations. The result will be as follows
Please save the query further use. You can experiment the filtering criteria in this query.
the criteria box of SalMonth will list only the pay particulars of Dec – 2007.
Forms can be created to feed and view data of every table. But here we are creating a form only for the table
, which may be frequently used.
Pane please ensure that the table TabMonthlySalary is selected. Then go to Create t
a form for viewing and entering the data of TabMonthlySalary
one record at once. Use the Navigation Bar to go to the desired record and add new records.
www.hsslive.in 25
to insert the calculated
umn enter the expression - Gross
PF. So in next column bring the field DedforPF from
Now the last column is to calculate the Net Salary. It can be brought in by a simple expression in the next column
After designing the required fields please add Sorting option for any field if required. I add Ascending order
Run button available in the design tab.
The query opens with only the required fields and necessary calculations. The result will be as follows.
Please save the query further use. You can experiment the filtering criteria in this query. E.g.: “Dec – 2007” in
Forms can be created to feed and view data of every table. But here we are creating a form only for the table
is selected. Then go to Create tab and click on
TabMonthlySalary. We can view
one record at once. Use the Navigation Bar to go to the desired record and add new records.

You can right click and select Design View to open the form in Design mode and make many modifications. But
here we are making only simple changes. That is
not present in the respective tables, we can change these text boxes to Combo Boxes and bound there combo
boxes to pick data only from the respective tables. Let us see how to do it.
In design mode right click on the MonthID text box. From the drop down list select Change To >> Combo Box.
This will change the text box to combo box.
following properties
Row Source Type : Table/Query
Row Source : TabDARates
Control Source : MonthID
In the same manner convert the EmployeeID t
Row Source Type : Table/Query
Row Source : TabEmpID
Control Source : EmpID
Now save and run the form in form view. Try to add a new record and feel the effect making these changes.
To add new record
add this button
To delete a record click on this Rec
and hit Delete Button in key board this button
www.alrahiman.com / www.hsslive.in
You can right click and select Design View to open the form in Design mode and make many modifications. But
here we are making only simple changes. That is in order to avoid the entry of Employee ID and Month ID that is
s, we can change these text boxes to Combo Boxes and bound there combo
boxes to pick data only from the respective tables. Let us see how to do it.
In design mode right click on the MonthID text box. From the drop down list select Change To >> Combo Box.
his will change the text box to combo box. Then selecting the combo box, go to the Property sheet and Set the
In the same manner convert the EmployeeID text box to Combo box and set the following properties
Now save and run the form in form view. Try to add a new record and feel the effect making these changes.
To add new record
add this button
To delete a record click on this Record Selector
and hit Delete Button in key board this button
www.hsslive.in 26
You can right click and select Design View to open the form in Design mode and make many modifications. But
to avoid the entry of Employee ID and Month ID that is
s, we can change these text boxes to Combo Boxes and bound there combo
In design mode right click on the MonthID text box. From the drop down list select Change To >> Combo Box.
Then selecting the combo box, go to the Property sheet and Set the
ext box to Combo box and set the following properties
Now save and run the form in form view. Try to add a new record and feel the effect making these changes.

Step-5 : Create Report
Lastly we are going to make a report on the basis of the Query that we have created in the 3
Steps
1) Click on Create Tab and then click on Report Wizard.
2) In next window select the Table or Query that we want to make report
3) Then add all the available fields to Selected field Section using Add All (>>) button.
4) In next window add any grouping levels. Here we don’t want any grouping and hence click next button
5) In next window select the sorting ord
6) In next window select a suitable Layout and Page Orientation
7) Then select a style for our report.
8) In next window give a suitable name for the report. Here I have given the name ‘Pa
9) Click finish button. The report will look like as follows.
If you want any lay out adjustments, right click on the report and select Design View. In this window you can
increase or decrease size of the text boxes in group and
increase/decrease text size etc. Some time the report may not fit in one page or some of the boxes may show
##### values. These can be solved by reducing the length of Text boxes.
www.alrahiman.com / www.hsslive.in
Lastly we are going to make a report on the basis of the Query that we have created in the 3
Click on Create Tab and then click on Report Wizard.
In next window select the Table or Query that we want to make report, Here it is Query1
Then add all the available fields to Selected field Section using Add All (>>) button.
In next window add any grouping levels. Here we don’t want any grouping and hence click next button
In next window select the sorting order for any fields. Here select Ascending Order for the Salary ID
In next window select a suitable Layout and Page Orientation
Then select a style for our report.
In next window give a suitable name for the report. Here I have given the name ‘Pay Roll Statement’.
. The report will look like as follows.
If you want any lay out adjustments, right click on the report and select Design View. In this window you can
increase or decrease size of the text boxes in group and individually. You can set boarders for the text boxes,
increase/decrease text size etc. Some time the report may not fit in one page or some of the boxes may show
##### values. These can be solved by reducing the length of Text boxes.
www.hsslive.in 27
Lastly we are going to make a report on the basis of the Query that we have created in the 3rd
step.
, Here it is Query1
In next window add any grouping levels. Here we don’t want any grouping and hence click next button
er for any fields. Here select Ascending Order for the Salary ID
y Roll Statement’.
If you want any lay out adjustments, right click on the report and select Design View. In this window you can
individually. You can set boarders for the text boxes,
increase/decrease text size etc. Some time the report may not fit in one page or some of the boxes may show

www.alrahiman.com / www.hsslive.in 28
There are many options to make your database more effective and more attractive. Explore you own ideas to
be a good database designer. Since our syllabus is covering only these limited topics, it is not possible to discuss
much more things in this note.
END
Prepared By
Abdurahiman Valiya Peediyakkal, HSST Commerce, GGHSS B.P.Angadi, Tirur, Malappuram
Drag to left to reduce text box
length and drag to right to increase
length