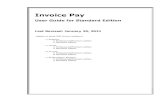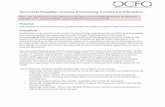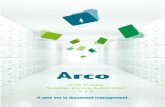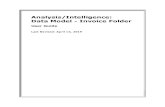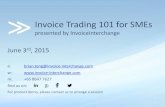Chapter 5 - Invoice...
Transcript of Chapter 5 - Invoice...

INFOR
TABLE OF CONTENTS
Chapter 5:Invoice Processing
Invoice Processing Menu . . . . . . . . . . . . . . . . . . . . . . . . . . . . . . . . . . . . . . . . . . . . . . . . . . . . .3
1. Invoice Maintenance . . . . . . . . . . . . . . . . . . . . . . . . . . . . . . . . . . . . . . . . . . . . . . . . . . . . . .3
2. Print and Process Invoices . . . . . . . . . . . . . . . . . . . . . . . . . . . . . . . . . . . . . . . . . . . . . . . .31
3. Invoice Edit Report . . . . . . . . . . . . . . . . . . . . . . . . . . . . . . . . . . . . . . . . . . . . . . . . . . . . . . .37
4. Retro Invoicing Menu . . . . . . . . . . . . . . . . . . . . . . . . . . . . . . . . . . . . . . . . . . . . . . . . . . . . .391. Enter Retro-Invoicing . . . . . . . . . . . . . . . . . . . . . . . . . . . . . . . . . . . . . . . . . . . . . . . . . . . . . . . . . . . . . . . . . . . . . . . . . . . .392. Print Retro-Invoicing . . . . . . . . . . . . . . . . . . . . . . . . . . . . . . . . . . . . . . . . . . . . . . . . . . . . . . . . . . . . . . . . . . . . . . . . . . . .413. Create Work File . . . . . . . . . . . . . . . . . . . . . . . . . . . . . . . . . . . . . . . . . . . . . . . . . . . . . . . . . . . . . . . . . . . . . . . . . . . . . . .414. Print Supporting Documents . . . . . . . . . . . . . . . . . . . . . . . . . . . . . . . . . . . . . . . . . . . . . . . . . . . . . . . . . . . . . . . . . . . . . .415. Update Work File . . . . . . . . . . . . . . . . . . . . . . . . . . . . . . . . . . . . . . . . . . . . . . . . . . . . . . . . . . . . . . . . . . . . . . . . . . . . . . .426. Delete Retro-Invoice File/Update Shipping History . . . . . . . . . . . . . . . . . . . . . . . . . . . . . . . . . . . . . . . . . . . . . . . . . . . . .43
5. Pay-As-Built Processing Menu . . . . . . . . . . . . . . . . . . . . . . . . . . . . . . . . . . . . . . . . . . . . .441. Pay-As-Built File Print . . . . . . . . . . . . . . . . . . . . . . . . . . . . . . . . . . . . . . . . . . . . . . . . . . . . . . . . . . . . . . . . . . . . . . . . . . .442. Pay-As-Built File Process . . . . . . . . . . . . . . . . . . . . . . . . . . . . . . . . . . . . . . . . . . . . . . . . . . . . . . . . . . . . . . . . . . . . . . . .443. Print Not Received Report . . . . . . . . . . . . . . . . . . . . . . . . . . . . . . . . . . . . . . . . . . . . . . . . . . . . . . . . . . . . . . . . . . . . . . . .45
6. Create ASNs From Invoices . . . . . . . . . . . . . . . . . . . . . . . . . . . . . . . . . . . . . . . . . . . . . . .46
2/2009 1

Chapter 5: Invoice Processing
7. Release Toyota Motor Mfg. Invoices . . . . . . . . . . . . . . . . . . . . . . . . . . . . . . . . . . . . . . . . .48
8. Hold Invoices . . . . . . . . . . . . . . . . . . . . . . . . . . . . . . . . . . . . . . . . . . . . . . . . . . . . . . . . . . .49
9. Release Invoices . . . . . . . . . . . . . . . . . . . . . . . . . . . . . . . . . . . . . . . . . . . . . . . . . . . . . . . . .49
10. Transfer Consignee Invoices by Part . . . . . . . . . . . . . . . . . . . . . . . . . . . . . . . . . . . . . . .50
11. Process Recovery . . . . . . . . . . . . . . . . . . . . . . . . . . . . . . . . . . . . . . . . . . . . . . . . . . . . . .51
12. Reprint Invoices From History . . . . . . . . . . . . . . . . . . . . . . . . . . . . . . . . . . . . . . . . . . . .54Invoice Reprint Selection Screen . . . . . . . . . . . . . . . . . . . . . . . . . . . . . . . . . . . . . . . . . . . . . . . . . . . . . . . . . . . . . . . . . . . . .55
13. Electronic Invoice OEM Selection Menu . . . . . . . . . . . . . . . . . . . . . . . . . . . . . . . . . . . .58Possible Error Messages . . . . . . . . . . . . . . . . . . . . . . . . . . . . . . . . . . . . . . . . . . . . . . . . . . . . . . . . . . . . . . . . . . . . . . . . . . .59
2/2009 2

Chapter 5: Invoice Processing Invoice Processing Menu
Invoice Processing Menu
Keywords to access Menu SC2: INV, INVOICE, INVOICES
1. Invoice Maintenance This option is used to enter retro invoices or any other invoice that is not created by the system. It is also used to maintain invoices created by the system.
During the “extract,” invoice records (without a consignee warehouse) are assigned a status of “I10.” If there was a price in the shipper file for each line item at the time of the “extract,” no maintenance is required and all that is needed is to take the option Print and Process Invoices.
A separate file is created for consignee invoices (SCPINVxC), because they are not ready to be invoiced until the OEM has indicated that the parts have been used by transmitting an inventory advice (846) or a pay-as-built record. When the 846 or pay-as-built record is processed, the invoice record is moved from SCPINVxC to RSPSHPx with a status of “I10” and is printed the next time the Print and Process Invoices option is taken.
The maintenance screens are formatted like the shipper screens. All fields that print on the invoice can be changed.
MENU: SC2 -------------------------------------------
INVOICE PROCESSING MENU -------------------------------------------
1. Invoice Maintenance2. Print and Process Invoices3. Invoice Edit Report4. Retro-Invoicing Menu5. Pay-As-Built Menu6. Create ASN/DESADVs from Invoices7. Release Toyota Motor Mfg. Invoices8. Hold Invoices9. Release Invoices
10. Transfer Consignee Invoices by Part11. Process Recovery12. Reprint Invoices from History13. Electronic Invoice Menu
24. Return to Main Menu
Option: __
2/2009 3

Chapter 5: Invoice Processing 1. Invoice Maintenance
Note that if multiple users maintain an invoice at the same time, only the changes from the first user to save the invoice are applied. Subsequent users are warned when attempting to save if the invoice was recently updated. These users must then exit the invoice, re-select the invoice, and re-enter their changes.
The fields on the selection screen are used to create an invoice, rather than access an invoice that was extracted from the shipper file. Use F4 or F9 to access the work files for invoices or consignee invoices to make changes before printing.
Selection Screen
To add an invoice that is not associated with a shipper, input the data fields on this screen and press Enter. The header screen displays with default data from the master files. Press Enter to display the Add Part screen.
To change or delete an existing invoice record, use F4 or F9 (for consignee invoices) to display the available records.
F3 - Exit - Returns to the menu.
F4 - Prompt - Displays all invoice records (both release and non-release) that do not have a consignee warehouse associated with them.
F9 - Review Consignee Invoices - Displays only invoice records that have a consignee warehouse associated with them to be viewed or changed. The consignee warehouse defaults from the Parts Cross Reference file or is entered at shipper entry time.
F20 - Enter Non-Release - Displays the non-release invoice screens to create invoices without setting up all master files. Only the customer and destination files must be entered. Invoice history and interface files are created. If a non-release shipper was created, a non-release invoice is created during the “extract.”
Note: It is possible to create an invoice with no parts and just a miscellaneous charge or comment. In this case, the invoice is extracted into the electronic invoice files. Press F14 from the Parts selection screen to enter the charge or comment, then press F5 to create the invoice.
CREATE INVOICES Company .................. __ Customer Abbreviation ... ______ Destination Abbreviation . ______ Internal Part Number...... _______________ Model Year................ ____
F3=Exit F4=Prompt F9=Review Consignee Invoices F20=Enter Non-Release
2/2009 4

Chapter 5: Invoice Processing 1. Invoice Maintenance
F4 - Review/Update Invoices(From Selection Screen)
This function key is used to display all invoice records in the Invoice file, both release and non-release, for invoices that do not have a consignee warehouse associated with them. Records can be selected and modified. Release invoices are noted with “R” in the column labelled “R” (next to the Status column). A non-release invoice will have a blank in that column.
Review Invoice Screen
View Status - Enter “H” to view only records on hold. Enter “S” to view only records with a “print” status. The default is “B” for both.
View Type - Enter “R” to view only “release” records. Enter “N” to view only “non-release” records. The default is “B” for both.
Optional “Search” Fields Enter a company number in the upper-right “search” field to position records for another company number at the top of the screen. Or, scroll through the screens.
Enter an invoice number to search for a specific invoice and position that record at the top of the screen. A company number must be entered when searching for a specific invoice.
Enter “1” next to the invoice number to view or modify. Press Enter to display the header screen.
REVIEW INVOICESView Status (H=Hold, P=Print, B=Both) .. BView Type (R=Release, N=Non-Rel, B=Both) B
Options: 1=Review 3=Hold Search for Co #: __ 4=Delete 6=Print 7=Transfer Invoice#: ______
Opt Inv # S R Ship # Co Cust Dest Internal Part # MY Qty Ship _ 001775 H R 001775 01 FORD LORAIN 1027 212
1151 854 1153 2024 1154 349 2350 127 2351 87 _ 001924 P R 001924 01 CHRYS WINDS 328 400
516 200 _ 001930 P R 001924 01 CHRYS BRAM 615 10 308 11
F5=Refresh F=Alternate View F12=Return
2/2009 5

Chapter 5: Invoice Processing 1. Invoice Maintenance
F5 - Refresh - After making changes while reviewing a record, this screen re-displays as it was when the record was selected. F5 updates this screen with the changes.
F7 - Alternate View - Displays Unit Price and Extended Price.
Alternate View
The alternate view displays the unit price and the extended price.
F9 - Review Consignee Invoices(From Selection Screen)
Invoices that contain a consignee warehouse (from the Parts Cross Reference file) are placed in a separate file (SCPINVxC) during the extract. These shipments are not ready to be invoiced until the customer has actually used the parts, at which time an inventory advice (846) or a Chrysler pay-as-built record is received.
When the inventory advice (846) or Chrysler pay-as-built record is processed, the invoice is moved from the Consignee Invoice file (SCPINVxC) to file RSPSHPx with status “I10.” The invoice prints the next time the Print and Process Invoices option is taken.
The following are three ways to manually transfer consignee invoices to the Invoice file:
• Entire invoices may be transferred from within Invoice Maintenance by entering “7” next to the record on the Review Consignee Invoice screen.
• Individual line items can be transferred from within Invoice Maintenance by entering “7” next to the record on the Consignee Invoice Part selection screen.
• A partial line item can be transferred by using the option Transfer Consignee Invoices by Part by selecting the line item and changing the quantity.
REVIEW INVOICESView Status (H=Hold, P=Print, B=Both) .. BView Type (R=Release, N=Non-Rel, B=Both) B
Options: 1=Review 3=Hold Search for Co #: __ 4=Delete 6=Print 7=Transfer Invoice#: ______
Opt Inv # S R Ship # Co Cust Dest Internal Part # MY Qty Ship _ 003841 P R 000000 01 NAVSO NAVSO Unit Price: .000000 Ext. Price: .00 _ 003842 P R 000000 01 NAVSO NAVSO Unit Price: .000000 Ext. Price: .00 _ 003842 P R 000000 01 NAVSO NAVSO Unit Price: .000000 Ext. Price: .00 _ 003843 P R 000000 01 NAVSO NAVSO Unit Price: .000000 Ext. Price: .00
F5=Refresh F7=Alternate View F12=Return
2/2009 6

Chapter 5: Invoice Processing 1. Invoice Maintenance
Review Consignee Invoice Screen
View Status - Enter “H” to view only records on hold. Enter “P” to view only records with a “print” status. The default is “B” for both.
View Type - Enter “R” to view only “release” records. Enter “N” to view only “non-release” records. The default is “B” for both.
A consignee invoice can be viewed or changed by entering “1” next to the invoice number, just like the Invoice file.
Optional “Search” Fields Enter a company number in the Search for Co # field to position records for another company number at the top of the screen. Or, scroll through the screens.
Enter an invoice number to search for a specific invoice and position that record at the top of the screen. A company number must be entered when searching for a specific invoice.
A consignee invoice can be manually moved from the Consignee Invoice file (SCPINVxC) to the Invoice file (RSPSHPx with status “I10”) by entering “7” next to the invoice number. This transfers the entire invoice (including all parts) to the Invoice file. Individual line items can be transferred from the Consignee Invoice Part selection screen. A partial quantity can be transferred using the option Transfer Consignee Invoices by Part.
Note: A separate invoice is created for each invoice line item. The next shipper or invoice number is used from the Forms control file.
Enter “7” on the Review Consignee Invoice screen to transfer an invoice from the Consignee Invoice file to the Invoice file. The record to be transferred displays. Press Enter to accept and initiate the transfer.
F5 - Refresh - After making changes while reviewing a record, this screen redisplays as it was when the record was selected. F5 updates this screen with the changes.
F12 - Return - Returns to the menu.
REVIEW CONSIGNEE INVOICESView Status (H=Hold, P=Print, B=Both) .. B
View Type (R=Release, N=Non-Rel, B=Both) B
Options: 1=Review 3=Hold Search for Co #: __ 4=Delete 6=Print 7=Transfer Invoice#: _______
Opt Inv # S R Ship # Co Cust Dest Internal Part # MY Qty Ship _ 001831 P R 001831 01 SATURN SAT 23218 6000
23218 7000 23218 8000 7 001948 P R 001948 01 CHRYS PILLET 516 300
_ 001950 P R 001950 01 CHRYS PILLET 413 40 _ 001967 P R 001967 01 CHRYS PILLET 328 150 615 450
F5=Refresh F12=Return
2/2009 7

Chapter 5: Invoice Processing 1. Invoice Maintenance
Transfer Invoice Screen
All records selected with “7” on the Review Consignee Invoice Screen display for verification. Press Enter to initiate the transfer.
F12 - Return - Returns to the part selection screen.
F20 - Enter Non-Release(From the Selection Screen)
This function key is used to display the invoice screens for “non-release” entry to create invoices without entering all master files. The “non-release” invoice screens are similar to the release invoice screens except “NON-RELEASE” displays in the upper right corner. The only master files that must be entered are customer and destination files. Invoice history is created.
Note: If a non-release shipper was created, a non-release invoice is created during the “extract.”
Steps to Create a Non-Release Invoice 1. The Cust/Dest Select screen is the first invoice screen displayed in invoice entry. From this screen, press
F20 to display the Non-Release Entry screen. Most non-release screens have the words “NON-RELEASE” in the upper right corner. The screens are similar to the invoicing screens, although some fields and function keys may be omitted.
2. Enter the company number and customer and destination numbers to display the header screen.
3. Input or change header fields and press Enter to accept.
4. The Add Part screen displays. The part number is the only required field. Press Enter and the Parts detail screen displays. Note: It is possible to create an invoice with no parts, just a miscellaneous charge or comment. • Press F14 from the Part selection screen to enter the charge or comment. A warning message displays,
indicating that there is no quantity. • Press Enter to continue.• Then press F5 to create the invoice.
5. Enter the detail needed for the invoice and press Enter. Only the Quantity Required and Unit of Measure fields are required.
6. The Invoice Price field is highlighted as an error, if blank. Press Enter to accept without a price.
7. Press F5 to continue. The Part selection screen displays.
8. Press F5 to continue.
9. Press F5 to create the invoice. The Customer/Destination screen re-displays and the invoice number and status display in the lower left corner.
TRANSFER INVOICES
Press enter to accept
Co Invoice # Cust Dest Part Number MY Chry Inv #01 001948 CHRYS WINDS 516
F12=Return
2/2009 8

Chapter 5: Invoice Processing 1. Invoice Maintenance
When a non-release invoice is created, it is then available to review or print. When the reprint invoice prompt is answered with “N” for “no,” the interface and history files are created.
The header screen is displayed by selecting a record and pressing Enter from the Review Invoice screen or by inputting fields on the selection screen to create a new invoice.
Header Screen
The data displayed on the header screen is the data that was accepted at shipper time. Or, if creating an original invoice, the data on the header screen is pulled from the master files.
Header information can be changed. Press Enter to accept the data on this screen and to display the Part selection screen.
F9 - Carrier Inquiry - Displays a window that accesses the Carrier file so an alternate carrier can be selected.
F12 - Return - Returns to menu.
Company 01 REVIEW INVOICES 225 Status P CUSTOMER 10000006 DESTINATION PAC866 20000006 Name Name 1 Address 1 Name 2 Address 2 Address 1 Address 3 Address 2 City/State Address 3 Zip Code City/State Country Zip Code Country Batch ID ............ Carrier . Conveyance Number ... Shipper Date/Time ... Arrival Date/Time ... Equip. Initial .. CETR OEM Code ............ Conv/Rte/Pool Loc LT R8 No Charge Invoice (Y/N) Remarks ......... Payment Type: Coll PP PPI Other FOB ............. Alt. Description. AETC ............ Terms ............ Appt Number ..... Routing .......... Seal Number ..... Supplier Code ... Inter. Dest ..... ERS Flag (Y/N) Shipper# F9=Carrier Inquiry F12=Return
2/2009 9

Chapter 5: Invoice Processing 1. Invoice Maintenance
F13 - Factura Number Update - Displays the Factura Maintenance Add window, on which users can assign a Factura number to the invoice or update any Factura number that might have been assigned during shipper maintenance. Note that this function key displays only for customers who have purchased the Factura component.
For more information, refer to Forms Control File Maintenance in Chapter 11: System Maintenance.
Press Enter from the header screen to display the Part selection screen.
Parts Selection Screen
When you are changing an existing invoice, this screen lists all the line items selected to print on this invoice. The “>” next to the part number indicates that this part has been selected. A line item can be deleted from the invoice, or the record can be selected to display the Part detail screen, on which changes can be made.
Options:
1 Modify - Enter “1” next to a line item to display the Part detail screen, on which the data can be viewed or changed.
4 Delete - Enter “4” next to a line item to delete it from this invoice.
Note: When displaying the Part selection screen for consignee invoices, an additional option is available. To transfer a line item from the Consignee Invoice file (SCPINVxC) to the Invoice file (RSPSHPx with status “I10”), enter “7” next to the line item.
The entire invoice can be transferred from the Review Consignee Invoice screen. A partial line item can be transferred using the option Transfer Consignee Invoices by Part and selecting the line item and changing the quantity.
Company 01 REVIEW INVOICES Status HoldCust CHRYS Invoice 1924Dest WINDSMYOptions: 1=Modify 4=Delete
Opt Part Number MY Trn Req Date Time Qty Required RAN/DON Number _ > 328 862 12/16/xx 400 _ > 516 862 12/16/xx 200 _ > 413 862 12/16/xx 350
F5=Update Invoice F6=Add Part F12=Return F14=Inv Com/Chg
2/2009 10

Chapter 5: Invoice Processing 1. Invoice Maintenance
Functions:
F5 - Update Invoice - Updates the invoice with line items added or deleted, or with changes made on the Part detail screen.
When you are creating an original invoice, the Part selection screen contains no part numbers. Use F6 to add a line item to the invoice. When all parts have been added and the “>” symbol indicates that they have been selected to print on the invoice, take F5 to create the invoice. When creating an original invoice, F5 reads “Create Invoice” rather than “Update Invoice.”
F6 - Add Part - Displays a screen to add a part to this invoice. Comments and/or charges may be added to follow this part number, from the Add Part screen.
F12 - Return - Exits without updating.
F14 - Inv Com/Chg - Displays the Invoice Comment/Charges screen. Comments and charges may be added to print at the beginning or end of the invoice. These charges and comments will not be attached to a specific part number or line item. If charges or comments were entered from the file maintenance menu using either the Detail Remarks or Miscellaneous Charge options, entries with selection criteria matching this invoice that were assigned to print at the beginning or end of the invoice, are accessed and can be modified for this invoice. Detail Remarks can also be entered from Shipper Entry, Order Entry, and Manual Requirement Entry.
F14 - Inv Com/Chg(From Part Selection Screen)
This function key displays the Invoice Comment/Charge screen. Miscellaneous charges and detail remarks entered from the File Maintenance menu can be accessed. Only charges and remarks that were marked to print at the beginning and/or ending of the invoice are accessed from this screen (no line item charges or remarks). The charges and/or remarks can be viewed and modified for this invoice. The permanent files accessed from the File Maintenance menu is not changed.
2/2009 11

Chapter 5: Invoice Processing 1. Invoice Maintenance
Invoice Comment/Charge Screen
Previously entered remarks or charges (entered through file maintenance, order entry, or requirement manual entry) entered as beginning or ending remarks and entered with selection criteria matching this invoice are displayed on this screen to be accessed and modified for this invoice.
• Select with “1” to modify a record for this invoice. • Select with “4” to delete a record from this invoice. • Press F8 to enter a new charge for this invoice. • Press F9 to enter a new remark for this invoice.
F8 - Enter Misc Charge - Displays the Invoice Charge window. Charges may be added to print at the beginning or end of the invoice. These charges are not attached to a specific part number or line item. If charges were entered from the File Maintenance Menu using the Miscellaneous Charge option, entries that were assigned to print at the beginning or end of the invoice are accessed and can be modified for this invoice.
F9 - Enter/Maintain Misc Comments - Displays the Invoice Comment window. Comments may be added to print at the beginning or end of the invoice. These comments are not attached to a specific part number or line item. If comments were entered from the File Maintenance Menu, order entry, or requirement manual entry, entries that were assigned to print at the beginning or end of the invoice are accessed and can be modified.
F8 - Enter Misc Charge(From Misc Chg/Comm Screen)
This function key displays the Invoice Charge window. Charges may be added to print at the beginning or end of the invoice. These charges are not attached to a specific part number or line item. If charges were entered from the File Maintenance Menu using the Miscellaneous Charge option, entries that were assigned to print at the beginning or end of the invoice, with selection criteria matching this invoice, are accessed and can be modified for this invoice.
Only the quantity, description, and purchase order number print on the invoice. The price and extension also print on the invoice.
Company 13 REVIEW INVOICESCust CHRYS Invoice Misc Charges/CommentsDest WINDS
Options: 1=Change 4=Delete
Opt Quantity Description Price UofM PO Number No Miscellaneous Charges or Comments exist for this invoice
F8=Enter Misc Charge F9=Enter/Maintain Misc Comments F12=Return
2/2009 12

Chapter 5: Invoice Processing 1. Invoice Maintenance
Invoice Charge Window
Charge Type - The default is to print the charge at the end of the invoice. Move the “X” to “Beginning” to print the charge before the line items. Charges entered from this screen cannot be attached to a line item. The charge is calculated based on the quantity and price entries on this screen.
Quantity - The quantity entered is multiplied by the price entered on this screen to calculate the charge to print at the beginning or end of this invoice.
Description - Enter a description to print on the invoice and shipper.
Chrysler ERS Note: If the Canadian Goods and Service (GST) tax applies to this charge, enter the following:
GSTxxxx (“xxxx” = the purchase order clause number).
If the Canadian Goods and Service (GST) tax does not apply to this charge, but there is a clause number associated with this charge, enter the following:
CLSxxxx (“xxxx” = the purchase order clause number)
Leave blank if there is an AIAG code entered in the AIAG Code field.
Chrysler Non-ERS Note: If there is a clause number associated with this charge, enter the following:
Company 13 REVIEW CONSIGNEE INVOICES Cust CHRYS Invoice Charges Dest WINDS
Charge Type_ BeginningX Endxxxxxx
Quantity ............ ________Description ......... ______________________________Price ............... .000000Purchase Order Number _______________Unit of Measurement . ___G/L Account # ....... _______________ Calc chg based on:AIAG Code ........... ___ _ tax rateSpecial Service Code. __________Credit Memo ......... _Credit Memo Number .. ______G & S Tax Rate ...... ___G & S Tax Account ... _______________Tax Code____ Tax Rate .00000 Tax Qualifier __
F12=Return
2/2009 13

Chapter 5: Invoice Processing 1. Invoice Maintenance
CLSxxxx (“xxxx” = the purchase order clause number)
If there is a cost code associated with this charge enter the following:
COSxxxx (“xxxx” = the cost code)
Leave blank if there is an AIAG code entered in the AIAG Code field.
Price (6) - If entering decimal positions, enter the price with the decimal point and up to six decimal positions. If entering a whole number (no decimal places), it is not necessary to enter the decimal point.
This is entered as a positive number (using the FIELD + key). Enter “Y” in the Credit Memo field if this amount is an allowance.
Chrysler ERS Note: Enter the price per piece to six decimal places.
Purchase Order Number - Enter the purchase order number to print on the invoice and shipper.
Unit of Measurement - Enter a valid unit of measure as found in the control file. (Required).
Chrysler ERS Note: Chrysler requires the abbreviation “EA,” so “EA” is used in the transmission when the OEM code is “C,” regardless of the entry in this field.
G/L Account # - Enter the general ledger account number.
Calc chg based on Tax Rate - If a tax to the entire invoice or a header-level miscellaneous charge has been previously assigned in the Miscellaneous Charge/Tax file or shipper entry, “X” is displayed in the Tax Rate field. The previously assigned tax code displays with the tax rate and qualifier (retrieved from the Tax Rate file).
To change the tax:1. Enter a different tax code. 2. Press Enter.
To enter a tax on the entire invoice:1. Enter “X” next to Tax Rate under “Calc Chg based on.”2. Enter the tax code. The tax code must be entered in the Tax
Rate file. 3. Press Enter.
To enter a tax on a miscellaneous charge:1. Select the miscellaneous charge with “1.” 2. Press F14 (Enter Tax Charge). All fields from the
miscellaneous charge are defaulted to the tax record.
2/2009 14

Chapter 5: Invoice Processing 1. Invoice Maintenance
3. Enter “X” next to Tax Rate under “Calc Chg based on.”4. Enter the tax code. 5. Press Enter.
AIAG Code - Enter a valid AIAG charge code if required by the OEM to be transmitted in the Electronic Invoice file.
Chrysler ERS Note: Either a charge code or a clause number is required. Acceptable charge codes are the following: PAF - Price Deviation TTB - Transportation Direct Billing
Leave blank if there is a clause number associated with this charge entered in the Description field.
Chrysler Non-ERS Note: Either a charge code, a clause number, or a cost code is required. Acceptable charge codes are the following: PAF - Price Deviation TTB - Transportation Direct Billing
Leave blank if there is an AIAG code entered in the AIAG Code field.
Spec Service Code - Enter the special service code, if required by the OEM, to be transmitted in the Electronic Invoice file.
Credit Memo - Enter “Y” if this is an allowance, rather than a charge. It will print as a negative on the hard copy invoice even though the price is entered here as a positive number.
Enter “N” if this is a charge. It will print as a positive number on the hard copy invoice.
Credit Memo Number - Enter the credit memo number associated with this credit. Not used by Chrysler ERS.
G&S Tax Rate - Defaults from the Price file. The Canadian Goods and Service tax rate. Enter the tax percentage.
G&S Tax Account - Defaults from the Price file. If entered, this account number prints on the invoice. The Invoice Register will itemize invoice amounts by G&S account number. If there is no G&S account number, it will itemize by credit account number.
Tax Code - If a tax to the entire invoice or a header-level miscellaneous charge has been previously assigned in the Miscellaneous Charge/Tax file or shipper entry, the previously assigned tax code displays with the tax rate and qualifier that were retrieved from the Tax Rate file. “X” also displays in the Tax Rate field.
2/2009 15

Chapter 5: Invoice Processing 1. Invoice Maintenance
To change the tax:1. Enter a different tax code. 2. Press Enter.
To enter a tax on the entire invoice:1. Enter “X” next to Tax Rate under “Calc Chg based on.”2. Enter the tax code. The tax code must be entered in the Tax
Rate file. 3. Press Enter.
To enter a tax on a miscellaneous charge:1. Select the miscellaneous charge with “1.” 2. Press F14 (Enter Tax Charge). All fields from the
miscellaneous charge are defaulted to the tax record.3. Enter “X” next to Tax Rate under “Calc Chg based on.”4. Enter the tax code. 5. Press Enter.
F9 - Enter/Maintain Misc Comments(From Misc Chg/Comm Screen)
This function key displays the Comments window. Comments may be added to print at the beginning or end of the invoice. These comments are not attached to this specific line item. Comments entered from the File Maintenance Menu, order entry, or requirement manual entry matching the selection criteria for this invoice are accessed and can be modified.
2/2009 16

Chapter 5: Invoice Processing 1. Invoice Maintenance
Comments Window
A beginning and/or ending remark may be entered to print on the invoice. If a detail remark was entered through file maintenance, order entry, or requirement manual entry, it can be accessed and modified for this invoice only. The permanent file accessed from the File Maintenance menu will not be changed.
Every line must indicate the Print Option (“S” for shipper, “I” for invoice, or “B” for both).
Every line must indicate the Remark Type (“B” for beginning, “E” for end). Both a beginning and ending remark may be entered on one screen by identifying the lines with the appropriate remark type.
Use the roll keys if additional comment lines are needed.
Remarks entered on this screen are not attached to a line item.
Company REVIEW INVOICES Cust Beginning/End Invoice Remarks Dest Print Remark Options Type S=Shipper B=Beg I=Invoice E=End Miscellaneous Comments B=Both ------------------------------------------ _______________________________________________ B E _______________________________________________ B E B E _______________________________________________ B E _______________________________________________ B E _______________________________________________ B E _______________________________________________ B E _______________________________________________ B E _______________________________________________ B E
F10=Delete All Comments F12=Return
2/2009 17

Chapter 5: Invoice Processing 1. Invoice Maintenance
F10 - Delete All Comments This function key deletes all comments for this invoice. The Detail Remark file is not affected.
Part Detail Screen
The field Credit Qty displays only if the Allow Negative Quantity Shipped? field in the control file is marked “Y.”
Qty Req - Defaults the value displayed on the Part selection screen. The quantity may be changed at this time. Press Enter and net, tare, gross weights, and the number of containers and pallets are recalculated. The quantity required must be a positive number.
Note: It is important to press Enter immediately after changing the quantity or container part number, before changing any other fields. This will recalculate the number of containers and pallets and the net, tare, and gross weights based on the weights and capacities entered in the Parts Cross Reference, Container, and requirements master files.
If the package quantity or container weight is different than what is entered in the master files, the number of containers and/or pallets can be changed. Press Enter again. Next, the net and/or tare weights can be changed. Press Enter again to recalculate the gross weight.
Credit Qty (Y/N) - This field displays only if the Allow Negative Quantity Shipped? field in the control file is marked “Y.”
Company 13 REVIEW INVOICES Status PrintCust CHRYS Invoice 55921Dest WINDS Req Date RAN #Part 413 Req Time Eng RevMY Tran Typ 862
Cust Part Number . 413-413Qty Required ..... 400 ASN Type ................. VCredit Qty (Y/N) . _ ASN Ctn Desc / Ctn Desc .. _____ _____ ASN Pallet Desc / Plt Desc _____ _____
# of Containers .. _____ Container Part Number .... _______________ # of Loose Ctn ... _____ Returnable Ctn (Y/N) ..... N # of Pallets ..... ___ Net Weight ....... 2400 Invoice Toyota of KY (Y/N) _ Tare Weight ...... _____ Unit of Measure .......... ___ Gross Weight ..... 2,401
Price Code ............... _PO Number ........ _______________ Default Price ............GST Tax Rate (2) ......... ___ Inv Price ................ ______________
F5=Continue F9=Lot/Loc Info F11=Price Code Inq F12=Return F13=Additional Info F14=Misc Chg/Comment
2/2009 18

Chapter 5: Invoice Processing 1. Invoice Maintenance
Enter “Y” and the amount in the Qty Required field is considered a negative number. The amount entered in the Qty Required field must be entered as a positive number. However, if “Y” is entered in this field, it is passed through the system as a negative quantity. All reports and inquiries that display this data print as negative (-). The shipper and invoice are created with a negative quantity, and the inventory file, to be passed to an interface, is created as a negative quantity.
Note: Negative quantities will print on the shipper, invoice, pool bills, Shipping History Report, Shipping Analysis, Forwarding Report, and Line Up Report.
Enter “N” and the credit quantity feature will not be activated. The amount entered in the Qty Required field is a positive number.
Most fields on the Part detail screen are also found on the Part detail screen in shipper entry. The field definitions are the same. Only the Price fields are found on the invoice screen and not on the shipper screen.
Default Price - This field is an inquiry into the Price file. It retrieves the price associated with this price code, quantity required, and purchase order number. The price displays to six decimal places.
When adding a part and when the Qty Required is entered or changed, and when adding or changing the price code, the default price is copied into the Invoice Price field.
Inv Price - The Invoice Price field contains the price to be used for this line item. Zero is a valid price.
To enter or change the price for this line item, enter the price with the decimal point and up to six decimal positions. If entering a whole number (no decimal places), it is not necessary to enter the decimal point.
Warning Messages: • A warning message displays if the Invoice Price is not equal to
the price in the Price file (default price). Press Enter to accept the invoice price.
• A warning message displays if the Invoice Price is zero. Press Enter to continue and create an invoice with zero quantity.
• A warning message displays if the unit of measure is not valid. Press Enter to continue and EA is used.
F5 - Continue - Enters this line item into the work file and displays the next part (if multiple parts were selected). Or, returns to the part selection screen, where the part is flagged as selected with the “>” symbol.
F9 - Lot/Loc Info - Displays the Lot/Location screen with data from the shipper file.
F11 - Price Code Inq. - Displays the Price Code File Inquiry for this part.
F12 - Return - Cancels all work done on this screen and re-displays the Parts selection screen without accepting changes.
2/2009 19

Chapter 5: Invoice Processing 1. Invoice Maintenance
F13 - Additional Info - Displays more detail fields pertaining to this line item that require no edit checking.
F14 -Misc Charge/Comment - Displays the Miscellaneous Charge/Comment screen to maintain charges/comments from the shipper file or to add charges/ comments to the invoice.
F11 - Price Code Inq(From the Part Detail Screen)
This function key displays the Price Code File Inquiry for this part.
Price Inquiry
PRICE FILE INQUIRY
Company: 13Part Number: 413Model Year:Customer Abbrv: ASCDestination Abbrv: WODHVNPurchase Order #:
Price Lower UpperCode Comments Eff Date Quantity Quantity Price P COMMENT LINE FROM PR 0/00/00 1 9999999 1.500000
F12=Return
2/2009 20

Chapter 5: Invoice Processing 1. Invoice Maintenance
F13 - Additional Info (From Parts Detail Screen)
This function key displays additional detail fields pertaining to this part that require no edit checking.
Additional Info Screen
Fields in bold print (on the left side of the screen) are displayed only if certain conditions exist. These field definitions are listed after those on the right.
Ship Warehouse - Warehouse location to be passed to an interface.
Release Number - Defaults from the requirement detail (B) record.
Commodity Code - Defaults from the requirement A record. Use F13 to access the Commodity file to select a different commodity code for this part.
Ending Kanban # - Defaults from the requirement detail (B) record.
CR Account # - Defaults from the Parts Cross Reference file if entered there. If not, defaults from the company control file, and may be passed to an interface.
Heat Code Number - Enter Heat Code Number if the Supplier Type in the destination master is “P” for Primary Metal Supplier.
Company 01 CREATE INVOICES Status PrintCust CHRYSDest WINDS Req DatePart APART Req Time Eng Rev 8888MY Tran Typ 862
Ship Warehouse ........ ______ Funds Type.........___Release Number ........ __________ Funds Type Desc....__________ Supplier Ship Mthd. ___Commodity Code ........ ____ Ship Complete (Y/N) NEnding KANBAN Number .. ______
CR Account Number ..... _______________Heat Code Number ...... ________________Theoretical Weight .... ________
Bar Code Verif. (Y/N/C/S) _VIN ................... _________________RAN ................... _______________
F8=Consignee Whs/Loc F12=Return F13=Commodity Code Maintenance
2/2009 21

Chapter 5: Invoice Processing 1. Invoice Maintenance
Theoretical Weight - Enter theoretical weight if the Supplier Type in the destination master is “P” for Primary Metal Supplier.
Bar Code Verif - Defaults from the destination master file.
“Y” verifies bar code data with invoice data when invoices are printed. If there are errors, the invoice print will not continue. Errors must be corrected and the print option must be taken again.
“Y” must be entered if the ASN Type is “C” to create a variable length ASN with bar code verification.
This is also used when bar code data is not transmitted with the ASN. If the ASN Type is “N,” the bar code data is deleted when “N” is entered at the Reprint Invoice prompt.
Note: Bar code data is not deleted if the ASN code is “C” or if the OEM Code is “D” for Honda.
“S” (Save) - Allows scanned barcode records to be saved when the shipper is finalized if the ASN code is "V."
VIN Number - Enter the first and last VIN (vehicle identification number) to limit the parts selection display to a range of VINs (for those OEMs that send VINs).
RAN Number - Enter the first and last RAN to limit the parts selection display to a range of receipt authorization numbers.
The following fields display only for order entry, non-release, and container lines:
Funds Type - Displays only for non-release entry, order entry 850s, and returnable containers. A funds type entered here is passed to an interface.
Only data entered in order entry or the destination file defaults to this field.
Funds Type Desc - Displays only for non-release entry, order entry 850s, and returnable containers. A funds type description prints below the total on the invoice and export documents. (Example: American, Canadian, and so on.)
Only data entered in order entry or the destination file is defaulted to this field.
Note: Invoices other than order entry with other price and non-release use the funds type description in the Price file; however, that data does not display on this screen, and therefore cannot be changed, but the description prints beneath the total on the invoice.
2/2009 22

Chapter 5: Invoice Processing 1. Invoice Maintenance
Supplier Ship Meth - Displays only for non-release entry, order entry 850s, and returnable containers. The supplier ship method is a payment code for GM that defines the type of shipment. This code is returned in the ASN file.
Only order entry data will default to this field.
Ship Complete - Displays only for 850 requirements.
The default is “N.” The requirement will remain in the requirement and load files to be shipped complete at a later time, or until it is deleted.
Enter “Y” if this quantity was partially shipped, to remove it from the requirement and load files during the extract.
F8 - Consignee Whs/Loc - Displays a window in which a consignee warehouse and/or location can be entered for this line item.
F12 - Return - Returns to the Parts detail screen.
F13 - Commodity Code Maintenance - Accesses the Commodity file in which a new commodity can be entered or a list of existing codes can be viewed to select an alternate.
F8 - Consignee Whs/Loc(From Additional Info Screen)
This function key displays the Consignee/Warehouse window with the default values entered in the Parts Cross Reference file. The default values displayed can be changed for this line item of this shipment. To change them permanently, they must be changed in the Parts Cross Reference file.
2/2009 23

Chapter 5: Invoice Processing 1. Invoice Maintenance
Consignee Warehouse/Location Window
Data in these fields was extracted from the shipper file.
Consignee Whs - The consignee warehouse code entered here is attached to this part number (or line item), not the entire invoice.
Invoices with a consignee warehouse or consignee location, and when the ASN code is not “O,” are placed in the Consignee Invoice file (SCPINVxC) during the extract, so they are not printed with the Invoice file (RSPSHPx with status “I10”).
When a consignee warehouse has been entered, the following two records are created during the “extract” for use in an interface:
• A negative inventory transaction is made to remove the parts from the invoice warehouse/location.
• A positive inventory transaction is made to move the parts into the consignee warehouse/location.
Outside Proc Note: Invoices with an ASN code “O” for outside processing are not written to an Invoice file.
Consignee Loc - The code representing the location, within the consignee warehouse, to be passed to the BPCS interface.
Invoices with a consignee warehouse or consignee location, and when the ASN code is not “O,” are placed in the Consignee Invoice file (SCPINVxC) during the extract, so they are not printed with the Invoice file (RSPSHPx with status “I10”).
Outside Proc Note:Invoices with an ASN code “O” for outside processing are not written to an Invoice file.
Company 13 CREATE INVOICES Status ShipCust CHRYSDest BRAM Req Date 8/15/xx RAN #Part 706 Req Time Eng RevMY Tran Typ 862
Ship Warehouse ....... xxxxxxRelease Number ....... 211-4Commodity Code ....... 100Ending KANBAN Number . 123456CR Account Number .... CR7458Heat Code Number ..... 23456Theoretical Weight ... 23Bar Code Verif. (Y/N/C/S) _VIN ................... _________________RAN ................... _______________
F8=Consignee Whs/Loc F12=Return F13=Commodity Code Maintenance
CONSIGNEE WHS/LOC MAINTENANCE
Consignee Warehouse ...... ______Consignee Location ....... _______
F12 = Return
2/2009 24

Chapter 5: Invoice Processing 1. Invoice Maintenance
F14 - Misc Chg/Comment(From the Parts Detail Screen)
This function key displays the Miscellaneous Charge/Comment screen. Miscellaneous charges and detail remarks entered from the File Maintenance Menu can be accessed. Only line item charges, and remarks are accessed from this screen. (No beginning and ending charges or remarks). The charges and/or remarks can be viewed and modified for this invoice. The permanent files accessed from the File Maintenance Menu are not changed.
Misc Charge/Comments Screen
If previously entered remarks or charges (that were entered through file maintenance, order entry, requirement manual entry, or shipper entry) were not entered as beginning or ending remarks and were entered with selection criteria matching this line item, they display on this screen to be accessed and modified for this line item, on this invoice only. The charges and/or remarks will print following this line item only. Press F8 to enter a new charge. Press F9 to enter a new remark.
F8 - Enter Misc Charge - Displays the Charge screen. Line item charges may be calculated one of the following three ways:
• # of containers times price • line item quantity times price • quantity entered on Charge screen times price.
These charges are not beginning or ending charges, but are attached to this specific line item. If charges were entered from the File Maintenance Menu or shipper entry, entries matching the selection criteria for this line item are accessed and can be modified.
F9 - Enter Maintain Misc Comments - Displays the Comment screen. Comments may be added to print following this line item. (These comments are not beginning or ending comments, but are attached to this specific line item). If comments were entered from the File Maintenance Menu, order entry, requirement manual entry, or shipper entry, matching the selection criteria for this line item, they are accessed and can be modified.
Company 13 REVIEW INVOICESCust CHRYS Miscellaneous Charges/CommentsDest WINDSPart 413MY
Options: 1=Change 4=Delete
Opt Quantity Description Price UofM PO Number No Miscellaneous Charges or Comments exist for this part
F8=Enter Misc Charge F9=Enter/Maintain Misc Comments F12=Return
2/2009 25

Chapter 5: Invoice Processing 1. Invoice Maintenance
F8 - Enter Misc Charge(From the Parts Detail Screen)
This function key displays the Charge window. Line item charges may be calculated one of the following three ways:
• # of containers times price• line item quantity times price• quantity entered on Charge window times price.
These charges are not beginning or ending charges, but are attached to this specific line item. If charges were entered from the File Maintenance Menu, or shipper entry, entries matching the selection criteria for this line item are accessed and can be modified for this invoice.
The quantity description, purchase order number, price, and extension are printed on the invoice.
Charge Window
Quantity - Enter the quantity only if the method of calculation marked is “Qty from charge.”
Paccar Note: The Miscellaneous Charge Quantity must match the quantity entered in the Qty Required field on the Part detail screen. When calculating the invoice price on the Infor system, the Quantity Required is multiplied by the Invoice Price and the Quantity on the Charge screen is multiplied by the Price on the Charge screen. However, when Paccar receives this data, they combine the Invoice Price and the Price on the Charge screen, then multiply the total by the Quantity Required. The quantity on the Charge screen is not used by Paccar.
Description - Enter a description to print on the invoice.
Company 13 REVIEW INVOICESCust CHRYS Miscellaneous Charge/Credit MemoDest WINDSPart 413MY
Quantity ............ ________Description ......... _____________________________Price ............... _____________Purchase Order Number ______________Unit of Measurement . __G/L Account # ....... ______________AIAG Code ........... ___ Calc Chg based on:Special Service Code. __________ _ tax rateCredit Memo ......... _ _ container quantityCredit Memo Number .. ______ _ part quantityG & S Tax Rate ...... ___ _ charge quantityG & S Tax Account ... _____________Tax Code____ Tax Rate .00000 Tax Qualifier
F12=Return
2/2009 26

Chapter 5: Invoice Processing 1. Invoice Maintenance
Chrysler ERS Note:If the Canadian Goods and Service (GST) tax applies to this charge, enter the following:
GSTxxxx (“xxxx” = the purchase order clause number)
If the Canadian Goods and Service (GST) tax does not apply to this charge, but there is a clause number associated with this charge, enter the following:
CLSxxxx (“xxxx” = the purchase order clause number)
Example: CLS092 for expendable packaging, CLS092A when charging for pallets. Use a valid code; it may be less than four positions.
Leave blank if there is a clause number associated with this charge, entered in the Description field.
Chrysler Non-ERS Note: If there is a clause number associated with this charge, enter the following:
CLSxxxx (“xxxx” = the purchase order clause number)
Example: CLS092 for expendable packaging, CLS092A when charging for pallets. Use a valid code; it may be less than four positions.
If there is a cost code associated with this charge, enter the following:
COSxxxx (“xxxx” = the cost code)
Leave blank if there is an AIAG code entered in the AIAG Code field.
John Deere Note: Enter the Method of Handling code in the first two positions of the Description field. Valid codes are the following: 02 - From Invoice 06 - To be paid by customer
Enter the description of this charge in positions 3 through 30 for the Description field.
Price (6) - If entering decimal positions, enter the price with the decimal point and up to six decimal positions. If entering a whole number (no decimal places), it is not necessary to enter the decimal point.
This is entered as a positive number (using the FIELD + key). Enter “Y” in the Credit Memo field if this amount is an allowance.
Chrysler ERS Note:Enter the price per piece to six decimal places.
Purchase Order Number - Enter the purchase order number to print on the invoice.
Unit of Measurement - Enter a valid unit of measure as found in the control file. (Required)
2/2009 27

Chapter 5: Invoice Processing 1. Invoice Maintenance
Chrysler ERS Note:Chrysler requires the abbreviation “EA,” so “EA” is used in the transmission when the OEM code is “C,” regardless of the entry in this field.
G/L Account - Enter the general ledger account number.
AIAG Code - Enter a valid AIAG charge code if required by the OEM to be transmitted in the electronic invoice file.
Chrysler ERS Note:Either a charge code or a clause number is required. Acceptable charge codes are the following: PAF - Price DestinationTTB - Transportation Direct Billing
Leave blank if there is a clause number associated with this charge, entered in the Description field.
Chrysler Non-ERS Note:Either a charge code, a clause number, or a cost code is required. Acceptable charge codes are the following: PAF - Price Deviation TTB - Transportation Direct Billing
Leave blank if there is an AIAG code entered in the AIAG Code field.
Spec Service Code - Enter the special code, if required by the OEM, to be transmitted in the Electronic Invoice file.
Credit Memo - Enter “Y” if this charge is an allowance, rather than a charge. It prints as a negative on the hard copy invoice, even though the price is entered here as a positive number.
Credit Memo Number - Enter the credit memo number associated with this credit. Not used by Chrysler ERS.
G&S Tax Rate - Defaults from the price file. The Canadian Goods and Service tax rate. Enter the tax percentage.
G&S Tax Account - Defaults from the Price file. If entered, this account number prints on the invoice. The Invoice Register itemizes invoice amounts by G&S Account number. If there is no G&S account number, it itemizes by credit account number.
Tax Code - If a tax to the part or a detail-level miscellaneous charge has been previously assigned in the Miscellaneous Charge/Tax file or shipper entry, the previously assigned tax code displays with the tax rate and qualifier that were retrieved from the Tax Rate file. “X” also displays in the Tax Rate field.
Volvo Dealer Direct Note: Shipments may require an invoice, part, or miscellaneous charge to be taxed.
2/2009 28

Chapter 5: Invoice Processing 1. Invoice Maintenance
Calculate charge - Enter “X” (although any character is accepted) next to the method to be used to calculate the miscellaneous charge that is attached to the line item(s) matching the selection criteria. A method of calculation is not selected if this is a beginning or ending charge.
Tax Rate - The default tax rate is “X” if a tax (on a part or detail miscellaneous charge) has been assigned to this part, or a detail-level miscellaneous charge in the Miscellaneous Charge/Tax file, or at shipper entry.
Container quantity - The number of containers on each line item matching the selection criteria is multiplied by the price entered on the next screen.
Part quantity - The quantity of parts shipped on each line item matching the selection criteria is multiplied by the price entered on the next screen. This method is used for Chrysler clause pricing, in which a different piece price is not based on the container.
Charge Quantity - The quantity entered on the next screen is multiplied by the price entered on the next screen. This charge is attached to each line item matching the selection criteria.
F9 - Enter/Maintain Misc Comments(From the Parts Detail Screen)
This function key displays the Comment screen. Comments may be added to print following this line item. These comments are not beginning or ending comments, but are attached to this specific line item. Comments entered from the File Maintenance Menu, order entry, requirement manual entry, or shipper entry matching the selection criteria for this line item are accessed and can be modified.
2/2009 29

Chapter 5: Invoice Processing 1. Invoice Maintenance
Comment Screen
If a detail remark was entered through file maintenance, order entry, requirement manual entry, or shipping entry matching this selection criteria, it can be accessed and modified for this line item only. The permanent file accessed from the File Maintenance menu is not changed.
Every line must indicate the “print option” (“S” for shipper, “I” for invoice, or “B” for both). Use the roll keys if additional comment lines are needed.
Press Enter to accept the comment. Press F12 to return to the Miscellaneous Charge/Comment screen.
F10 - Delete All CommentsThis function key deletes all comments for this invoice. The Detail Remark file is not affected.
Company 01 REVIEW INVOICESCust CHRYS Miscellaneous CommentsDest WINDS PrintPart 413 OptionsM/Y S=Shipper I=Invoice
Miscellaneous Comments B=Both-----------------------------------------------________________________________________________ B________________________________________________ B________________________________________________ B________________________________________________ B________________________________________________ B________________________________________________ B________________________________________________ B________________________________________________ B________________________________________________ B________________________________________________ B________________________________________________ B________________________________________________ B________________________________________________ B
F10=Delete All Comments F12=Return
2/2009 30

Chapter 5: Invoice Processing 2. Print and Process Invoices
2. Print and Process Invoices This option is used to print invoices, update invoice history, create an electronic invoice file, and create files to be passed to an interface application.
The Invoice file is created at the time the “extract” option is taken. All invoices are created with a status “P” for print. If there is a price record in the price master file, there is no need for any maintenance to print an invoice. All that is needed to print an invoice and update files is to take the option Print and Process Invoices.
Data from the Price file is retrieved when the shipper is created. Shipping history is updated during the “extract.” The price, however, can be changed after the shipper is printed and extracted, but before the invoice is printed. Shipping history, as well as invoice history, is updated with the price from invoice maintenance when the Print and Process Invoices option is taken from the Invoice Processing Menu. The price from shipping history is used when retro invoices are calculated.
Invoice Print and Process Screen
Optional - Application Control Record
A record can be entered in the application control file to list only net changes that are greater than a specific percentage on all Net Change Reports for all OEMs and manual processes. Without this record, there is a record for every requirement received. All changes are listed and all records that have not changed are listed.
Application Name: REQKeyword: NETCHGLength: 2Decimal: 0Infor Data: Enter the percentage to print only changes greater than this
percentage on all Net Change Reports. Note: Zero (0) is a valid entry to print only those records that have changed and not to list those with no changes.
INVOICE PRINT AND PROCESS
Enter the desired Invoice Date ______
General Ledger Posting Period __
2/2009 31

Chapter 5: Invoice Processing 2. Print and Process Invoices
Invoice Date - Enter the date to print on the invoices. The default date is the current date. To restrict field entry to only the current date or the current date plus one business day, add the INVDATE record to the Application Control File as described in the Application Control File Maintenance section of Chapter 11. Use the following information to add the record:
Co#: ** APP Name: *ALL Keyword: INVDATE Infor Data: RESTRICT Length: 10
GL Posting Period - If using “Period Accounting” within an interface application, enter the General Ledger Posting Period.
Invoice Print/Process Screen
Batch ID - Enter the user-defined Batch ID if one was assigned at shipper or invoice entry time. All invoices with this Batch ID and with a status “P” display.
Print Invoices Interactively - “Y” - Prints invoices and related reports interactively.
“N” - Prints invoices and related reports from the job queue. (The defaults is “N”).
Output Queue for Invoices - Displays the output queue selected when signing on to AutoRelease. This can be changed to print the invoice from a different output queue.
If Adobe is being used to print, a printer type must be associated with the output queue. If no printer type is found, no forms are created.
Output Queue Note: When using Adobe and moving forms from one output queue to another, both output queues must be identified with a valid printer type. The printer types in all output queues used must match the printer type of the output queue used to print.
INVOICE PRINT/PROCESS SELECTION
Batch ID (leave blank for all) ___
Print Invoices Interactively _
Output Queue for Invoices __________
F3=Exit
2/2009 32

Chapter 5: Invoice Processing 2. Print and Process Invoices
Press Enter and the Invoice selection screen displays all invoices with the status “P.”
Options:
1 Select - Enter “1” next to the record to display or maintain and press Enter.
The Query Bar Use the query bar to limit the list of records displayed to those meeting the criteria entered. The query bar is the first line beneath the column headings. Enter an option and the fields to be compared in the search and press Enter.
Options available to search the file using the query bar are the following: EQ - Equal To GE - Greater than or equal to GT - Greater than NE - Not equal to LE - Less than or equal to LT - Less than
Multiple search criteria may be entered. Use F13, Additional Selections, with which up to six additional selection combinations can be entered using an “AND” relationship. Also, “OR” can be entered on the next line to indicate an “OR” relationship with the criteria on the following line.
F5 - Refresh - After making changes while reviewing a record, this screen redisplays as it was when the record was selected. F5 updates this screen with the changes.
F6 - Select All Records - Selects all invoices in the batch to print and returns to the menu.
F12 - Return - Returns to the menu.
F13 - Additional Selection - Displays additional selection criteria entry lines to search for multiple criteria.
INVOICE PRINT/PROCESS SELECTIONSelect Invoice(s) or All
Option: 1=Select
Ship CarOpt Co Inv # Ship To Dest Sold To Cust OEM Date Time # Trailer #EQ 01 ______ _________ ______ _________ ______ __ ______ ____ ___ ___________ 01 55928 003000310 CTRLNK 000030000 CHR C 32495 308_ 01 55925 003000312 PKGPLT 000030000 CHR C 40495 718_ 01 55944 001000150 BALTMR 000010000 GM-NAO G 110194 110_ 01 55921 007091010 VW 000070910 VW M 91195 128
F5=Refresh F6=Select All Records F12=Return F13=Additional Selections
2/2009 33

Chapter 5: Invoice Processing 2. Print and Process Invoices
F13 - Additional Selections (From the Invoice Selection Screen)
This function key displays six lines on which multiple selection criteria can be entered for the search.
Additional Selection Screen
Enter additional selection criteria for the search. Options and search data can be entered on all six lines. An “AND” relationship is assumed. The selection(s) found will meet all selection criteria entered.
The search can also be made using an “OR” relationship. Enter the first selection on line 1, enter the option “OR” on line 2, leaving the fields blank, and enter the second selection on line 3.
If there are errors or omissions in the Invoice file, an Invoice Edit Listing will print indicating the fields that are in error, and the following break message displays:
Review the Edit Report and respond to the message with either “Y” to continue with errors, or “N” to cancel the procedure.
Note: When a No Charge Invoice is created, an informational message prints on the Edit Report to indicate that it is a no charge invoice and that no prices are associated with the shipper/invoice. (A no charge invoice is created based on the No Charge Invoice flag on the header screen at shipper entry time).
When an invoice (that is not marked as a no charge invoice) does not contain a price, the error message “Price Missing on invoice” prints on the Edit Report. The price must be entered using the option Add, Change, and Delete Invoices.
If there are no errors or omissions, the break message will not display and the Invoice Edit Listing prints with headings only.
INVOICE PRINT/PROCESS SELECTION Select Invoice(s) or All
Ship CarOpt Co Inv # Ship To Dest Sold To Cust OEM Date Time # Trailer#EQ 01 ______ _________ ______ _________ ______ __ ______ ____ ___ ____________ __ ______ _________ ______ _________ ______ __ ______ ____ ___ ____________ __ ______ _________ ______ _________ ______ __ ______ ____ ___ ____________ __ ______ _________ ______ _________ ______ __ ______ ____ ___ ____________ __ ______ _________ ______ _________ ______ __ ______ ____ ___ ____________ __ ______ _________ ______ _________ ______ __ ______ ____ ___ __________
F5=Refresh F12=Return
Your invoice data contains errors. Do you wish to ignorethe errors and continue processing (Y,N) ?Reply . . . _
2/2009 34

Chapter 5: Invoice Processing 2. Print and Process Invoices
If there are no errors or if “Y” is entered to continue with errors, the print file will go to the out queue and the following break message displays:
Enter “Y” to make changes to the invoice(s) or, if there is a need, to reprint them. They remain in the Invoice file with a “P” status until they are printed again and this message is answered with “N”.
Enter “N” if the invoices are correct and there is no need to reprint them in the future. They are removed from the file.
Warning: Do not respond with “N” to this message until the invoices have actually been printed. If the printer has a forms jam and invoices are destroyed, they are lost if this message has already been answered with “N.”
If using RPG print programs and the Invoice file is next in line to print in the output queue, the following break message displays. Load the form and respond to the message.
After the invoices have printed, review them. If there are no errors, respond to the display station message to reprint invoices with “N.”
Print Methods The following print methods are determined by application control records, version number, and defaults entered through the configurable interface.
• User-Defined Forms (UDF)An AutoRelease feature. UDFs are stored in the FUTCP library and print on a dot matrix printer using preprinted, multiple-part forms. Preprinted forms are necessary and data must be formatted to print in the pre-designated fields. Instructions on how to make changes to UDFs are included in a separate document called User Defined Forms.
• Adobe Pre-designed forms are provided and stored in the FUTADOBE library. Multi-part forms are not used because the forms print at the same time the data prints on a laser printer. Adobe requires a specific “printer type” to be entered on the Output Queue Selection screen.
Reprint Invoice Documents? (Y,N)Reply . . . _
Load form type INVFORM device PRT01 writer PRT01. (H C G I R)Reply . . . ___________________________________
2/2009 35

Chapter 5: Invoice Processing 2. Print and Process Invoices
Functions Performed During the Invoice ProcessThe following functions are performed during the invoice process:
• Shipping history is updated with prices changed since the “extract”
• Invoice history is updated
• Electronic invoices are extracted
• Interface data is extracted
• Records created by order entry are deleted
The following reports will print: • Invoice Edit List (an application control record may be entered to create a warning when the extended
invoice price is greater than a specific amount)
• Invoice Register
• Forwarding Report
• Deleted Records Created by Order Entry
• Shipping History Price Change Report
Invoice Print Exception Ford Body & Assembly - Multiple line items with the same part number are combined.
866 Shipments for Ford FBO, Paccar, Freightliner, and Volvo - Invoices created from 866shipments combine same part line items and list all RANs (receipt authorization numbers) andVINs (vehicle identification numbers).
Error Message at Invoice Print time "Selective invoice print has not yet completed"
Two print invoice jobs for the same company cannot be performed at the same time. If an invoice print job has been started and a second invoice print job is attempted for the same company, this error message displays on the screen. Wait until the first invoice print job has completed and resubmit the second job.
2/2009 36

Chapter 5: Invoice Processing 3. Invoice Edit Report
3. Invoice Edit Report This is the same Edit Report that prints when invoices are printed. This is used to check for errors before the invoices are actually printed, so errors can be corrected via Invoice Maintenance before the Print and Process option is taken.
The company selection is displayed if the user has authority to multiple companies.
A selection screen displays for you to limit the report by status, batch ID, or a date range.
Enter “H” to select only those invoices with a status of “H” for “hold.”
Enter “P” to select only those invoices with a status of “P” for “print.” (“P” means those invoices that have been created manually or extracted from the shipper file and are ready to print.)
Enter “A” to select all invoices.
Optional - Application Control Record
A record can be entered in the application control file to list only net changes that are greater than a specific percentage on ALL Net Change Reports for all OEMs and manual processes. Without this record, there is a record for every requirement received. All changes are listed and all records that have not changed are listed.
Application Name: REQKeyword: NETCHGLength: 2Decimal: 0Infor Data: Enter the percentage to print only changes greater than
this percentage on all Net Change Reports.
Note: Zero (0) is a valid entry to print only those records that have changed and not to list those with no changes.
INVOICE EDIT REPORT
Print by Status:_ (H=Hold, P=Printed, A=All)
Print by selected Batch ID:______
Print by Selected Invoice Range:
Beginning:______
Ending:______
2/2009 37

Chapter 5: Invoice Processing 3. Invoice Edit Report
Enter the batch ID to limit the records edited to records assigned this batch ID. Or, leave blank for all.
Enter a range of invoice numbers in MONTH-DAY-YEAR format to limit the records edited to those within that range.
Possible Errors: Price Missing on Invoice P. O. Number Not Entered Carrier is Not on File Requirement Header Record not Found
Error messages are warnings. Invoices can be created that are not associated with a shipper, which may generate erroneous error messages. Review the report to determine the significance of the errors. Either correct the errors and continue or ignore the errors by taking the option to Print and Process Invoices and choosing to continue when the following message displays:
"Your invoice data contains errors. Do you wish to ignore the errors and continue processing (Y,N)?"
2/2009 38

Chapter 5: Invoice Processing 4. Retro Invoicing Menu
4. Retro Invoicing Menu
Keywords to access Menu SC8: RETRO, RETROINV, RI
Retro-Invoicing does not create invoices. It searches shipping history (not invoice history) for the affected shipping records, calculates the price difference, and prints a report from which invoices can be created.
1. Enter Retro-Invoicing This option is used to enter the control data that is used to search shipping history for the shipping records that are affected by a retro-active price increase.
Note: Before entering new retro-invoicing control data, you may want to take the option Delete Retro-Invoice File to be sure that the files are cleared of old data.
The company selection is displayed if the user has authority to multiple companies.
A second screen will prompt for company number and sequence number.
Selection Screen
MENU: SC8----------------------------------------------
RETRO-INVOICING----------------------------------------------
1. Enter Retro-Invoicing2. Print Retro-Invoicing3. Create Work File4. Print Supporting Documents5. Update Work File6. Delete Retro-Invoice File/Update Shipping History
23. Return to Invoice Menu24. Return to Main Menu
Option __
RETRO-INVOICING MAINTENANCE
Company Number ....... __Sequence Number ... _____
F3=Exit
2/2009 39

Chapter 5: Invoice Processing 4. Retro Invoicing Menu
Company Number - Enter the company number.
Sequence Number - Enter the sequence number from the printout to change a record.
Leave blank to enter a new record.
F3 - Exit - Returns to the Retro-Invoicing Menu.
Retro-Invoicing Screen
Customer Abbrev - Customer abbreviation as it appears in Shipping History.
Our Part Number - In-house part number.
Destination Abbv - Destination abbreviation as it appears in Shipping History.
Model Year - Model year if applicable. Model year entered as it would be found in shipping history file. (Only Caterpillar, General Motors, Mitchell, and sometimes Lear and TRW use model year). Leave blank for all model years. Enter “*BLK” for all records with the model year blank, but not all records.
Unit of Measure - Enter the abbreviation for the unit of measure that was used and can be found in Shipping History. It must also be entered in the control file.
P.O. Number - Enter the purchase order number as it is found in shipping history.
RETRO-INVOICING MAINTENANCE
Company Number ....... 13 Sequence Number ...
Customer Abbreviation ............ ______Our Part Number .................. _______________Destination Abbreviation ......... ______Model Year (*BLK=Blank Model Year) ____Unit Of Measure .................. ___P.O. Number ...................... _______________Price Code ....................... _
Effective Date Range (MMDDYY) .... From ________ To ________
New Price (6) .................... ______________
Include Shipping Adjustments? (Y/N) _
F10=Delete F12=Return
2/2009 40

Chapter 5: Invoice Processing 4. Retro Invoicing Menu
Price Code - Enter the price code as it is found in shipping history. Optional.
If entering decimal positions, enter the price with the decimal point and up to six decimal positions. If entering a whole number (no decimal places), it is not necessary to enter the decimal point.
Effective Date - The date range to be searched in Shipping History. Enter dates in MM-DD-YY format.
New Price - Enter the new price to be charged. If entering decimal positions, enter the price with the decimal point and up to six decimal positions. If entering a whole number (no decimal places), it is not necessary to enter the decimal point.
Include Shp Adj - Enter “Y” to include shipping adjustments from this date range.
Enter “N” to exclude shipping adjustments from this date range.
Warning: Shipping adjustments made during the same date range may be adjusting shipping records from another time period.
F10 - Delete - Deletes this record.
F12 - Return - Returns to the menu without updating.
2. Print Retro-Invoicing This option is used to print the control data entered with the option Enter Retro-Invoicing, to verify the data. If entry errors were made, use the sequence number from this printout to change the record using the entry option again.
The company selection is displayed if the user has authority to multiple companies.
3. Create Work File This option will search Shipping History and extract data since the effective date for all shipment records that match the selection criteria.
The company selection is displayed if the user has authority to multiple companies.
4. Print Supporting Documents This option prints a report listing all shipments (and adjustments if flagged on the selection screen) since the effective date for the parts entered. Subtotals are printed when the destination or in-house part number changes. A company total prints when the company number changes. The old and new prices are listed, the difference is calculated, and the amount to be billed retro-actively is printed.
Note: The report requires standard forms, but it can be printed on 11 x 8 1/2.
The company selection is displayed if the user has authority to multiple companies.
2/2009 41

Chapter 5: Invoice Processing 4. Retro Invoicing Menu
5. Update Work File This option is used to make adjustments to the work file.
Note: Adjustments from this date range may have been adjusting a shipment that was shipped prior to the date entered. Adjustments may be excluded using this option, or adjustments from another time period may be included by manually entering them into this work file.
After adjustments are entered, print the supporting documents again. The company selection is displayed if the user has authority to multiple companies. A second screen will prompt for sequence number.
Update Selection Screen
Sequence Number - Leave blank to enter a new record. Enter the sequence number from the printout to change a record.
F3 - Exit - Returns to the Retro-Invoicing Menu.
Update Work File Screen
Customer Abbrev. - Customer abbreviation as found in Shipping History.
Destination Abbrev. - Destination abbreviation as found in Shipping History.
UPDATE RETRO-INVOICING WORK FILE
Company Number..... xxSequence Number ... _____
F3=Exit
UPDATE RETRO-INVOICING WORK FILECompany Number..... xxSequence Number ... _____
Customer Abbreviation ............. ______Destination Abbreviation .......... ______Our Part Number ................... _______________Model Year ........................ ____Customer Part Number .............. ______________________________Quantity Shipped .................. ________Shipped Date (MMDDYY).............. ______P.O. Number ....................... _____________Invoice Number .................... ______Old Price (6) ..................... ____________New Price (6) ..................... ____________Effective Date Range (MMDDYY) ..... From ______ To ______Unit of Measure ................... ___ F10=Delete F12=Return
2/2009 42

Chapter 5: Invoice Processing 4. Retro Invoicing Menu
Our Part Number - In-house part number.
Model Year - Model year if applicable. (Only Caterpillar, General Motors, Mitchell, and sometimes Lear and TRW use model year).
Cust Part Number - Customer part number.
Quantity Shipped - The number of parts shipped.
Shipped Date - Enter the ship date in MM-DD-YY format.
P.O. Number - Purchase Order Number for the shipment.
Invoice Number - The number of the invoice that billed this shipment.
Old Price - The price that was invoiced. If entering decimal positions, enter the price with the decimal point and up to six decimal positions. If entering a whole number (no decimal places), it is not necessary to enter the decimal point.
New Price - The new price entered to six decimal places. If entering decimal positions, enter the price with the decimal point and up to six decimal positions. If entering a whole number (no decimal places), it is not necessary to enter the decimal point.
Effective Date Range - Defaults the date range used to create the work file in MM-DD-YY format.
Unit of Measure - Unit of Measure corresponding to shipped part.
F10 - Delete - Deletes this record.
F12 - Return - Returns to the menu.
6. Delete Retro-Invoice File/Update Shipping History This option deletes the Retro-Invoice file and the work file and will prompt to update shipping history with the price calculated by the retro-invoicing process.
Take this option when you are finished with Retro-Invoicing, or before beginning the entry of the control data with the option Enter Retro-Invoicing to be sure the work files are empty.
The company selection is displayed if the user has authority to multiple companies. A second screen will prompt to update shipping history.
The default is “N” for “no.” Change to “Y” to update shipping history with the prices calculated by the retro-invoicing process.
F3 - Exit - Returns to the menu.
DELETE RETRO-INVOICE FILE
Update Shipping History With Retro Price? N
F3=Exit
2/2009 43

Chapter 5: Invoice Processing 5. Pay-As-Built Processing Menu
5. Pay-As-Built Processing Menu
Pay-As-Built records (846S), also called Inventory Advice, are printed and processed from this menu. They are stored in History files accessed from the Inventory Advice Menu (VL39C), on which records are displayed, listed, and purged.
1. Pay-As-Built File Print This option is used to print Pay-As-Built (846) records if received from Chrysler. The Pay-As-Built Report indicates the production date of the parts shipped, the VIN (vehicle identification number), and the Chrysler-assigned invoice number. The Transaction Set Audit Report that prints when the “breakdown” option is taken indicates if Pay-As-Built Files were received.
The Pay-As-Built Print option must be taken before the “process” option to find the company number in the Identification Code file. An error report will print only if there are errors or omissions in the Identification Code file. The “print” option must be taken again after Identification Code file errors are corrected and before the “process” option is taken.
The company selection is displayed if the user has authority to multiple companies.
2. Pay-As-Built File Process The pay-as-built process transfers consignee invoices from the Consignee Invoice file (SCPINVxC) to the Invoice file (RSPSHPx with status “I10”) and updates shipping history with the Chrysler invoice number.
Chrysler requires their invoice number to be used when invoicing. Since this Chrysler invoice number is not available at the time the ship history record is created, shipping history is updated at this time with the invoice number(s) transmitted by Chrysler in the Pay-As-Built file.
MENU: RSMPAB ------------------------------------
PAY-AS-BUILT PROCESSING ------------------------------------
1. Pay-As-Built File Print2. Pay-As-Built File Process3. Print Not Received Report
23. Return to Invoice Menu24. Return to Main Menu
Option: __
2/2009 44

Chapter 5: Invoice Processing 5. Pay-As-Built Processing Menu
The invoice number is placed in the right-most positions of the RAN Number field. The left-most positions of the RAN Number field contain the Sequence Number.
If it is necessary to update this data from a hard copy, the invoice number can be maintained using the option RAN Number in Shipping History from the File Maintenance Menu (RC15).
The company selection is displayed if the user has authority to multiple companies.
3. Print Not Received Report This option is used to print a report that will list 866 requirements that have been shipped but have not been reconciled with a Pay-As-Built record.
This report is used to verify usage and therefore, payment. If parts are not reconciled, some research may be required to determine why the parts were not used and/or if payment from Chrysler was received or is due.
The company selection is displayed if the user has authority to multiple companies.
2/2009 45

Chapter 5: Invoice Processing 6. Create ASNs From Invoices
6. Create ASNs From Invoices This option is used to extract ASNs from the Invoice file. This may be needed if an ASN is required for a shipper that was not created on the Infor system or if the wrong ASN code was entered in the destination master and the appropriate type of ASN was not extracted from the Shipper file.
The company selection displays if the user has authority to multiple companies. Users are then prompted to create an ASN from invoice history. If “yes,” the Invoice History Inquiry screen displays. See the section “Invoice History” in Chapter 8 of the AutoRelease manual for more information. If “no,” the Create ASNs/DESADVs from Invoices screen displays.
Selection Screen
All invoice records that have been extracted from the shipper files or entered manually, but have not been printed and processed with a reprint of “N” are displayed.
Enter a company number in the upper-right search field to position records for another company number at the top of the screen. Or, scroll through the screens.
Enter an invoice number to search for a specific invoice and position that record at the top of the screen. A company number must be entered when searching for a specific invoice.
Enter “1” next to the record(s) to be included in the ASN file. Enter or change the ASN Code to create the appropriate type of ASN.
Valid ASN codes are the following: Y - Fixed length ASN. (No Longer Used)
V - Variable length ASN without bar code verification.
C - Variable length ASN with bar code verification. The bar code data is transmitted with the ASN. The Bar Code Verification field is not checked if ASN type is “C.”
B - A GM code requiring two fixed-length ASNs to be sent: a permanent ASN to the issuer and a temporary ASN to the destination. (No Longer Used)
O - Outside Processing; no ASN record or invoice record is created. When the ASN from the outside processor is processed, the invoice file is created.
N - No ASN is created.
CREATE ASNs/DESADVs FROM INVOICES
Search for Company: __Option: 1=Select Invoice #: ______
Opt Inv # Sts Ship # Co Cust Dest Internal Part # M/Y ASN Code OEM _ 001011 H 000000 01 CHRYS WINDS 11031102 V C _ 001029 H 001029 01 SATURN SATUR2 21092716 N G _ 001041 H 001029 01 SATURN SATURN 21092714 N G
F3=Exit
2/2009 46

Chapter 5: Invoice Processing 6. Create ASNs From Invoices
Note: This program does not verify that an ASN has already been created for invoice records selected.
F3 - Exit - Returns to the menu.
Enter - Initiates the “extract” adding the records selected with “1” to the appropriate ASN file. A break message indicates when the “extract” is complete. These ASNs can then be accessed from the Variable Length OEM Menu or the Fixed Length ASN Menu, depending on the ASN code entered on the selection screen.
2/2009 47

Chapter 5: Invoice Processing 7. Release Toyota Motor Mfg. Invoices
7. Release Toyota Motor Mfg. Invoices This option is used to change the status of all invoices associated with a requirement record that has the Invoice Toyota-MM field in the requirement file marked “Y.” (The requirement C record in the requirement file is accessed with F9). These invoices are placed on hold during the extract based on this flag. This option changes the status of these records from “H” (hold) to “P” (print).
The company selection is displayed if the user has authority to multiple companies.
Release Selection Screen
Enter a date range to release all records within a specific date range. Or, leave the date range fields blank to release all invoices associated with a requirement record that has the Invoice Toyota-MM field in the requirement file marked “Y.”
Enter “Y” to update the price on the invoice with changes made to the price master since this data was extracted. If “Y” is entered in this field, the Invoice Prices Changed Report prints indicating the invoices that were changed and listing both the old and new price.
Prices that were changed since they were extracted from the shipper file (either through the price master or prices that were changed through invoice maintenance), are updated to the shipping history file when “N” is entered at the Reprint Invoice prompt. At that time, the Shipping History Price Change Report prints indicating the records that have been changed.
F3 - Exit - Returns to the menu.
TOYOTA MOTOR MANUFACTURING INVOICES
Invoices of HOLD status are changed to PRINT status
Shipper Date Range: ________ Beginning Date (Blank for All) ________ Ending Date
Update Invoices with new prices? _ (Y/N)
F3=Exit
2/2009 48

Chapter 5: Invoice Processing 8. Hold Invoices
8. Hold Invoices This option changes Print (P) status shipments to Hold (H) for the date range entered.
Enter a date range to limit the records changed. Or, leave blank for all.
Enter a Batch ID to change only records assigned to this batch.
9. Release InvoicesThis option changes Hold (H) status shipments to Print (P) for the date range entered.
Enter a date range to limit the records changed. Or, leave blank for all.
Enter a Batch ID to change only records assigned to this batch.
SELECT INVOICES TO HOLD
Invoices of PRINT status are changed to HOLD status
Shipper Date Range: ________ Beginning Date (Blank for All) ________ Ending Date
Batch ID: ___ (Blank for All)
F3=Exit
SELECT INVOICES TO RELEASE
Invoices of HOLD status are changed to PRINT status
Shipper Date Range: ________ Beginning Date (Blank for All) ________ Ending Date
Batch ID: ___ (Blank for All)
F3=Exit
2/2009 49

Chapter 5: Invoice Processing 10. Transfer Consignee Invoices by Part
10. Transfer Consignee Invoices by Part Consignee invoices are invoices that contain a consignee warehouse. They are placed in a separate Invoice file (SCPINVxC) during the shipper “extract” because these shipments are not ready to be invoiced until the customer has actually used the parts.
This option is used to manually transfer consignee invoices from file SCPINVxC to the Invoice file (RSPSHPx with status “I10”). The invoice then prints the next time the Print and Process Invoices option is taken.
This transfer takes place automatically when an inventory advice (846) or a Chrysler pay-as-built record is processed.
The following are three ways to manually transfer consignee invoices to the Invoice file:
• Entire invoices may be transferred from within Invoice Maintenance, by entering “7” next to the record on the Review Consignee Invoice screen.
• Individual line items can be transferred from within Invoice Maintenance, by entering “7” next to the record on the Consignee Invoice Part selection screen.
• A partial line item can be transferred by using the option Transfer Consignee Invoices by Part, by selecting the line item and changing the quantity.
Enter the company, customer abbreviation, and destination abbreviation to display a list of records in the Consignee Invoice file available to be transferred.
Transfer Screen
The transfer quantity can be changed. Enter “1” next to the line item to transfer the quantity in the Transfer Quantity field to the Invoice file and press Enter.
CONSIGNEE INVOICE TRANSFER
Company .................. __Customer Abbreviation .... ______Destination Abbreviation . ______
F3=Exit
Company 01 SELECT PARTS TO TRANSFERCust HONDADest ELIBOptions: 1=Select Shipper Shipper Balance TransferOpt Our Part Number Date Number RAN/Line Seq# Quantity Quantity _ 24125678 10/04/xx 3301 100 100 _ 26167596 10/04/xx 3301 100 100 _ 36521478 10/04/xx 3301 120 120 _ 49872564 10/04/xx 3301 120 120 _ 59871456 10/04/xx 3301 120 120 _ 78962145 10/04/xx 3301 179 179 _ 81982567 10/04/xx 3301 300 300
F12=Return
2/2009 50

Chapter 5: Invoice Processing 11. Process Recovery
11. Process Recovery The Process Recovery option is used to restart shipper and invoice print jobs and extract jobs that did not complete normally. Process recovery can be performed from either the Shipper or Invoice Menu.
Each record is identified with a status code within the program to indicate the last step that completed normally, so the recovery will begin where the program left off for each record. No procedure that was completed in the first attempt is duplicated in the recovery.
The company selection is displayed for users with authority to multiple companies.
The Process Recovery screen displays listing all shipper print and extract jobs that have been submitted, are in progress, or that have ended abnormally. The Status column identifies which jobs are in the job queue (*JOBQ), which jobs are active (*ACTIVE), jobs that have ended abnormally (*ABNORMAL), and jobs that have ended abnormally but a spool file has been created and exists in an output queue (*ABN/OUTQ).
Process Recovery Screen
Select the abnormally ended job with “1” to begin the recovery. Jobs with an ACTIVE or JOBQ status cannot be selected with “1.” Each record is processed based on the status code assigned to that record, which indicates the last procedure that completed normally. A procedure that has been completed is not duplicated.
PROCESS RECOVERY 1=Select 2=Change Outq 4=Cancel/Reset Opt Date Time User Company Process Status 1/21/98 15:16:18 KOTIK 21 EXTRACT-Shipping History *ABNORMAL 3/25/98 15:56:37 GUYH 21 EXTRACT-Shipping History *ABNORMAL 2/06/02 8:17:04 BRENDAH SK EXTRACT-Variable Length *ABNORMAL 6/19/02 11:05:19 SALLY SK Invoice Print - Rerun 'NO *ABNORMAL 10/24/03 12:05:52 LJTEST DN EXTRACT-Variable Length *ABNORMAL 10/24/03 12:13:08 LJTEST DN EXTRACT-Shipping History *ABNORMAL 3/17/04 13:16:58 SALLYK SK EXTRACT-Lot History *ABNORMAL 3/17/04 13:27:18 SALLYK SK EXTRACT-Lot History *ABNORMAL 5/25/04 14:29:08 ROCHELLES RS Invoice Print Selected *ABNORMAL 11/22/04 8:57:29 GAYLE DG EXTRACT-Variable Length *ABNORMAL 9/22/05 10:31:48 DENNISG DG EXTRACT-Variable Length *ABNORMAL 1/18/06 8:38:12 SANGITAK 46 Shipper Print *ABNORMAL 2/28/06 9:35:24 DONNA DG Invoice Print - Rerun 'NO *ABNORMAL * 3/10/06 13:05:10 MARYH ML Invoice Print Selected *ABNORMAL * 3/10/06 13:11:19 MARYH ML Invoice Print Selected *ABNORMAL * 3/10/06 13:16:53 MARYH ML Invoice Print Selected *ABNORMAL More... F3=Exit F5=Refresh F7=Show/Hide OUTQ JOB(s) with '*' have an INVALID OUTQ
2/2009 51

Chapter 5: Invoice Processing 11. Process Recovery
If the application control record “USERINV” is active in the Application Control File, option 2 (Change Outq) and F7 (Show/Hide Invalid Outq Jobs) display. Use option 2 to change the outqueues associated with jobs and F7 to hide or show jobs with invalid outqueues, which display with an asterisk to the left. Set up the “USERINV” record only if using User-Defined or Adobe forms. Set up the record as shown below. For more information about adding application control records, see Chapter 11 of the AutoRelease main manual.
Application Name: *ALLKeyword: USERINVLength: 1Decimal: BlankInfor Data: Y
Print jobs that ended abnormally can be removed without being recovered. Enter “4” next to the line item and press Enter. No confirmation window displays. All records selected for this job are reset so they are available again to be selected to print. Jobs with an ACTIVE or JOBQ status cannot be selected with “4.” ASN jobs that ended abnormally cannot be cancelled and must be recovered.
The Process column indicates the process that is currently running for an active job and the process that was interrupted for a job that ended abnormally. The following six processes can be recovered:
• Shipper Print• Invoice Print• Shipper Print from History• Invoice Print from History• ASN Extract• ASNs from Invoice
The Status column displays the status code for the last procedure that completed normally for an active job and displays a status code of ABNORMAL or ABN/OUTQ for a job that ended abnormally.
As each step of an active shipper print, invoice print, and/or extract job is performed, a status is attached to the record to assist with recovery if needed. This ensures that a recovery job does not duplicate a task that has already completed. This status is not visible to the user.
Status codes for inactive jobs are the following:
ABNORMAL - Job has ended abnormally. Either recover it or delete it. (Only print jobs can be deleted. ASN jobs must be recovered.)
JOBQ - Job is in a job queue waiting to begin. Jobs with this status cannot be selected with “1” or “4.”
ABN/OUTQ - There is a spool file in an output queue from an abnormally ended job waiting to be printed or deleted.
ACTIVE - A job that is currently running. Jobs with ACTIVE status cannot be selected with “1” or “4.”
Status codes for active jobs are the following:
S10 - Shipper created S20 - Shipper selected to print
2/2009 52

Chapter 5: Invoice Processing 11. Process Recovery
E10 - Reprint shipper prompt answered “N” E20 - Selected for Extract E40 - Lot History Updated E50 - Fixed length ASN created E60 - Variable length ASN created
E70 - CUM updated/recalculated load file E80 - Updated shipping history E99 - Consignee invoice created
I10 - Invoice created I20 - Invoice selected to print I99 - Invoice history updated
S99 - Shipping history updated D99 - Deleted - Shipper (S1) or Invoice (I1) A99 - Adjustment - in history C99 - Shipping history record created during conversion
2/2009 53

Chapter 5: Invoice Processing 12. Reprint Invoices From History
12. Reprint Invoices From History The Reprint Invoices from History option is used to reprint invoices after they have been printed and finalized (“No” to reprint invoice prompt).
Invoices can be reprinted from shipping history or invoice history, as long as the history resides on the system. Documents cannot be changed, but are reprinted with the data in the selected history file.
Note: An invoice is reprinted exactly as it was originally printed if invoice history is used. However, if shipping history is used and a change was made in invoice maintenance, the reprinted invoice is not a duplicate of the original.
Invoices are available to be reprinted as long as the history resides on the system.
The company selection is displayed if the user has authority to multiple companies.
The default is “1” to reprint the selected documents from invoice history.
Enter “2” to reprint the selected documents from shipping history.
A warning screen displays if an invoice is reprinted from shipping history. If changes were made in invoice maintenance, the reprinted invoice is not a duplicate of the original invoice.
REPRINT INVOICES: History File Selection
Do you wish to reprint invoices from:
1. Invoice History
2. Shipping History
Option: 1
F3=Exit
INVOICE PRINT/PROCESS SELECTION
Batch ID (leave blank for all) ___
Print Invoices Interactively N
Output Queue for Invoices HOLD
F3=Exit
2/2009 54

Chapter 5: Invoice Processing 12. Reprint Invoices From History
Batch ID - Enter the user-defined Batch ID if one was assigned at shipper or invoice entry time. All records with this Batch ID and with a “ship” status of “P” are displayed.
Leave blank to display records that were not assigned a batch ID.
Print Invoices Interactively - “Y” - Prints invoices interactively.
“N” - Prints invoices from the job queue. (The default is “N.”)
Output Queue for Invoices - Displays the output queue selected when signing on to AutoRelease. This can be changed to print the invoice from a different output queue. If Adobe is being used to print, a printer type must be associated with the output queue. If no printer type is found, no forms are created.
Output Queue Note: When using Adobe and moving forms from one output queue to another, both output queues must be identified with a valid printer type. The printer types in all output queues used must match the printer type of the output queue used to print.
Press Enter and the invoice selection screen displays all shippers with a status of “S” (within the batch ID entered).
Invoice Reprint Selection Screen
Enter “1” next to those shippers to print and press Enter. Or, Press F6 to print all shippers with a status “S” in this batch.
F5 - Refresh - Updates the screen with changes that have occurred since this screen was last accessed (or since F5 was last pressed).
RSDX1130C INVOICE REPRINT (SHP HISTORY) Select Invoice(s) or All Option: 1=Select Ship Car Opt Co Inv # Ship To Dest Sold To Cust OEM Date # Trailer # EQ __ ______ _________ ______ _________ ______ __ ______ ___ __________ _ DN 520 100 FORD 1 FORD F 81406 100 _ DN 1027 2 FORD 101 FORD F 61599 22 _ DN 1350 2 FORD 1 FORD F 122999 200 _ DN 2769 1 GMMGO 1 GMMGO GF 101603 91 _ DN 3209 1 GFDEST 1 GFCUST GF 51005 91 More... F5=Refresh F6=Select All Records F12=Return F13=Additional Selections F15=Sort by Descending Inv #
2/2009 55

Chapter 5: Invoice Processing 12. Reprint Invoices From History
F6 - Select all records - Selects all shippers in this batch to print and returns to the menu.
F12 - Return - Returns to the menu.
F13 - Additional Selections - Displays additional selection criteria entry lines to search for multiple criteria.
F15 - Sort by Descending/Ascending - Sorts by invoice number order. Users can toggle between sorting Shp # by descending and ascending order.
F13 - Additional Selections(From the Shipper Selection Screen)
This function key displays six lines on which multiple selection criteria can be entered for the search.
Additional Selections Screen
The Query Bar Use the Query Bar to limit the selection displayed to specific criteria defined by the user, such as a single customer, destination or carrier or any combination of criteria.
Use the query bar to limit the list of records displayed to those meeting the criteria entered. The query bar is the first blank line beneath the column headings (shown in bold on the previous page). Enter an option and the fields to be compared in the search and press Enter.
Options available to search the file using the query bar are the following: EQ - Equal to GE - Greater than or equal to GT - Greater than NE - Not equal to LE - Less than or equal to LT - Less than
INVOICE REPRINT (SHP HISTORY) Select Invoice(s) or All
Ship CarOpt Co Inv # Ship To Dest Sold To Cust OEM Date # Trailer #EQ 01 ______ _________ ______ _________ ______ __ ______ ___ ____________ __ ______ _________ ______ _________ ______ __ ______ ___ ____________ __ ______ _________ ______ _________ ______ __ ______ ___ ____________ __ ______ _________ ______ _________ ______ __ ______ ___ ____________ __ ______ _________ ______ _________ ______ __ ______ ___ ____________ __ ______ _________ ______ _________ ______ __ ______ ___ __________
F5=Refresh F12=Return
2/2009 56

Chapter 5: Invoice Processing 12. Reprint Invoices From History
Multiple search criteria may be entered. Use F13 (Additional Selections) to search up to six selection combinations using an “AND” relationship. Also, “OR” can be entered on the next line to indicate an “OR” relationship with the criteria on the following line.
Enter additional selection criteria for the search. Options and search data can be entered on all six lines. An “AND” relationship is assumed. The selection(s) found will meet all selection criteria entered.
The search can also be made using an “OR” relationship. Enter the first selection on line 1, enter the option “OR” on line 2, leaving the fields blank, and enter the second selection on line 3.
2/2009 57

Chapter 5: Invoice Processing 13. Electronic Invoice OEM Selection Menu
13. Electronic Invoice OEM Selection Menu
Keywords to access Menu VL30: EI, EINV
This screen is an example of what menu VL30 may look like. Each client has a unique screen based on the trading partner modules on their system. Each user may have a unique screen based on the trading partner menus for which they have been given user authority through the Set Up Security File option on the System Maintenance Menu.
Enter the OEM code and press Enter to display the Electronic Invoice Menu for a specific trading partner.
Note: All traditional Electronic Invoice trading partner menus are named VL75xx (“xx” = the OEM code). Menus can also be accessed using F5 to display the GO TO window and entering ”VL75” in the Menu Name field and the OEM code in the OEM Code field.
See the trading partner document for each individual trading partner to see the menu that is called and for a detailed description of each menu option.
MENU: VL30 ---------------------------------------------------
ELECTRONIC INVOICE OEM SELECTION MENU
---------------------------------------------------
AH - American Honda MotorsP - CaterpillarC - ChryslerI - FreightlinerBM - IBMJD - John DeereT - Mack TruckPA - PaccarTM - Toyota Motor SalesY - Toyota Motor Manufacturing
23. Return to Invoice Processing Menu24. Return to Main Menu
Enter OEM Code or Option __
2/2009 58

Chapter 5: Invoice Processing 13. Electronic Invoice OEM Selection Menu
Possible Error Messages Enter OEM Code or Option AA OEM Code AA is Invalid
Enter the valid OEM code and press Enter. OEM codes for OEMs available for this user profile are listed on this screen. A complete list is found in Appendix A of the User Manual.
Enter OEM Code or Option GLOEM Code GL not found in Authorization File for user FUTURE
Any library that each user profile may access must be entered in the library list for that user profile. This is done through the Set Up Security File option on the System Maintenance Menu.
Enter OEM Code or Option __ User Profile XXXXXX not found in Authorization File
There is no library list for the user profile named in this error message. The library list is entered for each user profile through the Set Up Security File option on the System Maintenance Menu.
2/2009 59