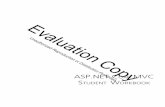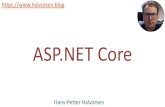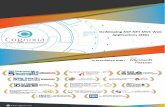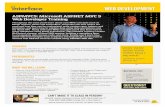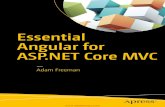Chapter 46: .NET Core with csproj · With ASP.NET MVC Core applications, the list of options is...
Transcript of Chapter 46: .NET Core with csproj · With ASP.NET MVC Core applications, the list of options is...

Chapter 46:
.NET Core with csproj
What’s in this Chapter?
.NET Core CLI
.NET Standard
Using Legacy Libraries
Creating Self-Contained Applications
Migration from project.json
Microsoft’s Support Strategy
Wrox.com Code Downloads for This Chapter The wrox.com code downloads for this chapter are found at
www.wrox.com/go/procsharp on the Download Code tab. The code
for this chapter is divided into the following major examples:
▪ HelloWorld
▪ HelloWorldSelfContained
▪ XUnitTestSample
▪ MSTestSample
Samples from other chapters are used as well to initiate the migration
process.
Overview
The book Professional C# 6 and .NET Core 1.0 was released with
Visual Studio 2015. Shortly after the book release, .NET Core 1.0 was
released on June 27th, 2016. While .NET Core was released, the tools for
.NET Core have been in a preview state. Now, with the release of Visual
Studio 2017, the .NET Core tools are released as well. While the source
code for .NET Core did not change, the project files changed.
To give you all the information what changed to make your way through
.NET Core, this Chapter gives you all the information you need with the
new tools. There’s some overlap with information you can already read in

the book. However, with the release of the tool it helps having a fresh view
and not only include information what’s changed.
All the samples for the book have been updated to Visual Studio 2017. At
the GitHub repository of the book
(https://www.github.com/ProfessionalCSharp/Professi
onalCSharp6) you can get the Visual Studio 2015 version of the projects
in the VS2015 branch, and the Visual Studio 2017 version in the VS2017
and Master branches.
The book described the project file project.json, as this was the
project file used with Visual Studio 2015. Instead of using this file with
JSON syntax, a switch was made back to XML with a csproj file to support
MSBuild. Previously the MSBuild project file was very long and not easy to
work with an editor. This has changed. Now a lot of defaults are defined,
which reduce the length of the file and make it easier to work with. For
example, instead of the need to add every source file of the project
explicitly, now by default all C# files from the directory are added
automatically.
Note
Why did the project file change? When .NET Core was created, MSBuild was only available on Windows, not on Linux or other platforms. Because of this, a custom build engine was created for .NET Core. A new build
engine making use of project.json was created. This project file was
using JSON with similarities to other project files, e.g. npm (Node Package
Manager) with package.json for scripting packages.
Using the project.json based build engine also had some
disadvantages. While older legacy projects (Windows Forms, WPF…) still were based on the XML syntax of csproj files. Thus, some great tools of Visual Studio available for legacy applications didn’t support the JSON
syntax of project.json.
Over time, MSBuild was open sourced, and is now available on Linux as well. This opened the door to use this mature and full capable build engine with .NET Core.
However, because the csproj syntax was way too much babbling, and thus was not meant to write this file by hand, the syntax had to be simplified. During the previews of the new csproj syntax, the project file was shortened build after build. Now we have a practically short version of this file that can also be created by hand.

Now, instead of using the .NET Core CLI tools from Visual Studio and Visual Studio Code, a shared SDK component is available that defines the build commands. The .NET Core CLI tools, as well as Visual Studio and Visual Studio Code make use of this shared component. The repository of
the shared component is https://github.com/dotnet/sdk, while the
.NET Core CLI tools are available at
https://github.com/dotnet/cli.
While the progress to csproj is great, there are still some disadvantages on the new XML syntax and the current state of the tools. If you were used
to add NuGet packages directly within project.json in the code editor,
doing the same with csproj, you might miss Intellisense. For getting this you can install the Visual Studio extension Project File Tools. With an update of Visual Studio, this feature will likely be supported directly from Visual Studio.
Another issue you might get into is that not all tools of Visual Studio support the new csproj syntax yet. For example, Live Unit Testing, a new feature of Visual Studio 2017, does not support .NET Core yet. I’m sure this will change in the future.
If you have bad feelings against XML in favor of JSON, stay open minded. I’m comparing XML to JSON likewise to Visual Basic and C# - with open/close statements compared to curly brackets. Don’t be misled by this statement. The new csproj syntax is a lot better than the old one. Also, in Visual Studio, you can edit the csproj files without unloading the project which is still needed with older csproj project types.
.NET Core Versions and Microsoft’s Support
Before getting more into the new project system, you need to decide
which .NET Core version best fits for your environment. Are you already
programming agile, offering new features for your users in a fast pace and
would like to use new APIs that can be advantageous for your application,
or do you prefer not to update your application that often?
Selecting the version of .NET Core for your applications depends on your
needs. You need to be aware of the strategies for Long Term Support
(LTS) and the Current version.

The LTS version has a much longer support time than the Current release.
In order to be on a release that is supported by Microsoft and receives
updates, you need to update applications written with the Current release
more often. You also have more features available.
At the time of this writing, the version on the LTS release cycle is .NET
Core 1.0, while the Current version is .NET Core 1.1. The following table
shows simplified information with the Current and LTS releases, their
release dates, the current patch versions (a patch just contains fixes but no
new features), and the support end.
.NET Core Versions
Version Release Date Patch Version Support Level Support End (simplified)
.NET Core 1.1 Nov 16, 2016 1.1.1 Current 3 months after next Current
.NET Core 1.0 June 27, 2016 1.0.4 LTS 12 months after next LTS
The support end column from this table gives not the complete truth, but it
gives the dates as expected. To be more precise on the LTS support length:
LTS is supported until 3 years after the release (which would be June 27,
2019), or 12 months after the next LTS release, whichever is shorter.
Assuming we get the next LTS release in Oct, 2017, the support of .NET
Core 1.0 ends Oct 2018. In case we need to wait for the next LTS release
until Jan 2019, support for .NET Core 1.0 ends June 27, 2019.
To be more precise on the end of support for the Current release: the end of
support ends 3 years after the release of the LTS version, or 12 months after
the next LTS version, or 3 months after the next Current version, whichever
is shorter. With this, the longest time the Current release could be
supported is June 27, 2019 - assuming there are no newer versions before.
In case we get a new LTS version in Oct, 2017, the support is reduced until
Oct, 2018. However, let’s assume we get a new Current version after the
next LTS in Feb, 2018, the end of support moves to an earlier date which is
May, 2018.
In a different scenario, we get a new Current version in May, 2017 - then
the support for .NET Core 1.1 already ends Aug, 2017.
With this information in mind, you need to decide between the features you
need (and probably you get some new features with a new current version),
and the support length that is needed for your projects. Depending on the
versions you select you also need to select the corresponding libraries that
require specific minimum .NET Core versions. For example, to use the new
features of Entity Framework Core 1.1, you also need .NET Core 1.1. You
cannot use Entity Framework Core 1.1 with a .NET Core 1.0 project.

Note
Read more about actual information of LTS and Current support cycles at
https://www.microsoft.com/net/core/support.
.NET Core CLI
Now let’s get into the .NET Core Command Line interface. You can
get the source code and newer upcoming versions at
https://github.com/dotnet/cli. Version 1.0 is distributed with
Visual Studio 2017 - you just need to select the .NET Core workloads from
the Visual Studio Installer. Without Visual Studio, and for other platforms,
you can get the tools with the SDK from
https://www.microsoft.com/net/download/core. With
.NET Core installed, on a Windows system you can find it at %Program
Files%\dotnet.
While the tools with its arguments are mainly the same as in the preview
(also a few changes - for the better - have been made, such as the support of
templates for dotnet new), the output changed. Let’s get into the
process flow:
▪ dotnet new
▪ dotnet restore
▪ dotnet build
▪ dotnet run
dotnet new
You can create a new project with dotnet new. Contrary to the
previous version of this tool, starting the command dotnet new does not
create a console application. Instead, you’ll get a list of installed templates
and need to specify the template. This is much more powerful, as more
options are available, and you can also create your own templates for
creating new applications and files.
Let’s start with a simple console application. Before starting the command,
create the subdirectory HelloWorld, and set the current directory to this
subdirectory.
This command creates the project for a console application:

> dotnet new console --language C# --framework netcoreapp1.1
You can write the command without the option --language. C# is the
default language. You can also create console applications with F#. If you
do not add the --framework option, the version selected is Long Term
Support (LTS), version 1.0.
Note
For LTS and Current support, check the section .NET Core Versions and Microsoft’s Support earlier in the Chapter.
In case the project shouldn’t have the same name as the current directory,
you can use the option --name and give the project a different name.
Using this option, a new subdirectory is created, and the new files are
stored in this subdirectory. You can also supply the option --output to
specify an output directory.
To see a list of the options available, add the --help option, e.g.
> dotnet new console --help
With ASP.NET MVC Core applications, the list of options is slightly
longer:
> dotnet new mvc --help
For ASP.NET MVC Core applications, you can select the authentication to
use, LocalDB or SQLite for the database, and the .NET Core version:
ASP.NET Core Web App (C#)
Author: Microsoft
Options:
-au|--auth The type of authentication to use
None - No authentication
Individual - Individual authentication
Default: None
-uld|--use-local-db Whether or not to use LocalDB instead of SQLite
bool - Optional
Default: false
-f|--framework
netcoreapp1.0 - Target netcoreapp1.0
netcoreapp1.1 - Target netcoreapp1.1
Default: netcoreapp1.1
The result of creating a console application is the source code file
Program.cs, and the project file HelloWorld.csproj.
Program.cs is a simple Hello, World! application where the C# source
code didn’t change compared to the previous release. The project file

HelloWorld.csproj contains the new XML syntax for the build file.
The file is very short as useful defaults have been defined (code file
HelloWorld\HelloWorld.csproj):
<Project Sdk="Microsoft.NET.Sdk">
<PropertyGroup>
<OutputType>Exe</OutputType>
<TargetFramework>netcoreapp1.1</TargetFramework>
</PropertyGroup>
</Project>
The root element of the csproj file is the Project element. The Sdk
attribute is set to Microsoft.NET.Sdk - this defines the available and
configured MSBuild tasks and targets. With Web projects, the Sdk
attribute is set to Microsoft.NET.Sdk.Web.
Microsoft.NET.Sdk.Web contains additional defaults such as
publishing settings for the wwwroot folder, cshtml files, and more.
The element Project contains PropertyGroup elements. The only
PropertyGroup that is created within the simple Console application
defines the OutputType of the application to be an executable, and the
version of .NET Core with the alias netcoreapp1.1.
Note
Selecting netcoreapp (or netstandard with libraries) with the
TargetFramework element implicitly references the meta-packages
Microsoft.NetCore.App or NetStandard.Library, so you do not
need to reference these packages explicitly.
Specifying multiple Target Frameworks
Instead of just building an application for a single framework, a
csproj file can be configured to build the application for multiple
frameworks. For this, you need to specify the element
TargetFrameworks instead of TargetFramework and specify the
frameworks with the ; delimiter. The following snippet specifies .NET
Core 1.1 and .NET Framework 4.6.2 as target frameworks:
<TargetFrameworks>netcoreapp1.1;net462</TargetFrameworks>
Specifying multiple frameworks results in multiple binaries being compiled
for the application. For every target framework, a subdirectory is created
for the above example.

Adding More Templates for dotnet new
You can install additional templates for the dotnet new command. For
example, to get Single Page Application (SPA) templates with Angular,
Aurelia, Knockout, and React, you can start this command:
> dotnet new --install "Microsoft.AspNetCore.SpaTemplates::*"
Note
See https://github.com/aspnet/javascriptservices for more
information on these templates. Check the list on templates for dotnet
new at https://github.com/dotnet/templating/wiki/Available-
templates-for-dotnet-new. For creating custom templates read this
blog from the .NET team: https://blogs.msdn.microsoft.com/dotnet/2017/04/02/how-
to-create-your-own-templates-for-dotnet-new/.
More Project Templates
The command dotnet new --list shows all the templates that are
available for you. Examples are classlib to create a .NET Standard
library, xunit to create an XUnit test project, mstest to create a
Microsoft Test project, web for an empty Web application, and mvc for a
Web application containing ASP.NET Core MVC code.
If the current directory of the command line is an already created project,
the result of donet new --list is different. Here, you can create a
configuration file for building a NuGet package (nugetconfig), a
configuration file for a Web application (webconfig), or a solution file
(sln).
Note
Depending on what the current directory is, dotnet new --list gives
a different output. Set the current directory to an empty directory to see the options for projects you can create. If you are already positioned in a directory that already contains a project file, you can only see templates that you can create in this directory.

Note
The .NET Standard allows creating libraries that can be used from .NET Core, the .NET Framework, and Xamarin. The .NET Standard removes the need for portable libraries and is discussed later in this Chapter.
dotnet restore
After the project has been created, dotnet restore downloads
all NuGet packages and creates a build file.
The NuGet packages are downloaded to the users’ profile (on a Windows
system, the directory %UserProfile%\.nuget\packages, on Linux:
~/.nuget/packages), thus invoking the command another time, also
from another project, the same files do not need to be downloaded from the
NuGet server once more. Where the files are downloaded from is defined in
the file NuGet.Config. This file resides in the roaming profile directory
%AppData%\NuGet or ~/.nuget/NuGet/ on Linux and contains the
link to the NuGet server:
<?xml version="1.0" encoding="utf-8"?>
<configuration>
<packageSources>
<add key="nuget.org" value="https://api.nuget.org/v3/index.json"
protocolVersion="3" />
</packageSources>
</configuration>
Depending on your configuration, different servers (or simple folders with
.nupk files) could be added. You can also link to your own NuGet server.
If you have a project that needs a different configuration than the default
one, you can add a custom NuGet.Config to the project directory. This
file located in the project directory is used instead of the default one.
Note
Different NuGet servers are needed if you work with daily builds. For example, the daily builds of the upcoming .NET Core 2.0 are located at
https://dotnet.myget.org/gallery/dotnet-core.
dotnet restore also creates MSBuild files located in the obj
subdirectory of the project. The file with the props extension contains
properties of the project where you can see the folder of the NuGet
packages that is used, as well as the version of the NuGet tool that is used.
The second MSBuild file generated ends with the targets file extension and

contains the build targets. Another file is generated:
project.assets.json. In this file, you can see all the NuGet
packages and projects that are referenced - including the complete
hierarchical tree to show all dependencies with the version number.
dotnet build
After restoring all NuGet packages, the project can be built. This is
done with the command dotnet build. This command requires the
previously mentioned project.assets.json file
Starting this command creates a bin directory for the binaries, and
compiles the sources to build the binaries. By default, a Debug build is
done where the binaries are put into the bin/Debug directory. You can
supply the configuration with the --configuration option:
> dotnet build --configuration Debug
Debug and Release configurations are available by default. The generated
IL code for a simple Hello, World! program differs between debug and
release builds. You can verify the intermediate language (IL) code from the
generated library HelloWorld.dll using the tool ildasm (.NET Framework
IL Disassembler). There you can see that the debug build contains nop (no
operation) statements in the Main method before and after the
WriteLine, whereas the nop statements are removed from the release
build.
Note
You can also create custom configurations (e.g. for staging and production servers).
dotnet run
With dotnet run you can run the application. dotnet run
also builds the application if it wasn’t built before. With the option --
configuration you can supply to build debug or release builds
> dotnet run --configuration Release
The dotnet run command is not meant for the production environment.
For production, a publish package should be built. This is discussed later in
this Chapter.

Note
dotnet new, dotnet restore, dotnet build, and dotnet run
are the commands you typically need with a build process. More commands are available for unit testing, creating NuGet packages, migration from old project files, and more. Many additional commands are discussed in the next sections in this Chapter.
Project Metadata
With the .NET Framework (and .NET Core projects created with
Visual Studio 2015), project metadata is typically stored in the file
AssemblyInfo.cs using assembly-scoped attributes. Attribute types
typically used are AssemblyTitle, AssemblyDescription,
AssemblyCompany, AssemblyProduct, AssemblyCopyright
and AssemblyTrademark. This is still possible with the new project
format. If the assembly attributes should be used, generating this
information from MSBuild needs to be disabled by setting the
corresponding MSBuild elements. A few examples of these elements are
GenerateAssemblyTitleAttribute,
GenerateAssemblyDescriptionAttribute,
GenerateAssemblyCompanyAttribute that can be set to false.
<PropertyGroup>
<TargetFramework>netcoreapp1.0</TargetFramework>
<AssemblyName>SimpleArrays</AssemblyName>
<OutputType>Exe</OutputType>
<GenerateAssemblyTitleAttribute>false</GenerateAssemblyTitleAttribute>
<GenerateAssemblyDescriptionAttribute>false
</GenerateAssemblyDescriptionAttribute>
<GenerateAssemblyConfigurationAttribute>false
</GenerateAssemblyConfigurationAttribute>
<GenerateAssemblyCompanyAttribute>false</GenerateAssemblyCompanyAttribute>
<GenerateAssemblyProductAttribute>false</GenerateAssemblyProductAttribute>
<GenerateAssemblyCopyrightAttribute>false
</GenerateAssemblyCopyrightAttribute>
</PropertyGroup>
Defining project metadata, you can define the settings with the Package tab
in the project properties of Visual Studio (see Figure 46-1).

Figure 46-1
After changing the metadata with Visual Studio, HelloWorld.csproj
contains the updates with Authors, Company, Product,
Description, and other elements:
<Project Sdk="Microsoft.NET.Sdk">
<PropertyGroup>
<OutputType>Exe</OutputType>
<TargetFrameworks>netcoreapp1.1;net462</TargetFrameworks>
<Authors>Christian Nagel</Authors>
<Company>CN innovation</Company>
<Product>Sample App</Product>
<Description>Sample app for Professional C# 6 and .NET Core 1.0
</Description>
<Copyright />
<RepositoryUrl>
https://www.github.com/ProfessionalCSharp/ProfessionalCSharp6
</RepositoryUrl>
<RepositoryType>Git</RepositoryType>
<PackageTags>.NET Core, CLI</PackageTags>
<PackageProjectUrl>
https://www.github.com/ProfessionalCSharp/ProfessionalCSharp6
</PackageProjectUrl>
</PropertyGroup>

</Project>
Working with Solutions
The release of .NET Core tools allow working with solution files.
While Visual Studio supports working with solutions for a long time,
creating and managing solution files was not available with the .NET Core
CLI tools in the pre-release version.
Visual Studio 2017 allows working with folders instead of using solution
files, so this enhancement to the .NET Core CLI tools wouldn’t really be
necessary. However, working with solutions instead of folders gives more
flexibility. You can create solution files that span multiple projects
independent of the folder structure, e.g. a solution that contains all API
services with their dependencies, and a different solution for the client
projects. Another solution can be created to contain client- and server
projects for a specific feature of the application. One project can be
contained in multiple solutions.
Passing the template name sln to dotnet new creates a solution file:
> dotnet new sln --name SampleSolution
The generated solution file SampleSolution.sln only contains global
definitions. From the content it’s clear this is geared toward Visual Studio:
Microsoft Visual Studio Solution File, Format Version 12.00
# Visual Studio 15
VisualStudioVersion = 15.0.26124.0
MinimumVisualStudioVersion = 15.0.26124.0
Global
GlobalSection(SolutionConfigurationPlatforms) = preSolution
Debug|Any CPU = Debug|Any CPU
Debug|x64 = Debug|x64
Debug|x86 = Debug|x86
Release|Any CPU = Release|Any CPU
Release|x64 = Release|x64
Release|x86 = Release|x86
EndGlobalSection
GlobalSection(SolutionProperties) = preSolution
HideSolutionNode = FALSE
EndGlobalSection
EndGlobal
To add and remove projects, the dotnet sln command can be used.
Here, the HelloWorld project is added to the solution SampleSolution. You
need to supply the filenames for the project. The solution file can be

omitted if the command is invoked from the same directory as the solution
file:
> dotnet sln SampleSolution.sln add HelloWorld\HelloWorld.csproj
Now the project is added as you can see in the solution file
SampleSolution.sln. A GUID uniquely identifies the project. This GUID is
used later in the file for the different configurations:
Microsoft Visual Studio Solution File, Format Version 12.00
# Visual Studio 15
VisualStudioVersion = 15.0.26124.0
MinimumVisualStudioVersion = 15.0.26124.0
Project("{FAE04EC0-301F-11D3-BF4B-00C04F79EFBC}") = "HelloWorld",
"HelloWorld\HelloWorld.csproj", "{03E79868-A4AB-4016-AE03-3CAA89C6542A}"
EndProject
Global
GlobalSection(SolutionConfigurationPlatforms) = preSolution
Debug|Any CPU = Debug|Any CPU
Debug|x64 = Debug|x64
Debug|x86 = Debug|x86
Release|Any CPU = Release|Any CPU
Release|x64 = Release|x64
Release|x86 = Release|x86
EndGlobalSection
GlobalSection(SolutionProperties) = preSolution
HideSolutionNode = FALSE
EndGlobalSection
GlobalSection(ProjectConfigurationPlatforms) = postSolution
{03E79868-A4AB-4016-AE03-3CAA89C6542A}.Debug|Any CPU.ActiveCfg = Debug|Any CPU
{03E79868-A4AB-4016-AE03-3CAA89C6542A}.Debug|Any CPU.Build.0 = Debug|Any CPU
{03E79868-A4AB-4016-AE03-3CAA89C6542A}.Debug|x64.ActiveCfg = Debug|x64
{03E79868-A4AB-4016-AE03-3CAA89C6542A}.Debug|x64.Build.0 = Debug|x64
{03E79868-A4AB-4016-AE03-3CAA89C6542A}.Debug|x86.ActiveCfg = Debug|x86
{03E79868-A4AB-4016-AE03-3CAA89C6542A}.Debug|x86.Build.0 = Debug|x86
{03E79868-A4AB-4016-AE03-3CAA89C6542A}.Release|Any CPU.ActiveCfg = Release|Any CPU
{03E79868-A4AB-4016-AE03-3CAA89C6542A}.Release|Any CPU.Build.0 = Release|Any CPU
{03E79868-A4AB-4016-AE03-3CAA89C6542A}.Release|x64.ActiveCfg = Release|x64
{03E79868-A4AB-4016-AE03-3CAA89C6542A}.Release|x64.Build.0 = Release|x64
{03E79868-A4AB-4016-AE03-3CAA89C6542A}.Release|x86.ActiveCfg = Release|x86
{03E79868-A4AB-4016-AE03-3CAA89C6542A}.Release|x86.Build.0 = Release|x86
EndGlobalSection
EndGlobal
Other dotnet sln commands are remove to remove a project, and
list to list all projects for a solution.
Creating and using Libraries and .NET Standard
To create libraries, you have some more options you can choose
from. When creating .NET Framework libraries, they can only be used
from .NET Framework applications such as WPF, Windows Forms
applications, or Web applications with ASP.NET.

This is similar with .NET Core libraries: when creating .NET Core
libraries, they can only be used from .NET Core applications. To create
libraries that can be used by multiple platforms, e.g. Silverlight, WPF,
Xamarin, and UWP, portable libraries were useful.
If you create a portable library, you need to specify the platform target
including the version number you need to support (see Figure 46-2). The
more options you select, and the older versions of these options, the less
APIs are available.
Figure 46-2
The APIs available need to be defined with a matrix. Every change of a
platform target changes APIs. When one platform is added to the list, it’s
not enough to add a simple list of APIs the platform supports. Thus, only
the smallest set of APIs available on each platform can be used. This is a
burden for Microsoft, and adds complexity creating portable libraries that
itself make use of portable libraries. You cannot reference another portable
library that targets a larger set of APIs than the library you are creating.
Now there’s a replacement for portable libraries - the .NET Standard.
Instead of having a matrix that defines the APIs available, with every

version of the .NET Standard only APIs are added, but none removed. So,
for Microsoft it’s a lot easier to define the standard, and it’s a lot easier to
work with it. Let’s get into more details on the .NET Standard, on creating
.NET Standard libraries, and on using legacy libraries with .NET Core.
.NET Standard
.NET Standard allows creating libraries that can be shared between
different platforms. Creating a library targeting .NET Standard 1.4 allows
using this library from .NET Core applications, with .NET Framework
4.6.1 and later, from the Universal Windows Platform (UWP),
Xamarin.Android 7.0, Xamarin.iOS 10.0, and Mono 4.6.
If Windows 8.1 needs to be supported, you can only use the APIs available
in the .NET Standard 1.2. The .NET Standard 1.2 is also supported by
.NET Framework 4.5.1.
The higher the version number of the .NET Standard, the more APIs are
available. The lower the version, the more platforms can use the library.
See https://docs.microsoft.com/en-
us/dotnet/articles/standard/library for a detailed list on
the .NET Standard support.
Note
For a complete list about what API is available on which platform, and
listed in which .NET Standard version, check https://apisof.net.
With this list, you can see for example that List<T> from the
System.Collections.Generic namespace is available in the .NET
Framework since 2.0, and with every other platform. It’s part of the .NET Standard since 1.0. With .NET Core 1.0 and 1.1 it’s in version 4.0.10.0 of
the assembly System.Collections, and with .NET Core 2.0 the
System.Collections assembly changes to version 4.1.0.0. You can
also see the usage in apps. List<T> is used is used in 63.9% of apps
discovered from API Port Telemetry.
Note
The next version of the .NET Standard - .NET Standard 2.0 - defines many APIs not available with .NET Core 1.1, but already available with .NET Framework 4.6.1. .NET Core 2.0 will implement this standard as well. This makes it easier to move existing .NET Framework applications to the new world of .NET Core.

Creating .NET Standard Libraries
Using the command dotnet new, you can create .NET Standard
libraries, and .NET Core libraries. Invoking
> dotnet new lib
creates a library for the .NET Standard 1.4, as you can see from the project
file:
<Project Sdk="Microsoft.NET.Sdk">
<PropertyGroup>
<TargetFramework>netstandard1.4</TargetFramework>
</PropertyGroup>
</Project>
Setting the --framework option with the dotnet new lib
command, you can define any .NET Standard to use (netstandard1.0
to netstandard1.6), or build a library for .NET Core (with the options
netcoreapp1.0 and netcoreapp1.1).
Using Visual Studio 2017, in the project templates you have a Class
Library (.NET Standard) and a Class Library (.NET Core) available. With
the tab Application of the project settings, you can select your desired
target framework (see Figure 46-3).

Figure 46-3
Note
What’s the reason to build a .NET Core Library instead of a .NET Standard Library? The .NET Standard includes APIs that are available on every platform, are mature enough to not be updated frequently, and are widely used. See the documentation about the .NET Standard Review Body about the criteria for the APIs coming to the standard: https://github.com/dotnet/standard/blob/master/docs/rev
iew-board/README.md. Contrary to that, new APIs are coming to .NET
Core first, before they will be available in a future version of the standard. If you need to use APIs from your libraries that are only available for .NET Core, create a .NET Core library. Be aware that this library can only be used from .NET Core applications. Creating libraries that are supposed to be used by as many platforms as possible, use the .NET Standard.

Using Legacy Libraries
Not all important NuGet packages are yet available for .NET
Standard. However, many of the packages still work with .NET Core and
.NET Standard projects. For example, you can put view-model types for a
WPF, UWP, and Xamarin app in a .NET Standard library (instead of using
a portable library). However, adding the NuGet package Prism.Core results
in a failing package restore with the error: Package restore failed. Rolling
back package changes. Getting into the details of the error in the Output
window of Visual Studio, you can see this information: Package
Prism.Core 6.3.0 is not compatible with netstandard1.4. Alongside this
error, you can also see a list of platforms that are supported by this package.
Among this list is a portable library with this identification: portable-
monoandroid10+monotouch10+net45+win+win81+wp8+wpa81+xamarin
ios10. You can use this identification, and assign it to the
PackageTargetFallback element.
Using this element, you can now add the NuGet package Prism.Core to the
library (file HelloLib/HelloLib.csproj):
<Project Sdk="Microsoft.NET.Sdk">
<PropertyGroup>
<TargetFramework>netstandard1.4</TargetFramework>
<PackageTargetFallback>
$(PackageTargetFallback);
portable-monoandroid10+monotouch10+net45+win+win81+wp8+wpa81+xamarinios10
</PackageTargetFallback>
</PropertyGroup>
<ItemGroup>
<PackageReference Include="Prism.Core" Version="6.3.0" />
</ItemGroup>
</Project>
Note
Using the PackageTargetFallback element you let the NuGet
package manager ignore the dependency at let it do its work. If the application can really work with this dependency - you need to test. When all the NuGet packages moved to .NET Standard, this element is no longer needed.
PackageTargetFallback is a replacement for the import element
from project.json.

Note
You can read more about view-models and the MVVM pattern in Chapter 31, “Patterns with XAML Apps.”
Unit Testing
Unit testing is a built-in feature of the .NET Core CLI tools. The two
testing frameworks coming out of the box are XUnit and MSTest.
A unit testing project using XUnit is created with the dotnet new
xunit command:
> dotnet new xunit
The generated project file contains references to
Microsoft.NET.Test.Sdk, xunit, and
xunit.runner.visualstudio (file
XunitTestSample/XUnitTestSample.csproj):
<Project Sdk="Microsoft.NET.Sdk">
<PropertyGroup>
<TargetFramework>netcoreapp1.1</TargetFramework>
</PropertyGroup>
<ItemGroup>
<PackageReference Include="Microsoft.NET.Test.Sdk" Version="15.0.0" />
<PackageReference Include="xunit" Version="2.2.0" />
<PackageReference Include="xunit.runner.visualstudio" Version="2.2.0" />
</ItemGroup>
</Project>
The template also creates a unit test with the Fact attribute (code file
XUnitTestSample/UnitTest1.cs):
public class UnitTest1
{
[Fact]
public void Test1()
{
}
}
After the test is written, the packages restored (dotnet restore), and
the test program built (dotnet build), you can run the test:
> dotnet test

Note
Microsoft is using XUnit as testing framework for .NET Core, because MSTest was not ready for .NET Core when .NET Core was initially built - but XUnit was.
To create unit tests with MSTest, you can use dotnet new mstest:
> dotnet new mstest
The result is similar to the XUnit sample. The generated project file just
contains references to MSTest - Microsoft.NET.Test.Sdk,
MSTest.TestAdapter, and MSTest.TestFramework (code file
MSTestSample/MSTestSample.csproj):
<Project Sdk="Microsoft.NET.Sdk">
<PropertyGroup>
<TargetFramework>netcoreapp1.1</TargetFramework>
</PropertyGroup>
<ItemGroup>
<PackageReference Include="Microsoft.NET.Test.Sdk" Version="15.0.0" />
<PackageReference Include="MSTest.TestAdapter" Version="1.1.11" />
<PackageReference Include="MSTest.TestFramework" Version="1.1.11" />
</ItemGroup>
</Project>
Attributes used by MSTest are TestClass and TestMethod (code file
MSTestSample/UnitTest1.cs):
[TestClass]
public class UnitTest1
{
[TestMethod]
public void TestMethod1()
{
}
}
The remaining process is the same, and the test runs with dotnet test.
Note
You can read more about unit tests in Chapter 19, “Testing.”

Using Tools
The .NET Core CLI tools can be enhanced. You’ve already seen
enhancements with custom templates for the dotnet new command, but
you can also add other commands. For example, the Entity Framework
Core team created custom commands for the migration, and the ASP.NET
team created commands for managing user secrets, and bundling of files.
Note
The code sample for adding Entity Framework Core tools and adding user secrets is not in the source code download of this chapter. Instead, you can find these samples with the Entity Framework Core samples in Chapter 38 and the ASP.NET Core samples in Chapter 40.
Entity Framework Core Tools
To add tools to projects, you need to add
DotnetCliToolReference elements to the project file. For adding the
Entity Framework Core tools, reference the NuGet package
Microsoft.EntityFrameworkCore.Tools.Dotnet: (Chapter
38 project file EntityFrameworkSamples/MenusSample/MenusSample.csp
roj):
<Project Sdk="Microsoft.NET.Sdk">
<PropertyGroup>
<OutputType>Exe</OutputType>
<TargetFramework>netcoreapp1.1</TargetFramework>
</PropertyGroup>
<ItemGroup>
<PackageReference Include="Microsoft.EntityFrameworkCore"
Version="1.1.1" />
<PackageReference Include="Microsoft.EntityFrameworkCore.Design"
Version="1.1.1" />
<PackageReference Include="Microsoft.EntityFrameworkCore.SqlServer"
Version="1.1.1" />
</ItemGroup>
<ItemGroup>
<DotNetCliToolReference
Include="Microsoft.EntityFrameworkCore.Tools.DotNet" Version="1.0.0" />
</ItemGroup>
</Project>

Note
Don’t be confused by the version number of the Entity Framework Core tools. The sample code makes use of
Microsoft.EntityFrameworkCore version 1.1.1, but the tools
Microsoft.EntityFramework.Tools.Dotnet is at version 1.0.0.
The reason for this version mismatch is that the dotnet tools have just been released, and the EF Core tools align to the versioning of the dotnet tools. Most likely, the tools and .NET Core versioning will align within the 2.0 timeframe.
With the Entity Framework Core tools referenced from the project,
you can use the command dotnet ef. From here, the subcommands
database, dbcontext, and migrations are available. Adding EF
migrations to the MenuCards entity from the EF Core sample is done with
> dotnet ef migrations add InitMenuCards
The commands for the EF Core tools didn’t change with the release of the
tools.
Note
You can read more about the Entity Framework Core migration tools in Chapter 38, “Entity Framework Core.”
User Secrets Tools
The tools to manage user secrets are installed to the project by
referencing Microsoft.Extensions.SecretManager.Tools
(Chapter 40 project file WebSampleApp/WebSampleApp.csproj):
<ItemGroup>
<DotNetCliToolReference Include="Microsoft.Extensions.SecretManager.Tools"
Version="1.0.0" />
</ItemGroup>
With this extension to the dotnet tools, you can invoke dotnet
user-secrets with the commands set, remove, list, and clear
to manage the user secrets.
Note
Read information about configuration with user secrets in Chapter 40, “ASP.NET Core.”

Creating Packages
Using the dotnet pack command, and also using Visual Studio
2017, you can create NuGet packages.
Using the command line, similar to the other commands, the current
directory needs to be set to the directory where the csproj is placed. Invoke
the dotnet pack command for the HelloLib library to create a NuGet
package. With this command, the file HelloLib.1.0.0.nupkg is created in the
bin/debug directory. You can change the configuration with the
--configuration option, include PDB and source files with
--include-source, and include symbols with
--include-symbols.
Note
In case you need more options not directly available from the dotnet
pack command, you can pass parameters from the dotnet tools directly to
the MSBuild command. Check dotnet msbuild -h for more
information.
In Visual Studio 2017, with the project properties in the Package tab, you
can select the option Generate NuGet package on build to create the
package form Visual Studio, or select Pack form the context menu of the
project.
Publishing
.NET Core applications can be published as small packages
requiring the runtime already be installed on the target system (framework
dependent or portable deployment), or they can be installed self-
contained in which case the runtime does not need to be deployed on the
target system.
A framework dependent deployment has the advantage that multiple apps
can use the same .NET Core installation. This reduces the size of the app
and the overall disk size needed. However, you need to have the same

version of the runtime that’s used by the application installed on the
system. This requirement is similar to what we have with the .NET
Framework.
Note
.NET Core assemblies use a common PE file format for executables and libraries which are independent of the operating system. This allows running your .NET Core application on different platforms without the need to compile multiple binaries. That’s why framework-dependent deployment is also known as using a portable application.
On the other hand, self-contained applications have the advantage that the
.NET Core runtime does not need to be installed on the target system. The
runtime is distributed alongside the application. This increases the size of
the app and also increases the overall disk size needed on the system.
Framework Dependent Deployment
Let’s start with the default configuration - framework dependent or
portable deployment. Using this method, the runtime needs to be installed
on the target system. You can get the runtimes for the different platforms at
https://www.microsoft.com/net/download/core#/runtime.
To publish your app, you just need to run the command dotnet
publish. For the release build, start this command with the
--configuration option:
> dotnet publish --configuration Release
This command creates a publish subdirectory in the subdirectory
bin/Release/netcoreapp1.1/ containing a binary (with the DLL
file extension), a PDB file containing symbols for application analysis, and
a runtime configuration with runtimeOptions:
{
"runtimeOptions": {
"framework": {
"name": "Microsoft.NETCore.App",
"version": "1.1.1"
}
}
}

The command dotnet run is meant for development purposes only. To
run the application on the production system, you can invoke the dotnet
command passing the name of the executable:
> dotnet HelloWorld.dll
Instead of using the command line tools, you can use Build |
Publish from within Visual Studio 2017. With the dialog opened (see
Figure 46-4), you just need to click the Publish button. By clicking on
Settings, you can change the configuration, the target framework, and the
directory where the files should be published to (see Figure 46-5). With
Visual Studio, the runtime is listed as Portable for framework-dependent
deployments.
Figure 46-4

Figure 46-5
Self-Contained Applications
To create self-contained applications, you need to add
RuntimeIdentifiers to the project file. The executable to launch the
application, as well as well as the runtime that is included with the
application is different based on the platform. The following runtime
identifiers win10-x64, osx.10.11-x64, and Ubuntu.16.10-x64
are for 64-bit Windows 10, OS X 10.11, and Ubuntu 16.10 (project file
HelloWorldSelfContained/HelloWorld.csproj):
<PropertyGroup>
<!-- ... -->
<RuntimeIdentifiers>
win10-x64;osx.10.11-x64;ubuntu.16.10-x64
</RuntimeIdentifiers>
</PropertyGroup>
Note
To get a list of all available runtime identifiers, check https://docs.microsoft.com/en-
us/dotnet/articles/core/rid-catalog for Windows, Red Hat,
Ubuntu, CentOS, Debian, Fedora, OpenSUSE, Oracle Linux and OS X.

Now you can create files for publishing using the --runtime option,
building binaries for every platform one after another:
> dotnet publish --runtime win10-x64 --configuration Release
> dotnet publish --runtime osx.10.11-x64 --configuration Release
> dotnet publish --runtime Ubuntu.16.10-x64 --configuration Release
After starting the dotnet publish command, you can find the files you
need to publish in Release/{TargetFramework}/{RuntimeIdentifier}/publish
directories. Every one of these directories contains more than 100 files
needed for the application including its runtime.
To create publish files from Visual Studio 2017, you can use Build |
Publish after adding the runtime identifiers to the project file. The
Settings dialog of the Publish dialog now lists the available runtimes
specified within the project file as shown in Figure 46-6.
Figure 46-6

Migration from project.json
You might already have .NET Core projects with project.json project
files. Instead of creating the project files in the new format manually, you
can migrate these files to the new syntax either with the .NET Core CLI
tools or by using Visual Studio 2017. Both variants are covered in this
Chapter. Let’s start with the .NET Core CLI tools.
Migration with .NET Core CLI Tools
For the first migration, let’s copy the Entity Framework Core
samples from the vs2015 branch of Chapter 37 of the book. This solution
contains both .NET Framework as well as .NET Core projects. For a
migration, you just need to open the command prompt, set the current
directory to the directory of the solution, and start the command
> dotnet migrate EntityFrameworkSamples.sln
When using dotnet migrate without arguments, the current directory
is searched recursively for project.json files to migrate. Here, a
solution file was passed which results in migration of every project of the
solution, and the solution file is migrated as well. You can also specify a
global.json file which results in migration of every directory that is
defined in this file. To migrate just a single project, reference the
project.json file.
For every project that is migrated, you can see if the migration succeeded,
and finally such a summary like this is shown:
Summary
Total Projects: 7
Succeeded Projects: 7
Failed Projects: 0
The project migration has finished. Please visit https://aka.ms/coremigration
to report any issues you've encountered or ask for help.
Files backed up to
C:\githubvs2015\ProfessionalCSharp6\EntityFramework\EntityFrameworkSamples\back
up\
The generated backup directory contains the original files that have been
changed, so you can go back. Let’s have a look how the migration was
done. With the BooksSample, this is the original project.json:
containing references to the NuGet packages
Microsoft.EntityFrameworkCore and
Microsoft.EntityFrameworkCore.SqlServer, as well as

imports for dnxcore50 which was needed to reference older .NET Core
pre-released .NET Core libraries:
{
"version": "1.0.0-*",
"buildOptions": {
"emitEntryPoint": true
},
"dependencies": {
"Microsoft.EntityFrameworkCore": "1.0.1",
"Microsoft.EntityFrameworkCore.SqlServer": "1.0.1"
},
"frameworks": {
"netcoreapp1.0": {
"imports": [ "dnxcore50" ],
"dependencies": {
"Microsoft.NETCore.App": {
"type": "platform",
"version": "1.0.1"
}
}
}
}
}
The generated project file BooksSample.csproj looks like this:
<Project Sdk="Microsoft.NET.Sdk">
<PropertyGroup>
<TargetFramework>netcoreapp1.0</TargetFramework>
<AssemblyName>BooksSample</AssemblyName>
<OutputType>Exe</OutputType>
<PackageId>BooksSample</PackageId>
<PackageTargetFallback>$(PackageTargetFallback);dnxcore50
</PackageTargetFallback>
<RuntimeFrameworkVersion>1.0.4</RuntimeFrameworkVersion>
<GenerateAssemblyTitleAttribute>false</GenerateAssemblyTitleAttribute>
<GenerateAssemblyDescriptionAttribute>false
</GenerateAssemblyDescriptionAttribute>
<GenerateAssemblyConfigurationAttribute>false
</GenerateAssemblyConfigurationAttribute>
<GenerateAssemblyCompanyAttribute>false</GenerateAssemblyCompanyAttribute>
<GenerateAssemblyProductAttribute>false</GenerateAssemblyProductAttribute>
<GenerateAssemblyCopyrightAttribute>false
</GenerateAssemblyCopyrightAttribute>
</PropertyGroup>
<ItemGroup>
<PackageReference Include="Microsoft.EntityFrameworkCore"
Version="1.0.3" />
<PackageReference Include="Microsoft.EntityFrameworkCore.SqlServer"
Version="1.0.3" />
</ItemGroup>
</Project>

The version of the .NET Core as well as the NuGet packages can still be
updated - of course this was not done by the migration. You might decide
to stick with the LTS version, or to switch to the Current version of .NET
Core. LTS and Current versions have been covered in the section .NET
Core Versions and Microsoft’s Support earlier in this Chapter.
From the import element, the PackageTargetFallback element
gets generated. For this project, this fallback can be removed as all
referenced packages are now directly available for .NET Core. See the
section Use Legacy Libraries earlier in this Chapter for more information
on the PackageTargetFallback element.
The AssemblyName and the PackageId can be removed as well.
There’s a nice default if your project file has the same name as the
assembly.
The RuntimeFrameworkVersion element can be removed as well - if
you are fine with using the latest runtime version of the target framework
(TargetFramework element) that’s installed on your system which is
referenced from the Sdk attribute of the Project element. You just need
to specify a different RuntimeFrameworkVersion if your project
should use a specific runtime version.
Note
Check the folder
%ProgramFiles%\dotnet\shared\Microsoft.NetCore.App to see
which .NET Core runtime versions you’ve installed on your system.
All the elements starting with GeneratedAssembly… can be removed
as well - if you remove the file AssemblyInfo.cs with the assembly
attributes as was discussed in the section Project Metadata earlier in this
Chapter.
With the manual simplification, the update to .NET Core 1.1, and the
update of the referenced NuGet packages, the new version of the project
file looks like this:
<Project Sdk="Microsoft.NET.Sdk">
<PropertyGroup>
<TargetFramework>netcoreapp1.1</TargetFramework>
<AssemblyName>BooksSample</AssemblyName>
<OutputType>Exe</OutputType>
</PropertyGroup>
<ItemGroup>
<PackageReference Include="Microsoft.EntityFrameworkCore"
Version="1.1.1" />

<PackageReference Include="Microsoft.EntityFrameworkCore.SqlServer"
Version="1.1.1" />
</ItemGroup>
</Project>
Migration with Visual Studio 2017
With Visual Studio 2017 you just need to open a solution to start the
migration. As soon as you open a solution containing project.json files
you’ll see a dialog as shown in Figure 46-7. You see the One-way upgrade
with special mentioning that the migrated solution cannot be opened with
earlier versions of Visual Studio. Using this method, backup files are
created as well, so you’ve got a way back in case of any issues.
Figure 46-7
After the migration is completed, you can see the result as shown in Figure
46-8. The warning message for the solution contains information
concerning the compatibility of the solution with older versions of Visual
Studio. In order to work with csproj-based .NET Core projects, Visual
Studio 2017 or newer is required anyway. The information messages just
give an information about the backup of the original files, and successful
migrations. As you check the generated csproj files, you can convert the
files to use newer versions of .NET Core and update NuGet packages in the
same way as you’ve seen it with the command line tools. You just can use
the Application tab of the Project Properties to select the version of the

.NET Core framework, and use the NuGet Package Manager to update the
NuGet packages.
Figure 46-8
Summary
With the release of the .NET Core command line tools, .NET Core
moves into a more mature state - not only the framework is released, but
the tools as well. The source code of the applications doesn’t need to
change with the release of the tools, but the project files do need to be
updated.

You’ve seen that the migration is a smooth process either with dotnet
migrate or with using Visual Studio 2017 to change project.json
files to the XML format for csproj.
The .NET Core CLI tools changed their output, but the commands are very
similar to the preview versions. You’re using dotnet new, dotnet
restore, dotnet build, and dotnet run. Small but useful
changes happened such as the use of templates for dotnet new which
allow creating custom project templates. Behind the scenes of the .NET
Core CLI tools a lot has changed as the tools are now based on a shared
SDK component and MSBuild is used.
You’ve seen the features of the .NET Standard which makes Portable
Libraries obsolete with easier sharing of libraries between different .NET
platforms.
For publishing you’ve seen how can create framework dependent
deployments, and self-contained applications as well as their advantages
and disadvantages.
The next Chapter is about C# 7.0 - the new features of C# that changed
since C# 6 and can be used with Visual Studio 2017.
Author and Reviewers
Christian Nagel, https://csharp.christiannagel.com
Thanks to the reviewers Martin Ulrich and Istvan Novak