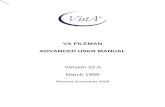Chapter 4 Using a Word Processor - ccti.colfinder.org › sites › default › files ›...
Transcript of Chapter 4 Using a Word Processor - ccti.colfinder.org › sites › default › files ›...

Using a Word Processor 87
Word is the Microsoft Office word processor application. This chapter introduces Word for creating letters and simple documents. Modifying a document and collaborating on a document are explained.
What is a Word Processor? A word processor is a computer application for creating, modifying, printing, and e-mailing documents. It is used to produce easy-to-read, professional-looking documents such as letters, résumés, and reports. The Microsoft Word 2003 window looks similar to:
���������������
���������
������
���������������
����������
���������������������
The Word window displays information about a document and includes tools for working with documents:
• The file name of the current document is displayed in the title bar. The name Document1 is used temporarily until the document is saved with a descriptive name.
• Select commands from menus in the menu bar.
Chapter 4Using a Word Processor

88 Chapter 4
• Click a button on the toolbar to perform an action. Click the New Blank Document button ( ) to create a new document.
• The rulers show the paper size. Markers on the rulers are used for formatting text.
• The vertical line is the insertion point that indicates where the next character typed will be placed. In a new document the insertion point is in the upper-left corner. It blinks to draw attention to its location.
• View information about the current document in the status bar.
• Links for opening a document or creating a new document are in the Getting Started task pane. Click the arrow in the Other Task Panes list to select a different task pane to display. Click the Create a new document link for new document options.
Creating Document Text In a word processor document, typed text is placed at the insertion point. Press a letter, number, or symbol key to place that character in the document at the insertion point. Press and hold the Shift key while pressing a key to insert uppercase letters or the character shown above a number or symbol.
Some keys on the keyboard are used to perform actions, such as moving the insertion point or deleting text. The arrow keys move the insertion point within existing text without erasing or entering text.
Together, the Ctrl key (Control) and an arrow key move the insertion point from word to word in a document. For example, press and hold the Ctrl key and then press the right arrow key to move the insertion point to the beginning of the next word to the right.
Press the Home key or End key to move the insertion point to the begin-ning or end of a line of text, respectively. Ctrl+Home moves the insertion point to the beginning of the document, and Ctrl+End to the end.
To erase the character directly to the right of the insertion point, press the Delete key. Deleting a character moves the characters to its right to fill the gap.
Press the Backspace key to erase the character directly to the left of the insertion point. Characters to the right move over to fill the gap.
To end a paragraph or to terminate a line of text, press the Enter key. Pressing Enter ends the current paragraph and creates a new one. Press Enter twice to create a blank line after the current paragraph.
There are symbols that do not appear on the keyboard, such as the copy-right ( ©) and degree ( °) symbols. To insert such symbols into a document, select Insert j Symbol to display the Symbol dialog box. Click a symbol and then select Insert to place the symbol at the insertion point. Other symbols are displayed in the dialog box by selecting a font in the Font list.
Overtype ModeOvertype mode means that as text is typed it replaces exist-ing text, instead of inserting characters. Overtype mode is on if the OVR indicator on the status bar is not dimmed:
To turn off overtype mode, double-click OVR on the sta-tus bar or press the Insert key on the keyboard.
TIP Press and hold an arrow key to move the insertion point in that direction.
inserting symbols
One Space After a Period
How many spaces are typed after a period? Only one space is needed because the distance between each character is adjusted proportionally, mak-ing text easy to read.

Using a Word Processor 89
Editing Text in a Document A word processor document is edited, or modified, on the screen. When editing, first position the insertion point where text is to be typed or deleted. One way to position the insertion point is by pressing an arrow key to move the insertion point. To position the insertion point with the mouse, move the pointer into the document until it changes from an arrow shape to the I-beam pointer ( ). Click the I-beam pointer where the insertion point should appear.
When text is typed, existing text automatically moves to the right to make room for the new text. Word automatically determines if the words to the right will fit on the end of the current line or if some words must go on the next line. This process is called word wrap.
When text is deleted, remaining text automatically moves to fill the space. The word wrap process may also cause words to move up from the lines below when text is deleted.
Select Edit j Undo ( ) to reverse an edit. Select Edit j Redo or Edit j Repeat ( ) to repeat the last action performed. Click the arrow in the Undo or Redo button to display a list of the last actions performed. Select an option from the list to undo or redo that particular action.
Spaces, tabs (discussed later in the text), and paragraphs are not nor-mally displayed as characters in a document, but they can be displayed as special symbols. These symbols are called formatting marks and do not appear on paper when a document is printed:
�������� ����������
����������������������
It is much easier to edit a document when formatting marks are visible. Display formatting marks by clicking the Show/Hide ¶ button ( ) on the toolbar. Click again to hide the formatting marks.
Practice: Request – part 1 of 2You will create and save a new Word document. The document is a letter in the block style as defined in The Gregg Reference Manual Ninth Edition by William Sabin (copyright 2001 Glencoe/McGraw-Hill).
! START WORDa. Ask your instructor for the appropriate steps to start Microsoft Word 2003.
b. Look at the word processor window. Note the title bar, menu bar, toolbar, rulers, status bar, and Getting Started task pane.
c. The blinking insertion point is in the upper-left of the document. Press the right arrow key. The insertion point does not move because there is no text in the document.
The ¶ ButtonThe Show/Hide ¶ button may not initially appear on the toolbar. In this case, click the Toolbar Options button ( ) on the toolbar and then click . Once selected, the button is added to the toolbar.
TIP When editing, use the Enter key to end a paragraph only. Within a paragraph, allow the word wrap process to wrap text from line to line.
word wrap

90 Chapter 4
@ TYPE THE LETTER HEADINGA block style letter is a letter style that is often used in business. The block style should also be used by individuals writing to a company or professional organization. A block style letter contains a heading, opening, body, and closing with all lines beginning at the left side of the page.
a. On the Toolbar, click the Show/Hide ¶ button ( ) to display formatting marks, if they are not already showing. A ¶ marker is displayed to the right of the insertion point.
Note: If you do not see on the Toolbar, click the Toolbar Options button:
b. A letter heading includes a return address and date. Press Enter 6 times to move the insertion point down about 1 inch (2.54 cm).
c. Type the following address and date, and then press Enter 4 times. Ignore the purple dotted line:
# SAVE THE LETTER Select File j Save. The Save As dialog box is displayed.
1. Use the Save in list and the contents box below it to select the appropriate location for the file to be saved.
2. In the File name box, replace existing text with Request and then select Save.

Using a Word Processor 91
$ TYPE THE LETTER OPENING The letter opening includes an inside address and salutation. Type the following
letter opening and then press Enter twice. Ignore the red wavy line and purple dotted line:
% TYPE THE LETTER BODY Type the following letter body and then press Enter 2 times after the last paragraph.
Red wavy lines and purple dotted lines may appear. Ignore them for now:

92 Chapter 4
^ TYPE THE LETTER CLOSINGa. The letter closing includes a complimentary closing and a signature line. Type
Sincerely and then press Enter 4 times.
b. Type Blain Trevi and then select Insert j Symbol. A dialog box is displayed.
1. In the Subset list, select Latin-1. (You may need to first change the Font list to (normal text).) In the Latin characters, click ñ:
2. Select Insert and then select Close. ñ has been added to the name.
c. Type o to complete the name. The closing should look similar to:
& EDIT THE LETTERa. In the body of the letter, the time of the meeting needs to be specified. Place the
insertion point just before “Saturday” and then type 2:00 p.m. followed by a space.
b. Below Blaine Treviño’s name, type your name.
c. Save the modified Request.
* PRINT THE LETTER

Using a Word Processor 93
Spelling and Grammar Checking Word includes a spelling checker that automatically checks words as they are typed. Words typed in a document are compared to those in a dictionary file. If a word is spelled incorrectly or is not in the dictionary file, a red wavy line appears below it. To correct the word, right-click it to display suggested words, and then click the correct spelling from the menu:
Right-click a word with a red wavy underline to display a menu of word choices
Because the dictionary file does not contain every word in the English language, a red wavy line may appear below a correctly spelled word, such as a proper name. When this happens, the wavy line can be ignored. It will not appear on paper when the document is printed. To remove the red wavy line from all occurrences of that word in the document, right-click the word and select Ignore All from the menu.
Word also has a grammar checker that displays a green wavy line below a phrase or sentence when a possible grammatical error is detected. Right-click the text that has a green wavy line to display suggested corrections:
Right-click a word with a green wavy underline to display a menu of grammar options
A green wavy line may appear below an acceptable sentence. When this happens, the wavy line can be ignored, or it can be removed from the document by selecting Ignore Once from the menu.
red wavy line
green wavy line
TIP I f the wrong menu appears, the pointer may not have been over the word.
AutoCorrectThe AutoCorrect feature will automatically correct typing mistakes, misspelled words, and incorrect capitalization as you type. Point to the cor-rected text and then point to the blue bar below the text to display the AutoCorrect Options button ( ). Click this button to display options for reversing the correction.
ProofreadingSpelling and grammar checkers can increase the accuracy of a document. However, proof-reading a document is still a very important step in the editing process. For example, a word may be spelled cor-rectly but used inappropriately. Having a person other than the author proofread a document increases the chances of find-ing spelling, grammar, and punctuation errors.

94 Chapter 4
Smart Tags Word automatically evaluates text as it is typed to determine if it is data that can be used in other applications. For example, a person’s name typed in a document may be useful stored as part of an Outlook contact for future use. Text recognized as data is marked with a purple dotted underline, which is called a smart tag indicator:
�������������������
Move the pointer over the smart tag indicator to display the Smart Tag Actions button ( ). Click to display a menu with commands for adding the data as an Outlook contact or removing the smart tag.
Practice: Request – part 2 of 2You will correct mispelled words and remove the red wavy line from correctly spelled words in a business letter. Grammar will also be corrected. A contact will be added to Outlook. Word should already be started with the Request document displayed from the last practice.
! REMOVE THE RED WAVY LINE FROM CORRECTLY SPELLED LAST NAMESa. Right-click either “Laurant.” A menu is displayed.
b. Select Ignore All. The red wavy line disappears from both occurrences of “Laurant.”
c. At the bottom of the letter, right-click “Treviño” and select Ignore All.
@ ADD A CONTACT TO OUTLOOKa. Point to the address “12 Main Street”, which is marked with a smart tag indicator.
The Smart Tag Actions button is displayed.
b. Click the Smart Tag Actions button ( ) and then select Add to Contacts. A dialog box is displayed.
1. In the Full Name box, type Connie Laurant:
2. On the dialog box toolbar, click . A contact is created.
# REMOVE SMART TAGSa. Point to “45 Maple Avenue” at the top of the letter. The Smart Tag Actions button
is displayed.
b. Click the Smart Tag Actions button ( ) and then select Remove this Smart Tag. The purple dotted line is no longer displayed.
c. Remove the other smart tags from the letter.
$ SAVE AND CLOSE THE MODIFIED REQUEST
TIP Smart tags can save time because they perform actions in Word that would otherwise require opening another application.

Using a Word Processor 95
Finding and Replacing Text A word processor document can be easily searched for a specified char-acter, word, or phrase. In Word, Edit j Find displays a Find and Replace dialog box where search text is entered. Word searches a document start-ing at the position of the insertion point. If a match is found, Word stops searching and selects the text. The search can be continued until the entire document has been scanned.
Text can be replaced with other text by using the Replace command, also in the Edit menu. In this case, search text as well as replace text are entered in the Find and Replace dialog box.
To make a text search more specific, options such as Match case and Find whole words only can be selected in the Find and Replace dialog box. Match case selects text with the same capitalization as the search text. For example, a search for Cat will not find CAT or cat. Find whole words only selects text that entirely matches the search text. For example, a search for fin will not find finer, stuffing, or muffin.
Formatting marks and other special characters are entered as search text by making a selection from the Special list at the bottom of the Find and Replace dialog box. For example, it may be helpful to find all the occur-rences of the word tip at the beginning of a paragraph. Since all (except the first) paragraphs in a document have a paragraph mark before them, precise search text is entered by selecting Paragraph Mark from Specialand then typing tip.
Using a Thesaurus A thesaurus is a collection of synonyms, which are words that have simi-lar meanings. For example, “chilly” is a synonym for “cool.” A thesaurus also provides related words, phrases, and antonyms, which are words with opposite meaning. For example, “hot” is an antonym for “cool.” In Word, place the insertion point in a word and then select Tools j Language jThesaurus to display the Research task pane with Thesaurus results. To replace the selected word with one from the Research task pane, click the arrow to the right of the word and select Insert from the displayed menu. Thesaurus results can also be displayed by right-clicking a word, which displays a menu with a Synonyms command.
Word uses a file for the thesaurus which does not contain every pos-sible word in the English language. If the selected word cannot be found, suggested spellings are displayed in the Research task pane.
Practice: HANDBOOKYou will customize a company employee handbook. Word should already be started.
! OPEN HANDBOOK Open the HANDBOOK document, which is a Word data file for this text. Company
etiquette rules are listed.
finding text
replacing text
refining a search
finding formatting marks
synonyms
antonyms
The More ButtonIf additional search options, such as Match case, are not displayed, then select the More button in the Find and Replace dialog box.
TIP The thesaurus shows simi-lar phrases when a phrase is selected rather than a single word.
Research task pane

96 Chapter 4
@ FIND TEXTa. Select Edit j Find. The Find and Replace dialog box is displayed.
Note: Your dialog box may show additional find options.
b. In the Find what box, type: telephone
c. Select Find Next. The first occurrence of “telephone” after the insertion point is selected.
d. Select Find Next. Another occurrence is selected.
e. Continue to select Find Next until Word has finished searching the document. Did you notice that “telephone” with a lowercase t as well as “Telephone” with an uppercase T were found?
# MODIFY SEARCH CRITERIAa. In the Find and Replace dialog box, select More if the search options are not
displayed.
b. Select the Match case check box:
c. Select Find Next. A lowercase “telephone” is found.
d. Continue to select Find Next until all occurrences have been located. Select OK to remove the dialog box. Did any of the selected words contain an uppercase T?
$ FIND A SPECIAL CHARACTERa. In the Find what box, replace “telephone” with: e-mail
b. Select Special and then select Paragraph Mark:

Using a Word Processor 97
c. Check that the Find what criteria is: e-mail^p
d. Clear the Match case option.
e. Select Find Next. “E-mail” followed by a paragraph marker is selected.
f. Continue to select Find Next until all occurrences have been located. Select OK to remove the dialog box. Were there any other occurrences of e-mail at the end of a paragraph?
g. Select Cancel. The dialog box is removed.
% CUSTOMIZE THE HANDBOOKa. Select Edit j Replace. The Find and Replace dialog box is displayed.
Note: Your dialog box may show additional find and replace options.
b. In the Find what box, type: XYZ Company
c. In the Replace with box, type: Widget Corporation
d. Select Find Next. The first occurrence is located and selected.
e. Select Replace. The selected text is replaced with Widget Corporation and the rest of the text is scanned for another occurrence.

98 Chapter 4
f. Continue to select Replace to change all occurrences of XYZ Company to Widget Corporation. Select OK to remove the dialog box.
g. Close the Find and Replace dialog box.
^ USE A THESAURUSa. Place the insertion point in the word “Gathering,” which is the third subheading
of the document.
b. Select Tools j Language j Thesaurus. The Research task pane is displayed with thesaurus results for “Gathering.”
c. In the task pane, point to “meeting,” click the arrow, and then select Insert:
The word “Gathering” is replaced by “Meeting.” Note that Word used the appro-priate capitalization.
d. Find and replace all other occurrences of “gathering” with “meeting.” Close the dialog box when done.
& FIND A SYNONYM FOR THE WORD ESCORTa. In the last paragraph, right-click the word “escort.” A menu is displayed.
b. In the menu, select Synonyms and then select accompany. The word “accompany” replaces “escort.”
* SAVE, PRINT, AND THEN CLOSE THE MODIFIED HANDBOOKa. Type your name after the last paragraph in the document.
b. Save the modified HANDBOOK, print a copy, and then close the file.
Selecting Text Editing is faster when text to delete or change is selected first. Select text by dragging the I-beam pointer over any amount of text, from a single character to several pages. Selected text is shown highlighted on the screen:
The second sentence is selected
Type to replace selected text with new text. Press the Backspace key or Delete key to remove the selected text. Click anywhere in the document or press an arrow key to remove the selection without deleting the text.

Using a Word Processor 99
In addition to dragging the I-beam pointer, other ways to select text include:
• Double-click a word to extend the selection from the first character to the space after the word.
• Hold down the Shift key and click a character to extend the selec-tion from the insertion point to the character clicked.
• Hold down the Shift key and press an arrow key to extend the selection from the insertion point to the character in the direction of the arrow key. Hold down both the Ctrl and Shift keys and press an arrow key to extend the selection from the insertion point to the word in the direction of the arrow key.
• Hold down the Ctrl key and click to select the sentence clicked.
• Move the pointer to the left of the text (near the left edge of the page) until the pointer turns into a right-pointing arrow ( ) and click to select the line of text to the right. Double-click to select the entire paragraph, and triple-click to select the entire document. Drag up or down to select multiple lines of text.
• Edit j Select All to select all the text in the document.
Cut, Copy, and Paste Editing a document often requires moving and duplicating text. Moving text means that selected text is “cut” from one place in a document and then “pasted” into another place. Duplicating text means that selected text is “copied” from one place in a document and the copy “pasted” into another place. The Cut ( ), Copy ( ), and Paste ( ) commands from the Edit menu are used to move and duplicate text.
There are four steps to move or duplicate text:
1. Select the text to be moved or copied.
2. Select either Cut or Copy.
3. Place the insertion point in the document where the text is to be inserted.
4. Select Paste.
Cut or copied text is placed on the Clipboard, which is a designated area in memory. Paste places the most recent contents of the Clipboard at the insertion point. Text on the Clipboard remains there until different text is cut or copied or the computer is turned off.
The Office Clipboard stores the last 24 cut or copied items. Select Edit j Office Clipboard to display the Clipboard task pane. Point to an item and then click the arrow to display Paste and Delete commands.
Text can be moved and duplicated between two or more documents. For example, cut text from one document can be pasted into a different document. Similarly, copied text can be pasted into a different document. After cutting or copying from one document, display the second docu-ment, position the insertion point, and then paste.
TIP Using Ctrl key short-cuts for Cut (Ctrl+X), Copy (Ctrl+C), and Paste (Ctrl+V) may improve productivity because your hands do not need to leave the keyboard.
The Paste Options Button
Click the Paste Options but-ton ( ) to display formatting options after pasting text.
moving and duplicating between documents
Clipboard
Office Clipboard

100 Chapter 4
Practice: ORIENTATION – part 1 of 4You will edit a company orientation handout. Word should already be started.
! OPEN ORIENTATIONa. Open the ORIENTATION document, which is a Word data file for this text. The
Widget Corporation employee orientation document is displayed.
b. Display all characters, if they are not already showing.
@ MOVE A PARAGRAPHa. Select the second paragraph of text after the “Introduction” heading. Also include
the blank paragraph marker before the paragraph of text. To select the paragraphs, drag the pointer from the blank paragraph to the paragraph marker at the end of the text, similar to:
b. On the toolbar, click the Cut button ( ). The paragraph is removed from the document and placed on the Clipboard.
c. Place the insertion point just after the last paragraph in the Introduction, which starts “Our orientation is….”
d. On the toolbar, click the Paste button ( ). The paragraph from the Clipboard is pasted into the document.
e. Save the modified ORIENTATION.
# PASTE TEXT FROM ANOTHER DOCUMENTa. Open the HANDBOOK document, which was modified in an earlier practice in this
chapter.
b. Scroll to view the “Meeting” information at the bottom of the page.
c. Place the insertion point just to the left of the second etiquette rule that reads “Use a handshake….”
d. Press and hold the Shift key and then click at the end of the text that reads “…on the right shoulder.” The selection includes:
e. On the toolbar, click the Copy button ( ). The text is copied to the Clipboard.
f. Close HANDBOOK. The ORIENTATION document is again displayed.
g. Select Edit j Office Clipboard. The Clipboard task pane is displayed with the copied etiquette rules.
h. Scroll the ORIENTATION document to display the first paragraph in the “What You Need to Know” section.
i. Place the insertion point in the second blank paragraph after “…please be sure to:”

Using a Word Processor 101
j. In the Clipboard task pane, click the etiquette rules. The etiquette paragraphs are copied into the ORIENTATION document:
k. Type your name after the last paragraph in the document.
l. Save the modified ORIENTATION and print a copy.
Formatting Characters The way text appears on a page is called its format. Font, size, and style define a character’s format. A font or typeface refers to the shape of charac-ters. The default font in Word is Times New Roman. There are also special fonts, such as Wingdings, that contain pictures called dingbats. Note how each font shapes characters differently:
Tahoma: ABCDEF abcdef 1234567890 Times New Roman: ABCDEF abcdef 1234567890
Comic Sans MS: ABCDEF abcdef 1234567890 Courier: ABCDEF abcdef 1234567890
Wingdings:
The size of text is measured in points, and there are 72 points to an inch. For example:
This is an example of 8 point Tahoma.
This is an example of 10 point Tahoma. This is an example of 12 point Tahoma. This is an example of 14 point Tahoma.
The way in which a character is emphasized is called its style. The most common styles are bold, italic, and underline:
Bold text is printed darker so that words and phrases stand out on a page. It is often used for titles and headings.
Italic text is slanted and is mostly used for emphasis. It is sometimes used for headings.
Underline text has a line under it and is mostly used for emphasis. It is sometimes used for the title of a publication.
Regular text, sometimes called normal text, is the default style.
Using Fonts and Sizes Effectively
Using too many different fonts can make a document look cluttered and unprofessional. Keep it simple by using only two or three fonts per docu-ment. The size of text also affects the look of a document. To help the reader distinguish between headings and body text, body text is usually 8 to 14 points and headings are at least 2 points larger than the body text, usually 12 to 72 points.
TIP Type all of the text in a document first and then go back and apply formatting.

102 Chapter 4
Another text style is superscript, which reduces the size of the text and raises it to the top of the current line. Subscript is a text style that reduces the size of the text and lowers it to the bottom of the current line. In the following example, the “th” after the 5 is a superscript, and the “2” in H2O is a subscript:
In her 5th Avenue boutique, Dina Johannsen sold her designer perfume called “DJ’s H2O.”
Text color can also be changed to emphasize headings, subheadings, and other text. Color should be applied with readability in mind. Bright colors and many colors in a single document are not usually recommended.
Format characters by first selecting the text. Next, select Format j Font to display the Font dialog box with options for changing the font, style, size, and color of selected text. The Font dialog box is also displayed by right-clicking selected text and then selecting Font from the menu.
The Font box ( ) and Font Size box ( ) on the toolbar can also be used to change the font and size of selected text. The Bold ( ), Italic ( ), and Underline ( ) buttons on the toolbar can be used to apply or remove character styles from selected text. The Font Color button ( ) can be used to change the font color. More than one button can be used at a time text to apply multiple styles.
Previewing a Document A document can be previewed to see how it will appear when printed. Select File j Print Preview or click the Print Preview button ( ) on the toolbar to display the Print Preview window:
Once in print preview, the document can be viewed in different ways:
• Press the Page Up key or Page Down key to display the previous or next page, respectively.
TIP Always preview a docu-ment before printing to see document formatting because print preview displays an entire page at once.
TIP To keep your hands on the keyboard while format-ting, use the Ctrl key to bold (Ctrl+B), italicize (Ctrl+I), underline (Ctrl+U), super-script (Ctrl+Shift+=), and sub-script (Ctrl+=) text. Pressing Ctrl+spacebar removes any applied styles from selected text.
Marks for Footnotes and Endnotes
Footnotes and endnotes are usually marked with superscripted text. Creating footnotes and endnotes is described in Chapter 5.

Using a Word Processor 103
• Use the vertical scroll bar to view previous and next pages.
• Move the pointer onto the document and then click the magnifying glass ( ) to zoom into that portion of the page. Click again to display the entire page.
Select the Print button ( ) on the toolbar to print a copy of the docu-ment using the default printer settings. Click on the toolbar or press the Esc key to return to the document window.
Practice: ORIENTATION – part 2 of 4You will format a company orientation handout. Word should already be started with the ORIENTATION document displayed from the last practice.
! FORMAT THE ENTIRE TITLEa. At the top of the document, select the entire title “Widget Corporation Employee
Orientation.”
b. Select Format j Font. A dialog box is displayed.
c. Change the Font to Arial, the Font style to Bold, the Size to 16, and the color to green:
d. Select OK. The title is formatted:

104 Chapter 4
@ FORMAT TEXT USING THE TOOLBARa. In the next line, select the “Introduction” title.
b. On the toolbar, click the Italic button ( ). The selected text is italic.
c. On the toolbar, click the Bold button ( ). The selected text is now both bold and italic.
d. Click anywhere in the document to remove the selection.
# FORMAT THE REMAINING TWO TITLES AS BOLD AND ITALICa. Scroll down page 1 until the “What You Need to Know” title is displayed, and then
select the title.
b. Right-click the selected text. A menu is displayed.
c. Select Font from the menu. A dialog box is displayed.
1. In the Font style list, select Bold Italic.
2. Select OK. The dialog box is removed and the selected text is bold and italic.
d. Click anywhere to remove the selection.
e. Use either of the methods in Steps 2 and 3 to format the “See You Soon” title as bold and italic.
$ UNDERLINE A PHRASE IN THE INTRODUCTIONa. Scroll to the top of page 1.
b. Select the words “pleased to have you” in the second sentence of the paragraph that begins “Welcome! ….”
c. On the toolbar, click the Underline button ( ). The selected text is underlined.
d. Click anywhere to remove the selection.
% REMOVE FORMATTINGa. Place the insertion point just to the right of the “d” in “pleased to have you” in the
underlined text.
b. Hold down the Shift key and then press the right-arrow key until “to have you” is selected.
c. On the toolbar, click the Underline button. The selected text is no longer underlined.
d. Click anywhere to remove the selection. Only the word “pleased” is underlined.
Check – Your document should look similar to:

Using a Word Processor 105
^ PREVIEW THE DOCUMENTa. Save the modified document.
b. On the toolbar, click the Print Preview button ( ). ORIENTATION is displayed in the Print Preview window.
c. Point to the middle of the page. The pointer changes to a magnifying glass ( ).
d. Click in the middle of the page. The document is magnified.
e. Click again in the middle of the page. The entire page is displayed in the window.
f. Scroll down, if necessary, to display the second page of ORIENTATION.
& PRINT THE DOCUMENTa. Press the Page Up key to display page 1 of the document.
b. On the toolbar, click the Print button ( ). The document is printed.
c. On the toolbar, click . The Print Preview window is closed and the document window is displayed.
Paragraph Alignment The alignment of text in a paragraph refers to its position relative to the sides of the page:
������������������������������������������������������������������������������������������������������������������������������������������������������������������
���������������������������������������������������������������������������������������������������������������������
���������������������������������������������
���������������������������������������������������������������������������������������������������������������������
���������������������������������������������
���� ����������� ��������������� ��� ���� ������� ���� ��� ������������������ ������ ��� ������ ������� ����������� ������ ��� ���������������������������������������������������
������������
��������
�������������
���������
Left aligned is the default and means that the left edge of a paragraph is straight and the right edge of the paragraph is jagged. This format is most often used in letters and research papers. Centered means that the left and right edges of the paragraph are equally distant from the left and right sides of the page. Headings and titles are often centered. Right aligned means that the right edge of the paragraph is straight and the left edge is jagged. Justified alignment creates straight edges at both sides of a paragraph and is often used in newspapers and books.
The Align Left ( ), Center ( ), Align Right ( ), and Justify ( ) buttons on the toolbar can be used to apply a paragraph alignment. To format multiple paragraphs together, first select the paragraphs and then click an alignment button.
The Paragraph dialog box can also be used to format paragraphs. Select Format j Paragraph to display the dialog box. Click the Indents and Spacing tab to display options for changing alignment.
Format PainterTo copy entire paragraph for-mats from one paragraph to another, place the insertion point in the paragraph that contains the formatting to be copied and click the Format Painter button ( ) on the toolbar. The formats are cop-ied and the pointer changes to
. Click another paragraph to apply the formatting.
TIP Right-click a paragraph to display the Paragraph command.

106 Chapter 4
Practice: ORIENTATION – part 3 of 4You will continue to format ORIENTATION. Word should already be started with the ORIENTATION docu-ment displayed from the last practice.
! CENTER THE FIRST TWO LINES IN THE DOCUMENTa. At the top of page 1, place the insertion point anywhere in the “Widget Corporation”
title.
b. Select Format j Paragraph. A dialog box is displayed.
c. Change the Alignment to Centered:
d. Select OK. The dialog box is removed and the text is centered.
e. Place the insertion point in the next line of the document: “Employee Orientation”
f. On the toolbar, click the Center button ( ). The text is centered.
@ JUSTIFY THE PARAGRAPHS IN THE INTRODUCTIONa. Place the insertion point anywhere in the paragraph that begins “Welcome! Widget
Corporation….”

Using a Word Processor 107
b. Hold down the Shift key and click in the last paragraph of the introduction, which begins “Now in our twentieth year….” Each paragraph in the Introduction now contains some selected text:
c. On the toolbar, click the Justify button ( ). The paragraphs are justified.
d. Click anywhere to remove the selection.
# SAVE THE MODIFIED ORIENTATION
Hyperlinks in a Document When a Web site address is typed in a document, Word automatically turns it into a blue, underlined hyperlink. For example, after the URL www.lpdatafiles.com is typed, Word formats that text as blue underlined characters. A reader viewing the Word document on screen can press the Ctrl key and then click the link to follow a hyperlink. Holding down the Ctrl key changes the pointer to . Clicking displays the Web page in a browser window if there is an Internet connection.
Word also recognizes an e-mail address and formats it as blue under-lined characters. A reader viewing the Word document on screen can press the Ctrl key and then click the link to display a new e-mail message window.
The Insert Hyperlink dialog box contains options for inserting a hyperlink into a document. To use this dialog box, select Insert j Hyperlink or click the Insert Hyperlink button ( ) on the toolbar. Select a type of link from the Link to list and then type a label in the Text to display box. For Web page links, type a URL in the Address box. For an e-mail address link, type an address in the E-mail address box. The label is placed at the insertion point, but the URL will be followed when the reader clicks the label.
To remove the blue underline from text, right-click the link and then select Remove Hyperlink from the menu. The text remains, but is no longer a hyperlink.
TIP If your hyperlink isn’t automatic, select Tools j AutoCorrect Options to display a dialog box. Selec t the AutoFormat As You Type tab and then select the Internet and network paths with hyperlinks check box.
TIP Refer to Chapter 2 for more information on the Internet and URLs.
removing a hyperlink

108 Chapter 4
Practice: ORIENTATION – part 4 of 4You will add an e-mail contact and Web site address to ORIENTATION. Word should already be started with the ORIENTATION document displayed from the last practice.
! ADD AN E-MAIL CONTACT AND A WEB SITE ADDRESSa. Scroll to the end of the document.
b. Place the insertion point just before the period in the last sentence that ends “human resources at extension #3872….”
c. Type a space and then type: or e-mail [email protected]
d. Place the insertion point after the period following the e-mail address and type a space. The e-mail address becomes blue and underlined.
e. Type the sentence: You may also download this document from our Web site at www.lpdatafiles.com/widget.
f. Type a space after the period. The link becomes blue and underlined.
g. Save the modified ORIENTATION.
Check – Your document should look similar to:
@ TEST THE HYPERLINK This step requires a browser and Internet access. If either of these are not available,
then skip this step.
a. Press and hold the Ctrl key and then click www.lpdatafiles.com/widget.htm. A browser window is opened and the Web site displayed.
b. Close the browser window.
# SAVE, PRINT, AND CLOSE THE MODIFIED ORIENTATION
Document Collaboration Document collaboration means working with others to create, review, and revise a document to achieve the desired result. One form of collabora-tion is peer editing. It is always a good idea to have a peer edit a document because it is often difficult to catch mistakes, especially in a lengthy docu-ment that has been worked on for an extended time. Peer editing often involves “suggested” changes instead of changes that have to be made, such as spelling errors.
The peer editing process can involve providing a printout for a peer to mark edits, but this can be inefficient and inconvenient. Another way to gather input from a reviewer is to provide the document as a file which tracks changes. This method allows the reviewer to type edits and com-
TIP The TRK indicator on the Status bar is bold when track-ing changes.

Using a Word Processor 109
ments directly into the document itself. Changes will be recorded as they are made so that the original author can later decide which changes to keep and which to discard. To modify a document to track changes, select Tools j Track Changes. When the reviewer makes changes in a document that is tracking changes, edits appears similar to:
�����������������
When tracking changes, a Reviewing toolbar is displayed at the top of the Word window. The Insert Comment button ( ) can be used by the reviewer. Other buttons are used by the original author to select the previ-ous ( ) or next ( ) edit, to accept a change and merge it into the selected document ( ), and to reject a change or delete a comment ( ).
E-Mailing a Document E-mail is a fast and efficient message delivery system. In Word, the content of a document can be e-mailed as a message. To e-mail a message, open the document in Word and then click the E-mail button ( ) on the toolbar, which displays the address information boxes. Type the e-mail address of the recipient in the To box. The file name of the document automatically appears as the Subject. Type text in the Introduction box if additional information should appear in the e-mail message and then click
to send the message.
Messages e-mailed from Word appear directly in the body of the e-mail. To send a document as a separate file to an e-mail recipient, the document should be sent as an e-mail attachment. Select File j Send To j Mail Recipient (as Attachment) to display an e-mail window with the document included as an attachment file.
When collaborating on a document, select File j Send To j Mail Recipient (for Review) to send a document as an attachment that will track changes when opened by the recipient. After the reviewer has made edits, on the Reviewing toolbar is clicked to e-mail the document back as an attachment. The original author will be prompted to merge any changes into the existing document. Selecting Yes overwrites the existing file with the new. Selecting No displays the new document with a name similar to the old, allowing the new version to be saved separately from the existing version.
TIP Refer to Chapter 2 for more on e-mail and attachments.

110 Chapter 4
Reading a Document on Screen Reading Layout view makes it easier to read a document that is displayed on the screen. In this view, text is larger and word wrap is changed so that fewer words appear on a line. The reader can use the Page Up and Page Down keys or the scroll bar to scroll through the pages of the document. Reading Layout view is the default view when an e-mail attachment is opened in Word. Make edits in Reading Layout view or click the Close button to switch to Page Layout view.
Practice: BenefitYou will e-mail a document to a peer for editing. This practice requires Outlook and Internet access. You are also required to work with a classmate and exchange documents through e-mail. Word should already be started.
! CREATE NEW A DOCUMENTa. On the toolbar, click the New Blank Document button ( ). A new document is
displayed.
b. In a new document, type the following:I am looking forward to my Widget Corporation orientation. I believe I will benefit most from
c. Complete the document by reading the ORIENTATION printout from the last practice and then writing about one thing that will occur at the orientation that you feel will be beneficial if you were the new employee.
d. Save the document naming it Benefit Name where Name is your name.
@ E-MAIL A DOCUMENT FOR REVIEWa. Select File j Send To j Mail Recipient (for Review). After a few seconds, an e-mail
window is created with the Benefit document as an attachment.
b. If the e-mail window is not displayed, click the “Please review” button on the Windows taskbar. The e-mail window is displayed. Note the body of the e-mail contains a “Please review the attached document.” sentence.
c. In the To box, type the e-mail address of a classmate.
d. On the Outlook toolbar, click . The e-mail is sent to your classmate for review.
# REVIEW A DOCUMENTa. Check your e-mail.
b. Open the e-mail from your classmate. Note that the e-mail message asks you to review the attached document.
c. Open the attachment. A dialog box may be displayed with information about the Reading Layout feature.
d. Read through the document and type any suggestions.
e. Place the insertion point at the very beginning of the document.
f. On the Reviewing toolbar, click the Insert Comment button ( ). The insertion point is moved to the comment.
g. Type Reviewed by and then your name.
Reading Layout view

Using a Word Processor 111
h. On the Reviewing toolbar, click . After a few seconds, an Outlook e-mail window is displayed. (If you do not see the Reply with Changes button, click the Toolbar Options button to display it.)
i. On the Outlook toolbar, click . The document is e-mailed back to the sender. You may get a warning dialog box. Select Yes.
$ REVIEW CHANGESa. Check your e-mail.
b. Open the e-mail reply from your classmate. The e-mail message includes the reviewed document as an attachment.
c. Open the attachment. You may get a message about merging changes. Select Yes. Note that the document is in Reading Layout view.
d. On the toolbar, click to view the document in Page Layout view.
e. Place the insertion point at the very beginning of the document.
f. On the Reviewing toolbar, click the Next button ( ). The comment is selected.
g. On the Reviewing toolbar, click the Reject Change/Delete Comment button ( ).
h. On the Reviewing toolbar, click the Next button ( ). An edit is selected.
i. Evaluate the edit and then on the Reviewing toolbar, click either the Accept Change ( ) or Reject Change/Delete Comment button ( ).
j. Continue clicking the Next button ( ) and then accept or delete edits for all the tracked changes.
k. Save the modified Benefit document. If prompted to overwrite an existing document, select OK.
% CLOSE BENEFIT
^ QUIT WORD
Chapter Summary This chapter introduced the word processor, which can be used to produce easy-to-read, professional-looking documents. Microsoft Word is the word processor application in Microsoft Office.
Keys on the keyboard are used to type text and perform actions in Word.The Symbol command is used to insert a symbol that does not appear on the keyboard.
Move the pointer into a document to change it from an arrow shape to the I-beam pointer. Click the I-beam pointer in text to move the insertion point to that position.
Word automatically determines if the next word will fit on the end of the current line or the next line in a process called word wrap.
The last action can be reversed by selecting the Undo command. Select the Redo or Repeat commands to perform the same action again. Buttons on the toolbar can be used instead.
Spaces, tabs, and paragraphs are called formatting marks. Formatting marks are displayed by clicking the Show/Hide ¶ button.

112 Chapter 4
Word includes a spelling checker and a grammar checker. A red wavy line appears below a misspelled word and a green wavy line below a phrase when a grammatical error is detected. Right-click a wavy line to display a menu of suggestions.
If text in a document is one of several types of data commonly used in other applications, Word designates the text as a smart tag. Move the pointer over a smart tag indicator to display the Smart Tag Actions button, which displays a menu of actions when clicked.
To scan a document for search text, use the Find command. Special characters can be included in search text. Use the Replace command to change search text to other text.
The Thesaurus command is used to display a the Research task pane with a list of synonyms and antonyms for a selected word.
Select text by dragging the I-beam pointer over it. Selected text can be moved or copied using the Copy, Cut, and Paste buttons on the toolbar. Cut or copied text is placed on the Clipboard. The Office Clipboard is available in Microsoft Office applications. Clicking an item in the Clipboard task pane pastes a copy of it at the insertion point.
A font refers to the shape of characters, and the size of text is measured in points. The way a character is emphasized is called its style. Common styles are bold, italic, and underline, superscript and subscript. The Font command is used to format the font, size, style, and color of selected text. The Font box, Font Size box, and the Bold, Italic, Underline, and Font Color buttons on the toolbar can also be used.
A document can be previewed to see how it will appear when printed by selecting the Print Preview command or the Print Preview button.
The alignment of text in a paragraph refers to its position relative to the sides of the page. The Align Left, Center, Align Right, and Justify buttons on the toolbar are used to change paragraph alignment. The Paragraph command displays a dialog box with alignment options.
A document can include hyperlinks to a Web page or to an e-mail address. A hyperlink in a Word document is automatically formatted as blue and underlined when it is typed.A hyperlink can also be created using the Insert Hyperlink button.
To e-mail an open document from Word, click the E-mail button, type information in the address boxes, and then click . A document can also be e-mailed as an attachment. E-mailing attached documents allows for collaboration and peer editing.

Using a Word Processor 113
Vocabulary
Alignment The position of text relative to the sides of the page. Left, right, centered, and justified are alignments.
Antonym A word that has the opposite meaning of another word.
Bold text A format that prints text darker.
Center alignment A format where the left and right edges of the paragraph are equally distant from the left and right sides of the page.
Clipboard A designated area in memory where cut and copied text is placed.
Dingbat A picture created by a special font such as Wingdings.
Document collaboration Working with others to create, review, and revise a document.
Duplicate text To make a copy of text and then place that copy at a different location in the document or into a completely different document.
Edit To modify the contents of a document on the screen.
Font The shape of a set of characters.
Format The way text appears on a page.
Formatting marks Special symbols, representing spaces, tabs, and paragraphs, that do not appear on paper when a document is printed.
Getting Started task pane A task pane shown in the Word window with options for creating a new document.
Grammar checker A feature of Word that automati-cally checks a document for possible grammatical errors.
I-beam pointer The shape of the pointer when it is moved into a document.
Insertion point A blinking vertical line in a docu-ment that indicates where the next character typed will be placed.
Italic text A format that makes text slanted.
Justified alignment A format where both sides of the paragraph are straight.
Left alignment The default format where the left edge of the paragraph is straight and the right edge is jagged.
Microsoft Word The word processor application in Microsoft Office.
Move text Delete text from a document and then place that text at a different location in the document of into a completely different document.
Office Clipboard Stores the last 24 cut or copied items.
Peer editing A form of collaboration where a peer edits a document.
Point The unit used to measure the size of text. There are 72 points to an inch.
Reading Layout view A Word view that makes reading a document on screen easier because text is larger.
Right alignment A format where the right edge of the paragraph is straight and the left edge is jagged.
Rulers Located at the top and left side of the docu-ment window, they are used for measuring and also contain markers for formatting text.
Selected text Text that is shown highlighted on the screen.
Smart tag Text in a document that has been des-ignated by Word to be one of several types of data commonly used in other applications.
Smart tag indicator A purple dotted underline that appears under text that has been designated by Word as a smart tag.
Spelling checker A feature of Word that automati-cally compares words to those in a dictionary file to determine if they are spelled correctly.
Status bar A bar at the bottom of the screen that displays information about the current document.
Style The way a character is emphasized.
Subscript Text that is reduced in size and lowered to the bottom of the current line.
Superscript Text that is reduced in size and raised to the top of the current line.

114 Chapter 4
Synonym A word that has a similar meaning to another word.
Thesaurus A collection of synonyms.
Title bar A bar at the top of the Word window that displays the file name of the current document.
Toolbar A bar at the top of the Word window that contains buttons that are clicked to perform an action.
Typeface Commonly referred to as font. See font.
Underline text A format that puts a line under text.
Word The Microsoft word processing application.
Word processor A computer application for creating, modifying, printing, and e-mailing documents.
Word wrap The process Word uses to determine if the next word will fit on the end of the current line or if it must go on the next line.

Using a Word Processor 115
Word Commands and Buttons
Accept Change button Makes a tracked change permanent. Found on the toolbar.
Add to Contacts command Displays a contact form. Found in the menu displayed by clicking the Smart Tag Actions button.
Align Left button Left aligns the text in the selected paragraph. Found on the toolbar.
Align Right button Right aligns the text in the selected paragraph. Found on the toolbar.
Bold button Formats selected text as bold. Found on the toolbar.
Center button Center aligns the text in the selected paragraph. Found on the toolbar.
Close button Returns to the document win-dow from the Print Preview window. Found on the toolbar in the Print Preview window.
Copy command Adds a copy of the selected text to the Clipboard, leaving the selected text at its original location. Found in the Edit menu. The Copy button on the toolbar can be used instead of the command.
Cut command Moves the selected text to the Clipboard. Found in the Edit menu. The Cut button on the toolbar can be used instead of the command.
Delete command Deletes an item from the Clipboard. Found in the clipboard.
E-mail button Displays address information boxes for sending a document as an e-mail. Found on the toolbar.
Find command Displays a dialog box used to scan a document for search text. Found in the Edit menu.
Font command Displays a dialog box used to change the font, style, and size of selected text. Found in the Format menu. Also found in the menu displayed by right-clicking text.
Font box Changes the font of selected text. Found on the toolbar.
Font Size box Changes the size of selected text. Found on the toolbar.
Hyperlink command Displays a dialog box used for inserting a hyperlink into a document. Found in the Insert menu. The Insert Hyperlink button on the toolbar can be used instead of the command.
Ignore All command Removes the red wavy line from all occurrences of that word in the document. Found in the menu displayed by right-clicking a word that has a red wavy line.
Ignore Once command Removes the green wavy line from a sentence that contains a possible grammatical error. Found in the menu displayed by right-clicking a phrase or sentence that has a green wavy line.
Insert Comment button Adds a comment to a document. Found on the toolbar.
Italic button Formats selected text as italic. Found on the toolbar.
Justify button Justify aligns the text in the selected paragraph. Found on the toolbar.
Mail Recipient (as Attachment) command Used to e-mail a document as an attachment. Found in File j Send To.
Mail Recipient (for Review) command Used to e-mail a document as an attachment that will track changes when opened by the recipient. Found in File j Send To.
New Blank Document button Creates a new document. Found on the toolbar.
New Document task pane Contains links for opening a document or creating a new document.
Next button Selects the next tracked change. Found on the toolbar.
Office Clipboard command Displays the Clipboard task pane with the last 24 cut or copied items. Found in the Edit menu.
Other Task Panes list List of available task panes. Found at the top a task pane.
Paragraph command Displays a dialog box used to apply paragraph formats. Found in the Format menu. Also found in the menu displayed by right-clicking text.

116 Chapter 4
Paste command Places the contents of the Clipboard at the insertion point. Found in the Edit menu. The Paste button on the toolbar can be used instead of the command.
Previous button Selects the previous tracked change. Found on the toolbar.
Print button Prints a copy of the document. Found on the toolbar in the Print Preview window.
Print Preview command Displays the document in the Print Preview window. Found in the File menu. The Print Preview button on the toolbar can be used instead of the command.
Redo command or Repeat command Performs the last action again. Found in the Edit menu. The Redo button on the toolbar can be used instead of the command.
Reject Change/Delete Comment button Ignores a tracked change or removes a comment. Found on the toolbar.
Remove Hyperlink command Removes the blue under-line from a hyperlink. Found in the menu displayed by right-clicking the link.
Remove this Smart Tag command Removes the purple dotted smart tag indicator from text. Found in the menu displayed by clicking the Smart Tag Actions button.
Replace command Displays a dialog box used to search a document for search text and change it to specified text. Found in the Edit menu.
Found on the toolbar after a document sent for review has been opened.
Select All command Selects all the text in a document. Found in the Edit menu.
Sends the content of a document as an e-mail message. Found on the toolbar after the E-mail button has been clicked.
Show/Hide ¶ button Displays formatting marks. Found on the toolbar.
Smart Tag Actions button Displays the type of data, the smart tag data, and a menu of actions. Displayed by moving the pointer over a smart tag indicator.
Symbol command Displays a dialog box used to insert symbols not found on the keyboard into a document. Found in the Insert menu.
Synonyms command Displays a list of synonyms and an antonym for a word. Found in the menu displayed by right-clicking a word.
Thesaurus command Displays the Research task pane with synonyms. Found in Tools j Language.
Track Changes command Marks additions, deletions, and other changes in a document as they are made. Found in the Tools menu.
Underline button Formats selected text as underlined. Found on the toolbar.
Undo command Reverses the effects of the last action. Found in the Edit menu. The Undo button on the toolbar can be used instead of the command.

Using a Word Processor 117
Review Questions
1. What is a word processor?
2. a) What is the insertion point? b) How can the insertion point be moved down
3 lines and then 10 places to the right without deleting or entering text?
c) What is the difference between pressing the Backspace key four times and the left-arrow key four times when the insertion point is located in the middle of a line of text?
d) How can symbols not represented by a key on the keyboard be added to a document?
3. a) What is the shape of the pointer when it is in a document?
b) How can the mouse be used to move the insertion point?
4. What is word wrap?
5. a) What toolbar button is used to reverse the last action performed?
b) Can an action be repeated? If so, how?
6. a) What are formatting marks? b) How are formatting marks useful when
editing a document?
7. a) What does a red wavy line under a word indicate?
b) List the steps required to correct a misspelled word.
c) What does a green wavy line under a sentence indicate?
8. a) What does a purple dotted line under text indicate?
b) What is displayed when the Smart Tag Actions button is clicked?
9. What is the search text for finding Jerome? What option should be used to find only occurrences with an uppercase “J”?
10. a) In a search for the word hat, how can you avoid finding the word that?
b) What is the search text for finding the word The at the beginning of a paragraph.
11. a) What is replace text? b) List the steps required to find each occurrence
of day and replace it with week.
12. a) What is a thesaurus? b) What is a synonym? c) What is an antonym? d) List two places to find a list of synonyms for
the word house in a document.
13. a) How is selected text shown on the screen? b) What happens if text is selected and then the
Backspace key is pressed?
14. List two methods for selecting an entire paragraph of text.
15. List the steps required to copy the third paragraph in a document to the end of the document.
16. What is the difference between moving and duplicating text?
17. List the steps required to paste an item from the Office Clipboard to the location of the insertion point in a document.
18. a) What does “font” refer to? b) List five fonts available on your computer.
19. Fonts can be divided into three categories: serif, sans serif, and decorative. Serif fonts have small strokes at the ends of characters that help the reader’s eye recognize each letter. The horizon-tal and vertical strokes of the letters often vary in thickness. Serif fonts are more conventional and are used in large amounts of text. Sans serif fonts lack the decorative flourishes of serif fonts. Sans serif fonts are often used in headings to contrast with the body text:
��� ��� Decorative fonts have letters that are specially
shaped and are neither serif nor sans serif. Some decorative fonts have a picture, rather than a letter, that corresponds to characters.
a) Refer to the “Formatting Characters” section in this chapter and then list the font name and category for each of the fonts presented in the fonts example in that section.
b) List an appropriate use for each type of font.

118 Chapter 4
20. a) What is character size measured in? b) What kind of text would be appropriate in
size 24? c) Would text in the body of a letter be better
as size 10 or size 18? Why?
21. Can text be formatted as both bold and italic? If so, how?
22. List the step required to remove bold formatting from a selected paragraph.
23. Underlined text is sometimes confused for a hyperlink. Why?
24. List two instances of when the subscript or superscript format should be used.
25. a) How does a document appear in Print Preview?
b) Which keys are used to scroll through a document in print preview?
c) What does it mean to change the magnifica-tion of a document? How is this done?
26. List the steps required to preview an open document, print a copy, and then return to the document window.
27. List the four paragraph alignments and describe each one.
28. List the appropriate paragraph style for the following documents. Use each of the four alignments (right, left, center, justify) only once:
a) A birth announcement. b) A term paper. c) A promotional flyer for a very contemporary
advertising agency. d) A newspaper article.
29. a) What does Word do when a Web site address is typed in a document?
b) How can a hyperlink be followed from the Word document on screen?
30. a) How does Word format an e-mail address? b) What happens when a reader presses the Ctrl
key and clicks an e-mail hyperlink?
31. a) What does document collaboration mean? b) What are two forms of collaboration?
32. What feature does Word have that allows for reviewing and editing a document between two or more people?
33. Can comments be added to a document being reviewed? If so, how?
34. a) List three ways a document can be e-mailed from Word.
b) When should a document be e-mailed as an attachment?
c) How should a document be e-mailed to a reviewer who is collaborating on the docu-ment? Why?
35. What is Reading Layout view?
True/False
36. Determine if each of the following are true or false. If false, explain why.
a) Pressing and holding the Ctrl key and then pressing the left arrow key moves the inser-tion point to the beginning of the previous word to the left.
b) Pressing the End key moves the insertion point to the beginning of a line of text.
c) There is no way to create a © symbol in a Word document.
d) The Enter key should be pressed when a line of text reaches the right edge of the docu-ment, even when a new paragraph is not being started.
e) Double-clicking a word selects that word and the line of text that it appears in.
f) Text cannot be copied from one document to another.

Using a Word Processor 119
Exercises
Exercise 1 ——————————————— Ceramics Info RequestWhen writing a letter that requests a response or information, the first paragraph should introduce the writer and explain the purpose of the letter. The second paragraph should explain any necessary details of the request and ask any additional questions. The third paragraph should thank the reader for his or her consideration and emphasize the request.
a) In a new document create the following letter, allowing Word to wrap the text. Create the letter using the block style. Be sure to press Enter 6 times before typing the return address. Refer to the Request practices for more information.
72 Simple LanePlain City, FL 33101-1234September 20, 2006
Ms. Marcia PalomaPeriwinkle CeramicsBig Pine LaneSunport, FL 33568
Dear Ms. Paloma:
I am enrolled in the introductory ceramics class that you are teaching this spring. My experience in creating ceramic pieces is limited, but I have admired your artwork for many years. I am honored and excited to participate in your class.
My friend would also like to enroll in your ceramics program. She would like to be in the same class that I am signed up for, if there are still openings. Please send a brochure and availability information to the following address:
Kaitlin Pruitt44 Simple LanePlain City, FL [email protected]
I understand your classes fill quickly. My friend is eagerly awaiting your reply so that she may enroll in your class. Thank you very much for your time.
Sincerely
Kallie Gavrilos
b) Check the document on screen and correct any errors and misspellings. Remove the red wavy line from correctly spelled words.

120 Chapter 4
c) Save the document naming it Ceramics Info Request and print a copy.
d) Make the following changes to the letter:
• Change the word introductory to advanced in the first sentence.
• Change the words a brochure to an application in the second paragraph.
• Use the thesaurus to change the word quickly in the fourth paragraph to an appropriate synonym.
• Change Kallie Gavrilos to your name.
e) Save the modified Ceramics Info Request and print a copy.
Exercise 2 —————————————————— Donation ThanksYou have been asked to write a thank you letter to Mrs. Kristine LeBon for her donation.
a) In a new document create the following letter, allowing Word to wrap the text. Create the letter using the block style:
123 Whippo LaneButler, PA 16001-7896January 9, 2006
Mrs. Kristine LeBon17 North Main St.Reedsburg, GA 04459-2233
Dear Mrs. LeBon:
I am writing to thank you for your very generous donation to the Sarah Bernstein Memorial Library. We are always appreciative of donations, both monetary and otherwise.
As you are well aware, our library has needed new carpeting for several years now. The old rugs were an ugly avocado color. The new carpeting not only looks beautiful, but will also help keep the environmental conditions good for books.
Thanks again from the gang at the Sarah Bernstein Memorial Library.
Sincerely
Chris WarheitLibrary Assistant
b) Check the document on screen and correct any errors and misspellings. Remove the red wavy line line from correctly spelled words.

Using a Word Processor 121
c) Save the letter naming it Donation Thanks.
d) Make the following changes:
• Delete the word very in the first sentence.
• Use the thesaurus to change the word appreciative in the first paragraph to an appropriate synonym.
• Add the following sentence to the end of the first paragraph in the body of the letter: Your donation was truly a welcome surprise.
• Delete the sentence The old rugs were an ugly avocado color. in the second paragraph in the body of the letter.
• Change good for books to favorable for printed materials at the end of the second paragraph in the body of the letter.
• Change the gang to all of us in the third paragraph in the body of the letter.
• Change Chris Warheit to your name.
e) Check the document on screen and correct any errors and misspellings.
f) Save the modified Donation Thanks and then print a copy.
Exercise 3 ———————————————————— LeadershipEffective leaders are key to a successful business. Learn more about leadership skills by completing the following exercise.
a) In a new document, type the following essay, allowing Word to wrap the text:
Leaders in any business environment are viewed as role models and visionaries for those who work with them. Effective leaders tend to possess similar characteristics, such as approachable, responsible, wise, and sensitive.
An effective leader is always organized and enthusiastic. An effective leader knows how to delegate and utilize the strengths of their employees.
b) Check the document on screen and correct any errors and misspellings.
c) Save the document naming it Leadership.
d) Make the following changes:
• Change the word wise to knowledgeable in the first paragraph.
• Change the word effective to successful in the second paragraph. Use the gram-mar checker to correct the grammatical error that occurs as a result of changing the word.
• Add a third paragraph with the text: Leadership skills can be learned. Individuals who would like to become leaders should become accessible and approachable, be willing to share the credit with colleagues, and take initiative.
e) Save the modified Leadership, preview the document, and then print a copy.

122 Chapter 4
Exercise 4 ———————————————————— Cover LetterIt is common practice to include a cover letter with a résumé or portfolio when applying for a job. A cover letter should be in the block style and addressed to a specific individual and company. The first paragraph should indicate the position being applied for and give the location and date of the advertise-ment. The second and possibly third paragraph should expand in detail upon qualifications pertinent to the job. The concluding paragraph should request an interview, state contact information, and thank the reader for his or her time and consideration.
a) Given the following job advertisement from the Sun News on August 24, 2006, create a cover letter:
Part-Time Sales PositionGreat opportunity for a student. Part-time position in busy retail clothing store. Hours are 5–9 p.m. three days a week and 9–5 p.m. on Saturdays. Need to be motivated and a self-starter. Salary includes wage plus commission. Send or e-mail cover letter and résumé to:Ms. Jessica Wilson, ManagerClothes and More678 Palm Blvd.Boca Raton, FL [email protected]
b) Check the document on screen and correct any errors and misspellings.
c) Save the document naming it Cover Letter Name where Name is your name.
d) Collaborate with another student in the class. E-mail or give your peer a copy of the file so that it can be proof read with tracking turned on.
e) Evaluate your peer’s letter. With tracking turned on, make at least three “suggested” edits along with any necessary edits, such as formatting or grammatical errors.
f) Use the Reviewing toolbar to accept and reject suggestions by your peer.
g) Save the modified letter, preview the document, and then print a copy.
Exercise 5 —————————————————— Complaint LetterYou have recently organized the senior prom. The catered food at the prom arrived an hour late, was cold, and the menu was different than what was agreed to. You have decided to write a letter of com-plaint to the manager of the catering company asking for a refund.
A letter of complaint should be brief and to the point. All relevant facts should be included, the action wanted should be clear, and the tone of the letter should be reasonable. One appropriate format is to write about the problem in the first paragraph, state the solution in the second paragraph, and then give a deadline for a response in the last paragraph.
a) In a new document create a letter of complaint in the block style. Address the letter to:
Mr. William Thomas Catering Manager Catering For All Occasions 43-901 Airport Way Detroit, MI 48225

Using a Word Processor 123
b) Check the document on screen and correct any errors and misspellings.
c) Save the document naming it Complaint Letter Name where Name is your name.
d) Collaborate with another student in the class. E-mail or give your peer a copy of the file so that it can be proof read with tracking turned on.
e) Evaluate your peer’s letter. With tracking turned on, make at least three “suggested” edits along with any necessary edits, such as formatting errors or spelling mistakes.
f) Save the edited letter and return it to your peer.
g) Use the Reviewing toolbar to accept and reject suggestions by your peer. Save the modified letter.
h) Preview the document and print a copy.
Exercise 6 ——————————————————————— Poem An occasional poem is a poem written for a special occasion, such as a birth, wedding, inauguration, victory, or dedication.
a) In a new document create an occasional poem. The poem should be from four to 16 lines. Use the thesaurus in Word to find synonyms and antonyms.
b) Check the document on screen and correct any errors and misspellings.
c) Save the document naming it Poem, preview the document, and then print a copy.
Exercise 7 ———————————— COMPUTER MAINTENANCEA regular maintenance routine will help keep your computer in good condition. A maintenance routine should include cleaning the computer, maintaining the hard disk, and regularly updating virus protec-tion and operating system software. COMPUTER MAINTENANCE contains some tips about keeping a computer in good condition. Open COMPUTER MAINTENANCE, which is a Word data file for this text, and complete the following steps:
a) Type your name below the “Computer Maintenance” title.
b) Center align and bold the title “Computer Maintenance” and format it as Tahoma 14 point.
c) Left align and bold the following headings and format them as Tahoma 12 point:
“Cleaning the Computer”“Disk Maintenance”“Updating Virus Protection and Operating System Software”
d) Input devices are devices from which the computer can accept data. Two input devices are discussed in the “Cleaning the Computer” section. Format the first occurrence of each input device name as italic.
e) Output devices are devices that display or store processed data. One output device is discussed in the “Cleaning the Computer” section. Bold the first occurrence of the output device name.

124 Chapter 4
f) The “Disk Maintenance” section lists an example of an operating system. Format the name of the listed operating system as bold and italic.
g) The “Updating Virus Protection and Operating System Software” section explains what must be downloaded on a regular basis to protect against new viruses. Format the name of the download as bold and italic.
h) Save the modified COMPUTER MAINTENANCE and print a copy.
Exercise 8 ——————————————— Entertainment Review The local newspaper has an opening for an entertainment critic. A review should include:
• Title
• Name of movie, concert, play, art show, or event
• Date of review
• Intended audience (young children, children, teen, young adult, adult)
• Rating, if applicable (G, PG, PG-13, and so on)
• Type of movie, music, play, art, or event
• Name of producer or gallery
• Name of director, if applicable
• Name of actors, band members, artist, headliner, or main attraction
• Summary of the movie or play, without giving away surprise moments or the ending
• Comparison to similar movies, concerts, plays, art shows, or events
• Your overall rating
a) In a new document create a half-page review of a recent movie, concert, play, art show, or similar event that you attended. A review should be written based on facts and without bias. Be sure to include the appropriate information as listed above.
b) Create a center aligned, bold title that has the name of the event that was reviewed. Be sure there is a blank paragraph between the title and the first paragraph.
c) Format any titles in the review as italic, such as the title of a movie or a song title.
d) Justify the body of the review.
e) Select Tools j Word Count to display the number of words in the document. Add a paragraph to the end of the review that includes your name and the number of words in the article.
f) Check the document on screen and correct any errors and misspellings.
g) Save the document naming it Entertainment Review and print a copy.

Using a Word Processor 125
Exercise 9 ———————————————————— PROPOSAL Dr. Ellie Peterson and Dr. Jeremy Prow are studying coral reefs off the coast of Florida. They have cre-ated a funding proposal for their coral research.
a) Open PROPOSAL, which is a Word data file for this text, and make the following changes:
• Change the heading so it reads A PROPOSAL FOR CORAL RESEARCH at the top of the page.
• Change the word effect to affect in the “Summary” paragraph.
• Change the word accomplish to complete in the “Summary” paragraph.
• Delete the text state of the art in the “Purpose and Description” paragraph.
b) Check the document on screen and correct any errors and misspellings.
c) Center align and bold the headings “A PROPOSAL FOR CORAL RESEARCH” and “GROWTH STUDIES OF CORAL ON SOUTH FLORIDA REEFS.”
d) Format the headings “Summary,” “Purpose and Description,” “Coral,” and “Computerized Guide” as italic.
e) Center align and bold the “BUDGET” heading and format it in a larger font size.
f) Find the word greater in the proposal and then use the thesaurus to replace it with a synonym.
g) Replace all occurrences of aging with growth.
h) Save the modified PROPOSAL.
i) Print only page 1. (Refer to Chapter 1 for information on printing single pages.)
Exercise 10 —————————————————————— Vacation In a new document create a one-page description of your last vacation. Describe where you went, how you traveled, what you saw, and what you did. Include a hyperlink to a Web site that contains additional information about the vacation area. Check the document on screen for errors and misspellings and make any corrections. Save the document naming it Vacation and print a copy.
Exercise 11 ———————————————————TAKING TESTSThe TAKING TESTS document gives directions on how to take a test, but the steps are listed out of order. Open TAKING TESTS, which is a Word data file for this text, and complete the following steps:
a) Use the Cut and Paste buttons on the toolbar to place the directions in proper order. Be sure there is a blank line between each step.
b) Save the modified TAKING TESTS, preview the document, and then print a copy.

126 Chapter 4
Exercise 12 ———————————————————— SCULPTORSFive sculptors that lived during the late 19th and early 20th centuries are:
Sculptor CountryConstantin Brancusi Romania Ronald Moody Jamaica Ivan Mestrovic Croatia Jacques Lipchitz Lithuania Pablo Gargallo Spain
These sculptors were born in different countries and their art was influenced by events, movements, and cultures of those years common to the artists.
a) Open SCULPTORS, which is a Word data file for this text. It contains information about the five artists listed above. Cut and paste the paragraphs so that the country, artist’s name, and description are in alphabetical order by country.
b) Save the modified SCULPTORS and print a copy.
c) Cut and paste the paragraphs so that the country, artist’s name, and description are in chronological order by artist’s birth date.
d) Save the modified SCULPTORS and print a copy.
e) Use books or the Internet to research each artist and find the name of a work (a sculp-ture), the materials used, and the year it was completed. Between each artist’s name and biography, add the information about the artist’s work and include a hyperlink to a Web site that contains additional information about the artist.
f) Save the modified SCULPTORS and print a copy.
Exercise 13 ———————————————————— Short Soccer The sports editor for your college newspaper likes the soccer article that you submitted. However, space limitations require that the article be between 150 and 160 words.
a) Open SOCCER, which is a Word data file for this text.
b) Carefully read the article and determine which sentences and words are extraneous and which are necessary to maintain the focus of the article.
c) In a new document, paste the text from the SOCCER article that still make a complete story without losing the focus of the original article.
d) Select Tools j Word Count to display the number of words. Continue to edit the article to meet the space limitations.
e) Save the document naming it Short Soccer.
f) E-mail the Short Soccer article as a document for review to: [email protected]
g) Preview the document and print a copy.

Using a Word Processor 127
Exercise 14 ———————————————— Water ConservationYou have been asked to write an article about an environmental issue.
a) In Word, open and then print a copy of the WATER, CONSERVATION, and XERISCAPE documents, which are Word data files for this text.
b) In a new document create an article based soley on the documents printed in step (a). Include a title, introductory paragraph, supporting paragraph(s), a closing paragraph, and your name.
c) Under the title, type by Student Name replacing Student Name with your name and then press Enter twice. You may need to point to the blue bar below “by” and then click the AutoCorrect Options button and select Undo Automatic Capitalization if the word “by” does not remain lowercase.
d) Bold the document’s title and format it as 14 point. Bold the byline and format it as italic.
e) Justify the text in the body of the article.
f) Check the document on screen and correct any errors and misspellings.
g) Save the document naming it Water Conservation, preview the document, and then print a copy.
Exercise 15 —————————————————— Grand Opening You have opened a retail store. Your store could sell jewelry, clothing, sporting goods, or anything else you wish. You will need a flyer to promote the grand opening of your new store. A flyer is a one-page document that is sent in the mail, hand delivered, or left out for pick up. The intended audience is prospective customers residing in the area of the business location. A flyer should have large ele-ments to catch the reader’s attention so that the reader immediately knows the general topic. The rest of the flyer should contain as much information as possible, including business name, address, phone number, e-mail address, Web site address, and fax number. These elements can be smaller because the flyer already has the reader’s attention. A flyer should also include coupons or other promotions to draw the prospective customer into the store.
a) In a new document create a flyer that will be sent to prospective customers announcing your grand opening.
b) Assume the flyer will be printed in color and format the text appropriately. Decide which text should be used to get the reader’s attention and make that text much larger. Experiment with different fonts for the larger text, and choose one that is easy to read and compliments your business. Experiment with different ways of emphasizing the text.
c) Bold all occurrences of the store’s name. Be sure each occurrence of the store’s name is in the same color.
d) Format appropriate paragraph alignments throughout the flyer.
e) Check the document on screen and correct any errors and misspellings.
f) Save the document naming it Grand Opening.

128 Chapter 4