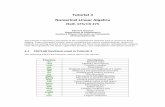Chapter 4 Table of Contents 4. Tutorial4-1 · PDF fileChapter 4 Table of Contents ... 4-44...
Transcript of Chapter 4 Table of Contents 4. Tutorial4-1 · PDF fileChapter 4 Table of Contents ... 4-44...

4 - Tutorial - i
Chapter 4 Table of Contents 4. Tutorial..................................................................................................4-1
4.1 How to Use this Tutorial ................................................................................................ 4-1 4.2 Track 1 - Getting Started ................................................................................................ 4-1 4.2.1 Installation Requirements ........................................................................................... 4-1 4.2.2 Sample Data Installed ................................................................................................. 4-1 4.2.3 Files Located in the demo Directory........................................................................... 4-2 4.2.4 Running HARP ........................................................................................................... 4-2 4.3 Track 2 – Program and File Organization...................................................................... 4-2 4.3.1 Starting a New Project ................................................................................................ 4-2 4.3.2 Opening the demo database ........................................................................................ 4-4 4.3.3 Select Reporting Year ................................................................................................. 4-4 4.3.4 Copying Data in a Reporting Year.............................................................................. 4-5 4.3.5 Deleting Data from a Reporting Year......................................................................... 4-6 4.4 Track 3 - Entering Facility and Emissions Data............................................................. 4-6 4.4.1 Facility Data ................................................................................................................ 4-6 4.4.2 Stack Data ................................................................................................................... 4-8 4.4.3 Device Data............................................................................................................... 4-10 4.4.4 Process Data .............................................................................................................. 4-11 4.4.5 Emissions Data.......................................................................................................... 4-14 4.4.6 Building Geometry.................................................................................................... 4-18 4.4.7 Property Boundaries.................................................................................................. 4-23 4.4.8 Sensitive Receptor Data ............................................................................................ 4-26 4.5 Track 4 - Reports .......................................................................................................... 4-28 4.5.1 Inventory Reporting Forms ....................................................................................... 4-28 4.5.2 Emissions Summaries ............................................................................................... 4-30 4.5.2.1 By Facility ............................................................................................................. 4-30 4.5.2.2 By Process ............................................................................................................. 4-32 4.5.3 Prioritization.............................................................................................................. 4-34 4.5.4 Q/A Report ................................................................................................................ 4-37 4.5.5 Compare Two Years ................................................................................................. 4-38 4.6 Track 5 - Dispersion Analysis ...................................................................................... 4-41 4.6.1 Getting Started with Dispersion Analysis ................................................................. 4-41 4.6.2 Files ........................................................................................................................... 4-42 4.6.3 Control Parameters.................................................................................................... 4-43 4.6.3.1 Calculating Building Downwash........................................................................... 4-44 4.6.4 Defining Emission Sources ....................................................................................... 4-45 4.6.5 Setting Up a Receptor Grid ....................................................................................... 4-47 4.6.6 Defining Property Boundary Receptors .................................................................... 4-48 4.6.7 Defining Sensitive Receptors.................................................................................... 4-49 4.6.8 Defining Census Block Receptors ............................................................................ 4-50 4.6.9 Defining Pathway Receptors..................................................................................... 4-51 4.6.10 Setting Meteorology Parameters............................................................................ 4-52 4.6.11 Defining Output Control Parameters ..................................................................... 4-54 4.6.12 Emission Rate Factors ........................................................................................... 4-56

4 - Tutorial - ii
4.6.13 Setting Elevations for All Sources and Receptors ................................................. 4-58 4.6.14 Running the Dispersion Model.............................................................................. 4-58 4.6.15 Checking for Errors ............................................................................................... 4-59 4.6.16 Understanding the ISCST3 Input and Output Files ............................................... 4-60 4.7 Track 7 – Point Estimate Risk Analysis and GIS......................................................... 4-62 4.7.1 Getting Started, Loading Data Files.......................................................................... 4-62 4.7.2 Navigating the Map and Data on the Risk Window ................................................. 4-64 4.7.3 Locating and Labeling Streets................................................................................... 4-66 4.7.4 Printing and Exporting Maps .................................................................................... 4-67 4.7.5 Editing Emissions Data ............................................................................................. 4-68 4.7.6 Setting Site Parameters ............................................................................................. 4-70 4.7.7 Averaging Period Adjustment Factors ...................................................................... 4-71 4.7.8 Point Estimate Cancer Risk Analysis ....................................................................... 4-71 4.7.9 Point Estimate Chronic and Acute Health Effects .................................................... 4-74 4.7.10 Contouring ............................................................................................................. 4-75 4.7.11 Calculating PMI/MEI ............................................................................................ 4-77 4.7.12 Cancer Population Exposure Estimate and Cancer Burden................................... 4-78 4.7.13 Refined Max Hourly Acute Risk ........................................................................... 4-79 4.8 Track 8 – Stochastic Risk Analysis .............................................................................. 4-81 4.8.1 Setting up and Running a Simulation ....................................................................... 4-81 4.8.2 Viewing the Results .................................................................................................. 4-84 4.8.3 Stopping and Continuing a Simulation..................................................................... 4-88 4.8.4 Selecting which Variates to Sample .......................................................................... 4-89 4.8.5 Overriding and Locking Parameters ......................................................................... 4-90 4.8.6 Generating an Exception Report............................................................................... 4-91 4.8.7 Resetting the Network............................................................................................... 4-93 4.8.8 Viewing Variate Distributions .................................................................................. 4-93 4.8.9 Editing Distribution Parameters................................................................................ 4-94 4.8.10 Exporting Data ....................................................................................................... 4-96 4.8.10.1 Exporting Plot Data ............................................................................................ 4-96 4.8.10.2 Exporting Raw Sample Data .............................................................................. 4-97 4.8.11 Health Table ........................................................................................................... 4-98

4-1
4. Tutorial 4.1 How to Use this Tutorial
This tutorial should be used sequentially while running the HARP program. The tutorial will lead you through most of the common steps involved in doing a complete end-to-end risk analysis, which includes entering emissions data, running an air dispersion analysis, and finally doing both point estimate and stochastic risk analysis. The steps will be described in a sequence that an analyst might typically follow. As you become more familiar with the features and capabilities of the program, it is certain that you will divert from this sequence. This tutorial will not cover every aspect of the analysis options, but will refer to other sections of the documentation where appropriate to cover some details. The goal is to “hold the hand” of the beginning user so that he/she might attain some comfort level with the program in a short period of time and will see how the many facets of HARP relate to one another.
In order to minimize the human error factor while working through this tutorial, all of the data required for the dispersion and risk analysis portions of the tutorial have been predefined and installed by the HARP installation program into the directory \HARP\Projects\Demo. (For installation requirements, please see Chapter 2.) You will nevertheless be led through the data entry procedure. If you should encounter problems during the data entry, enter the data incorrectly, or simply wish to skip the data entry portions of the tutorial, you may utilize the sample data for the analysis steps.
The tutorial consists of actions that the user should carry out, key points of interest, and explanatory text. The actions and key points are always outlined with a box as shown below: Ø This is a user action.
o This is an explanatory note or program response.
Please follow the tutorial steps sequentially, starting with the next section. 4.2 Track 1 - Getting Started 4.2.1 Installation Requirements
For instructions on installing HARP, please refer to Chapter 2. 4.2.2 Sample Data Installed
When HARP is installed, the installation program creates a directory that contains a database that is already populated with some fictitious data that are intended to be used with this tutorial for demonstration purposes. The directory containing all of the required files for this tutorial is the \HARP\Projects\Demo directory. (We have assumed that you have accepted the default name of HARP for the installation directory when you ran the setup). If you have deleted this directory or altered its contents, the tutorial may not work according to the description in this document. You can always restore the original tutorial data by reinstalling HARP.

4-2
4.2.3 Files Located in the demo Directory The following files are included in the demo directory. For a more detailed description of
the files that are used or created by HARP see Appendix B. DEMO.ISC ISC workbook file; stores all of the ISC input parameters that you can edit
DEMO.INP ISC input file; generated by HARP when you set up and run ISC
DEMO.OUT ISC output file; generated by ISC
DEMO.BIN ISC binary output file; holds X/Q data for each hour
DEMO.ERR list of error messages generated by ISC
DEMO.SRC source receptor file; contains list of sources and receptors for the ISC run; generated by HARP when you set up ISC
DEMO.RSK point estimate risk values generated by HARP; this file is updated automatically each time you perform one of the point estimate risk analysis functions.
DEMO.XOQ average and maximum X/Q values for each source-receptor combination; generated by ISC
DEMO.PLT plot file generated by ISC
4.2.4 Running HARP
When you install HARP, the installation program will create a HARP icon on your Windows desktop. Ø To run HARP, simply double-click on the HARP icon on the Windows desktop.
As HARP opens, a small dialog window will appear asking you to enter your initials.
Whatever you enter here will appear on some of the reports to identify who created the report. Note that the initials are three characters in length and can either be in lower or upper case. 4.3 Track 2 – Program and File Organization 4.3.1 Starting a New Project
A project directory is the location where HARP will save all of the files that will be created when performing a dispersion and risk analysis. You are encouraged to create a new project directory when your attention is shifted to a different facility or geographical area in order to keep the files segregated from other projects. You are not forced to do this, but it is intended to improve organization of your files when you are working on multiple projects. HARP will place a file named Project.ini in each project directory. HARP uses this file to store information about your project, such as the name of the database file that you want to use when working on this project. Project.ini is always located in the project directory. You do not

4-3
have to create the file project.ini in advance. If the file does not exist, HARP will create it when you open a new project directory. The file project.ini is an ASCII file that can be viewed or edited with any text editor.
Before you begin a new project in HARP, it is best to create a new directory outside of HARP using Windows Explorer. This new directory is where HARP will save all of the files for your project. To create a new file directory: Ø Open the Windows Explorer window (press the Start button, select
Programs/Accessories/Windows Explorer).
Ø Click on the HARP/PROJECTS directory.
Ø Select Files/New/Folder to add a new folder to this directory.
Ø Right click on the new folder and select Rename.
Ø Enter MyProject (or any other directory name that you prefer).
o Note: Never use spaces when naming a file or directory.
Ø Return to the HARP main window.
Ø Select the Project menu.
Ø Press the Browse button.
Ø Browse to the MyProject directory that you just created. (If there is an existing file named project.ini select it.)
Ø Click the Open button.
Ø On the project window, click the OK button.
o The current project directory has now been changed to MyProject. HARP will create a file called project.ini and save it in the new directory.
o Note that when you start a new project, the reporting year always reverts to year -2. So you should change it to the year that you want, as in section 4.3.3.

4-4
4.3.2 Opening the demo database
The HARP (CEIDARS-Lite) database file will accept data for facilities and their emissions, area wide (regional) sources, and sensitive receptors. The facility and emissions database is patterned after the Air Resources Board’s (ARB) California Emission Inventory Development and Reporting System (CEIDARS) emission inventory reporting forms. During an analysis, the dispersion and risk modules will pull data from the HARP database to perform the required calculations.
The HARP database only comes with example data for the tutorial. Data for your project
will need to be added by you to the HARP database. By default, when you first install and run HARP the database file that is opened will be HARP.MDB which will exist in your HARP directory. But just in case you have changed it by opening up a different database, here is how you would get back to the original installed database.
The HARP (CEIDARS-Lite) database that you create will normally contain facility and
emissions data for numerous facilities, and will therefore probably span multiple projects. It is not necessary to make a copy of HARP.MDB for each project (but each project should have a different reporting year). The location of the database file is independent of the location of the project directory.
If you want to skip the data entry portions of this tutorial you can use the data in year -2
of the HARP.MDB database and skip directly to the dispersion and risk analysis portions of the tutorial. Ø From the HARP main menu, select Edit Data/Open Database.
Ø When the File Open dialog window appears, browse to the HARP directory and select HARP.MDB.
o Each time you run HARP, it will automatically open the last database file and reporting year that you selected.
o The database file can be placed in any directory independently of where your project directory is located. Use the steps above to open a database in a different directory.
o You may make a copy of the database file by using the Windows Explorer or other file manager program. Copies can be used for backup, for specific projects, or to experiment with program features without concern for altering original data.
4.3.3 Select Reporting Year
All facility and emissions data is keyed to a specific reporting year. Data for each reporting year is separate and independent. All editing, reporting and analysis is done for the reporting year that is currently selected.
The reporting year that you specify is normally intended to represent the actual calendar year in which the emissions data was reported (e.g. 2003). However, you may use any reporting

4-5
year as a scratch area in order to experiment with the program or to setup for various projects. HARP will accept any number between -32767 and +32767 as a reporting year. However, any year with a negative number may be overwritten when the program is updated. In this tutorial, the example data is stored in reporting year -2. Data for this example will be entered into a new, empty reporting year: Ø From the main menu, select Muti-year.
Ø Select the top list button to show a list of existing reporting years. Decide on a new year that does NOT exist in the list. This example will assume that you have chosen year -4. Press the Cancel button to return to the Mulit-year window.
Ø Enter 4 in the space next to Change reporting year to.
Ø Press the button labeled Change reporting year to.
o Note: The year will not change until you press the button Change reporting year to.
Ø Press the Exit button.
o The top of the main window should now show reporting year -4.
Ø Press Exit to close the Multi-year window.
4.3.4 Copying Data in a Reporting Year
You may copy all data from one reporting year to another in one step. You might, for example, wish to copy all of the real data from 2003 to some other year, such as year -3, either to provide a backup copy or to experiment with changing the data. Ø From the main menu, select Utilities/Multi-year.
o The Multi-year Data Utility Window will appear.
Ø Next to Source Year to Copy enter -2.
Ø Next to Target Year to Copy, enter -3.

4-6
Ø Press the button labeled Copy all data from source year to target year. o Year -3 now contains a copy of all of the data from year -2. You may make year -3 the
current year by following the steps above.
4.3.5 Deleting Data from a Reporting Year You may delete all data from any reporting year. Ø From the main menu, select Utilities/Multi-year.
o The Multi-year Data Utility Window will appear.
Ø Next to Target Year to Copy, enter -3.
Ø Press the button labeled Delete all data from target year.
o You will be prompted for confirmation. When prompted, you must enter the word DELETE in upper case to confirm your intent.
o The deletion of data using these steps is permanent and cannot be reversed.
4.4 Track 3 - Entering Facility and Emissions Data
This section will walk you through the steps of entering emissions data into the HARP (CEIDARS-Lite) database. Later tutorial tracks will utilize this data for dispersion and risk analysis. If you want to compare results directly with those presented here, you should be careful to enter the same data values. Otherwise, your results will vary.
Note: You cannot create a database from scratch. You must copy an existing database and then modify it. But you can create a new inventory year within the existing database. This new inventory year will be empty of data. You can then copy in data from an existing year or hand-enter new data. 4.4.1 Facility Data
The name of the first fictitious company whose emissions data you will be entering is ABC Chemical. It is located in La Jolla, CA. Ø From the main menu, select Edit Data/Facilities and Emissions
o You will be prompted with the reminder that there is no facility data yet entered for this reporting year. Acknowledge the message by pressing the OK button.
o The Facility window will appear.
Ø Select Add from the menu.
o The Facility/Add window will appear.
Ø Enter a facility ID of 1001

4-7
o The facility ID can be any positive integer, up to nine digits that you choose. It must be unique for the county, air basin, district and reporting year that you are considering.
o We assume that you do not know the county, air basin and district codes for San Diego.
Ø Click the button labeled List COABDIS
o The county selection list appears
Ø In the box next to the Search for String button enter diego. Then press the Search for String button.
Ø There are two San Diego entries listed. Click on the second one, where the air basin is SD (the air basin OCS is the outer continental shelf, i.e. offshore)
Ø Press the OK button.
Ø On the Add Facility window, press the OK button
Ø On the Facility Data window, enter the facility name, ‘ABC Chemical’.
Ø Enter a facility SIC code as shown below, (you may press the Facility SIC button to select from a list of all SIC numbers. You may search for a specific SIC name in the same way as you just search for the COABDIS above. Try narrowing the search by entering a search string like ‘chemicals’.
o For risk assessments, 9999 (unknown) can be added for the SIC code and 99999999 for SCC code.
Ø Enter the UTM coordinates shown below and then click on the “Change Coordinate System” button to select the coordinate system and datum. In this case, the coordinate system is UTM Zone 11 and the datum is NAD27. Press Accept to go back to the Facilty Data main page.
Ø Click on Page 2, Page 3, Page 4, and Page 5 tabs and enter any available information.
Ø Select Save from the menu. The Facility Data window should appear as shown below.
o Tip: HARP will not update the facility/boundary drawing until you hit save on the screen where you have made your latest change.
o The remaining fields on this window are required for reporting of emissions to ARB, but are not used for risk analysis. If you do not know the valid entries for a particular field, press the adjacent button for a selection list.

4-8
4.4.2 Stack Data
ABC Chemical has two stacks. Note that the term ‘stack’ is used loosely to refer to a release point. A stack may be either a physical stack, which is termed a point source, or it might be a volume or area source. All of the release types are stored in the same table in the database, which is called the stack table. Ø From the Facility Data window, select Stacks from menu.
o You will be reminded that there is not yet any stack data for this facility. The Stack Data window will appear.
Ø Select Add from the menu.
Ø Enter a Stack ID of 1 or any 6 digit positive integer.
o The Stack ID must be unique for this facility only.
Ø Enter the remainder of the parameters as shown in the window below, except for the Rate field.
o Note: Elevation in feet refers to the height above sea level of the base of the facility while release height is the high of the stack from the base of the building.

4-9
Ø Press the button labeled Calculate Rate
o The flow rate is calculated from stack diameter and velocity, and the calculated value is automatically entered into the Rate field. Conversely, you could enter the Rate, then press the Calculate Vel. button to fill in the flow velocity.
o To facilitate entering stack coordinate data, users can transfer the facility coordinates into this page by pressing the “Set location to facility location” button.
Ø Select Save from the menu.
o All of the fields entered above are required for dispersion and/or risk analysis.
o The release type defaults to Point. For point releases (i.e. stacks), the remaining fields on the bottom of the window are not used. If the release type is not a point type, then you should select the appropriate type and fill in the corresponding data fields as indicated by the captions. A volume source requires a width and height (lateral and vertical dimensions are entered). An area source requires height (a vertical dimension is entered), x-width, y-width and angle. An open pit source requires x-width, y-width, angle and volume of open pit. NOTE: For volume and area sources, the height is divided by the appropriate factor (e.g., 2.15) to obtain the vertical dimension (SZINIT) before input into HARP. The volume source also requires an adjustment to the width to obtain a lateral dimension (SYINIT). To obtain the SYINIT for HARP, the width is divided by a factor (e.g., 4.3). For more information see section 5.10.
Ø Enter data for a second stack using the values shown below.
Ø Press the Exit button to return to the Facility Data window.
o Tip: HARP will not update the facility/boundary drawing until you hit save on the screen where you have made your latest change.

4-10
4.4.3 Device Data ABC Chemical has a single device. Ø From the Facility Data window, select Device from the menu.
o You will be reminded that there is no device data yet entered for this facility.
Ø Select Add from the Device Data window.
Ø Enter a device ID of 1 or any six digit positive integer.
Ø Enter the device name in the box labeled Device.
Ø Press Save to save the device record.
o The remaining fields on the device window are not required for dispersion or risk analysis. However, they should be filled out for reporting of emissions data to ARB.

4-11
4.4.4 Process Data
ABC Chemical has two processes. They are both associated with the same device that was entered above. Each process is emitted through a different stack. Ø From the Device Data window, select Process from the menu.
o You will be reminded that there are no processes data yet entered for this device.
Ø Select Add from the Process Data window.
Ø Enter a process ID of 1. (This may be any ID that is unique to this device. The process ID must be an integer between 1 and 99).
Ø Enter the process name in the box labeled Process.
Ø Enter an SIC and SCC codes as shown below. Alternatively, you can click the button labeled SIC and select from a list of available SIC codes. Try searching for ‘chemicals’ or some other embedded string.
o Note that if you enter the SIC and SCC codes directly by typing them, the corresponding SIC and SCC names are immediately shown in the gray boxes below the SIC and SCC buttons. If you enter an invalid SIC or SCC code, the name fields will appear blank.
o When you enter a valid SCC code, the SCC units appear automatically in the box labeled SCC Units.

4-12
o Please also note that the Reconcile Emission Inventory Code (REIC) is N/A which means there is no corresponding areawide source associated with this SIC/SCC combination. In other words, this stationary point source will not be reconciled with any areawide sources.
o The ARB assigned a number of SIC/SCC combinations in the category table. For any valid combination, there is a corresponding Emission Inventory Code (EIC). However, there may not be a REIC for this combination because it is not reconciled with any areawide source. For example, there is not any areawide source corresponding to hexavalent chromium electroplating process. Thus, SIC/SCC=3471/30901002 does not have any areawide source associated with it.
Ø Enter an average annual process rate of 1000. The units are TONS PRODUCED per year, as implied by the SCC code.
Ø Enter a maximum hourly process rate of 1. The units are TONS PRODUCED per hour, as implied by the SCC code
Ø Enter a stack number of 1. Alternatively, you can click the Stack button to select from a list of stacks that are currently defined for this facility.
o It is recommended to enter the stack data for the facility first, so that when you get to the process data the stack numbers will already be defined. However, this is not essential. You may enter a number for an undefined stack here, then go back and add the stack from the stack window. If the stack that you enter on the process window is not defined, you will get an error message during the risk analysis when you try to import the chemical and emission data for that stack.
Ø Press Save to save the process record
o The Date Process Rate Last Changed field is updated automatically with today’s date.
o The remaining fields on the process window are not required for dispersion or risk analysis. However, they should be filled out for reporting of emissions data to ARB.

4-13
Ø Select Add from the Process Data window.
Ø Enter a Process ID of 2 (This may be any ID that is unique to this device)
Ø Fill in the rest of the data for process number 2 as shown below
o To enter the monthly rate distribution for this process, enter the percentage of the total annual process rate attributed to each month in the boxes at the bottom of the window. To specify a uniform distribution, click the button labeled Uniform. This will set the percentage for each month to 8.3. The total of the percentages for the twelve months must add up to 100. (The monthly distribution is not required for dispersion analysis.)
o Note that this process is associated with stack 2, meaning that all of the emissions from this process are assumed to emit from stack 2.
Ø Select Save from the menu.

4-14
4.4.5 Emissions Data
In this section you will enter the emissions data for the two processes defined in the previous section. Ø From the Process window, select List. This will display a selection list of all of the
processes associated with the current device.
Ø Double-click on the first process in the list. The Process window should now show the data for process 1.
Ø Select Emissions from the menu.
o You will be reminded that there are no emissions records yet defined for this process.
Ø Select Add from the Emissions Data window.
o The Add Pollutant window will appear.
Ø Click the button labeled Pollutant ID. You will see a selection list of pollutants.
o Reminder: Not all of the substances in the database have health values (cancer, chronic, acute). Therefore if you plan on performing a risk analysis, make sure you have chosen the substance with the correct health value. The HARP health table can be viewed from the Risk Analysis module (Analysis/Risk Analysis/Health Table). Pollutant IDs are unique to each substance, except for carbon monoxide which is listed as 42101 (SAROAD for criteria pollutant) and 630080 (CAS number for toxics). You should always select 42101 when entering emissions for carbon monoxide unless you want to perform risk analysis for a facility using carbon monoxide. In this case select 630080 as carbon monoxide.

4-15
Ø In the search box at the top of the window, enter arsenic. Press the Search for String button.
o The search list should appear as shown below.
o You will see a selection list of pollutants.
Ø Double-click on 35822469 – 1,2,3,4,5,7,8-Heptacholorodibenzo-p-dioxin.
Ø Press the OK button on the Add Pollutant window.
Ø On the Emissions Data window, enter an emission factor as shown below
o Note that the Calculated AnnualEMS and Calculated Hourly EMS are automatically updated. These numbers are the products of the emission factor that you just entered in this window and the corresponding process rates that you entered on the Process Data window.
Ø Enter annual emissions as shown below.
o In this case we are ignoring the calculated process rate above, which is only a guideline. This difference will likely be a red flag to the ARB reviewers.
Ø Enter Hr. Max. EMS value as shown below
Ø Select Save.
o The Emissions Data window should appear as shown below.

4-16
Ø Select Exit to close the Emissions Data window and return to the Process Data window.
Ø Click Next to go to the second process. The Process Data window should show process number 2.
Ø Select Emissions from the menu.
o You will be reminded that there are no emissions records yet defined for this process
Ø Select Add.
Ø Select pollutant 1016 - Arsenic compounds (inorganic).
Ø Enter the rate parameters as shown below.
Ø Select Save.
o Note that the fields labeled Last EMS Update and Person Changing are updated automatically. The Person Updating field will contain the name or initials that you entered into the log on window when you first ran HARP.

4-17
Perform a quick check of the emissions data to be sure that it agrees with the sample problem. Ø Close the Emissions Data window by selecting Exit.
Ø Close the Process Data window by selecting Exit.
Ø Close the Device Data window by selecting Exit.
Ø From the Facility Data window, select Calculations/Emissions.
o You should see a Total Emissions table displayed as shown below. This window tallies up the annual emission rates for all chemicals for all processes associated with the current facility.
Ø Close the Total Emissions window by selecting Exit.

4-18
4.4.6 Building Geometry
Building geometry is used for building downwash calculations when setting up the dispersion analysis. If you do not enter building geometry, then no downwash calculations will be included.
Each facility may have one or more buildings. Each building may have one or more tiers. The use of tiers allows buildings to be described as multiple levels. Typically one tier will be stacked atop another to describe a stepped- in geometry.
Each tier of each building is described by three or more vertex points, which represent the corners of the building, and a tier height. The tier height is measured from the building base elevation, which is the same for all tiers of a particular building.
ABC Chemical has three buildings. Two of the buildings have only one tier. The third building has two tiers.
Each vertex is described by its easterly and northerly coordinates, measured relative to the facility location. The facility location for ABC Chemical is UTM coordinates 475,000 meters east and 3,633,000 meters north as entered on the Facility Data window. After entering the building and property boundary coordinates, you may shift the location of all buildings and property points by adjusting the facility location. Begin the exercise by entering the data for the first building as follows. Ø From the Facility Data window, select Geometry/Buildings.
o The Building Geometry window appears. The window is blank, indicating that there is not yet any building data entered for this facility.
Ø Select Add to add a new building tier.
o The Add New Building window appears.
Ø Enter an ID number for this building of 101.

4-19
Ø Enter a tier number of 1. The tier number is arbitrary, but must be unique for this building.
Ø Enter 5 for the number of corners. This defines the number of vertices for this tier.
o The Add New Building window should appear as shown below.
Ø Press the OK button to return to the Building Geometry window.
Ø Enter a building description
Ø Enter a building height of 41 meters
Ø Select Save to save the changes you have made thus far.
Ø Select Edit Points to edit the vertex point locations.
o The Building Boundary Points window will appear as shown below.
o Note that the window caption reads ‘Building 101 Tier 1’ to remind you what tier you are editing.
Illustration of Building Boundary Points
y (North Location)
x (East Location)
1 2
3 4

4-20
Ø Position the Building Geometry window and Building Boundary Points window on the screen so that both are visible.
Ø Enter the data as shown below.
o As you enter the vertex point coordinates, the Building Geometry window updates automatically to show the current geometry. If the building drawing does not appear after you have entered all the points, select Zoom/Whole Facility from the menu.
o The Plot Order is normally sequential starting from 1. These numbers indicate the order in which the vertices exist physically moving around the building in either the clockwise or counterclockwise direction. You may enter the east and north coordinates of the points in any order as long as you adjust the plot order to correspond to the physical order of the building corners.
Ø Select Save to save the change you have made so far.
Ø Select Add.
Ø Enter building number 102, tier 1.
Ø Set the number of corners to 4 (the default).
Ø Enter a building height of 30.
Ø If the Building Boundary Points window is not visible, select Edit Points.
Ø Enter the data as shown below.
Ø Select Save.

4-21
Ø Select Add.
Ø Enter building number 102, tier 2.
o Note that is a second tier of the same building.
Ø Set the number of corners to 4 (the default).
Ø Enter a building height of 50.
Ø If the Building Boundary Points window is not visible, select Edit Points.
Ø Enter the data as shown below.
Ø Select Save.
Ø Select Add.
Ø Enter building number 103, tier 1.
Ø Set the number of corners to 4 (the default).
Ø Enter a building height of 15.
Ø Enter the data as shown below.
Ø Select Save
Ø Select Options/Show Stacks
o The Building Geometry window should now appear as shown below.

4-22
o The currently selected building tier is shown in red. o The stacks are shown as small red circles (solid line). The diameter of the circle is the
diameter of the stack.
o The large dotted circle around each stack is merely a visual aid to make it easier to locate the stacks on the map when the map scale is small. The diameter of the dotted circles has no significance.
o As you move the mouse cursor around the graphic portion of the window (without clicking) the coordinates of the cursor are continuously updated. Both the relative coordinates (with respect to the facility location) and the UTM coordinates are shown.
o The horizontal and vertical dotted lines cross at the facility UTM coordinates and are for visual reference.
Ø Select List to see a list of all the building tiers defined for this facility.
Ø Double-click on one of the tiers shown in the list.
o The data for the tier that you selected is now displayed, both in the Building Geometry window and the Building Boundary Points window. You may edit the values in either window, then remember to select Save.
Ø Click the Next and Previous buttons to show the data for each of the tiers in sequence
Ø Holding down the left mouse button, drag around an area of the map to zoom in to a larger scale.
Ø Select Zoom/Zoom Out to show the map on a smaller scale.
Ø Select Zoom/Whole Facility to set the map scale to show the entire facility
Ø Select Zoom/Whole Building to set the map scale to show the currently selected building tier.
o To delete the currently selected tier, click Delete. You will be prompted for confirmation before the tier is deleted.
o In the figure shown below, the property boundaries are also shown. The next section described how to enter property boundary descriptions.
o Tip: HARP will not update the facility/boundary drawing until you hit save on the screen where you have made your latest change.

4-23
4.4.7 Property Boundaries
Property boundary data is used to locate boundary receptors for risk analysis. Because the maximum exposed individual (MEI) is often located on or near a property boundary, the normal practice is to place receptors along the property boundary at intervals. This must be done prior to running the dispersion analysis. Once the property boundaries have been identified HARP can be used to generate receptors at regular intervals along the boundary automatically so that you do not have to figure out the UTM coordinates of each boundary receptor.
Each facility may have one or more property boundaries. The boundary curves do not have to be connected. This could be used, for example, to describe a facility having properties on opposite sides of a street.
Each property boundary curve is described by three or more vertex points, which represent the corners of the property line. Each vertex is described by its easterly and northerly coordinates, measured relative to the facility location. After entering the building and property boundary coordinates, you may shift the location of all buildings and property points by adjusting the facility location.
ABC Chemical has two property boundaries. Enter the property boundary geometry as follows.

4-24
Ø From the Facility Data window, select Geometry/Property Boundaries.
o The Property Boundary Geometry window appears. The window shows the building geometry but no property boundary curves because no property boundary data has yet been entered for this facility.
Ø Select Add to add a new property boundary.
o The Add New Property Boundary window appears.
Ø Enter an ID number for this property boundary of 101.
o The property boundary ID numbers are distinct from the building tier ID numbers, but all of the property boundaries for a single facility must have unique IDs.
Ø Enter 5 for the number of corners. This defines the number of vertices for this boundary.
o The Add New Property Boundary window should appear as shown below.
Ø Press the OK button to return to the Property Boundary Geometry window.
Ø Enter a building description.
Ø Select Edit Points to edit the vertex point locations.
o The Property Boundary Points window will appear.
Ø In the Property Boundary Points window enter the coordinates for the property boundary vertices as shown below.
o Note that the window caption reads ‘Property Boundary 101’ to remind you of which boundary you are editing in case there is more than one boundary associated with this facility.

4-25
Ø On the Property Boundary Geometry window select Save to save the changes you have
made.
o The Property Boundary Points Geometry window should appear as shown below.
o Note that both the property boundaries and building boundaries are shown. The currently selected property boundary is colored red.
o You may toggle between editing buildings and editing property boundaries by clicking on the corresponding radio button just above the graphic pane of the window. This is a short cut that avoids having to exit and return from the facility window.
Ø Add another property boundary with the coordinates shown below.
o The graphical window should now appear as shown in the next figure.
Illustration of Property Boundary Points
y (North Location)
x (East Location)
1 2
3 4

4-26
4.4.8 Sensitive Receptor Data
Sensitive receptors are specific points of interest defined by you where you want to calculate the health effects. A sensitive receptor might be a school, a nursing home or simply a residence. Once you have defined a sensitive receptor it is fairly easy to include that receptor in the dispersion and risk analysis. It is not essential that sensitive receptors be defined in the database, since new receptors can be added arbitrarily when you set up the dispersion analysis.
Sensitive receptor data is stored in the HARP database. The data is independent of the reporting year, so you may enter the data once and use it for multiple reporting years. Ø From the HARP main menu select Edit Data/Sensitive Receptors
o If you have not yet entered any receptor data you will be reminded that there is no sensitive receptor data yet defined. The demonstration data may already contain sensitive receptor data, which will be displayed.
Ø To add a new receptor to the database select Add.
o The New Receptor window will appear.
Ø Enter a receptor ID of 1.
Ø Click the button labeled Select CO/AB/DIS. Select San Diego County.
Ø Enter a description next to Group.

4-27
o The group description is arbitrary. Assigning the same group name to several sensitive receptors will make it convenient to select that group of receptors when setting up the dispersion analysis.
Ø Enter a description next to Group.
o The group name is limited to 8 characters.
o The New Receptor window should now appear as shown below.
Ø Click OK to return to the Edit Sensitive Receptors window.
Ø Enter a descriptive name next to Receptor.
Ø Click Category to select a receptor category. This is for your information only and is optional.
Ø Enter the population and UTM data as shown below.
Ø Select Save.
o The demonstration database contains two other receptors for this area. Each belongs to the group TUTORIAL.
o Use the button on the menu of the Edit Sensitive Receptors window to navigate through the receptors in the database. The List option allows you to see a list of all the receptors and jump to any receptor for editing.
o Receptor data can be exported and imported using transaction files (see chapter 7).

4-28
4.5 Track 4 - Reports 4.5.1 Inventory Reporting Forms
The inventory reporting forms are used to submit hard copy records of the emissions inventory for a facility to a local air district office or ARB. The forms are populated with data that is in the database and provides space to manually write in corrections with a pen.
These reports are rendered somewhat redundant by electronic transmission of data. Electronic transmission of emission inventory data is accomplished by using HARP to create a transaction file. The original intent of these reports is to allow districts or ARB to create reporting forms from existing data for facilities that do not have the computer or human resources to run HARP. The forms can then be filled in by the facilities using a pen and mailed back to the district or ARB. Ø From the HARP main window, select Reports/Inventory Reporting Forms.
Ø Click the button labeled Select Facility.
Ø Select ABC Chemical from the list. You can do this by clicking on the name once, then pressing OK, or by double-clicking on the name.
Ø Check the box labeled All to generate emission inventory report forms for facilities, stacks, devices, processes, emissions and supplemental use.
Ø Enter a descriptive phrase for the page footer.
Ø Check the box labeled Page Numbers to cause the pages of the report to be numbered sequentially.
o The Create Forms window should appear as shown below.

4-29
Ø From the menu, select Report/Build Report and Preview it
o You may receive a warning that ‘No supplemental use records are found’ if you have not yet entered supplemental use data. (Supplemental use data is entered by selecting Supplemental from the Facility Data window.)
o The Inventory Report preview window will appear as shown below. There are 8 pages in the report. The numbers near the top of the window show that you are currently viewing page 1 out of 8.
Ø Preview the page of the report by using the menu to navigate forward and backward one page at a time.
Ø Zoom in and out by using the options under the Zoom menu.
Ø Zoom in by double-clicking with the left mouse button on the document.
Ø With the document zoomed in to a large scale, click and hold the left mouse button while dragging the mouse around the document window. This allows you to view different parts of the document when it is too big to fit in the window.
Ø Zoom out by double-clicking with the right mouse button on the document.
Ø Save this report to a file by selecting File/Save from the menu. You may later retrieve this report by selecting File/Open.
Ø If you have a printer, print the current page by selecting File/Print Current Page, or print the entire document by selecting File/Print Entire Document.

4-30
4.5.2 Emissions Summaries 4.5.2.1 By Facility Ø From the menu, select Report/Emission Summaries/By Facility
o The Facility Summary Report window appears as shown below.
Ø Click All Reported Substances.
Ø Click User defined Facility List . This indicates that you intend to generate a report for one or more specific facilities that you will define.

4-31
Ø To define the list of facilities that you wish to report, click the button labeled Facilities
List File.
o The List Editor window will appear similar to what is shown below. (This list of facilities in the lower pane of the window will probably be different on your screen.)
o The list of facilities that you want to report is shown in the lower pane of the window.
Ø Clear the lower list by clicking Delete All.
Ø Click on ABC Chemical in the upper list.
Ø Click the button labeled Insert After.
o The lower list should now contain only one facility, ABC Chemical.
o For this simple example, there is only one facility in the database. If you have added several facilities to the database, they will all appear in the upper list. Click the Insert After or Insert Before buttons repeatedly to add other facilities to the reporting list.
o To make it easier to locate a particular facility when there are many in the database, enter a character string next to Search String, and then press the Search button. The upper list will then show only those facilities whose name partially matches the search string.
Ø Select Files/Save. The list will be saved to the file whose name is shown next to List File Name. This list may later be recalled.
Ø Click Exit to close the List Editor window and return to the Facility Summary Report window.

4-32
Ø From the Facility Summary Report window, select Print/Preview
o The facility emissions summary report will be displayed in the report preview window. Use the menu as described in the previous section to navigate through the report or to print it.
o Each of the reports described in section 4.5.2 is written to a temporary file before it is previewed or printed. The temporary file is named OUTPUT.TXT, and is located in the HARP program directory. You may import this file to a word processor, however remember that the file is overwritten during each report, so if you want to preserve it you should rename it or copy it to a different directory.
4.5.2.2 By Process Ø From the menu, select Report/Emission Summaries/By Facility
o The Process Summary Report window appears as shown below.
Ø Click Select COABDIS. This indicates that you want to create a report for all facilities in a particular County/Air Basin/District.
Ø Click the button labeled Select CO/AB/DIS to display a list of valid CO/AB/DIS. Select San Diego.
o The window should now appear as shown below.

4-33
Ø Click User Defined Chemical List . This indicates that you intend to generate a report for
one or more specific chemicals that you will define.
Ø Click the button labeled Chemical List File. This will allow you to edit the list of chemicals that you want to report.
Ø On the List Editor window, click Delete All to clear the lower list.
Ø Next to Search String enter ‘arsenic’ (without the quotes).
Ø Click the Search button.
o The upper list now shows only those chemicals that have ‘arsenic’ somewhere in the name.
Ø Click on the first entry in the upper list (pol 1016). The column labeled pol contains the chemical CAS numbers.
Ø Click Insert After to add CAS 1016 to the lower list.
Ø Repeat this procedure to add CAS 7440382 to the list.
Ø Select File/Save.
Ø Select Exit to return to the Process Summary Report window.

4-34
Ø From the Process Summary Report window, select Print/Preview.
o The process emissions summary report will be displayed in the report preview window. Use the menu as described in the previous section to navigate through the report or to print it.
4.5.3 Prioritization
The priority report is a calculation of facility prioritization scores as defined in the CAPCOA Prioritization Guidelines.
Generating the prioritization report is a three-step process: 1) the receptor proximity must be entered or calculated for each facility for which you intend to calculate priority; 2) the calculation of priority score is performed for one facility or for all facilities in a district, and the scores are stored in the data base in the Device table; 3) the prioritization report is created by referring to the previously calculated values. For more information on prioritization, see chapter 8. First set the receptor proximity for ABC Chemical: Ø Open the Facility Data window. If you have entered data for more than one facility,
select List to bring up the data for ABC Chemical.

4-35
Ø Next to the button labeled Receptor Proximity, enter a value if you know what it is. If you do not know the receptor proximity, press the button and it will be calculated and inserted for you.
o The receptor proximity is calculated based on the distance from the nearest sensitive receptor to the facility property boundary. If you have not yet entered any receptor data, then the receptor proximity will be set to a large number.
Ø Select Save.
An alternative procedure for calculating receptor proximities, which is more convenient than
doing it one facility at a time, is as follows: Ø From the HARP main menu, select Utilities/Receptor Proximities
o The Receptor Proximity window will appear as shown below.
Ø Click the button labeled District. Select the San Diego district from the list.
Ø Click Include Receptors in all districts.
o The demonstration database that is delivered with HARP already contains some receptor data. The receptor data is not specific to a reporting year. In other words, if you enter the data once, it will be used for all reporting years.
Ø Select Calculate. The receptor proximity data will be calculated and stored in the database.
Ø Click Exit to return to the HARP main window.

4-36
The following steps are used to calculate the priority scores for all facilities: Ø From the HARP main menu, select Reports/Prioritization
o The Prioritization Report window will appear as shown below.
Ø Click Calculate priorities for all facilities in district.
Ø Click the button labeled District.
Ø From the list of districts that appears select San Diego.
Ø Select Calculate/Update Priority Database.
o The priority scores have now been updated in the Device table.
Ø From the Prioritization Report window, select one or both of the reporting methods, Emissions and Potency Procedure and/or Dispersion Adjustment Procedure. These analysis procedures are described in the CAPCOA Prioritization Guidelines.
Ø Click Include Device by Device Breakdown if you want to see the relative contribution of individual devices to the priority score.
Ø Select Print/PreviewReport.
o The report is written to the text file named PRIORITY.TXT, which is located in your project directory. After the report is generated, it will be displayed in the report preview window. From there it can be printed directly to the printer.
Ø Click Exit to return to the HARP main window.

4-37
4.5.4 Q/A Report
The Q/A reports are designed to seek out and identify some of the most common data entry errors. Many of these potential errors do not affect the risk analysis results, but nevertheless represent missing data that ARB expects to have submitted. Ø From the HARP main menu, select Reports/QA Report.
o The Q/A Report window will appear as shown below.
o The Q/A report has now been written to the file named QAREPORT.TXT, located in your project directory. The report will be displayed in the report preview window.
Ø Click Exit to return to the HARP main window.

4-38
4.5.5 Compare Two Years
This report allows you to compare emissions data for one or more facilities for two different years. This is intended to aid reviewers in determining what has changed from one year to the next and to highlight large changes in emissions.
In order to exercise this function you first must have two years of data. The following steps will demonstrate how to easily create some sample data for two years, and then generate the report. Ø From the HARP main menu, select Utilities/Multiyear.
Ø Next to Source year for copy enter -4.
Ø Next to Target year for copy enter -5.
Ø Click the button labeled Copy all data from source year to target year.
o You have now created a copy of all of the data that you entered for year -4. The copy is stored under year -5.
Ø Next to Change Reporting Year To: enter -5 and click the button.
Ø Click Exit to return to the HARP main window.
Ø Select Edit Data/Facilities and Emissions.
Ø When the Facility Data window appears select Device. In the subsequent windows select Process then Emissions to get to the emissions window.
Ø Enter new values for Annual EMS and Hr. Max.EMS.

4-39
Ø Select Save. Ø Select Exit four times to return all the way to the HARP main window.
o You have now altered the emissions data for ABC Chemical for year -5. You will proceed to generate a report comparing years -4 and -5.
Ø Select Reports/Compare Two Years.
o The Comparison of Two Years Inventory window will appear as shown below.
Ø Click Selected CO/AB/DIS.
Ø Click the button labeled Select CO/AB/DIS. Select San Diego from the list
Ø Next to First Year enter -4.
Ø Next to Second Year enter -5.
Ø Select Print/Preview.
o The Report Preview window appears. Use the menu to navigate through the report or print it.
o The report will be written to the file named COMPARTWOYEARS.TXT, which is located in your project directory.
o For each facility and chemical the report shows the annual average and hourly maximum emissions rates for the two years that you specified, and the percentage change from one year to the other.
Ø Click Exit to return to the HARP main window.

4-40

4-41
4.6 Track 5 - Dispersion Analysis 4.6.1 Getting Started with Dispersion Analysis
In this tutorial track you will set up and run a dispersion analysis for ABC Chemical. By now you should have entered data into the CEIDARS-Lite emission inventory database. If you have not entered any facility data, please exit the dispersion module and from the main menu choose Edit Data/Facility and Emissions. For instructions on how to use the CEIDARS-Lite emission inventory database please see Chapter 5.
HARP has a feature that will convert all of the UTM coordinates in the HARP
(CEIDARS-Lite) database to one default projection system. So it is important to set the default projection before setting-up your dispersion analysis.
Ø From the HARP main menu, select Utilities/Switch Default Coordinates
Ø Click on the coordinate system that you would like to apply to your data. In this example we will choose UTM NAD83.
To begin setting up the dispersion anlaysis, you must open an existing dispersion analysis workbook. Dispersion analysis workbooks end with a .ISC extension. If you are starting a new project, and you open the Dispersion window, HARP will copy an example workbook called STARTUP.ISC into your project directory and open it. You should then save it to another file with a name that is meaningful to you. Remember: NO spaces in file names. A copy of this file, called DEMO.ISC, is in the HARP\PROJECTS\DEMO directory and will be used for the tutorial. Ø From the HARP main menu, select Analysis/Dispersion Analysis/Representative Met
Data
o The Dispersion window will appear. HARP will attempt to open the most recent workbook that you have used for this project. If this is a new project, HARP will create a new workbook in your project directory. It will be named STARTUP.ISC. You should then select File/Save As to save the new workbook to a file whose name is meaningful to you. Save the workbook to a file named ABCChemical.ISC.
o The next time you open the Dispersion window, HARP will automatically open this ISCST3 workbook file.
o You are now ready to begin entering the parameters that control the dispersion analysis.
o The dispersion analysis is done by the program ISC.EXE, which is available from the U.S. EPA. After you have entered all of the run control parameters onto the ISC workbook, HARP will build an input file for ISCST3 and run it.

4-42
o The ISC workbook is in the form of a spreadsheet with multiple pages. The buttons on the left side of the window are used to select which page is being displayed and edited. The following sections of the tutorial will guide you through each of the ISC workbook pages in sequence.
o As you move the cursor around on the workbook, the pane at the bottom of the window shows information about the parameter that you are editing. This information includes the current value, the name of the parameter, a brief description and the allowable values.
o For parameters that correspond directly to ISCST3 input parameters, the help pane at the bottom of the window shows the name of the ISCST3 keyword. Each of these keywords is described in detail in the ISCST3 manual and in Appendix F of this user guide . For more information see chapter 9 of the HARP user guide.
o Note: To edit a cell without completely retyping the entry, hit F2 on your keyboard. The cell can now be edited.
4.6.2 Files Ø Click the ISC Files button.
Ø In the white cells on the workbook enter the information as shown below.
o As you move the cursor around on the workbook, the pane at the bottom of the window shows information about the parameter that you are editing. This information includes the current value, the name of the parameter, a brief description and the allowable values.
o The titles are echoed in the ISCST3 input and output files.
o The ISC Input File is the name of the ISCST3 input and output files that HARP will create for you when you execute ISCST3. Note: NO SPACES are allowed in file names.
o Meteorology Input File is the name of the meteorology data file that ISCST3 will use when it runs. This file must exist in the project directory (or in a directory with a short path). Three sample files are located in the HARP program directory. Each file ends with a .MET extension.
o The installation CD includes a screening meteorology file called SCRNMET.MET and a set of meteorology files for various stations across California.
o When HARP opens a meteorology file it will automatically fill- in the start and end time on the meteorology worksheet. The name of the meteorology file will appear on the ISC Files worksheet. HARP will read meteorology files with the extensions *.met, *.txt, *.dat, *.sam, and *.asc.
Ø Select Meteorology/Open Meteorology File from the menu.
Ø Select SD8589.MET, a sample met file for the San Diego area that is installed in your DEMO directory.
Ø Before continuing, select File/Save to save the changes you have made thus far.

4-43
4.6.3 Control Parameters Ø Click the Control button.
Ø In the white cells on the workbook enter the information as shown below.
o For parameters that correspond directly to ISCST3 input parameters, the help pane at the bottom of the window shows the name of the ISCST3 keyword. Each of these keywords is described in detail in the ISCST3 manual.
o The titles are echoed in the ISCST3 input and output files.
o When you set the model option Use Regulatory Default to Yes, the following parameters are set to the default values: 1) gradual plume rise is NO (i.e. use final plume rise); 2) stack tip downwash is YES; 3) buoyancy induced dispersion is YES; 4) calms processing is YES; 5) missing data processing is NO; 6) no exponential decay for rural mode; 7) Lowbound option for building downwash is NO.
o In the example below, the cursor is placed on Rural or Urban. Note that the help pane on the bottom of the window displays ISCST3 KEYWORD: MODELOPT/RURAL/URBAN. This is the ISCST3 keyword and keyword value that is described in the ISCST3 manual and in Appendix F of the HARP user guide.
o Because we have entered building geometry data into the database we intend to use the building downwash option. So, Include building downwash? should be YES.

4-44
4.6.3.1 Calculating Building Downwash
Building downwash is calculated automatically if you have set the parameter Include Building Downwash to YES on the Control sheet. Building downwash will then be included for all facilities for which building geometry data has been provided in the database. NOTE: Building downwash is only calculated for point sources (not volume or area sources).
Building downwash is calculated using the BPIP program (“Building Profile Input Program”) that is available from the U.S. EPA. BPIP is a preprocessor that converts the building geometry into a format that can be input directly into ISCST3. If you want to include building downwash in the ISCST3 calculations, running BPIP is a necessary step. This is made quite easy in HARP. If the Include Building Downwash parameter is set to YES, then when you set up and run ISCST3 HARP does the following steps:
1. For each source that is listed on the Sources sheet of the ISC workbook, HARP looks up the building(s) geometry for the facility (i.e. the facility that that particular source belongs to).
2. Using the building geometry, HARP builds an input file for the BPIP program.
3. HARP runs BPIP. BPIP produces an output that is in a format that can be inserted into an ISCST3 input file.
4. HARP reads the BPIP output and inserts it into the correct location in the ISCST3 input file.
5. The steps above are repeated for each source (release point)

4-45
The building geometry is not displayed on the ISC workbook. If you want to edit it, you must go back to the emissions inventory database, select the facility, and then select the Geometry menu item from the facility window. HARP cannot run BPIP for facilities that do not have building data in the HARP database.
For further details on the BPIP program, you should consult the BPIP manual, which is included in the references directory of the HARP installation disk.
To greatly speed up the calculations, BPIP has been converted into a dynamic link library (DLL) that is automatically installed with HARP. The results of BPIP are written to temporary files that are read by HARP to build the corresponding ISCST3 input.
Because BPIP runs so quickly, it is not necessary to store and save the BPIP results between setting-up ISCST3 runs. BPIP is simply rerun each time you set up and run ISCST3. This greatly simplifies file management and ensures that any changes that you make to the building geometry are always taken into account when setting up ISCST3. 4.6.4 Defining Emission Sources Ø Click the Sources button.
o Since you always start with an existing workbook the old data must be deleted before you add the new data for the current project.
Ø Select Source/Delete All Sources. The data in the table is cleared. This table will be used to enter a description of all the sources for which you want to run dispersion analysis.
o Each line of the source table corresponds to one stack. A single facility may have many stacks.
o Data may be entered manually in the source table or edited at a later time. Fill in each row and column for all stacks that you want to include. The first row in the table where the Source ID is blank will indicate to HARP the end of the source data. All subsequent rows will be ignored.
o Rather than fill out the source table manually, data may be filled into the source table in a couple of simple steps as follows using information retrieved from the HARP database as follows.
Ø Place the cursor on the first empty line in the source table, just below Source ID.
Ø Select Source/Insert Entire Facility.
Ø When the list of facilities appears, select ABC Chemical.
o The source table should now be populated with two rows of data, one for each of the stacks of ABC Chemical. The Source ID column is still blank
o The Source IDs are arbitrary labels that are used to identify each source in the ISCST3 input and output files. Source IDs can be filled in manually if you wish. The following steps fill them in automatically, which is useful if you have a large number of sources.

4-46
Ø Place the cursor on the first line in the source table (stack 1) Ø Drag the mouse downward to highlight all populated rows in the table (only 2 rows in
this example).
Ø Select Sources/Auto-generate source IDs
o The window should now look as shown below.
o If you want to delete one or more rows from the source table, highlight the rows by dragging the mouse across the rows you want to delete (you only need to highlight one column). Then select Sources/Delete Rows.
Ø Scroll the window to the right to review all of the parameters.
o Any text on the workbook that is colored blue can be edited at this point. This allows you to edit the ISCST3 input, thereby overriding the values that you retrieved from the database. This can be used to investigate different hypothetical scenarios without altering the permanent data in the database.
o Using the Selection Filter is an alterna tive method for populating the source table. The selection filter specifies a range of sources that you want to insert from the database into the table.
Ø Enter the parameters under Selection Filter as shown above.
o The UTM coordinates are near ABC Chemical. The UTM zone and county correspond to San Diego. The range indicates that you want to insert all sources within 3000 meters of the specified UTM coordinates.
Ø You can also set the Selection Filter origin to a facility location. Select Sources/Selection filter/Set Selection Filter Origin to Facility Location. Select ABC Chemical from the list of facilities.
Ø Place the cursor on the first blank row of the source table.

4-47
Ø Select Sources/Insert Sources Using Selection Filter. o The source table should now be populated with two new rows, which contain the same
data as before. Note that only two stacks were inserted because the database contains only one facility.
Ø Fill in the source IDs as before.
Ø Select File/Save.
4.6.5 Setting Up a Receptor Grid
o Receptor grids are used primarily to calculate dispersion, and subsequently risk, over an area of interest so that isopleths (contours) can later be calculated.
o You will create a grid of receptors centered at the location of ABC Chemical and spanning a distance of 1000 m from the center in each of the four compass directions. Grid spacing will be 200 meters. (This is a fairly coarse grid spacing, but is useful for demonstration because of the relative short analysis time).
Ø Set Include Grid? to YES. If this is NO, then all of the information on this sheet will be ignored and no grid receptors will be included in the analysis.
Ø Select Grid Receptors/Set Origin to Facility. When the list of facilities appears, select ABC Chemical.
o The parameters under Origin of Receptor Grid should now be set to the values shown below. You may move the origin if you wish by manually editing the UTM coordinates. The other facility parameters are for your information only to remind you where the UTM coordinates came from.
Ø Enter the Grid Generation Parameters as shown below to specify the width, height, and receptor spacing of the grid. Remember, to edit a cell without completely retyping the entry, hit F2 on your keyboard. The cell can now be edited.
Ø Select Grid Receptors/Generate Grid.
o The window should now appear as shown below. The east and north UTM coordinates of each of the receptors are shown along the top row and left column of the table. The other values in the table show the elevations at each of the grid points.
o Elevations can be entered manually. They can also be retrieved from a digital elevation model (DEM) file. Chapter 11 explains how to obtain a DEM file for your area. The following steps show how to look up elevation data to populate this sheet automatically.
Ø Select File/DEM/Open DEM File. The demo directory contains two DEM files for the La Jolla area of San Diego. Open the file named la_jolla__oe_w.dem
Ø Select Grid Receptors/Fill in elevations.
o The elevations for all grid receptors will be filled in on the worksheet.
Ø Select File/Save.

4-48
4.6.6 Defining Property Boundary Receptors
o Property boundary receptors are placed along the boundaries of one or more facilities that are being included in the dispersion analysis. These are used to help identify the maximum exposed individual (MEI), which typically lies on or near the facility property boundary, since the boundary contains the closest points to the stacks. The MEI does not necessarily lie on the property boundary, but often will.
Ø Click the Prop. Boundary button.
Ø Set Include boundary receptors? to YES. If this is NO, then all of the information on this sheet will be ignored and no property boundary receptors will be included in the analysis.
Ø Select Boundary Receptors/Delete All Boundary Receptors. The boundary receptor sheet will be cleared.
Ø Click on the first empty row of the table to indicate where you want the receptors inserted.
Ø Select Boundary Receptors/Insert Facility Boundary Receptors.
Ø From the facility list that appears, select ABC Chemical.
Ø Select Boundary Receptors/Fill in Elevations. This presumes that you have already opened the DEM files as described in the previous section.
o The boundary receptor table is now populated, as shown below. The elevations have been added to the column on the right. These may be manually edited if you wish.
Ø Select File/Save.

4-49
4.6.7 Defining Sensitive Receptors
o Sensitive receptors are specific points of interest defined by you where you want to calculate the health effects. A sensitive receptor might be a school, a nursing home or simply a residence. Once you have defined a sensitive receptor it is fairly easy to include that receptor in the dispersion and risk analysis
Ø Click the Sensitive Receptors button.
Ø Set Include Sensitive Receptors to YES. If this is NO, then all of the information on this sheet will be ignored and no sensitive receptors will be included in the analysis.
Ø Select Sensitive Receptors/Delete All Sensitive Receptors from Table. The sensitive receptor sheet will be cleared.
Ø Clear all of the cells on the sheet under Selection Filter. To clear a cell, place the cursor on the cell and press the Delete key.
Ø Select Sensitive Receptors/Selection Filter/Set selection filter origin to facility location.
Ø From the list of facilities that is displayed, select ABC Chemical.
o The UTM coordinates under Selection Filter are now set to the coordinates of ABC Chemical.
Ø Enter 3000 next to Range.
o The selection filter is now set to select all receptors within 3000 meters of the specified UTM coordinates.
Ø Click on the first empty row of the table to indicate where you want the receptors inserted.
Ø Select Sources/Insert receptors using selection filter.

4-50
Ø Fill in the source IDs as before. Ø Select Sensitive Receptors/Fill in Elevations. This presumes that you have already
opened the DEM files as described in the previous section.
o The window should now appear as shown below.
Ø Select File/Save.
4.6.8 Defining Census Block Receptors
o Census block receptors are used to calculate population exposure and cancer burden.
Ø Click the Census Blocks button.
Ø Set Include Census Blocks to YES. If this is NO, then all of the information on this sheet will be ignored and no sensitive receptors will be included in the analysis.
Ø Select Census Blocks/Delete All Census Receptors. The census receptor sheet will be cleared.
Ø Enter the county and UTM coordinates as shown below.
Ø Select Census Blocks/Insert Receptors Using Selection Filter
o The table will be populated with the census block data. The table will contain all census block receptors from San Diego County that are within 3000 meters of the specified UTM coordinates.

4-51
Ø Select Census Blocks/Fill in Elevations. Ø Scroll through the table to familiarize yourself with the contents. All of the text in blue
can be manually edited. The elevations are in the column on the right.
Ø Select File/Save.
4.6.9 Defining Pathway Receptors
o There are three pathway receptors. These are required for the risk analysis.
Ø Click the Pathway Rec. button.
Ø Fill in the UTM coordinates of the water source (drinking water for humans, chickens and pigs)
Ø Fill in the UTM coordinates of the pasture (the location of beef and dairy cattle, their drinking water, and their pasture-grown feed)
Ø Fill in the UTM coordinates of the fish (locally caught fish)
Ø Set the Include? column on the far right to “YES” if you intend on running a multipathway health risk analysis with this air dispersion run.
Ø Select File/Save.

4-52
4.6.10 Setting Meteorology Parameters At this point it is worthwhile becoming somewhat familiar with the contents of a meteorology file. A standard ASCII format MET file looks like the following 99999 99 99999 99 99 1 1 1 0.0 1.0 293.0 1 320.0 320.0 99 1 1 2 0.0 1.5 293.0 1 480.0 480.0 99 1 1 3 0.0 2.0 293.0 1 640.0 640.0 99 1 1 4 0.0 2.5 293.0 1 800.0 800.0 99 1 1 5 0.0 3.0 293.0 1 960.0 960.0 99 1 1 6 0.0 1.0 293.0 2 320.0 320.0 99 1 1 7 0.0 1.5 293.0 2 480.0 480.0 99 1 1 8 0.0 2.0 293.0 2 640.0 640.0 99 1 1 9 0.0 2.5 293.0 2 800.0 800.0 99 1 110 0.0 3.0 293.0 2 960.0 960.0 99 1 111 0.0 3.5 293.0 2 1120.0 1120.0 (continues one record for each hour) The first line contains the station number and year for the surface station and the upper air station. In the screening met file that is shown above, the station number is set to 99999 and the year is set to 1999. The remaining records in this file each contain 10 values, which represent the following:
1. the year 2. the month 3. the day 4. the hour

4-53
5. the wind direction in degrees 6. the wind velocity 7. the air temperature (K) 8. the stability class (A=1, B=2,…,F=6) 9. rural mixing height (m) 10. urban mixing height (m)
You must provide the station number and year as input to ISCST3. This is used for internal error checking. You must also provide a time range of data that you want processed. Ø To load a representative meteorology file into HARP, click the Meteorology button on
the left side of the window.
Ø From the menu at the top of the window, select Meteorology/Open Meteorology File.
Ø Open the file SD8589.MET.MET. If it is not in your directory, copy it from the HARP main directory. You can also browse to its location in another directory. However, the directory path must not be too long. ISCST3 does not like long path names.
o HARP will read the met file and automatically fill in the station numbers and start and end times on the workbook.
Ø Edit the start and end times as shown below to use only one and a half months of meteorology data. The time range for the simulation will be January 1, 1985 to February 15, 1985. This is a very short time period to keep the run short for demonstration purposes. Normally, you should specify one to five years of met data
o If you choose to use screening meteorology, open the dispersion module by choosing Analysis/Dispersion Analysis (Screening met data). HARP will automatically load the screening met file from the HARP main directory.
o The Met File Format for the sample MET files are all DEFAULT, which is the standard ASCII format. Several other file formats are available. Refer to the help pane at the bottom of the window and the ISCST3 manual for details. The other parameters are described in the ISCST3 manual and in Appendix F.
Ø Select File/Save.

4-54
4.6.11 Defining Output Control Parameters
The Output parameters control what output is generated by ISCST3. This is organized into four files with different formats, the POSTFILE, the PLOTFILE and the MAXIFILE and the main ISCST3 output file. These are described in the ISCST3 manual.
The contents of these four standard ISCST3 output files are not used by HARP. However, you can choose to have HARP create and save these files. To view outside of HARP you will need to open them in a word processor. The version of ISCST3 that is delivered with HARP has been modified to generate additional output in a more convenient format for post-processing. There are two additional output files used by HARP, the SRC (source-receptor file) and the BIN (binary hourly data file). These are described in section 4.6.16.

4-55
Ø Click the Output button.
Ø Scroll through the Output sheet and familiarize yourself with the output options. Read the description of each parameter in the help pane at the bottom of the window. Note the name of the ISCST3 parameter, and refer to the ISCST3 manual and Appendix F of this manual for details.
o It is important to note that some of these output options are dependent on the control parameters. For example, to generate POSTFILE output for a 24-hour averaging period, you must set the 24 averaging time to YES on the Control sheet. Otherwise ISCST3 will generate an error and fail.
o Warning: the POSTFILE options may generate huge files and substantially increase the run time.

4-56
4.6.12 Emission Rate Factors
o This function is only available when using representative meteorology.
o It is important to synchronize diurnal emissions with hourly meteorological conditions. Meteorological conditions vary during the course of a 24-hour period and throughout the year. Incorrectly assigning emissions to the wrong part of a day will result in inappropriate assessments of downwind dispersion, impacts, and ?/Q.
o For example, ABC Chemical may have two emission sources. Source A is fugitive and emits 12 hours a day at a constant rate when the workers are at the shop. Source B is a function of operating hours but is twice as high in the morning because the machinery operates better in the morning. Therefore in the emission factor worksheet, Source A will have a period of HROFDY. 24 factors are required for HROFDY and the user will enter 0,0,0,0,0,0,1,1,1,1,1,1,1,1,1,1,1,1,0,0,0,0,0,0 to represent the fugitive emission rate profile. Source B will have a period of HROFDY. The user will enter 24 values for Source B as follows: 0,0,0,0,0,0,2,2,2,2,2,2,1,1,1,1,1,1,0,0,0,0,0,0. The emission factor of 2 represents twice the emissions in the morning as compared to the afternoon emission factor of 1.

4-57
Ø Click the Emission Rates button.
Ø Enter YES next to Include rate factors. If this parameter is NO, then the rest of this sheet will be ignored and no rate factors will be applied. This is the equivalent of setting the rate factors to 1 for all stack and periods.
Ø Enter S001 for the Source ID in the first column. (Make sure that this is the Source ID number for stack 1 of ABC Chemical.)
Ø Enter a PERIOD of HROFDY.
o This indicates that you will enter 24 hourly rate factors in the column below. Other intervals besides HROFDY may also be entered, as indicated on the help line at the bottom of the window. The number of rate factors that you enter must correspond to the interval that you specify: 12 values for MONTH, 24 values for HROFDAY, etc.
Ø Enter the rate factors as shown.
o Note that for our demonstration we have set the to Include rate factors parameter to NO. We are only including this in the tutorial to show how you would enter the emission rate data.
Ø Select File/Save.
o When you include an emission rate profile you will get a message about normalizing your emission rate factors when you run ISCST3. HARP expects the correct number of factors for the appropriate adjustment period. In order for HARP to coordinate the annual emission rate in tons/year with the emission factors, HARP will normalize the factors. In the case above for Source B, the 0’s will remain 0’s, the 2’s will become 2.67, and the 1’s will become 1.33. In this manner, the sum of the emission factors equals the number of values required (e.g., 24 in this case).
Ø Click on YES when asked the question, “Would you like to normalize the emission rate factors?”

4-58
4.6.13 Setting Elevations for All Sources and Receptors You have already seen how to insert elevations from DEM files for specific sets of receptors. You can also do this for the entire ISCST3 workbook in one step. Ø If you have not already done so, open the DEM files by selecting Files/DEM/Open File.
Ø Select Utilities/Look up all elevations from the menu.
o HARP will populate all sheets on the workbook with elevations extracted from the DEM files. The DEM files must already be open.
Ø Click the Sources tab and note that the elevations of the stacks have been updated.
Ø Select File/Save.
4.6.14 Running the Dispersion Model Ø Select Analysis/Build ISCST3 Input and Run.
o You will be prompted with a window as shown below. You should respond Yes if you intend to do refined hourly acute risk. Otherwise respond No. Refined hourly acute risk provides a more accurate and less conservative estimate of acute risk. However, it requires storing the hourly X/Q values for every hour and for every source receptor combination. This can be a very large data file.
Ø For this example, you should respond, “YES”.
o HARP will build an ISCST3 input file and immediately run ISCST3.

4-59
o A log window will appear that shows the progress of HARP. HARP will run BPIP as required and display progress messages for each run in the log window.
o To abort an ISCST3 run, click on the command window and press Control-C.
4.6.15 Checking for Errors
o If errors occur, error messages will be written to a file whose name matches the ISC input file name, but with the extension changed to .ERR. All messages will also be displayed by HARP in a preview window as shown below. ISCST3 error messages should always be heeded, because they may indicate a problem or inconsistency in your input. For further details on error messages refer to the User’s Guide for the Industrial Source Complex (ISC) Dispersion Models that is included on the installation CD.
o There is an Y2K warning that will appear after every run of ISCST3 in HARP. This warning looks like this: ******** WARNING MESSAGES ******** ME W360 1033 SET_WI:2-Digit Year Specified: Valid for Range 1950-2049 SURFDATA This warning occurs if the meteorology file contains years with only two digits. ISC resolves the ambiguity by interpreting this to mean the years are in the range of 1950 to 2049. In other words, 02 is interpreted as 2002, not 1902.
o In the example below, ISCST3 is warning you that calm hours (i.e. no wind) have been detected in the meteorology data. This is only a warning.

4-60
4.6.16 Understanding the ISCST3 Input and Output Files All of the files generated by ISCST3 will have the same root name that you enter in the ISC Files window in the ISC Input file box (for example DEMO). Each ISCST3 file will have different 3-character extensions. The file extensions of the standard ISCST3 output files are listed below INP The primary input file for ISCST3. This file is generated by HARP when you select
ISCST3/Build ISCST3 Input File or ISCST3/Build ISCST3 Input and Run from the Dispersion window menu.
OUT The primary ISCST3 output file. This file contains an echo of the input, a summary of the results, and error messages. Error and warning messages are always located at the end of the file and can be viewed with any text editor.
PST This is the ISCST3 POSTFILE. It is created by ISCST3 and contains data in a format that is intended to be relatively easy to import into other programs for analysis and plotting, although in practice some editing of the file or coding of the import routines will be required. The format is ASCII, fixed column width and contains UTM coordinates and concentration values. The exact content of the file depends on what you choose for

4-61
the Output parameters on the Dispersion window. The values listed are the average values of concentration for all receptors at intervals that you specify.
PLT The PLT is very similar to the PLT file. In addition to average concentration values it also contains the so-called HIVALUs, which are the highest concentration values for all receptors for specified averaging periods.
MAX The so-called MAXIFILE, contains a list of all receptors whose concentration values exceed some specified threshold during the simulation. The file is generated by ISCST3 according to the parameters that you specify on the Output control sheet of the Dispersion workbook. Consult the ISCST3 manual for details.
ERR The error file is generated by ISCST3 and contains a list of all warning and error messages generated by the program.
The version of ISCST3 that is used by HARP has been modified to provide additional post processing and output that is necessary to carry out risk analysis. No changes have been made to the standard files or the algorithms in ISCST3. This version of ISCST3 generates the following additional files. SRC This file is called the Source-Receptor file. It is generated by HARP at the time that the
ISCST3 input file is built. The SRC file is a critical file that ties together the all of ISCST3 output files with the HARP database. This file is necessary because the format of the ISCST3 input file does not allow the inclusion of information that is essential to the risk analysis. For example, the ISCST3 input and output files do not provide a way to distinguish between grid receptors, sensitive receptors, and other receptor types. The ISCST3 input and output files also do not allow for more than a single emission rate for each source. Because a source may emit several different chemicals this constrains how the ISCST3 results are used. The SRC file tells the risk analysis module which sources and receptors in the HARP database correspond to the sources and receptors that were modeled by the dispersion analysis.
XOQ This file is generated by ISCST3. It contains the average and maximum X/Q values for each source receptor combination. The maximum X/Q values are calculated for various averaging times. This is required for risk analysis because different chemicals have acute reference exposure levels based on different averaging times. HARP automatically uses the correct averaging time for each chemical. The XOQ file is generated by ISCST3 by means of additional post processing routines that have been added to the version of ISCST3 that is delivered with HARP.
BIN The BIN file is generated by ISCST3 and holds binary X/Q information for every source/receptor combination for every hour of the simulation. It is similar to the ISCST3 POSTFILE, however the information is in a more structured format that makes it more suitable for post-processing. Unlike the POSTFILE, the BIN file format and contents are independent of the output options that you choose, which also make it simple to process. The data in the BIN file is used for the detailed acute risk analysis, which requires an hour-by-hour calculation of acute risk for the entire duration of the ISCST3 run. The BIN file can be quite large for long simulations and large numbers of sources and receptors.

4-62
4.7 Track 7 – Point Estimate Risk Analysis and GIS 4.7.1 Getting Started, Loading Data Files
This section explains how to open the data files that are needed to carry out the risk analysis. As described in the previous section, the SCR file (source-receptor file) is the key file that ties all the other files together by providing cross-referencing information. For example, it contains information that can be used to associate each emission source used in the dispersion analysis to specific stacks in the HARP database.
Other data files that are important to carrying out the risk analysis and understanding the results are street map files and digital elevation model files.
Finally, the RSK file is an intermediate file that HARP uses to store the most recent cancer risk and noncancer health effects for all receptors. This file can be opened automatically when you return to a SRC file that you have previously analyzed so that you can reprocess and visualize the results without redoing the calculations.
The following steps show how to open these important files. The example used in this tutorial is for a risk analysis using representative meteorology data. In this example we will assume that the data has not been analyzed before. For information on using screening meteorology and loading existing risk data, see chapter 10. Ø From the HARP main menu, select Analysis/Risk Analysis (Representative Met Data)
o There are two choices in the menu depending on whether you intend to use screening meteorology data or representative (actual) meteorology data. Your choice will be depend on what meteorology you used in the dispersion analysis. If you used representative meteorology, you must choose Analysis/Risk Analysis (Representative Met Data).
o The Risk window will be displayed, but the window does not yet contain any data.
Ø Select File/Open Source/Receptor File (Dispersion analysis results). When prompted for a file name, select ABCCHEM.SRC or DEMO.SRC.
o The log window will appear, showing the progress as HARP reads the SRC file and the XOQ file. HARP will then attempt to read the RSK file, but since no risk values have been calculated for this SRC file you will see the following message displayed.

4-63
o If risk values have previously been calculated using this SRC file, HARP will ask if you want to load the most recent risk calculations associated with this SRC file. If you are going to do more calculations using this data, choose NO. But if the point estimate risk data calculations are complete and you are viewing, printing, or conducting a stochastic analysis, choose YES.
o The left pane of the window shows detailed information about all the sources and receptors that were used in the dispersion analysis.
o The right side of the window shows a map of all the sources and receptors that were used in the analysis.
o To speed up the loading of the SRC file and the subsequent calculations, HARP will automatically hide the X/Q and GLC values. When you want these values to be displayed, uncheck the menu item under Options/Display GLC and X/Q Details. When this item is checked, the GLC and X/Q values will be displayed immediately.
Ø Select Files/Open Map File.

4-64
Ø When prompted for a file, browse to the \HARP\MAPS\utmnad83\ directory and select SanDiego.map
o After a few moments the street map for San Diego county will appear
Ø Click the Zoom Auto button.
o This will zoom the map to a scale that will just show all of the sources and receptors that were in the SRC file. The window should now appear as shown below.
Ø Select Files/Digital Elevation Model/Open Most Recent DEM Files.
o After a few seconds you will see the message “Files Opened OK”
o If you have been following the entire tutorial up to now without exiting HARP, the DEM files will already be opened, so you can skip the previous step. If you want to see what files are currently open, select Files/Digital Elevation Model/List All Open DEM Files.
o Opening a DEM file is not crucial for subsequent steps in the tutorial. It is only used to display elevation data for your own information. The primary importance of the DEM data is in setting up the dispersion analysis, which was already done.
o You have now opened all of the files that are needed for the analysis.
4.7.2 Navigating the Map and Data on the Risk Window The Map window on the right side of the risk window, will graphically display the building and
property boundaries, stack locations, receptor locations, elevation and risk contours, and street maps. On the bottom right there is a menu option for the mouse functions. From here you can activate the mouse to zoom or pick receptors or sources. Refresh will redraw the map. Zoom auto will zoom the map to show the source and receptor data. Zoom out will show more of the map. Zoom map will show the entire map.
Map Window
Map Tools

4-65
Map Legend:
¡ Blue circles on the map are the property boundary receptors
⊗ Sources (stacks) are shown on the map as magenta circles with X’s in them + Black plus signs mark the location of grid receptors.
¨ Magenta squares mark the centers of the census blocks.
⊕ Green circles with plus marks in them mark the locations of pathway (sensitive) receptors.
r Blue triangles mark the locations of sensitive receptors.
Ø Drag the mouse around a small section near the middle of the map to zoom in around the
cluster of blue circles near the center of the map. These receptors are the property boundary receptors.
Ø At the bottom of the map window, click on the Map Option tab. This tab displays all of the controls for the map window. Check the boxes labeled Properties and Bldgs. These cause property and building boundaries to be shown on the map as dotted lines.
Ø Click the Refresh button to redraw the map
o Building and property boundary lines are now displayed. This information was automatically looked up by HARP from the database. The SRC file contains the cross-reference information that enables HARP to do this.
Ø At the bottom right corner of the map window is a drop-down list labeled Mouse. Select Pick Receptor.
Ø Click on one of the grid receptors on the map. The grid receptor is highlighted on the left pane of the window.
Ø Click on one of the property boundary receptors.
Ø Click on a census block receptor.
Ø From the drop-down list labeled Mouse, select Pick Source.
Ø Click on a stack.
Ø From the drop-down list labeled Mouse, select Show Elevation.
Ø Click on any location on the map. The elevation is shown on the bottom left corner of the risk window.
Ø Click the Zoom Out and Zoom Map buttons to see the effects.
Ø On the left pane of the window, select the Sources tab.
Ø Click on one of the sources
o Note that the source is highlighted with a large cross hair on the map pane. If the cross hair is not visible, try zooming out to a smaller map scale.

4-66
o If the map has been cleared, click the Refresh button. Ø On the left pane of the window, select the Receptors tab. Then click one of the sub-tabs.
Ø Click on one of the receptors.
o Note that the receptor is highlighted with a large cross hair on the map pane. If the cross hair is not visible, try zooming out to a smaller map scale.
4.7.3 Locating and Labeling Streets Ø Under the map pane click on the Map Options tab, check the box labeled Street Names.
Ø Click the Refresh button.
o The street names will be displayed on the map.
o Note: when the map is being redrawn, a STOP button will appear in the lower right corner. Press this button if you want to stop the drawing. This may be important if you have the street names shown and you accidentally click Zoom Map. Try this and you will understand the need for the STOP button.
Ø Change the font size to 10 and click Refresh to enlarge the street labels.
Ø Change the Name frequency to 1 and click refresh.
o This causes every intersection to be labeled with a street name. To reduce the labeling frequency to every other intersection, change the frequency to 2. For every third intersection, change it to 3, and so forth. The larger the number, the less frequent the names will be plotted.
Ø Uncheck Street Names.
Ø Zoom out to see all of the La Jolla area.
Ø On the Map Options window, enter the name PROSPECT in the space next to Search.
Ø Click Refresh.
o This feature is used to locate a street on a map when you only have the name.
Ø Click Zoom Map to see that there are several streets named Prospect in the San Diego area.
o If you check Whole word only, then only streets that exactly match the word you enter will be highlighted. This is essential, for example, to find a street such as “L” street, where there would otherwise be too many matches for practical purposes.
Ø Clear the space next to Search and then press Refresh to clear the highlight on Prospect Street.

4-67
4.7.4 Printing and Exporting Maps Ø Adjust the drawing parameters as described in the previous section so that the map looks
the way you want it to.
Ø Select Map/Print Preview.
o The map will be displayed in a Preview window as shown below. From the Preview window you can select File/Print if you have a printer attached. The map will be printed exactly as it is shown.
Ø From the Map Preview window, select File/Copy to Clipboard.
Ø Open Microsoft Word or any other word processor.
Ø Place the cursor in an open space in your Word document.
Ø Select Edit/Paste Special. Then select, Enhanced Metafile to paste the map into your document.
Ø Use the Word cropping tool to remove the white space from the edges of the map. Then format the picture, choosing a wrapping style that will fit within your text.
Olivet
High
Cabrillo
Miram
ar
Mar
Pearl
Rhod
a
Eads
Muirlands
Pep
ita
Massena
La Jolla Knoll
Dellcres
t
Valdes
Mecca
Romero
Remley
Fairway
Mimulus
Olivet
High
Romero
Fairway
SAMPLE MAP INSERTED INTO WORD DOCUMENTS

4-68
4.7.5 Editing Emissions Data
In all of the previous analysis, the emissions data that was used is automatically determined by the database. You have the option of overriding the emission rates when calculating risk, and adding or deleting chemicals. This is useful to test hypothetical scenarios and play “what if” games with the analysis. This section shows how to edit the chemicals and emissions used in the risk analysis without altering the permanent numbers stored in the database. Ø Select the Emissions tab on the Risk window.
o Note that you can resize the data and map panes by clicking on the thin vertical space that separates the two panes and dragging to the right or left.
o The Risk window should appear similar to what is shown below
o The row in the table labeled Mult is a set of user-specified factors that multiply the emission rates in each column
o The column in the table labeled Mult is a set of user-specified factors that multiply the emission rates in each row.
o The other values in the table are the emission rates that were loaded automatically from the database when the SRC file was opened.
o An asterisk in any cell means that there is no emission rate specified in the database for the corresponding chemical and stack.
o A particular stack may appear more than once in the table, since it is possible to have two processes that emit through the same stack.

4-69
Ø Suppose stack 2 emits chemical 1016 at an annual rate of 1.5 lbs/year. Enter 1.5 in the appropriate cell.
Ø Suppose emissions of chemical 50000 are reduced by half in our hypothetical scenario. Enter 0.5 in the column under 50000 in the row labeled Mult. This reduces the emissions of 50000 by half for all stacks.
Ø Suppose stack 2 also emits Cadmium (CAS 7440439) at a rate of 2 lbs/year.
Ø Click Add Chem.
Ø Click on NAME under the search function. Scroll down and select Cadmium (CAS 7440439) from the list. (Don’t use substances with a [D] Deleted/obsolete if you can avoid it.)
Ø Enter a value of 2 in the appropriate cell. The window should now appear as shown below.
Ø Recalculate the cancer risk and determine the PMI and associated risk. Note the increase in cancer risk.
Ø Generate a detailed point estimate report for the receptor with the highest cancer risk to determine the relative contributions to risk of the three chemicals.
Ø Generate a detailed point estimate report fo r the same receptor, with breakdown by source, to determine the relative contributions to the risk from each of the two stacks.
o The row labeled Background allows you to enter background concentrations (micrograms/m3) for each of the listed chemicals. This background concentration is added to the total concentration at each receptor.
Ø Click the button labeled Refresh emission rates from database.
o Note the emission rates for cadmium are replaced with asterisks. This is because this chemical is not listed in the database as an emission from either of these stacks.
Ø Click the button labeled Refresh all chemicals and emissions from database.
o The data on the Emissions tab is replaced in its entirely be the original values. Only chemicals that you have specified in the HARP database for these stacks are now shown.
o The Save As and Open buttons allow you to save the changes that you have made to a file and later retrieve them.
o The Print button prints the contents of the Emissions table as it is currently shown to a file for reporting purposes.

4-70
4.7.6 Setting Site Parameters
The site parameters window describes the media, other than air, that might contribute to a health risk. You must provide this data to complete the input to the risk analysis. Set these parameters using the steps below. Ø Select Analysis/Define Site Parameters from the Risk window menu.
o HARP will load the last site parameters file that was opened.
o Place a check in the box next to each pathway you wish to enable/disable for the risk calculation. Then click on each tab to view the entry screen for each pathway. Fill in the required information for each enabled pathway.
Ø Place a check in the box next to Dermal pathway enabled, Soil Ingestion pathway enabled, and Mother’s milk pathway enabled.
o These are the three minimum pathways required for a multipathway analysis. No other information is required for these pathways.
Ø Select File/Save As to save the values you have defined to a file.
Ø Select the options as shown in the window below.

4-71
4.7.7 Averaging Period Adjustment Factors
Averaging Period Adjustment Factors are only used with screening meteorology. Therefore, they are not needed in the example presented in this tutorial.
When you use screening meteorology data for the air dispersion ana lysis the result is a
one-hour X/Q value. U.S. EPA screening factors can be applied to estimate concentrations for longer averaging periods, such as the maximum annual average concentration. You can do this by selecting Analysis/Define Averaging Period Adjustment Factors for Screening Meteorology from the menu of the Risk window. For information on Averaging Period Adjustment Factors, see Chapter 10 and Appendix H. 4.7.8 Point Estimate Cancer Risk Analysis Ø Select Analysis/Point Estimate (Includes Multipathway)
Ø Select the options as shown in the window below.
Ø Click the Calculate button. HARP will show you a preview of the report. Close Report.

4-72
o When you run a risk calculation HARP will save the results in a file with a name that represents the analysis options you have chosen. If you later recalculate the same scenario, HARP will want to save the file with the same name and overwrite the first file. You can change the file name if you want to keep the first file.
Ø Return to the main Risk window and select the Risk tab
o The values under the Risk tab show the cancer risk for every receptor.
Ø Use the navigation steps described in the previous section to determine the cancer risk at any receptor.
o You may repeat these steps selecting different exposure durations and analysis methods by changing the options on this window.
o The GLC tab shows the values of GLC at each receptor used in the risk analysis.
o The X/Q tab shows the X/Q values for every source-receptor pair. These values are automatically read in from the XOQ file when you open an SRC file.
o DON’T PANIC - If no GLC and X/Q values are displayed. The option to have them visually turned-off is activated. On the main Risk window, select Options/Display GLC and X/Q details.

4-73
The following steps will generate a detailed report for the receptor with the highest risk. Ø Select the Risk tab.
Ø Click anywhere on the Cancer column.
Ø Select Sort/by Value.
o This causes receptors in the list to be sorted in descending order of cancer risk. To resort them in the order of receptor number, select Sort/by Index.
Ø Scroll to the top of the list and identify the receptor having the highest risk.
Ø Note the location of the receptor on the map.
Ø Return to the Risk Reports window. (If it isn’t visible, select Analysis/Point Estimate from the Risk window.
Ø Select Single receptor, and then enter the receptor number with the highest risk value in the space to the right.
Ø Select Include breakdown by chemical and Include dose and HQ by pathway. (HQ = Hazard Quotient for noncancer calcula tions).
Ø Click Calculate.
Ø When prompted to view the report, respond by clicking YES.
o The report is written to a file whose name you provide on the bottom of the Risk Reports window. This report can be printed directly from HARP or opened in a word processor. When printing from HARP you have the option of printing the current page or the whole document. Be observant. These reports can be very large.
o This report can be opened in a word processor. Once opened adjust the font type, font size, and margins to make the report easier to read when printed. One suggestion for font is Courier, 7 pitch.
o The report includes a detailed breakdown of risk by chemical and pathway.
Ø Repeat the above report, but this time select Include site-specific parameter report. This causes a report of all the site parameters to be appended to the report file.
Ø Repeat the above report, but this time select Report by Source. This allows you to view the breakdown of risk contribution by source. .
o If you choose to see the results broken down by chemical and pathway, you should not normally select All receptors, since this would generate a very large report.
o If you check Include UTMs, UTM coordinates for each receptor will be appended to each row of the report. This is intended for importing into an external GIS program for further post-processing.

4-74
4.7.9 Point Estimate Chronic and Acute Health Effects
The steps in calculating chronic or acute health effects are exactly the same as the previous section, except that you must select Chronic or Acute under the Health Effects section on the Risk Reports window.
When you select either chronic or acute health effects, both are calculated. When calculating for all receptors, both chronic and acute values will be displayed under the Risk tab on the Risk window. When calculating for only a single receptor, the reports that are generated will be different for chronic and acute.
For acute and chronic health effects, the detailed reports are broken down by toxicological endpoint rather than by pathway. Ø On the Risk Reports window, select the button next to Chronic HI health effect. Select
the analysis method you wish to run. Then press Calculate to generate risk results for chronic and acute. These results are needed for contouring and PMI/MEI reports in a later section.
o Note that chronic and acute results are always calculated together. Only the one that you select will show up on the printed report, but both will be displayed under the Risk tab.

4-75
4.7.10 Contouring Ø From the Risk window, select Analysis/Contour. The Contours window will appear,
similar to that shown below.
o IMPORTANT: The contour isopleths are generated by using only grid receptors .
o IMPORTANT: HARP will plot the last risk that was calculated. So if you chose to run a risk analysis for “average, high-end and derived”, the risk contours that will be plotted will be for “derived”. If you ran the OEHHA standard report set, HARP will plot the 70-year, cancer, derived (adjusted) scenario from Report #19.
o IMPORTANT: HARP plots contours in units of “per million”.
o By default, the box labeled “max value” will be populated with the highest cancer or noncancer health value for your analysis and the maximum contour level shown in the next box is set to the same value, while the minimum contour value is zero.
o Using the automatic settings will create contours that bound the risk data between the highest risk value and zero. The number of contours that you define will divide the risk results into evenly spaced intervals between these two points.
Ø Select the button next to Use automatic settings. Select Cancer Risk to contour the cancer risk. Click Calculate Contours. The mapped results will appear on the Risk window.

4-76
Ø To manually identify the contours, check the box Use Manual Setting.
Ø If you want to see just two isopleths at 1 and 10 chances per million: Set the Max. Contour Value to 10 and the Set Min. Contour Value to 1, and set Number of Contours to 2. Click Calculate Contours. The contours will be displayed on the map when the calculation is done.
o The number of contours should be one number greater than the number of intervals that you want your data divided into (i.e., if 5 intervals of data is desired, enter 6 contours).
o If HARP will not calculate the contours, there may not be enough data. At least three points of data (grid receptors) at that contour range are needed to make an isopleth.
o You should also look at your risk data to confirm that your maximum and minimum contour values are within the range of your data or you may need to rerun the dispersion analysis with smaller grid spacing.
o The time required to create the contours is proportional to the number of contours and the square of the number of grid points. A 20x20 grid will take 16 times longer to contour than a 10x10 grid because it has four times as many grid points.
Ø Select Chronic Risk.
o Note that the Max. Value for chronic risk is now shown on the Contours window. This is for your information so you can decide on the appropriate Max. Contour Value and Number of Contours.
EXAMPLE CONTOUR

4-77
4.7.11 Calculating PMI/MEI
The PMI/MEI report provides a summary of the cancer risk and/or acute and chronic health effects at the most impacted receptors. HARP sorts the receptors in descending order of risk and displays the results as a table. These receptor points may be both inside and outside of the facility property boundary. Depending on the purpose (programmatic requirements) of your analysis or the nature of activities within the facility (e.g., prisons, universities, or military bases), care should be taken to be sure that the appropriate location for the PMI is reported. See the OEHHA Guidance Manual for information on when on-sight receptors may be appropriate under the Hot Spots Program. Assessors should understand the location of the PMI before automatically reporting the highest receptor as the PMI location. Ø From the Risk window, select Analysis/PMI/MEI
o The PMI/MEI Report window will appear as shown below.
o Set the number of values to 5. The report will then show the top 5 highest risk receptors in each category (cancer, chronic and acute)
o The report will be written to the file whose name you specify. The file will be located in the project directory.
Ø Press the button labeled Generate Report.
o The report will be displayed in the preview window. You can print it directly from this window. Because the report is a plain ASCII file you can import it into any word processor or text editor.
Ø Return to the main Risk window. Sort the cancer risk values shown under the Risk tab. Click on highest risk receptor to see where it is located on the map. This is the PMI.

4-78
4.7.12 Cancer Population Exposure Estimate and Cancer Burden
The cancer burden report allows you to determine both the cancer burden and a count of the impacted population where the risk exceeds some specified value. Ø From the Risk window, select Analysis/Population Exposure/Cancer Population
Exposure Estimate and Cancer Burden
o The Cancer Threshold window will appear as shown below. The report will include all census receptors whose cancer risk exceeds the threshold value that you enter.
Ø Enter a value of 1.E-7, and press OK.
o The report will be written to the file Cancer_Population_Exposure.txt, which is located in the project directory.
o The report will be displayed in the preview window. You can print it directly from this window. Because the report is a plain ASCII file you can also import it into any word processor or text editor.
Ø Identify how many people are within the 1.E-6 cancer risk isopleth. To do this, look down the column labeled Cancer Risk till you find the value closest to 1.E-6, then read the value under the Cumulative Burden column.
o IMPORTANT: Note that this report lists only census block receptors , since these are the ones at which the census data is known. Isopleths generated by contouring the grid receptors. Because of the limited spatial resolution as determined by the receptor spacing, census block receptors may not always fall on the correct side of the isopleth contour line as expected. This is merely a reflection of the uncertainty in the location of the contours when they are based on coarse grid spacing.

4-79
4.7.13 Refined Max Hourly Acute Risk
The refined maximum hourly acute risk is a true calculation of the risk, which relaxes the screening approximation described previously. This is a time consuming calculation. It calculates the acute health hazard index (HHI) at each hour of the simulation from all sources and allows you to determine the point in time that the maximum acute risk occurs, and the acute HHI at that time. Ø Note from the PMI report the receptor with the highest screening acute risk.
Ø Sort the acute screening risk values under the Risk tab, and identify the location of the receptor with the highest acute risk.
Ø From the Risk window, select Analysis/Refined Max Hourly Acute HHI/Single Receptor.
Ø You will be prompted for the receptor number as shown below. Enter the receptor number.
o HARP will calculate acute HHI at each hour for that receptor and will display the results as a time series. This is illustrated below. This may take some time. Check the Log window for the progress of the calculation.
o HARP uses the hourly X/Q values stored in the BIN file for this analysis.
Ø Note the value of the maximum acute HHI and the time that it occurs. The value of the acute HHI is always less than or equal to the screening acute risk.

4-80
The following steps show how to create a report of maximum hourly acute risk for a set of receptors. The criterion for selecting the receptors is the acute screening risk. Ø Note from the PMI report the receptor with the highest screening acute risk.
Ø Sort the acute screening risk values under the Risk tab, and identify the location of the receptor on the map.
Ø From the Risk window, select Analysis/Refined Max Hourly Acute HHI/All Receptors within an Isopleth.
Ø You will be asked to enter the acute screening risk level. Enter 0.25.
o You will be told how many receptors have an acute screening risk exceeding this level.
Ø Press Yes to continue with the report. Note that this can be a very time consuming calculation, especially if there are many receptors included in the report.
o HARP calculates the maximum acute risk for each receptor that exceeds the specified screening risk level. As the analysis proceeds, intermediate steps in the report are displayed in the preview window.
o To terminate the calculations before they are complete, press Stop on the menu bar of the main Risk window.
o When the calculation is complete a preview of the Max Hourly Acute HI Report will be shown and a window with the time series plot will appear.
o A sample report is shown below. Note that the maximum hourly acute risk is always less than the screening risk. This illustrates that the screening risk is always conservative. The RATIO shown on the report is the maximum hourly acute risk divided by the screening risk. The lines in the report are sorted in descending order of screening acute risk.

4-81
4.8 Track 8 – Stochastic Risk Analysis
The stochastic analysis takes into account the variability of certain input parameters (for example breathing rate and food ingestion rates) among the human population. Stochastic analysis is accomplished by Monte Carlo simulation. HARP does this by randomly sampling the data distributions to obtain input parameters that are used in each trial or analysis. The point-estimate analysis uses a single value rather than a distribution of values in the dose equation for each exposure pathway. 4.8.1 Setting up and Running a Simulation Ø From the Risk window, select Analysis/Stochastic (Includes Multipathway)
Ø Select the Primary Input tab to edit primary input parameters.
Ø Select the Chemicals sub-tab to edit chemical concentrations.
Ø Click the button labeled Select Target Receptor and Update GLC and enter a receptor number.
o The stochastic analysis is for 1 receptor only. So, you must tell HARP which receptor you are interested in (e.g., the PMI).
o HARP will set the chemical names and ground level concentrations to match the values calculated on the Risk window for whichever receptor you choose. The window should appear as shown below.
o At this point you may edit the GLC values that are shown. Click on a cell, then either type a new value or press the F2 Key on the keyboard to enter editing mode for that cell. Press ESC to cancel editing prior to pressing ENTER.
o You may add a new chemical to the list by pressing the Add Chem button. This does not affect any of the numbers on the Risk window or in the HARP database.
o You may delete a chemical from the list by pressing the Delete button.
o The order of the columns may be changed by clicking on a column and pressing the << or >> buttons. This is only useful if you intend to inspect the detailed results on the Advanced tab. The details shown under the Advanced tab always correspond to the last chemical in the list shown on the Chemicals tab. See section 10.7.2.2 for more information.
o Changes that you make under the Chemicals tab can be saved to a file and later retrieved by using the Save and Open buttons.
o The list shown can be exported to a comma-delimited file by pressing the Export to CSV button.

4-82
Ø Select the Scenario sub-tab
Ø Set the exposure duration, analysis method and health effect
o As the window below indicates, you have the option of performing point estimate risk analysis at this point also. This is largely redundant with the results that you created by the point estimate analysis in the previous section. Selecting a non-stochastic analysis method here will produce essentially the same report as before but for only one receptor.
Ø Select the Site Parameters from the menu and verify that the site parameters are correctly set for your site.

4-83
Ø Select the Sampling sub-tab.
Ø Set the sampling parameters as shown below.
o This is a very short run to reduce the time for demonstration purposes. A more typical duration might be 1000 to 3000 trials.
o The random seed number can be changed from one run to the next to ensure different results. For long runs the random seed number should not affect the statistical characteristics of the results
o Latin Hypercube sampling causes the distribution of random samples to be more uniform. This improves the modeling accuracy of the tails of the distributions.
Ø Select Run/Calculate or press the Calculate button under the Scenario tab. This starts the simulation
o You will be informed when the simulation is completed.

4-84
4.8.2 Viewing the Results Ø Select the Stochastic Output tab.
Ø Press the Refresh Plot button
o The window should appear as shown below. The graph on the right is the cumulative probability distribution of cancer risk.
Ø Use the Print Plot button to print the plot to the printer if you have a printer attached.

4-85
Ø Select the Plot Options sub-tab.
Ø Try each of the four plo t types: Probability, Cumulative Probability, Trial Count and Cumulative Trial Count. After each of these is selected, press the Refresh Plot button.
Ø In the box next to Horiz. Scale, enter 1.E-6. This scales all values on the horizontal axis by dividing them by 1,000,000 before plotting. Press Refresh Plot. This scaling factor is typically appropriate for plotting cancer risk. Since the values on the horizontal axis will then be on the order of 1 and are easier to read.
Ø Set the plot options to Cumulative Probability
Ø Set the number of bins to 25.
o The raw sample data is sorted into this number of bins, which therefore determines the number of points on the plot. Fewer bins mean a smoother plot with less detail.
Ø The plot options should look as shown below.

4-86
Ø Press the Refresh Plot button
Ø Click the Copy to Clipboard button.
Ø Open Word and paste the plot into a document.
o The plot should appear as shown below
o When you select Breakdown by Chemical the plot shows the statistical risk distribution for each of the chemicals individually, as well as the cumulative risk
o The cumulative risk from all chemicals is labeled in the plot as ACCUMULATOR.
o The values on the ACCUMULATOR curve are not the sum of the values on the individual chemical curves. This is because the samples for the individual chemicals are uncorrelated, and the raw sample data for each chemical is sorted separately to produce this curve. The chemical breakdown curves nevertheless provide a rough indicator of the relative contribution to risk from each chemical at each probability level. The individual chemical curves provide a correct estimate of what the risk would be if each chemical were taken by itself (i.e. the concentrations of the other chemicals were set to zero.)

4-87
0.0
0.2
0.4
0.6
0.8
1.0
0.0000000 0.0000002 0.0000004 0.0000006 0.0000008 0.0000010
Cumulative Probability Density Function (CDF)
CANCERRISK , TOPLEVEL (SCALE: 1E-6)
SIMULATION RESULTSGLC: chemical cas 18540299 deleted by user
70 year (adult resident)Latin Hypercube Sampling (10 bins), 100 trials in 25 bins
1746016 (2,3,7,8-TCDD) 35822469 (1-4,6-8HpCDD)72918219 (1-3,7-9HxCDF) ACCUMULATOR
Ø Uncheck the Show Breakdown by Chemical check box.
Ø Click the button labeled Statistical Summary Report
o You will be prompted for a report file name. The report will be written to this file in the project directory. The report is an ASCII file that can be imported into a word processor.
o The preview window will show the report.
o The report should look as shown below.
o This report indicates, for example, that 99 percent of the population will be expected to have a cancer risk less than 9.1894 E-13 chances in a million. The 50th percentile cancer risk is 5.069 E-13 chances in a million. The average cancer risk is 5.327 E-13 chances per million.

4-88
4.8.3 Stopping and Continuing a Simulation Ø Select the Primary Input tab and then the Sampling tab.
Ø Set the number of trials to 200
Ø Select Run/Continue Stochastic.
o The simulation now continues from where it left off. If it is not interrupted, it will continue until a total of 200 trials have been executed.
Ø While the simulation is running, select either the Cancel Operation button on the log window or the Stop from the main stochastic window. The simulation will be halted immediately.
Ø Select Stochastic Output tab.
Ø Click the Refresh Plot button
o The caption of the plot shows how many samples have been completed.

4-89
4.8.4 Selecting which Variates to Sample
In the above example only one random variable, namely cancer risk, was saved during the simulation. This is obviously the one of most common interest. However, there are many other variables that comprise the set of equations known as the “multipathway network”. Sample data can be saved for any of these variables. This section shows how to capture and view the results of the simulation for breathing rate. Ø Select the Advanced (Network Details) tab.
Ø On the left side of the window, expand the TOPLEVEL node. Then expand the INHALATION and BREATHINGRATE nodes.
Ø Click on the BREATHINGRATE node.
o On the right side of the window, the details of the BREATHINGRATE node should now be visible.
Ø On line 149 (BREATHINGRATE parameter) of the right side of the window, scroll to the right to the Save column, and change the no to YES.
o This indicates that you want the simulation data for the BREATHINGRATE variable to be saved for plotting.

4-90
Ø Select the Primary Input tab and then the Sampling tab.
Ø Set the number of trials to 100.
Ø Rerun the simulation by selecting Run/Calculate.
Ø Select the Stochastic Output tab
o Note that there are now two variables displayed in the selection list on the left side of the window.
Ø On the left side of the window, in the list labeled Select variable to plot , select BREATHINGRATE.
Ø Click the Refresh Plot button.
o The cumulative distribution of breathing rate should now appear as shown below.
4.8.5 Overriding and Locking Parameters Ø Return to line 149 (BREATHINGRATE parameter) of the network details window, as in
the previous section.
Ø Under the column labeled Chem Result set the value of BREATHINGRATE to 200.

4-91
o The Chem Result column shows the value of each variable as it was calculated for the most recent chemical that was processed through the simulation. Some of these variables are constants, some are random, and some are set externally to correspond to the site parameters.
Ø Scroll to the right, and in the column labeled ‘locked’ change the no to YES.
o This indicates that the BREATHINGRATE variable is to remain locked during the simulation. Its value will not be determined by random sampling, but will retain the value that you input, which is 200.
Ø Run a short simulation.
Ø Select the Stochastic Output tab; select BREATHINGRATE as the variable to plot; then click Refresh Plot.
o The distribution of breathing rate should now look as shown in the plot below. This plot indicates that there is a 100% probability that the BREATHINGRATE will have a value of 200, which is consistent with the fact that the value has been constrained to this value by locking it.
0.0
0.1
0.2
0.3
0.4
0.5
0.6
0.7
0.8
0.9
1.0
0 20 40 60 80 100 120 140 160 180 200
Cumulative Probability
BREATHINGRATE,BREATHINGRATE
SIMULATION RESULTS70 year (adult resident)
Latin Hypercube Sampling (10 bins), 20 trials in 25 bins
4.8.6 Generating an Exception Report
The values of all constants on the Advanced (Network Details) window (i.e. the network details) have been preset to conform to the OEHHA Guidelines. As was shown in the previous section, it is possible to alter those values, and also to lock variables that would otherwise vary randomly. In order to provide documentation on the changes that you may have made to the network details, HARP will automatically generate an exception report when you press Calculate.

4-92
Ø To manually generate an exception report, select Report/Exception Report from the
menu of the Stochastic window.
o You will be prompted for the name of the file that you want to write the report to, which is normally located in the project directory.
o After the report is written, it will be displayed in the Preview window.
o The report is an ASCII file that can be imported into a word processor
o The exception report that reflects the changes made in the previous tutorial section is shown below.
o In the report below, line 161 refers to the line on the network details window under the Advanced (Network Details) tab. This should aid you in locating the variable.
o OLDVALUE is zero because the breathing rate does not have a value initially. Its value is set during the simulation to correspond to the scenario that you have selected (i.e. exposure duration and analysis method). Other parameters will be initialized with values. For example, see resident adult high-end breathing rate on line 165 of the network. The value393 is specified in the OEHHA Guidelines.
o NEWVALUE indicates the new value that you have set.
o STATUS CHANGES indicate when you have changed either locked parameter. In this case BREATHINGRATE has been locked.
o The Chem Result column shows the value of each variable as it was calculated for the most recent chemical that was processed through the simulation. Some of these variables are constants, some are random, and some are set externally to correspond to the site parameters.
Ø Select Tools/Reset Network Defaults.
o This resets all parameters on the network to their default values as recommended by OEHHA.
Ø Create the exception report again. Note that there are now no exceptions.
EXCEPTION REPORT File: C:\HARP \PROJECTS\DEMO\ExceptionReport.txt The following non-default changes have been made to the network: LINE NODE TERMINAL OLDVALUE NEWVALUE STATUS CHANGES UNITS 0161 ADULT_HIGHEND_BREATHING_RATE BREATHINGRATE 0.000E+00 3.020E+02 LOCKED L/(kg-d)

4-93
4.8.7 Resetting the Network
If you have made any changes to the Network Details under the Advanced (Network Details) tab and wish to restore the original values, click on Reset Defaults on the top of the Stochastic and Multipathway Details window.
4.8.8 Viewing Variate Distributions
The OEHHA Guidelines specify 37 random variates that are part of the system of equations that describe the multipathway network. The parameters for each of these distributions have been preset to the values recommended in the guidelines. This section describes how to view each of these distributions. Ø From the Stochastic window, select Distributions.
o The Distributions window appears as shown below.
Ø Select the first variable in the list in the upper left corner of the window.
o The plot shows the cumulative probability distribution for the breathing rate of a child.
o This Distribution parameters pane shows the distribution parameters for the selected variable. In this case the child breathing rate distribution is a Gamma function with Alpha=29.59, Beta=5.06, and Loc=301.67.
o Depending on the shape of the distribution, HARP will use the alpha, beta and loc parameters or the mean and stdv parameters. Because this is a gamma distribution, the mean and stdv are not used, so their values are irrelevant.
o As you select different variables from the list on the left, the pane just below this list shows a brief description of what the variable means.
Ø Compare the child breathing rate distribution shown below to the simulation results in section 4.9.4.

4-94
4.8.9 Editing Distribution Parameters
As with other aspects of the network, variable distribution parameters can be changed by you. This is not recommended, since it represents a deviation from the OEHHA recommendations. Nevertheless, this section illustrates how to change them.
o The adult breathing rate distribution will be changed to a normal function with a mean of 200 and a standard deviation of 40.
Ø Select the Advance tab of the Stochastic window.
Ø On the left side of the window, expand the TOPLEVEL node of the outline if it isn’t already expanded. Expand the INHALATION node. Then expand the BREATHINGRATE node.
Ø Click on the BR_ADULTDISTRIBUTION node
o The adult breathing rate distribution parameters should now be shown on the right side of the window, starting with line 200.
Ø Place the cursor under the Chem result column, on line 201, which is the SHAPE parameter.
Ø Type the letter N.
o The distribution shape changes to NORMAL

4-95
o Note that the SHAPE parameter is described in the information pane at the top of the window. Refer to this pane for help when browsing through the network variables.
Ø Move the cursor to line 202 and change the value of MEAN to 200 in the chem. result column.
Ø Move the cursor to line 203 and change the value of STDV to 40 chem. result column
Ø Make sure the save parameter is still set to YES for BREATHINGRATE on line 149.
Ø Run a simulation using 100 trials.
Ø Plot the probability distribution function for breathing rate
o The results should appear as shown below
Ø Compare the results above to the new theoretical breathing rate distribution as shown below.
o Generate a new exception report, which should look like the one below.
o NOTE: If you have the exception report open while you are running a stochastic simulation, you will get a run-time error. This is because HARP can’t write to the file while it is open.

4-96
EXCEPTION REPORT File: C:\HARP\PROJECTS\DEMO\ExceptionReport.txt The following non-default changes have been made to the network: LINE NODE TERMINAL OLDVALUE NEWVALUE STATUS CHANGES UNITS 0149 BREATHINGRATE BREATHRATE 0.000E+00 2.000E+02 LOCKED L/(kg-d) 0201 BR_ADULTDISTRIBUTION SHAPE GAMMA NORMAL nd 0202 BR_ADULTDISTRIBUTION MEAN 1.000E+00 2.000E+02 0203 BR_ADULTDISTRIBUTION STDV 1.000E+00 4.000E+01
4.8.10 Exporting Data
There are two types of data that can be exported from the stochastic analysis, the raw sample data and the plot data. The plot data corresponds to the X-Y values that are shown on the current plot that you have created. The raw sample data contain the results from every trial. 4.8.10.1 Exporting Plot Data Ø Run a simulation of, say, 200 trials
Ø Create a plot of cancer risk, choosing 20 bins for data sorting.
Ø Select Export/Distribution Data
o You will be prompted for a file name. The data will be written in comma-delimited (CSV) format.
o After the file is written, the preview window will show the contents of the file.

4-97
Ø Use the Window Explorer to locate the file that you have just created. Double-click on the file name. This should cause Excel to load and then immediately read the file. (CSV files are normally associated with Excel)
Ø Make a scatter plot of the data using Excel. The plot should match the one shown on the Stochastic window.
Ø Select the Stochastic Output tab. On the right side of the window, select the Table tab.
o The table that is displayed shows the plot data as a series of x-y pairs. This is the same data that is currently plotted. It is also identical to the data that you just exported.
4.8.10.2 Exporting Raw Sample Data Ø Under the Stochastic Output tab, Click the button labeled Show Raw Data
o The window should appear similar to the one below.
o Under the Table tab you can now see the raw sample data. Each column corresponds to one of the chemicals or the total cumulative result. In this case the result shown is cancer risk.
o Each line of the table corresponds to one trial.
o The values correspond to the results for each trial.
Ø Scroll down the list to verify that the number of rows in the table is the same as the number of trials that you ran.
Ø Select Export/Raw Sample Data.
Ø When prompted, select an output file to write the data to.
o The exported data is in ASCII, comma-delimited (CSV) format suitable for importing into various external programs, including Excel.

4-98
4.8.11 Health Table
The Health table is stored in the file HEALTH.MDB, which is located in the HARP program directory. It contains all of the chemical-specific parameters defined in the OEHHA Guidelines. Besides numerical values, it also contains Boolean variables that specify, for example, which chemicals are multipathway, which pathways are enabled for each chemical, which toxicological end points each chemical affects, and so forth.
To see a list of all of the chemicals in the HEALTH table, select Tools/Health Table from the menu of the Stochastic Window, or select Health Table from the Risk window menu. The Health Table window will appear as shown below. To use this window to examine the contents of the health table, you must be familiar with SQL.
Click on one of the SQL statements in the upper left pane to select it, and then select Evaluate to evaluate the SQL query. The result will appear in the lower pane and the SQL statement itself will appear in the upper right pane.

4-99
To add a new query, select Edit/New Query. Then enter a query name. Then type the SQL statement in the upper right pane. Your new query is now permanently saved in the database and can be evaluated by clicking on it and then selecting Evaluate. For additional information, see section 5.21 on “general query” in the emissions chapter under Utilities.
Fourteen sample queries are provided as a starting point.