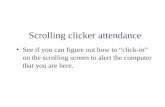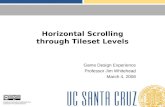Chapter 4. Scrolling the Stack - xamarin.azureedge.net · Chapter 4. Scrolling the Stack If...
Transcript of Chapter 4. Scrolling the Stack - xamarin.azureedge.net · Chapter 4. Scrolling the Stack If...

Creating Mobile Apps with Xamarin.Forms — 2nd Preview Edition — Feb. 3, 2015
Chapter 4.
Scrolling the Stack
If you’re like most programmers, as soon as you saw that list of static Color properties in the previous
chapter, you wanted to write a program to display them all, perhaps using the Text property of Label to
identify the color and the TextColor property to show the actual color.
Although you could do this with a single Label using a FormattedString object, it’s much easier with
multiple Label objects. Because multiple Label objects are involved, this job also requires some way to
display all the Label objects on the screen.
The ContentPage class defines a Content property of type View that you can set to an object—but
only one object. Displaying multiple views requires setting Content to an instance of a class that can
have multiple children of type View. Such a class is Layout<T>, which defines a Children property of type
IList<T>.
The Layout<T> class is abstract, but four classes derive from Layout<View>, which are classes that can
multiple children of type View. In alphabetical order, these four classes are:
AbsoluteLayout
Grid
RelativeLayout
StackLayout
Each of them arranges its children in a characteristic manner. This chapter focuses on StackLayout.
Stacks of Views
The StackLayout arranges its children in a stack. It defines only two properties on its own:
Orientation of type StackOrientation, an enumeration with two members: Vertical (the default) and
Horizontal
Spacing of type double, initialized to 6.
The StackLayout seems ideal for the job of listing colors. You can use the Add method defined by
IList<T> for adding children to the Children collection of a StackLayout instance. Here’s some code that
creates multiple Label objects from two arrays, and then adds each Label to the Children collection of a
StackLayout:
Color[] colors =

Chapter 3. Deeper into Text Page 55
Creating Mobile Apps with Xamarin.Forms — 2nd Preview Edition — Feb. 3, 2015
{
Color.White, Color.Silver, Color.Gray, Color.Black, Color.Red,
Color.Maroon, Color.Yellow, Color.Olive, Color.Lime, Color.Green,
Color.Aqua, Color.Teal, Color.Blue, Color.Navy, Color.Pink,
Color.Fuchsia, Color.Purple
};
string[] colorNames =
{
"White", "Silver", "Gray", "Black", "Red",
"Maroon", "Yellow", "Olive", "Lime", "Green",
"Aqua", "Teal", "Blue", "Navy", "Pink",
"Fuchsia", "Purple"
};
StackLayout stackLayout = new StackLayout();
for (int i = 0; i < colors.Length; i++)
{
Label label = new Label
{
Text = colorNames[i],
TextColor = colors[i],
FontSize = Device.GetNamedSize(NamedSize.Large, typeof(Label))
};
stackLayout.Children.Add(label);
}
The StackLayout object can then be set to the Content property of the page.
But the technique of using parallel arrays is rather perilous. What if they’re out of sync or have a
different number of elements? A better approach is to keep the color and name together, perhaps in a
tiny structure with Color and Name fields, or as an array of Tuple<Color, string> values, or as an anony-
mous type as demonstrated in the ColorLoop program:
class ColorLoopPage : ContentPage
{
public ColorLoopPage()
{
var colors = new[]
{
new { value = Color.White, name = "White" },
new { value = Color.Silver, name = "Silver" },
new { value = Color.Gray, name = "Gray" },
new { value = Color.Black, name = "Black" },
new { value = Color.Red, name = "Red" },
new { value = Color.Maroon, name = "Maroon" },
new { value = Color.Yellow, name = "Yellow" },
new { value = Color.Olive, name = "Olive" },
new { value = Color.Lime, name = "Lime" },
new { value = Color.Green, name = "Green" },
new { value = Color.Aqua, name = "Aqua" },
new { value = Color.Teal, name = "Teal" },
new { value = Color.Blue, name = "Blue" },

Chapter 3. Deeper into Text Page 56
Creating Mobile Apps with Xamarin.Forms — 2nd Preview Edition — Feb. 3, 2015
new { value = Color.Navy, name = "Navy" },
new { value = Color.Pink, name = "Pink" },
new { value = Color.Fuchsia, name = "Fuchsia" },
new { value = Color.Purple, name = "Purple" }
};
StackLayout stackLayout = new StackLayout();
foreach (var color in colors)
{
stackLayout.Children.Add(
new Label
{
Text = color.name,
TextColor = color.value,
FontSize = Device.GetNamedSize(NamedSize.Large, typeof(Label))
});
}
Padding = new Thickness(5, Device.OnPlatform(20, 5, 5), 5, 5);
Content = stackLayout;
}
}
Or you can initialize the Children property of StackLayout with an explicit collection of views (similar
to the way the Spans collection of a FormattedString object was initialized in the previous chapter). The
ColorList program sets the Content property of the page to a StackLayout object, which then has its
Children property initialized with 17 Label views:
class ColorListPage : ContentPage
{
public ColorListPage()
{
Padding = new Thickness (5, Device.OnPlatform (20, 5, 5), 5, 5);
double fontSize = Device.GetNamedSize(NamedSize.Large, typeof(Label));
Content = new StackLayout
{
Children =
{
new Label
{
Text = "White",
TextColor = Color.White,
FontSize = fontSize
},
new Label
{
Text = "Silver",
TextColor = Color.Silver,
FontSize = fontSize
},
…

Chapter 3. Deeper into Text Page 57
Creating Mobile Apps with Xamarin.Forms — 2nd Preview Edition — Feb. 3, 2015
new Label
{
Text = "Fuchsia",
TextColor = Color.Fuchsia,
FontSize = fontSize
},
new Label
{
Text = "Purple",
TextColor = Color.Purple,
FontSize = fontSize
}
}
};
}
}
You don’t need to see the code for all 17 children to get the idea! Regardless how you fill the Children
collection here’s the result:
Obviously, this isn’t optimum. Some colors aren’t visible at all, and some of them are too faint to
read well. Moreover, the list overflows the page on two platforms, and there’s no way to scroll it up.
One solution is to reduce the text size. Instead of using NamedSize.Large, try one of the smaller val-
ues.
Another solution is in StackLayout itself: StackLayout defines a Spacing property of type double that
indicates how much space to leave between the children. By default, it’s 6.0 but you can set it to
something smaller to help ensure that all the items will fit, for example, zero:

Chapter 3. Deeper into Text Page 58
Creating Mobile Apps with Xamarin.Forms — 2nd Preview Edition — Feb. 3, 2015
Content = new StackLayout
{
Spacing = 0,
Children =
{
new Label
{
Text = "White",
TextColor = Color.White,
FontSize = fontSize
},
…
Now all the Label views occupy only as much vertical space as required for the text. You can even set
Spacing to negative values to make the items overlap!
Scrolling isn’t automatic and must be added with a ScrollView. But there’s another issue with these
programs: These programs either need to explicitly create an array of colors and names, or explicitly
create Label views for each color. This is somewhat tedious and hence somewhat repulsive to pro-
grammers. Might it be automated?
Scrolling Content
Keep in mind that a Xamarin.Forms program has access to the .NET base class libraries, and can use
.NET reflection to obtain information about all the classes and structures defined in an assembly, such
as Xamarin.Forms.Core. This suggests that obtaining the static fields and properties of the Color struc-
ture can be automated.
Most .NET reflection begins with a Type object. You can obtain a Type object for any class or struc-
ture using the C# typeof operator. For example, the expression typeof(Color) returns a Type object for the
Color structure.
In the version of .NET available in the PCL, an extension method for the Type class named GetTyp-
eInfo returns a TypeInfo object from which additional information can be obtained. But that’s not re-
quired in this program. Instead, other extension methods are defined for the Type class named
GetRuntimeFields and GetRuntimeProperties that return the fields and properties of the type. These are in
the form of collections of FieldInfo and PropertyInfo objects. From these, names of the properties can be
obtained as well as values.
This is demonstrated by the ReflectedColors program. The ReflectedColorsPage.cs file requires a
using directive for System.Reflection.
In two separate foreach statements the ReflectedColorsPage class loops through all the fields and
properties of the Color structure. For all the public static members that return Color values, the two
loops call CreateColorLabel to create a Label with the Color value and name, and then adds that Label to
the StackLayout.

Chapter 3. Deeper into Text Page 59
Creating Mobile Apps with Xamarin.Forms — 2nd Preview Edition — Feb. 3, 2015
By including all the public static fields and properties, the program lists Color.Transparent, Col-
or.Default, and Color.Accent along with the 17 static fields displayed in the earlier program.
public class ReflectedColorsPage : ContentPage
{
public ReflectedColorsPage()
{
StackLayout stackLayout = new StackLayout();
// Loop through the Color structure fields.
foreach (FieldInfo info in typeof(Color).GetRuntimeFields())
{
// Skip the obsolete (i.e. misspelled) colors.
if (info.GetCustomAttribute<ObsoleteAttribute>() != null)
continue;
if (info.IsPublic &&
info.IsStatic &&
info.FieldType == typeof(Color))
{
stackLayout.Children.Add(
CreateColorLabel((Color)info.GetValue(null), info.Name));
}
}
// Loop through the Color structure properties.
foreach (PropertyInfo info in typeof(Color).GetRuntimeProperties())
{
MethodInfo methodInfo = info.GetMethod;
if (methodInfo.IsPublic &&
methodInfo.IsStatic &&
methodInfo.ReturnType == typeof(Color))
{
stackLayout.Children.Add(
CreateColorLabel((Color)info.GetValue(null), info.Name));
}
}
Padding = new Thickness(5, Device.OnPlatform(20, 5, 5), 5, 5);
// Put the StackLayout in a ScrollView.
Content = new ScrollView
{
Content = stackLayout
};
}
Label CreateColorLabel(Color color, string name)
{
Color backgroundColor = Color.Default;
if (color != Color.Default)
{

Chapter 3. Deeper into Text Page 60
Creating Mobile Apps with Xamarin.Forms — 2nd Preview Edition — Feb. 3, 2015
// Standard luminance calculation
double luminance = 0.30 * color.R +
0.59 * color.G +
0.11 * color.B;
backgroundColor = luminance > 0.5 ? Color.Black : Color.White;
}
// Create the Label.
return new Label
{
Text = name,
TextColor = color,
FontSize = Device.GetNamedSize(NamedSize.Large, typeof(Label)),
BackgroundColor = backgroundColor
};
}
}
Towards the end of the constructor, the StackLayout is set to the Content property of a ScrollView,
which is then set to the Content property of the page.
When adding children to a StackLayout in code, it’s usually a good idea for the StackLayout to be
disconnected from the page that will eventually display it. Every new child added to StackLayout causes
the size of the StackLayout to change, and if the StackLayout were connected to the page, a lot of layout
goes on that isn’t really required.
The CreateColorLabel method in the class attempts to make each color visible by setting a contrasting
background. The method calculates a luminance value based on a standard weighted average of the
red, green, and blue components, and then selects a background of either white or black.
This technique won’t work for Transparent, so that item can’t be displayed at all, and the method
treats Color.Default as a special case and displays that color (whatever it may be) against a Color.Default
background.
Here are the results, which are still quite short of being aesthetically satisfying:

Chapter 3. Deeper into Text Page 61
Creating Mobile Apps with Xamarin.Forms — 2nd Preview Edition — Feb. 3, 2015
But you can scroll the display because the StackLayout is the child of a ScrollView. You’ll recall that the
Layout<T> class defines the Children property that StackLayout inherits. The generic Layout<T> class de-
rives from the non-generic Layout class, and ScrollView also derives from this non-generic Layout. The-
oretically, ScrollView is a type of layout object—even though it has only one child.
As you can see from the screenshot, the background color of the Label extends to the full width of
the StackLayout, which means that each Label is as wide as the StackLayout.
Let’s experiment a bit to get a better understanding of Xamarin.Forms layout. For these experiments,
you might want to temporarily give the StackLayout and the ScrollView distinct background colors:
public ReflectedColorsPage()
{
StackLayout stackLayout = new StackLayout
{
BackgroundColor = Color.Blue
};
…
Content = new ScrollView
{
BackgroundColor = Color.Red,
Content = stackLayout
};
}
Layout objects usually have transparent backgrounds by default. Although they occupy an area on
the screen, they are not directly visible. Giving layout objects temporary colors is a great way to see
exactly where they are on the screen. It’s a good debugging technique for complex layouts.
You will discover that the blue StackLayout peaks out in the space between the individual Label

Chapter 3. Deeper into Text Page 62
Creating Mobile Apps with Xamarin.Forms — 2nd Preview Edition — Feb. 3, 2015
views—this is a result of the default Spacing property of StackLayout—and also through the Label for
Color.Default, which has a transparent background.
Try setting the HorizontalOptions property of all the Label views to LayoutOptions.Start:
return new Label
{
Text = name,
TextColor = color,
FontSize = Device.GetNamedSize(NamedSize.Large, typeof(Label)),
BackgroundColor = backgroundColor,
HorizontalOptions = LayoutOptions.Start
};
Now the blue background of the StackLayout is even more prominent because all the Label views
occupy only as much horizontal space as the text require, and they are all pushed over to the left side.
Because each Label view is a different width, this display looks even uglier than the first version!
Now remove the HorizontalOptions setting from the Label, and instead, set a HorizontalOptions on the
StackLayout:
StackLayout stackLayout = new StackLayout
{
BackgroundColor = Color.Blue,
HorizontalOptions = LayoutOptions.Start
};
Now the StackLayout becomes only as wide as the widest Label. The StackLayout hugs the labels
within the ScrollView—at the left on iPhone and Android, and in the center (oddly enough) on Windows
Phone—with the red background of the ScrollView now clearly in view.
As you begin constructing a tree of visual objects, these objects acquire a parent-child relationship. A
parent object is sometimes referred to as the container of its child or children, because the child’s loca-
tion and size is contained within its parent.
By default, HorizontalOptions and VerticalOptions are set to LayoutOptions.Fill, which means that child
views attempt to fill the parent container. (At least with the containers encountered so far. As you’ll see,
other layout classes have somewhat different behavior.) Even a Label fills its parent container by default,
although without a background color, the Label appears to occupy only as much space as it requires.
Setting a view’s HorizontalOptions or VerticalOptions property to LayoutOptions.Start, Center, or End
effectively forces the view to shrink down—either horizontally or vertically or both—to only the size the
view requires.
A StackLayout has this same effect on its child’s vertical size: Every child in a StackLayout occupies
only as much height as it requires. Setting the VerticalOptions property on a child of a StackLayout to
Start, Center, or End has no effect! However, the child views still expand to fill the width of the Stack-
Layout except when the children are given a HorizontalOptions property other than LayoutOptions.Fill.
If a StackLayout is set to the Content property of a ContentPage, you can set HorizontalOptions or Ver-

Chapter 3. Deeper into Text Page 63
Creating Mobile Apps with Xamarin.Forms — 2nd Preview Edition — Feb. 3, 2015
ticalOptions on the StackLayout. These properties have two effects: First, they shrink the StackLayout
width or height (or both) to the size of its children, and second, they govern where the StackLayout is
positioned relative to the page.
If a StackLayout is in a ScrollView, then the ScrollView causes the StackLayout to be only as tall as the
sum of the heights of its children. This is how the ScrollView can determine how to vertically scroll the
StackLayout. You can continue to set HorizontalOptions on the StackLayout to control the width and
horizontal placement.
However, what you do not want to do is set VerticalOptions on the ScrollView to LayoutOptions.Start,
Center, or End. The ScrollView must be able to scroll its child content, and the only way ScrollView can do
that is by forcing its child (usually a StackLayout) to assume a height reflecting only what the child
needs, and then to use the height of this child and its own height to calculate how much to scroll that
content.
If you set VerticalOptions on the ScrollView to LayoutOption.Start, Center, or End, you are effectively
telling the ScrollView to be only as tall as it needs to be. But what is that? Because ScrollView can scroll its
contents, it doesn’t need to be any particular height, so it will shrink down to nothing.
Although putting a StackLayout in a ScrollView is normal, putting a ScrollView in a StackLayout is
dangerous. The StackLayout will force the ScrollView to have a height of only what it requires, and that
required height is basically zero.
However, there is a way to put a ScrollView in a StackLayout successfully, and that will be demon-
strated shortly.
The preceding discussion applies to a vertically oriented StackLayout and ScrollView. StackLayout has
a property named Orientation that you can set to a member of the StackOrientation enumera-
tion—Vertical (the default) or Horizontal. Similarly, ScrollView has a ScrollOrientation property that you set
to a member of the ScrollOrientation enumeration. Try this:
public ReflectedColorsPage()
{
StackLayout stackLayout = new StackLayout
{
Orientation = StackOrientation.Horizontal
};
…
Content = new ScrollView
{
Orientation = ScrollOrientation.Horizontal,
Content = stackLayout
};
}
Now the Label views are stacked horizontally, and the ScrollView fills the page vertically but allows hor-
izontal scrolling of the StackLayout, which vertically fills the ScrollView:

Chapter 3. Deeper into Text Page 64
Creating Mobile Apps with Xamarin.Forms — 2nd Preview Edition — Feb. 3, 2015
It looks pretty weird with the default vertical layout options, but those could be fixed to make it look a
little better.
The Layout Expand Option
You probably noticed that the HorizontalOptions and VerticalOptions properties are plurals, as if there’s
more than one option. These properties are generally set to a static field of the LayoutOptions struc-
ture—another plural.
The discussions so far have focused on the following static read-only LayoutOptions fields that re-
turned predefined values of LayoutOptions:
LayoutOptions.Start
LayoutOptions.Center
LayoutOptions.End
LayoutOptions.Fill
The default—established by the View class—is LayoutOptions.Fill, which means that the view fills its
container.
As you’ve seen, a VerticalOptions setting on a Label doesn’t make a difference when the Label is a
child of a vertical StackLayout. The StackLayout itself constrains the height of its children to only the
height they require, so the child has no freedom to move vertically within that slot.

Chapter 3. Deeper into Text Page 65
Creating Mobile Apps with Xamarin.Forms — 2nd Preview Edition — Feb. 3, 2015
Be prepared for this rule to be slightly amended!
The LayoutOptions structure has four additional static read-only fields not discussed yet:
LayoutOptions.StartAndExpand
LayoutOptions.CenterAndExpand
LayoutOptions.EndAndExpand
LayoutOptions.FillAndExpand
LayoutOptions also defines two instance properties named Alignment and Expands. The four instances
of LayoutOptions returned by the static fields ending with AndExpand all have the Expands property set
to true. This Expands property can be very useful for managing the layout of the page, but it can be
confusing on first encounter. Here are the requirements for Expands to play a role in a vertical Stack-
Layout:
• The vertical StackLayout must have a height that is less than the height of its container. In other
words, some extra unused vertical space must exist in the StackLayout.
• That first requirement implies that the vertical StackLayout cannot have its own VerticalOptions
property set to Start, Center, or End because that would cause the StackLayout to have a height equal to
the aggregate height of its children and it would have no extra space.
• At least one child of the StackLayout must have a VerticalOptions setting with the Expands property
set to true.
If these conditions are satisfied, the StackLayout allocates the extra vertical space equally among all
the children that have a VerticalOptions setting with Expands equal to true. Each of these children gets a
larger slot in the StackLayout than normal. How the child occupies that slot depends on the Alignment
setting: Start, Center, End, or Fill.
Here’s a program named VerticalOptionsDemo that uses reflection to create Label objects with all
the possible VerticalOptions settings in a vertical StackLayout. The background and foreground colors are
alternated so that you can see exactly how much space each Label occupies. The program uses Lan-
guage Integrated Query (LINQ) to sort the fields of the LayoutOptions structure in a visually more illu-
minating manner:
public class VerticalOptionsDemoPage : ContentPage
{
public VerticalOptionsDemoPage()
{
Color[] colors = { Color.Yellow, Color.Blue };
int flipFlopper = 0;
// Create Labels sorted by LayoutAlignment property.
IEnumerable<Label> labels =
from field in typeof(LayoutOptions).GetRuntimeFields()
where field.IsPublic && field.IsStatic

Chapter 3. Deeper into Text Page 66
Creating Mobile Apps with Xamarin.Forms — 2nd Preview Edition — Feb. 3, 2015
orderby ((LayoutOptions)field.GetValue(null)).Alignment
select new Label
{
Text = "VerticalOptions = " + field.Name,
VerticalOptions = (LayoutOptions)field.GetValue(null),
XAlign = TextAlignment.Center,
FontSize = Device.GetNamedSize(NamedSize.Medium, typeof(Label)),
TextColor = colors[flipFlopper],
BackgroundColor = colors[flipFlopper = 1 - flipFlopper]
};
// Transfer to StackLayout.
StackLayout stackLayout = new StackLayout();
foreach (Label label in labels)
{
stackLayout.Children.Add(label);
}
Padding = new Thickness(0, Device.OnPlatform(20, 0, 0), 0, 0);
Content = stackLayout;
}
}
You might want to study the results a little:
The Label views with yellow text on blue backgrounds are those with VerticalOptions properties set to
LayoutOptions values without the Expands flag set. If the Expands flag is not set on the LayoutOptions
value of an item in a vertical StackLayout, the VerticalOptions setting is ignored. As you can see, the Label
only occupies only as much vertical space as it needs in the vertical StackLayout.

Chapter 3. Deeper into Text Page 67
Creating Mobile Apps with Xamarin.Forms — 2nd Preview Edition — Feb. 3, 2015
The total height of the children in this StackLayout is less than the height of the StackLayout, so the
StackLayout has extra space. It contains four children with their VerticalOptions properties set to Lay-
outOptions values with the Expands flag set, so this extra space is allocated equally among those four
children.
In these four cases—the Label views with blue text on yellow backgrounds—the Alignment property
of the LayoutOptions value indicates how the child is aligned within the area that includes the extra
space. The first one—with the VerticalOptions property set to LayoutOptions.StartAndExpand—is above
this extra space. The second (CenterAndExpand) is in the middle of the extra space. The third (EndAn-
dExpand) is below the extra space. However, in all these three cases, the Label is only getting as much
vertical space as it needs, as indicated by the background color. The rest of the space belongs to the
StackLayout, which shows the background color of the page.
The last Label has its VerticalOptions property set to LayoutOptions.FillAndExpand. In this case, the Label
occupies the entire slot including the extra space, as the large area of yellow background indicates. The
text is at the top of this area; that’s because the default setting of YAlign is TextAlignment.Start. Set it to
something else to position the text vertically within the area.
The Expands property of LayoutOptions plays a role only when the view is a child of a StackLayout. In
other contexts, it’s superfluous.
Frame and BoxView
Two simple rectangular views are often useful for presentation purposes:
The BoxView is a filled rectangle. It derives from View and defines a Color property that’s transparent
by default.
The Frame displays a rectangular border surrounding some content. Frame derives from Layout by
way of ContentView, from which it inherits a Content property. The content of a Frame can be a single
view or a layout containing a bunch of views. From VisualElement, Frame inherits a BackgroundColor
property that’s white on the iPhone but transparent on Android and Windows Phone. From Layout,
Frame inherits a Padding property that it initializes to 20 units on all sides to give the content a little
breathing room. Frame itself defines an OutlineColor property that is transparent by default, and a Has-
Shadow property that is true by default, but the shadow only shows up on the iPhone.
Both the Frame outline and the BoxView are transparent by default, so you might be a little uncertain
how to color them: White won’t show up against the default background of the iPhone, and Black won’t
show up against the default background of the Android and Windows Phone. One good choice is Col-
or.Accent, which is guaranteed to show up regardless. Or, you can take control over coloring the back-
ground as well as the Frame outline and BoxView.
If the BoxView or Frame is not constrained in size in any way—that is, if it’s not in a StackLayout and
has its HorizontalOptions and VerticalOptions set to default values of LayoutOtions.Fill—these views expand

Chapter 3. Deeper into Text Page 68
Creating Mobile Apps with Xamarin.Forms — 2nd Preview Edition — Feb. 3, 2015
to fill their containers.
For example, here’s a program that has a centered Label set to the Content property of a Frame:
public class FramedTextPage : ContentPage
{
public FramedTextPage()
{
Padding = new Thickness(20);
Content = new Frame
{
OutlineColor = Color.Accent,
Content = new Label
{
Text = "I've been framed!",
FontSize = Device.GetNamedSize(NamedSize.Large, typeof(Label)),
HorizontalOptions = LayoutOptions.Center,
VerticalOptions = LayoutOptions.Center
}
};
}
}
The Label is centered in the Frame, but the Frame fills the whole page, and you might not even be able
to see the Frame clearly if the page had not been given a Padding of 20 on all sides:
To display centered framed text, you want to set the HorizontalOptions and VerticalOptions properties
on the Frame (rather than the Label) to LayoutOptions.Center:
public class FramedTextPage : ContentPage
{

Chapter 3. Deeper into Text Page 69
Creating Mobile Apps with Xamarin.Forms — 2nd Preview Edition — Feb. 3, 2015
public FramedTextPage()
{
Padding = new Thickness(20);
Content = new Frame
{
OutlineColor = Color.Accent,
HorizontalOptions = LayoutOptions.Center,
VerticalOptions = LayoutOptions.Center,
Content = new Label
{
Text = "I've been framed!",
FontSize = Device.GetNamedSize(NamedSize.Large, typeof(Label))
}
};
}
}
Now the Frame hugs the text (but with a 20-unit default padding) in the center of the page:
The version of FramedText included with the code for this chapter exercises the freedom to give
everything a custom color:
public class FramedTextPage : ContentPage
{
public FramedTextPage()
{
BackgroundColor = Color.Aqua;
Content = new Frame
{
OutlineColor = Color.Black,
BackgroundColor = Color.Yellow,

Chapter 3. Deeper into Text Page 70
Creating Mobile Apps with Xamarin.Forms — 2nd Preview Edition — Feb. 3, 2015
HorizontalOptions = LayoutOptions.Center,
VerticalOptions = LayoutOptions.Center,
Content = new Label
{
Text = "I've been framed!",
FontSize = Device.GetNamedSize(NamedSize.Large, typeof(Label)),
FontAttributes = FontAttributes.Italic,
TextColor = Color.Blue
}
};
}
}
The result looks roughly the same on all three platforms:
Try setting a BoxView to the Content property of a ContentPage, like so:
public class SizedBoxViewPage : ContentPage
{
public SizedBoxViewPage()
{
Content = new BoxView
{
Color = Color.Accent
};
}
}
Be sure to set the Color property so you can see it. The BoxView fills the whole area of its container,
just as Label does with its default HorizontalOptions or VerticalOptions settings:

Chapter 3. Deeper into Text Page 71
Creating Mobile Apps with Xamarin.Forms — 2nd Preview Edition — Feb. 3, 2015
It’s even underlying the iOS status bar!
Now try setting the HorizontalOptions and VerticalOptions properties of the BoxView to something
other than Fill, as in this code sample:
public class SizedBoxViewPage : ContentPage
{
public SizedBoxViewPage()
{
Content = new BoxView
{
Color = Color.Accent,
HorizontalOptions = LayoutOptions.Center,
VerticalOptions = LayoutOptions.Center
};
}
}
In this case the BoxView will assume its default dimensions of 40 units square:

Chapter 3. Deeper into Text Page 72
Creating Mobile Apps with Xamarin.Forms — 2nd Preview Edition — Feb. 3, 2015
The BoxView is now 40 units square because the BoxView initializes its WidthRequest and HeightRe-
quest properties to 40. These two properties require a little explanation:
VisualElement defines Width and Height properties, but these properties are read-only. VisualElement
also defines WidthRequest and HeightRequest properties that are both settable and gettable. Normally,
all these properties are initialized to –1 (which effectively means they are undefined), but some View
derivatives, such as BoxView, set the WidthRequest and HeightRequest properties to specific values.
Following the layout of a page, the Width and Height properties indicate actual dimensions of the
view—the area that the view occupies on the screen. Because Width and Height are read-only, they are
for informational purposes only. (Chapter 5, “Dealing with Sizes,” describes how to work with these
values.)
If you want a view to be a specific size you can set the WidthRequest and HeightRequest properties.
But these properties indicate (as the named suggests) a requested size, or a preferred size. If the view is
allowed to fill its container, these properties will be ignored.
BoxView sets its own WidthRequest and HeightRequest properties to 40. You can think of these set-
tings as a size that BoxView would like to be if nobody else has any opinions in the matter. You’ve al-
ready seen that WidthRequest and HeightRequest are ignored when the BoxView is allowed to fill the
page. The WidthRequest kicks in if the HorizontalOptions is set to LayoutOptions.Left, Center, or Right, or if
the BoxView is a child of a horizontal StackLayout. The HeightRequest behaves similarly.
Here’s the version of the SizedBoxView program among the code for this chapter:
public class SizedBoxViewPage : ContentPage
{
public SizedBoxViewPage()

Chapter 3. Deeper into Text Page 73
Creating Mobile Apps with Xamarin.Forms — 2nd Preview Edition — Feb. 3, 2015
{
BackgroundColor = Color.Pink;
Content = new BoxView
{
Color = Color.Navy,
HorizontalOptions = LayoutOptions.Center,
VerticalOptions = LayoutOptions.Center,
WidthRequest = 200,
HeightRequest = 100
};
}
}
Now we get a BoxView with that specific size and the colors explicitly set:
Let’s use both Frame and BoxView in an enhanced color list. The ColorBlocks program has a page
constructor that is virtually identical to the one in ReflectedColors, except that it calls a method named
CreateColorView rather than CreateColorLabel. Here’s that method:
class ColorBlocksPage : ContentPage
{
…
View CreateColorView(Color color, string name)
{
return new Frame
{

Chapter 3. Deeper into Text Page 74
Creating Mobile Apps with Xamarin.Forms — 2nd Preview Edition — Feb. 3, 2015
OutlineColor = Color.Accent,
Padding = new Thickness(5),
Content = new StackLayout
{
Orientation = StackOrientation.Horizontal,
Spacing = 15,
Children =
{
new BoxView
{
Color = color
},
new Label
{
Text = name,
FontSize = Device.GetNamedSize(NamedSize.Large, typeof(Label)),
FontAttributes = FontAttributes.Bold,
VerticalOptions = LayoutOptions.Center,
HorizontalOptions = LayoutOptions.StartAndExpand
},
new StackLayout
{
Children =
{
new Label
{
Text = String.Format("{0:X2}-{1:X2}-{2:X2}",
(int)(255 * color.R),
(int)(255 * color.G),
(int)(255 * color.B)),
VerticalOptions = LayoutOptions.CenterAndExpand,
IsVisible = color != Color.Default
},
new Label
{
Text = String.Format("{0:F2}, {1:F2}, {2:F2}",
color.Hue,
color.Saturation,
color.Luminosity),
VerticalOptions = LayoutOptions.CenterAndExpand,
IsVisible = color != Color.Default
}
},
HorizontalOptions = LayoutOptions.End
}
}
}
};
}
}
The CreateColorView method returns a Frame containing a horizontal StackLayout with a BoxView in-
dicating the color, a Label for the name of the color and another StackLayout with two more Label views
for the RGB composition and the Hue, Saturation, and Luminosity values. The RGB and HSL displays are

Chapter 3. Deeper into Text Page 75
Creating Mobile Apps with Xamarin.Forms — 2nd Preview Edition — Feb. 3, 2015
meaningless for the Color.Default value, so that inner StackLayout has its IsVisible property set to false in
that case. The StackLayout still exists, but it’s ignored when the page is rendered.
The program doesn’t really know what’s going to determine the height of each item—the BoxView,
the Label with the color name, or the two Label views with the RGB and HSL values—so it centers all the
Label views. As you can see, the BoxView expands in height to accommodate the height of the text:
Now this is a scrollable color list that’s beginning to be something we can take a little pride in.
A ScrollView in a StackLayout?
It’s common to put a StackLayout in a ScrollView, but can you put a ScrollView in a StackLayout? And why
would you even want to?
It’s a general rule in layout systems like the one in Xamarin.Forms that you can’t put a scroll in a
stack. A ScrollView needs to have a specific height in order to compute the difference between the
height of its content and its own height. That difference is the amount that the ScrollView can scroll its
contents. If the ScrollView is in a StackLayout, it doesn’t get that specific height. The StackLayout wants
the ScrollView to be as short as possible, and that’s either the height of the ScrollView contents, or zero,
and neither solution works.
So why would you want a ScrollView in a StackLayout anyway?
Sometimes it’s precisely what you need. Consider a primitive e-book reader that implements scroll-
ing. You might want a Label at the top of the page always displaying the book’s title, followed by a

Chapter 3. Deeper into Text Page 76
Creating Mobile Apps with Xamarin.Forms — 2nd Preview Edition — Feb. 3, 2015
ScrollView containing a StackLayout with the content of the book itself. It would be convenient for that
Label and the ScrollView to be children of a StackLayout that fills the page.
With Xamarin.Forms, such a thing is possible. If you give the ScrollView a VerticalOptions setting of
LayoutOptions.FillAndExpand, it can indeed be a child of a StackLayout. The StackLayout will give the
ScrollView all the extra space not required by the other children, and the ScrollView will then have a
specific height.
The BlackCat project displays the text of Edgar Allan Poe’s short story “The Black Cat,” which is
stored in a text file named TheBlackCat.txt in a one-line-per-paragraph format.
It is sometimes convenient to embed files that an application requires (such as this short story) right
in the program executable or—in the case of a Xamarin.Forms application—right in the Portable Class
Library DLL. These files are known as embedded resources, and that’s what TheBlackCat.txt file is in this
program.
To make an embedded resource in either Visual Studio or Xamarin Studio, you’ll probably first want
to create a folder in the project by selecting the Add > New Folder option from the project menu. A
folder for text files might be called Texts, for example. The folder is optional, but it helps organize
program assets. Then, to that folder, you can select the Add > Existing Item in Visual Studio, or Add >
Add Files in Xamarin Studio. Navigate to the file, select and click Add in Visual Studio, or Open in
Xamarin Studio.
Now here’s the important part: Once the file is part of the project, bring up the Properties dialog
from the menu associated with the file. Specify that the Build Action for the file is Embedde-
dResource. This is an easy step to forget, but it is essential.
This was done for the BlackCat project, and consequently the TheBlackCat.txt file becomes em-
bedded in the BlackCat.dll file.
In code, the file can be retrieved by calling the GetManifestResourceStream method defined by the
Assembly class in the System.Reflection namespace. To get the assembly of the PCL, all you need to do is
get the Type of any class defined in the assembly. You can use typeof with the page type you’ve derived
from ContentPage, or GetType on the instance of that class. Then call GetTypeInfo on this Type object.
Assembly is a property of the resultant TypeInfo object:
Assembly assembly = this.GetType().GetTypeInfo().Assembly;
In the GetManifestResourceStream method of Assembly you’ll need to specify the name of the re-
source. For embedded resources, that name is not the filename of the resource but the resource ID. It’s
easy to confuse these because that ID might look vaguely like a fully-qualified filename.
The resource ID begins with the default namespace of the assembly. This is not the .NET namespace!
To get the default namespace of the assembly in Visual Studio, select Properties from the project
menu, and in the properties dialog, select Library at the left and look for the Default namespace field.
In Xamarin Studio, select Options from the project menu, and in the Project Options dialog, select
Main Settings at the left, and look for a field labeled Default Namespace.

Chapter 3. Deeper into Text Page 77
Creating Mobile Apps with Xamarin.Forms — 2nd Preview Edition — Feb. 3, 2015
For the BlackCat project, that default namespace is the same as the assembly: “BlackCat”. However,
you can actually set that default namespace to whatever you want.
The resource ID begins with that default namespace, followed by a period, followed by the folder
name you might have used, followed by another period and the filename. For this example, the re-
source ID is “BlackCat.Texts.TheBlackCat.txt” and that’s what you’ll see passed to the GetManifestRe-
sourceStream method in the code. The method returns a .NET Stream object, and from that a
StreamReader can be created to read the lines of text.
It’s a good idea to use using statements with the Stream object returned from GetManifestRe-
sourceStream and the StreamReader object because that will properly dispose of the objects when
they’re no longer needed or if they raise exceptions
For layout purposes, the BlackCatPage constructor creates two StackLayout objects: mainStack and
textStack. The first line from the file (containing the story’s title and author) becomes a bolded and
centered Label in mainStack; all the subsequent lines go in textStack. The mainStack also contains a
ScrollView with textStack.
class BlackCatPage : ContentPage
{
public BlackCatPage()
{
StackLayout mainStack = new StackLayout();
StackLayout textStack = new StackLayout
{
Padding = new Thickness(5),
Spacing = 10
};
// Get access to the text resource.
Assembly assembly = this.GetType().GetTypeInfo().Assembly;
string resource = "BlackCat.Texts.TheBlackCat.txt";
using (Stream stream = assembly.GetManifestResourceStream (resource))
{
using (StreamReader reader = new StreamReader (stream))
{
bool gotTitle = false;
string line;
// Read in a line (which is actually a paragraph).
while (null != (line = reader.ReadLine()))
{
Label label = new Label
{
Text = line,
// Black text for ebooks!
TextColor = Color.Black
};

Chapter 3. Deeper into Text Page 78
Creating Mobile Apps with Xamarin.Forms — 2nd Preview Edition — Feb. 3, 2015
if (!gotTitle)
{
// Add first label (the title) to mainStack.
label.HorizontalOptions = LayoutOptions.Center;
label.FontSize = Device.GetNamedSize(NamedSize.Medium, label);
label.FontAttributes = FontAttributes.Bold;
mainStack.Children.Add(label);
gotTitle = true;
}
else
{
// Add subsequent labels to textStack.
textStack.Children.Add(label);
}
}
}
}
// Put the textStack in a ScrollView with FillAndExpand.
ScrollView scrollView = new ScrollView
{
Content = textStack,
VerticalOptions = LayoutOptions.FillAndExpand,
Padding = new Thickness(5, 0),
};
// Add the ScrollView as a second child of mainStack.
mainStack.Children.Add(scrollView);
// Set page content to mainStack.
Content = mainStack;
// White background for ebooks!
BackgroundColor = Color.White;
// Add some iOS padding for the page
Padding = new Thickness (0, Device.OnPlatform (20, 0, 0), 0, 0);
}
}
Notice that the ScrollView has its VerticalOptions property set to LayoutOptions.FillAndExpand. Without
that, this program won’t work. With it, the text is scrollable while the title stays in place.
Because this is basically an e-book reader, and humans have been reading black text on white paper
for hundreds of years, the BackgroundColor of the page is set to white and the TextColor of each Label is
set to black:

Chapter 3. Deeper into Text Page 79
Creating Mobile Apps with Xamarin.Forms — 2nd Preview Edition — Feb. 3, 2015
BlackCat is a PCL application. It is also possible to write this program using a Shared Asset Project
rather than a PCL, and included among the code for this chapter is BlackCatSap. However, if you put
an embedded resource into an SAP, the folder name is not part of the resource ID. It’s basically ignored.
Also, because the resource actually becomes part of the application project, you’ll need the default
namespace for the application, and that’s different for each platform. The code to set the resource
variable looks like this:
#if __IOS__
string resource = "BlackCatSap.iOS.TheBlackCat.txt";
#elif WINDOWS_PHONE
string resource = "BlackCatSap.WinPhone.TheBlackCat.txt";
#else
string resource = "BlackCatSap.Droid.TheBlackCat.txt";
#endif
If you’re having problems referencing an embedded resource, you might be using an incorrect
name. Try calling GetManifestResourceNames on the Assembly object to get a list of the resource IDs of
all embedded resources.