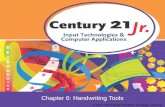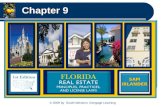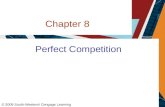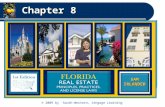Review Chapter 12 – Desktop Publishing © 2010, 2006 South-Western, Cengage Learning.
Chapter 4: Letter Keys © 2010, 2006 South-Western, Cengage Learning.
-
Upload
kimberly-bond -
Category
Documents
-
view
225 -
download
0
Transcript of Chapter 4: Letter Keys © 2010, 2006 South-Western, Cengage Learning.

Chapter 4: Letter Keys© 2010, 2006 South-Western, Cengage Learning

Work Area Arrangement
• Keyboard directly in front of the chair and even with the edge of the desk
• Monitor placed for easy viewing
• Book at the right of the keyboard
Lesson 15 Slide 2

Keying Position
Lesson 15 Slide 3

Home Key Position
Lesson 15 Slide 4

Keying and Spacing
Lesson 15 Slide 5

ENTER Key
• Returns the insertion point to the left margin and down one line
• Reach out with your little finger and tap the ENTER key quickly
• One tap = SS
• Two taps = DS
Lesson 15 Slide 6

New Keys Left Shift and . (period)
Lesson 22 Slide 7

RIGHT SHIFT Key
• Use to create capitals of letters keyed with the left hand– Hold down the RIGHT SHIFT key with the right
little finger– Tap the letter with a finger on the left hand– Release the RIGHT SHIFT
key
Lesson 25 Slide 8

TAB Key
• Use to move the insertion point to set locations on the line
• Use to indent paragraphs
Tap the TAB key with the left little finger
Lesson 34 Slide 9

BACKSPACE Key
• Use to delete characters to the left of the insertion point
• Tap once to delete one character• Hold down the key to delete several
characters
Tap the BACKSPACE key with the right little finger
Lesson 34 Slide 10

Spacing Tips
• Space once after a semicolon• Space once after a comma• Space twice after a period at the end of a
sentence• Space once after a period following initials and
abbreviations• Do not space after a period within
abbreviations
Slide 11

Technique Tips
• Keep your fingers curved and upright• Keep your wrists low but not resting on the
desk or keyboard• Keep your arms parallel to the keyboard slant• Keep your hands and arms steady• Keep your eyes on the copy• Tap ENTER quickly and begin a new line
without pausing
Slide 12