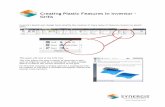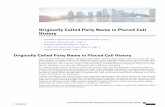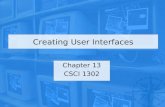Chapter 4 Creating Placed Features
description
Transcript of Chapter 4 Creating Placed Features

Chapter 4Creating Placed
Features

• After completing this chapter, you will be able to perform the following: – Create fillets – Create chamfers – Create holes – Create internal and external threads – Shell a part – Add face draft to a part – Create work axes – Create work points – Create work planes – Pattern features
Chapter 4 - Objectives

Fillets• Fillets add material• Rounds remove material– Fillet dialog box
• Constant • Variable• Setbacks• Face• Full Round
– Edit fillet’s type & radius

Fillets• Constant Tab
– Same radius from beginning to end
– Single set or multiple set
• Select Edge and Radius– Preview image
• Select Mode– Edge– Loop– Feature– All Fillets– All Rounds

Fillets• Constant Tab
– More options – Roll along sharp edges– Rolling ball where possible
– Automatic edge chain– Preserve all features
Preserve All Features

Fillets• Variable Tab
– Different start and end radius
– Edges– Point– Radius– Position– Smooth Radius Transition

Fillets• Setbacks Tab
– Transition from a vertex– Three or more filleted edges meet at a vertex
– Fillets can have different radius

Fillets• Face Fillet
– Select two or more faces
– Faces do not need to be adjacent
– Consume features

Fillets• Full Round
– Fillet tangent to selected faces
– Select three faces
– Faces do not need to be adjacent

Chamfers•Chamfers
–Beveled edges–Interior & exterior edges–Single or multiple selection–Edit type or distance–Method
•Distance•Distance and Angle•Two Distances

Chamfers• Chamfers
– Method• Distance• Distance and Angle
• Two Distances

Chamfers•Chamfers
–Edge and Face•Edge•Face•Flip
–Distance and Angle•Distance•Angle
–Edge Chain and Setback•Edge Chain•Setback•Preserve All Features

Exercise 4-1• Creating Fillets and Chamfers

Holes• Holes
– Drilled– Counterbore– Spotface– Countersink
• Hole Type• Simple Hole• Tapped• Clearance Hole• NPT
• Holes dialog box• Placement• Hole Type• Size• Drill Point• Termination

Holes•Holes
–Placement•From Sketch
–Hole Center–Sketched Entities
•Linear–Select Face–1st Reference Edge–2nd Reference Edge
•Concentric–Select Face–Circular Face or Edge
•On Pont–Work Point–Positioned to an axis, edge or work plane

Hole• Tapped / NPT Hole– Thread Type– Size– Designation– Class– Diameter– Full Depth– Left Hand– Right Hand

Holes• Clearance Hole– Standard– Fastener Type– Size– Fit

Exercise 4-2• Creating Holes

Threads•Threads
–Internal and external–Graphical representation–Thread feature–Hole tool vs. Thread tool–Excel spreadsheet
•C:\Program Files\Autodesk\Inventor 2008\Design Data\Thread.xls
•Standards

Threads•Threads
–Location Tab•Face•Display in Mode•Thread Length
–Full Length–Flip–Length–Offset
–Specification Tab•Thread Type•Nominal Size•Pitch•Class•Right hand or Left hand

Exercise 4-3• Creating Threads

Shelling• Shelling
– Thin walls (thickness)
– Remove material (scooping out)
– Hollow inside– Shell dialog box

• Shelling– Remove Faces– Thickness– Direction
• Inside• Outside• Mid-plane
– Unique Face Thickness• Different thickness
• Specific face thickness
• More button
Shelling

• More TabWhen no precise shell solution exists, allows a deviation from the specified thickness – Mean– Never too thin– Never too thick– Optimized– Specify Tolerance
Shelling

Exercise 4-4• Shelling a Part

Face Draft• Face Draft
– Feature that applies an angle
– Internal or external face
– Face Draft dialog box• Fixed Edge• Fixed Plane• Pull Direction
– Direction– Flip
• Faces– Arrow displayed & direction
• Draft Angle

Face Draft• Face Draft
– Fixed Edge•Pull Direction•Select near edge to start draft
– Fixed Plane•Select planar face or work plane
•Flip plane if needed
•Select planes to apply draft

Exercise 4-5• Creating Face Drafts

Work Features• Work Features
– Special construction features
– Help position & define new features
– Parametrically attached
– Types• Work Planes• Work Axes• Work Points
– Different situations

Work Features•Creating a Work Axis
–Acts like a construction line
–Infinite in length–Axis of rotation
•Creating Work Points–Grounded Work Point
• Positioned in 3D space
• Not associated• Remains in the specified location
–3D Move/Rotate dialog box

Exercise 4-6
• Creating Work Axes

Work Features• Creating Work Planes
– Understand when you need to create a work plane
– Rectangular plane– Parametric – Larger than the part– Edited and deleted like any other feature
– Methods – lots of solution• Visual Syllabus

Work Features• Creating Work Planes– Types of Work Planes• Angled work plane• Offset work plane• Tangent work plane• 3-point work plane• 2-edge or 2-axis work plane
• Midway between two parallel planes
– Feature Visibility• Off or On

Exercise 4-7
• Creating Work Planes

Patterns•Patterns
–Duplicate the feature multiple times–Distance or angle–Types
•Rectangular and circular–Suppressed–Child - parent relationship–Editing

Patterns• Rectangular Patterns– Rectangular pattern dialog box• Direction 1• Direction 2
– Options - More button• Start• Termination• Orientation

Patterns• Circular Patterns– Circular Pattern dialog box•Placement•Creation Method•Positioning Method
•Flip• Linear Pattern
– Pattern Along a Path•Ellipse, spline, series of curves
•2D or 3D

Exercise 4-8• Creating Rectangular Patterns

Exercise 4-9• Creating Circular Patterns

Exercise 4-10
• Creating Path Patterns

Applying Your Skills
• Skill Exercise 4-1• Skill Exercise 4-2