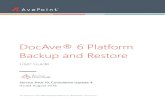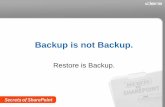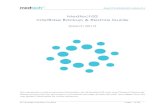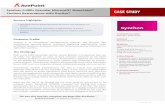Chapter 4. Backup / Restore - Samsung
Transcript of Chapter 4. Backup / Restore - Samsung
Chapter 4. Backup / Restore
Recovery Guide 93
Restoring with the OS CD (Only for models that ship with the operating system CD) 98
Samsung Recovery Solution (Optional) 100
93Chapter 4. Backup / RestoreRecovery Guide
This section describes how to restore your Slate PC.
Restoring from an external storage deviceFor models with a small storage device (64GB SSD), the restoration image is not saved on the computer.
Therefore, if you backup a restoration image onto a separate external storage device (e.g. USB-type HDD, USB memory device, SD card, etc.) that can be used to restore your computer to its initial state, you can easily restore your computer when a problem occurs.
Please complete the following procedures for restoring an image from an external storage device.
1 Backing up onto an external storage device
2 Restoring from an external storage device
1. Backing up onto an external storage device
The following procedures are to save the current status of the computer onto an external storage device.
Since the restoration image back up procedures are displayed immediately after turning the computer on for the fi rst time after purchasing it, performing the backup immediately is recommended.
1 Turn the computer on and connect an external storage device.
2 Launch Samsung Recovery Solution.
(Click Start > All Programs > Samsung > Samsung Recovery Solution 5.)
3 Select Backup > Complete Backup.
94Chapter 4. Backup / RestoreRecovery Guide
4 Specify the location to save the backup fi le to (e.g. “D:\”), enter the fi le name and click Next.
The location to save the fi le
If there is insuffi cient free space on an external storage device, the device will not appear in the list of locations to save the fi le in. In this case, check the free space on the corresponding device.
5 Continue the backup procedures according to the instructions on the screen.
When the backup is completed, separate the external storage device and store it in a safe location.
2. Restoring from an external storage device
The following procedures are to restore the computer using the backup fi le created and saved on the external storage device in the previous step.
For the procedures to navigate and select menus in restoration mode, please refer to the restoration tips.
1 Connect the external storage device to the computer when the computer is turned off .
2 Press the Power button x on the right side of the computer while holding down the Volume Up button z on the left side.
xz
3 If the computer enters restoration mode, select Restore > Complete Restore.
94 95Chapter 4. Backup / RestoreRecovery Guide
4 Perform the restoration following the instructions on the screen.
When the restoration is completed, separate the external storage device and store it in a safe location.
Now you can use the computer normally.
Restoring from a restoration image (only for models with an SSD of 128GB or more)
For models with an SSD of 128GB or more, the restoration image is saved on the computer. The following procedures are to restore the computer using a restoration image.
1 Press the Power button x on the right side of the computer while holding down the Volume Up button z on the left side when the computer is turned off.
xz
96Chapter 4. Backup / RestoreRecovery Guide
2 The computer enters restoration mode. If this is the fi rst time you are running this program, select I agree in the Terms and Conditions screen.
(Press the Volume Control buttons (navigation function) on the left side of the computer while holding down the button on the right side of the computer to move to the “I agree” option and then press the button on the right side (Enter key function) of the computer.)
(Left side) (Right side)
Rotation Lock button
Volume Control Buttons
3 Select Restore > Complete Restore.
4 Perform the restoration according to the instructions on the screen.
Now you can use the computer normally.
Restoration Tips
About the restoration areaFor this computer, the restoration area exists as a separate partition on the storage device (SSD) when you purchase this computer.
Since the restoration area is used to restore your computer when a problem occurs, please do not remove this area. If you delete the restoration area, you will not be able to restore the computer even if you back up the computer onto an external storage device.
Navigating and selecting menus in restoration mode
Since the touch function is not supported in restoration mode, please use the buttons on the computer.
Using an external keyboard and mouse
By connecting and using an external keyboard and mouse, you can easily navigate and select the menus.
96 97Chapter 4. Backup / Restore
Button functions in Restoration mode
Function Location Left Right Using the buttons
Turn on the computer z x
▲z While holding down the Volume Up button,
x press the power button .
Move (Up) ▲▲
Press the Volume Up button.
Move (Down) ▼▼
Press the Volume Down button.
Move (Left) ◀ x z▲ z While holding down the Rotation Lock button,
x press the Volume Up button.
Move (Right) ▶ x z
▼
z While holding down the Rotation Lock button,
x press the Volume Down button.
Select (Enter key)▲
Press the Rotation Lock button.
Navigate tabs Press the Home button.
Recovery Guide
98Chapter 4. Backup / Restore
Restoring with the OS CD (Only for models that ship with the operating system CD)
This computer is shipped with the OS CD (Windows7).
The procedures to reinstalled Windows are described below. (Only for models that ship with the operating system CD.)
Prepare a Slate PC Dock (optional), an external USB-type CD drive (which can be purchased additionally) and an external USB-type mouse (which can be purchased additionally).
If you do not have a Slate PC Dock, you need to purchase a USB hub (that can be purchased additionally).
1 Connect the computer to the dedicated Slate PC Dock (optional).
2 Connect the external USB-type CD drive and mouse to the USB port.
(If you do not have a Slate PC Dock, please connect them using a USB hub.)
3 Insert the operating system CD (system recovery media, hereafter OS CD) into the external-type CD drive.
4 Press the Power button on the right side of the computer while holding down the Home button .
5 The BIOS Setup screen appears.
Press the Volume Control button on the left side of the computer while holding down the Rotation Lock button on the right side of the computer to move to the Exit menu.
6 Press the Volume Control button on the left side of the computer to move to the external CD drive (e.g. USB ODD) and press the Rotation Lock button on the right side of the computer.
7 If the Press any key to boot from the CD or DVD..... message appears, press the Rotation Lock button on the right side of the computer.
8 Continue the installation following the instructions on the screen.
9 When the window asking you where to install the program appears, select a disk partition and click Next.
Drive D is used to save backup images using the Samsung Recovery Solution. Installing Windows on drive C is recommended.
98 99Chapter 4. Backup / Restore
10 The Windows installation continues.
The computer restarts 3 times. Whenever the Press any key to boot from the CD or DVD..... message appears, leave the computer as is.
11 If the Windows activation screen appears, activate Windows following the instructions on the screen.
12 When the activation is completed, the Windows Desktop screen appears.
The Windows installation is complete.
13 To ensure that your computer operates smoothly, installing the device drivers and software is recommended.
Install the drivers and software using the system software media.
If you don’t have the system software media, please download the device drivers and software � les from samsung.com (www.samsung.com/sec) and install them.
Restoring with the OS CD (Only for models that ship with the operating system CD)
100Chapter 4. Backup / RestoreSamsung Recovery Solution (Optional)
Samsung Recovery Solution is a program that enables restoring or backing up the hard disk drive for when a problem occurs with the computer.
If the computer fails to boot up, shutdown the computer and press the Power button while holding down the Volume (Up) button to restore the computer Alternatively, if you have connected an external USB keyboard (optional), you can restore the computer by pressing the F4 key on the keyboard.
Samsung Recovery Solution may not be provided or the • version may diff er depending on the model. In addition, some functions may not be provided or may diff er depending on the version. For more information on using Samsung Recovery Solution, please refer to the online help of the program.
The screen images in this document may diff er from actual • product.
If your computer does not have an internal ODD, you need • an external ODD connected to your computer to use the Backup Function or Restore Function using DVDs.
The System Software function may not be provided • depending on the program version.
Pressing the • F4 key is equivalent to pressing the Power button while holding down the Volume (Up) button. Hereafter, the F4 key operation described in this manual can be simulated by pressing the Power and Volume (Up) buttons.
Samsung Recovery Solution Functions
Backup/Restore Functions
Backup FunctionBacks up drive C or required folders and fi les.
Complete Backup• Backs up drive C.
Data Backup•
Backs up important folders and fi les.
A problem occurs
VIRUS
Restore FunctionRestores major Windows fi les, drive C, or
folders and fi les to the previous state.
Basic Restore•
Restores only major Windows fi les in a short time.
Complete Restore•
Restores drive C to the previous, normal state.
Data Restore•
Restores important fi les or folders to the previously backed up state.
100 101Chapter 4. Backup / Restore
System Software Functions (Optional)
Samsung Recovery Solution provides system software so that you can reinstall or copy the device drivers and system software necessary for normal operations onto a separate storage device.
Restore Function
Not only can you use Samsung Recovery Solution when Windows is running, but also when you are unable to boot up into Windows. Let’s learn how to use Samsung Recovery Solution.
Optional functions such as Initial State Image, Initial Status Backup, and Partitioning are only available in some models.
If the image of the initial state is saved on a DVD or removable storage device, connect the DVD drive or removable storage device to the computer before using the function.
Partition Setup & Initial Status Backup (Optional)
If you turn your computer on for the fi rst time, the Initial Status Backup function is performed after registering Windows. This function saves an image of the Initial Status of the C drive to a secure location so that users can restore the computer to the Initial Status using the Complete Restore function. An Initial Status Backup is only performed once immediately after the computer is purchased.
1 If you turn the power on for the fi rst time, the Register Windows screen appears. If you register Windows according to the instructions on the screen, the computer will be restarted.
2 After the computer has been restarted, the Partition Setup screen appears.
To resize the C and D drives, adjust the partition size using the slide bar and the click Next.
The Partition Setup function is only available when the computer is turned on for the fi rst time and will not be available afterwards. Once you have completed the partitioning, it cannot be resized. Partition the disk carefully.
3 The Initial Status Backup screen appears.
To continue the Initial Status Backup, click Restart Now. The computer will restart.
4 The Initial Status Backup is performed to backup the initial status of the C drive to a secure location. This backup image is used for the Complete Restore function that restores your computer to the initial status.
5 When the Initial Status Backup is complete, restart Windows.
Samsung Recovery Solution (Optional)
102Chapter 4. Backup / Restore
Restoring the computer
Restore is a function that enables restoring the computer to a saved point when the computer was purchased or a user-saved point.
The Restore function provides the Basic Restore and Complete Restore options.
1 – When Windows is running:
Click Samsung Recovery Solution.
– When Windows does not start:
Turn the computer on and press the F4 key when the boot screen (SAMSUNG logo) appears. After a moment, the computer boots up in Restoration mode and the Samsung Recovery Solution screen appears.
In this product, the touch screen, digitizer pen (optional) and Bluetooth keyboard do not work in restoration mode.
In this case, please connect and use an external USB keyboard (optional) or use the computer buttons.
Button functions in Restoration mode
Function Button
Move Up Press the Volume (Up) button.
Move Down Press the Volume (Down) button.
Move Left Press the Rotation Lock button + Volume (Up) button.
Move Right Press the Rotation Lock button + Volume (Down) button.
Enter Press the Rotation Lock button .
Tab Press the Home button .
2 If the initial menu screen appears, click Restore.
Samsung Recovery Solution (Optional)
102 103Chapter 4. Backup / Restore
If you click Select by Symptom, the Select by Symptom menu appears. If you select a symptom, a recommended restoration option will blink. Click the restoration option to continue.
3 Select either Basic Restore or Complete Restore from the Restore menu.
To restore the computer to the initial state, click Computer Initial State and perform the restoration process according to the instructions that appear on the screen.
Run Complete Restore if the computer does not work even after Basic Restore has been completed.
In the Advanced menu, you can change the size of the hard drive partitions (e.g. C: and D:).
Make sure to backup your data in advance, as all data will • be deleted after the partition size is changed.
The • Advanced menu is only activated when the computer boots up in the restoration area. (by pressing the F4 key during the booting sequence.)
Since a Complete Restore deletes all user data as well as additionally installed programs, please backup your important data fi rst using the Data Backup function, before running Complete Restore.
4 The computer boots up into restoration mode and the restoration progress message appears. If you click OK, the restoration begins. The restoration may take some time, please wait for a moment.
5 When the ‘Restart the System’ message appears after the restoration is complete, click OK to restart the system.
Make sure that the power cord is connected while the restoration is in process. The fi rst time the computer boots up after a Complete Restore has been performed, the speed of the boot process may be slowed down due to the system optimization process. At this time, do not shut the computer down by force.
Samsung Recovery Solution (Optional)
104Chapter 4. Backup / Restore
Complete Backup/Restore
A Complete Backup saves the complete image of the C drive onto another drive or DVD. A Complete Restore restores the image fi le saved by the Complete Backup onto the C drive.
Complete Backup
If you perform the Complete Backup function onto a DVD or removable storage device, you can restore your computer even when a problem occurs with the hard disk or when the restoration area is removed.
To create a backup, a removable storage device with at least 15 GB of free space is required.
1 Click Backup in the start screen of the Samsung Recovery Solution.
2 Enter a description of the current status of the computer and click Next.
After connecting a DVD drive or removable storage device, you can specify the DVD drive or removable storage device as the Save Path.
Select Drive D. Select the DVD drive.
3 When the option selection item appears, select an option and click Next.
The LiveImaging and System Software Backup functions are supported as options for the Complete Backup operation.
LiveImaging:• Performs the Complete Backup operation while Windows is running. The backup operation using LiveImaging may slow down if the hard disk drive is accessed frequently by other applications.
System Software Backup: • This function backs up the system software on to the DVD after the completion of the Complete Backup operation.
Samsung Recovery Solution (Optional)
104 105Chapter 4. Backup / Restore
4 When the system restarts in Restoration Mode, the Complete Backup operation begins. Continue with the backup by following the instructions.
Samsung Recovery Solution supports the DVD+R, DVD-R, • DVD+RW and DVD-RW formats.
If the LiveImaging option has been selected, the Complete • Backup operation begins without the computer being restarted.
5 Continue with the Complete Backup operation by following the instructions.
6 When the ‘Restart the System’ message appears after the backup is complete, click OK to restart the system.
If the LiveImaging option has been selected, the computer is not restarted.
Samsung Recovery Solution (Optional)
106Chapter 4. Backup / Restore
Complete Restore
1 – When backing up onto DVD
Turn the computer on and insert the backup DVD into the DVD drive.If there are multiple backup DVDs, insert the fi rst DVD.
– When backing up to a removable storage device
Connect the removable storage device.
– When backing up to another drive
Proceed to Step 2.
2 When the Samsung Recovery Solution start screen appears, click Restore and then click Complete Restore.
3 Select a Complete Backup restoration point in the restoration point selection screen and click the Next button. The system is restarted.
4 The restoration progress message appears after the computer boots up in restoration mode. If you click OK, the restoration begins.
If multiple DVDs have been used for a Complete Backup, whenever burning a DVD is completed, the “Insert the next DVD” message will appear.
5 When the ‘Restart the System’ message appears after the restoration is complete, click OK to restart the system. The Complete Restore has been completed.
Samsung Recovery Solution (Optional)
106 107Chapter 4. Backup / Restore
Data Backup/Restore
The Data Backup function enables you to backup specifi c fi les and folders to another drive, DVD or removable storage device. Data Restore enables you to restore data using the data saved by a Data Backup when data is lost. This guide describes the Backup and Restore procedures on the basis of backing up and restoring by using DVD.
Data Backup
1 When the Samsung Recovery Solution start screen appears, click Backup and then click Data Backup.
2 In the data selection screen, select either Basic Selection or Select from all, select a folder or fi le to be backed up, and then click the Next button.
3 Enter a description for the backup in the Description fi eld so that you can easily recognize it later and specify the Save Path.
If your computer has a DVD-Writer, you can specify the DVD drive as the Save Path.
Select Drive D. Select the DVD drive.
If you have specifi ed a hard disk drive or a removable disk as the Save Path, the SamsungRecovery\SamsungData folder is created on the corresponding drive (e.g. D:\) and the data is saved to the folder. Take care to not delete the folder by mistake or on purpose.
4 If you click the Next button, the Data Backup begins. If you have selected the DVD drive as the Save Path, the “Insert a blank DVD” message appears. Insert a blank DVD and click the OK button.
5 The “Backup is completed” message appears.
Samsung Recovery Solution (Optional)
108Chapter 4. Backup / Restore
Data Restore
1 – When backing up onto DVD
Turn the computer on and insert the backup DVD into the DVD drive.
– When backing up to a removable storage device
Connect the removable storage device.
– When backing up to another drive
Proceed to Step 2.
2 When the initial menu screen appears, click Restore and then click Data Restore.
3 Select a backup item to be restored in the backup list and click the Next button.
4 Select a folder for the restoration and click the Next button. Data Restore begins.
5 When Data Restore is completed, check if the data has been restored to the specified folder.
Samsung Recovery Solution (Optional)
108 109Chapter 4. Backup / Restore
System Software Function (Optional)The System Software function is a function that enables you to reinstall device drivers and System Software Programs or back up those programs.
The system software function is supported by Samsung Recovery Solution version 4 or later. Therefore, the function may not be supported depending on the version.
The System Software Installation Function only works in Microsoft Windows.
Installing System Software
1 When the initial menu screen appears, click System Software > System Software Installation.
2 Move to the Easy Software Manager.
Using the Easy Software Manager, you can install device drivers and applications.
3 After the installation is complete, the computer will restart.
Samsung Recovery Solution (Optional)
110Chapter 4. Backup / RestoreSamsung Recovery Solution (Optional)
System Software Backup
1 When the initial menu screen appears, click System Software > System Software Backup.
2 Specify the Save Path.
If your computer has a DVD-Writer, you can specify the DVD drive as the Save Path.
Select Drive D. Select the DVD drive.
If you have specifi ed a hard disk drive or a removable disk as the Save Path, the SamsungSoftware folder is created on the corresponding drive (e.g. D:\) and the system software programs are saved to that folder. Take care to not delete the folder.
3 If you click the Next button, the Software Backup begins. If you have selected the DVD drive as the Save Path, the “Insert a blank DVD” message appears. Insert a blank DVD and click the OK button.
4 After the backup, the System Software Backup is completed message appears.
If you want to install the System Software Programs backed • up on the drive, run the SecSWMgrGuide.exe fi le in the SystemSoftware folder.
When installing System Software Programs from the • backed-up DVD, insert the DVD and follow the System Software Installation directions.
To delete Samsung Recovery Solution, refer to the Help • section of the program.
110 111Chapter 4. Backup / Restore
Recovery Solution Representation (Optional)
What is a Recovery Area?
Samsung computers have an additional partition to recover • computers or save backup files. (Only for models with the Samsung Recovery Solution.)
This partition is called a Recovery Area and it includes a recovery image that comprises of the OS and application programs.
You can either double-click the Samsung Recovery Solution icon • on the desktop or press F4 while booting the computer to enter the Recovery Area. Then you can back up the present computer state or recover the computer from backed up images.
For deleting the Recovery Area, you need to use an additional • Recovery Area Removal Tool. After deleting the recovery area, you can use the newly created partition for other uses, such as for saving personal data. Be careful that once the recovery area is deleted, the Samsung Recovery Solutions will not work anymore.
The capacity representation of the hard disk drive(HDD) in Windows is different from the product specifications.
The capacity of the storage device (HDD) of the manufacturer is • calculated assuming that 1KB=1,000 Bytes. However, the operating system (Windows) calculates the storage device capacity assuming that 1KB=1,024 Bytes, and therefore the capacity representation of the HDD in Windows is smaller than the actual capacity.
This is due to the difference in capacity calculation and does not mean the installed HDD is different from the product specifications.
The capacity representation in Windows may be smaller than the • actual capacity because some programs occupy a certain area of the HDD outside of Windows.
For models with Samsung Recovery Solution, the HDD capacity • representation in Windows may be smaller than the actual capacity because Samsung Recovery Solution uses a hidden area of about 5~20GB of the HDD to save the recovery image, and that hidden area is not counted towards the total size available to Windows.
The size of Samsung Recovery Solution varies by models because of the different size of applied programs.
Samsung Recovery Solution (Optional)