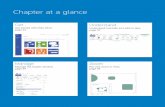Chapter 4 at a Glance - Polyteknisk
Transcript of Chapter 4 at a Glance - Polyteknisk
82 Chapter 4 at a GlanceChapter 4 at a Glance
Create a form by using a wizard, page 84
Use Visual Basic for Applications to enter data in a form, page 100
Create a form by using an AutoForm, page 104
Refine form properties, page 86
Refine form layout, page 92
Add controls to a form, page 95
Add a subform to a form, page 106
83
4 Simplifying DataEntry with FormsIn this chapter you will learn to:✔ Create a form by using a wizard.
✔ Refine form properties.
✔ Refine form layout.
✔ Add controls to a form.
✔ Use Visual Basic for Applications to enter data in a form.
✔ Create a form by using an AutoForm.
✔ Add a subform to a form.
A database that contains the day-to-day records of an active company is useful only if it can be kept up to date and if particular items of information can be found quickly. Although Microsoft Office Access 2003 is fairly easy to use, entering, editing, and retrieving information in Datasheet view is not a task you would want to assign to someone who’s not familiar with Access. Not only would these tasks be tedious and inefficient, but working in Datasheet view leaves far too much room for error, espe-cially if details of complex transactions have to be entered into several related tables. The solution to this problem, and the first step in the conversion of this database to a database application, is to create and use forms.
A form is an organized and formatted view of some or all of the fields from one or more tables or queries. Forms work interactively with the tables in a database. You use controls in the form to enter new information, to edit or remove existing information, or to locate information. Like printed forms, Access forms can include label controlsthat tell users what type of information they are expected to enter, as well as text box controls in which they can enter the information. Unlike printed forms, Access forms can also include a variety of other controls, such as option buttons and commandbuttons that transform Access forms into something very much like a MicrosoftWindows dialog box or one page of a wizard.
84
4 Simplifying Data Entry with Forms
Tip Some forms are used to navigate among the features and functions of a data-base application and have little or no connection with its actual data. A switchboardis an example of this type of form.
As with other Access objects, you can create forms by hand or with the help of a wizard. Navigational and housekeeping forms, such as switchboards, are best created by hand in Design view. Forms that are based on tables, on the other hand, should always be created with a wizard and then refined by hand—not because it is difficult to drag the necessary text box controls onto a form, but because there is simply no point in doing it by hand.
In this chapter, you will create some forms to hide the complexity of the GardenCo database from the people who will be entering and working with its information. First you will discover how easy it is to let the Form Wizard create forms that you can then modify to suit your needs. You’ll learn about the controls you can place in a form, and the properties that control its function and appearance. After you have created a form containing controls, you will learn how to tell Access what to do when a user performs some action in a control, such as clicking or entering text. You will also take a quick look at subforms (forms within a form).
See Also Do you need only a quick refresher on the topics in this chapter? See the Quick Reference entries on pages xxxiii–xxv.
Important Before you can use the practice files in this chapter, you need to install them from the book’s companion CD to their default location. See “Using the Book’s CD-ROM” on page xiii for more information.
Creating a Form by Using a WizardBefore you begin creating a form, you need to know what table it will be based on and have an idea of how the form will be used. Having made these decisions, you can use the Form Wizard to help create the basic form. Remember though, that like almost any other object in Access, after the form is created you can always go into Design view to customize the form if it does not quite meet your needs.
In this exercise, you’ll create a form that will be used to add new customer recordsto the Customers table of The Garden Company’s database.
MicrosoftOfficeSpecialist
MicrosoftOfficeSpecialist
85
Simplifying Data Entry with Forms 4BE SURE TO start Access before beginning this exercise.USE the GardenCo database in the practice file folder for this topic. This practice fileis located in the My Documents\Microsoft Press\Access 2003 SBS\Forms\FormByWiz folder and can also be accessed by clicking Start/All Programs/Microsoft Press/Access 2003 Step by Step.OPEN the GardenCo database and acknowledge the safety warning, if necessary.
1 On the Objects bar, click Forms.
2 Double-click Create form by using wizard to display the first page of the Form Wizard.
g04ac013 Click the down arrow to the right of the Tables/Queries box and click Table: Customersto display the fields from that table in the Available Fields list.
4 Click the >> button to move all the fields from the Available Fields list to the SelectedFields list, and then click Next.
The second page of the Form Wizard appears, in which you choose the layout of the fields in the new form. When you select an option on the right side of the page, the preview area on the left side shows what the form layout will look like with that option applied.
5 If it is not already selected, select Columnar, and then click Next.
The third page of the wizard appears, in which you can select a style option to see how the style will look when applied to the form.
6 Click the Sumi Painting style in the list, and click Next.
86
4 Simplifying Data Entry with Forms
7 Because this form is based on the Customers table, Access suggests Customersas the form’s title. Accept this suggestion, leave the Open the form to view or enter information option selected, and click Finish.
The new Customers form opens, displaying the first customer record in theCustomers table.
g04ac028 Use the navigation controls at the bottom of the form to scroll through a fewof the records.
9 Close the form.
CLOSE the GardenCo database.
Refining Form PropertiesAs with tables, you can work with forms in multiple views. The two most common views are Form view, which you use to view or enter data, and Design view, which you use to add controls to the form or change the form’s properties or layout.
When you use the Form Wizard to create a form in a column format, every field you select from the underlying table is represented by a text box control and its associated label control. A form like this one, which is used to enter or view the information stored in a specific table, is linked, or bound, to that table. Each text box—the box where data is entered or viewed—is bound to a specific field in the table. The table is the record source, and the field is the control source. Each control has a number of properties, such as font, font size, alignment, fill color, and border. The wizard assigns default values for these properties, but you can change them to improve the form’s appearance.
In this exercise, you will edit the properties of the Customers form so that it suits the needs of the people who will be using it on a daily basis.
MicrosoftOfficeSpecialist
MicrosoftOfficeSpecialist
87
Simplifying Data Entry with Forms 4USE the GardenCo database and the tgc_bkgrnd graphic in the practice file folder for this topic. These practice files are located in the My Documents\Microsoft Press\Access 2003 SBS\Forms\Properties folder and can also be accessed by clicking Start/All Programs/Microsoft Press/Access 2003 Step by Step.OPEN the GardenCo database and acknowledge the safety warning, if necessary.
1 With Forms selected on the Objects bar, click Customers in the list of forms,and click the Design button to open the form in Design view.
g04ac03 When a form is created, some of its properties are inherited from the table on which it is based. In this example, the names assigned to the text boxes (FirstName,LastName, and so on) are the field names from the Customers table, and the labels to the left of each text box reflect the Caption property of each field. The size of each text box is determined by the Field Size property.
Tip After a form has been created, its properties are not bound to their source. In previous versions of Access, changing the table’s field properties had no impact on the corresponding form property, and vice versa. Now in Access 2003, when you modify an inherited field property in Table Design view, you can choose to update the property in all or some controls that are bound to the field.
2 Click the Customer ID label (not its text box). Then on the Formatting toolbar, click the down arrow to the right of the Font button, and click Microsoft Sans Serif. (If you don’t see Microsoft Sans Serif, click MS Sans Serif.)
3 With the label still selected, click the down arrow to the right of the Font Size box, and click 8 to make the font slightly smaller.
Label control Text control
88
4 Simplifying Data Entry with Forms
4 Right-click the CustomerID text box (not its label), and click Properties on the shortcut menu to display the Properties dialog box for the CustomerID text box.
g04ac04 All the settings available on the toolbar (plus a few more) are also available in a Properties dialog box that is associated with each control. You can use this dialog box to display the properties of any object in the form, including the form itself: simply click the down arrow to the right of the box at the top of the dialog box, and click the object whose properties you want to display.
You can display related types of properties by clicking the appropriate tab: Format, Data, Event, or Other. You can also display all properties by clicking the All tab.
5 Click the Format tab, scroll to the Font Name property, and change it to MicrosoftSans Serif (or MS Sans Serif). Then set Font Size to 8, and set Font Weight to Bold.
On the form behind the dialog box, you can see how these changes affect the CustomerID text in the text box (you might have to move the dialog box).
Tip When you are working in Design view with the Properties dialog box open, you can drag the dialog box by its title bar to the side of the screen so that you can see the changes you’re making to the form.
6 Click the down arrow to the right of the box at the top of the Properties dialogbox, and click FirstName_Label box to select the label to the left of the FirstNametext box.
7 Repeat step 5 to change the font settings for this control.
89
Simplifying Data Entry with Forms 4These different ways of selecting a control and changing its properties provide some flexibility and convenience, but you can see that it would be a bit tediousto apply any of them to a few dozen controls in a form. The next two steps provide a faster method.
8 Click anywhere in the form, and then press H+a to select all the controlsin the Detail section of the form.
Tip You can also select all the controls in a form by opening the Edit menu and clicking Select All, or by dragging a rectangle over some portion of all the controls.
Small black handles appear around all the controls to indicate that they are selected. The title bar of the Properties dialog box now displays Multiple selection, and the Objects list is blank. Only the Format settings that have the same settings for all the selected controls are displayed. Because the changes you made in the previous steps are not shared by all the selected controls, the Font Name, Font Size, and Font Weight settings are now blank.
9 To apply the settings to all the selected controls, set the Font Name, Font Size,and Font Weight properties as you did in step 5.
10 With all controls still selected, on the Format tab, click Back Style, and setit to Normal.
The background of the labels will no longer be transparent.
11 Click Back Color, and then click the … button at the right end of the box to display the Color dialog box.
g04ac0512 Click pale yellow (the second option in the top row), click OK, and then press Fto accept the change.
The background of all the controls changes to pale yellow.
90
4 Simplifying Data Entry with Forms
Tip If you don’t see a color you want to use, click Define Custom Colors, work with the various settings until you have specified the desired color, and then click Add to Custom Colors.
13 Set Special Effect to Shadowed, and set Border Color to a shade of green.
You can either click the … button and make a selection, or type a color value such as 32768 in the Border Color box.
14 Click the Detail section in the form to deselect all the controls.
g04ac0615 Click the label to the left of FirstName, and in the Properties dialog box, scrollup to the Caption box and change First Name to Name.
16 Repeat step 15 to change Phone Number to Phone.
Tip You can edit the Caption property of a label or the Control Source property of a text box by selecting it, clicking its text, and then editing the text as you would in any other Windows program. However, take care when editing the Control Source property, which defines where the content of the text box comes from.
17 Remove the label to the left of LastName by clicking it and then pressing the A key.
18 Select all the labels, but not their corresponding text boxes, by holding down the G key as you click each of them. Then in the Properties dialog box, scroll down and set the Text Align property to Right.
91
Simplifying Data Entry with Forms 419 On the Format menu, point to Size, click To Fit to size the labels to fit their contents,
and then click anywhere in the form, but outside the controls, to deselect them.
g04ac07 Tip The order in which you make formatting changes, such as the ones youjust made, can have an impact on the results. If you don’t see the expected results, click the Undo button or press H+z to step back through your changes, and then try again.
20 Hold down the G key while clicking each text box to select all the text boxesbut not their corresponding labels, and in the Properties dialog box, change the Leftsetting to 1.5" to insert a little space between the labels and the text boxes.
21 Change the Font Weight property to Normal, and then click anywhere in the form, but outside the controls, to deselect them.
22 To change the background to one that better represents The Garden Company, click the down arrow to the right of the box at the top of the Properties dialog box,click Form, click the Picture property—which shows (bitmap)—and then clickthe … button to open the Insert Picture dialog box.
23 Navigate to the My Documents\Microsoft Press\Access 2003 SBS\Forms\Propertiesfolder, and double-click tgc_bkgrnd. (If you don’t see this file listed, change the Files of type setting to Graphics Files.)
The form’s background changes, and the path to the graphic used for the new background is displayed in the Picture property box.
92
4 Simplifying Data Entry with Forms
g04ac08
Save
24 Click the Save button to save the design of your Customers form.
25 Close the form. (The Properties dialog box closes when you close the form.)
CLOSE the GardenCo database.
Refining Form LayoutThe forms created by a wizard are functional, not fancy. However, it’s fairly easy to customize the layout to suit your needs. You can add and delete labels, move both labels and text controls around the form, add logos and other graphics, and otherwise improve the layout of the form to make it attractive and easy to use.
As you work with a form’s layout, it is important to pay attention to the shape of the pointer, which changes to indicate the manner in which you can change the selected item. Because a text box and its label sometimes act as a unit, you have to be careful to notice the pointer’s shape before making any change. This table explains what action each shape indicates:
Pointer Shape Action
g04ac09
Hand Drag to move both controls together, as one.
g04ac10
Pointing finger Drag to move just the control.
g04ac11
Vertical arrows Drag the top or bottom border to change the height.
MicrosoftOfficeSpecialist
MicrosoftOfficeSpecialist
93
Simplifying Data Entry with Forms 4
In this exercise, you will rearrange the label and text box controls in the Customers form to make them more closely fit the way people will work with them.
USE the GardenCo database in the practice file folder for this topic. This practice file is located in theMy Documents\Microsoft Press\Access 2003 SBS\Forms\Layout folder and can also be accessed by clicking Start/All Programs/Microsoft Press/Access 2003 Step by Step.OPEN the GardenCo database and acknowledge the safety warning, if necessary.
1 Open the Customers form in Design view.
2 If necessary, drag the lower-right corner of the Form window down and to the right until you can see the form footer at the bottom of the form and have an inch orso of blank area to the right of the background.
g04ac14 The form is divided into three sections: Form Header, Detail, and Form Footer. Only the Detail section currently has anything in it.
3 Point to the right edge of the Detail background, and when the pointer changesto a two-way arrow, drag the edge of the background to the right until you can see about five full grid sections.
g04ac12
Horizontal arrows Drag the right or left border to change the width.
g04ac13
Diagonal arrows Drag the corner to change both the height and width.
Pointer Shape Action
Form Headersection
Detail section
Form Footersection
94
4 Simplifying Data Entry with Forms
4 Click the LastName text box, and then slowly move the pointer around its border, from black handle to black handle, noticing how it changes shape.
5 Move the pointer over the LastName text box and when it changes to a hand,drag it up and to the right of the FirstName text box.
6 One by one, select each control, resize it, and move it to the location shown in the following graphic. (Don’t worry if you don’t get everything aligned exactly as shown here.)
g04ac15 Tip To fine-tune the position of a control, click it and then hold down the H key while pressing the appropriate arrow key—L,N,M, or O—to move the control in small increments. To fine-tune the size of a control, use the same process but hold down the G key.
7 On the Format menu, click AutoFormat to display the AutoFormat dialog box.
g04ac16
95
Simplifying Data Entry with Forms 48 Click the Customize button to display the Customize AutoFormat dialog box.
9 Click Create a new AutoFormat based on the Form ‘Customers’, and then click OK.
Support for Windows XP Theming
Tip Form controls inherit whatever theme is set in the operating system. To change the theme, open the Control Panel, click Display, click the Themes tab, select a new theme, and then click OK.
10 In the New Style Name dialog box, type The Garden Company as the name of the new style, and then click OK.
Back in the AutoFormat database, the new style appears in the Form AutoFormats list. From now on, this style will be available in any database you open on this computer.
11 Click OK to close the AutoFormat dialog box.
Tip Access saves data automatically as you enter it, but layout changes to any object must be manually saved.
Save
12 Click the Save button.
13 Close the form.
CLOSE the GardenCo database.
Adding Controls to a FormEvery form has three basic sections: Form Header, Detail, and Form Footer. When you use a wizard to create a form, the wizard adds a set of controls for each field that you select from the underlying table to the Detail section and leaves the Form Header and Form Footer sections blank. Because these sections are empty, Access collapses them, but you can size all the sections by dragging their selectors. Although labels and text box controls are perhaps the most common controls found in forms, you can also enhance your forms with many other types of controls. For example, you can add groups of option buttons, check boxes, and list boxes to present people with choices instead of making them type entries in text boxes.
New in Office 2003New in Office 2003
MicrosoftOfficeSpecialist
MicrosoftOfficeSpecialist
96
4 Simplifying Data Entry with Forms
The most popular controls are stored in the Toolbox. Clicking the More Controls button displays a list of all the other controls on your computer. The controls displayed when you click the More Controls button are not necessarily associated with Access or even with another Microsoft Office program. The list includes every control that any program has installed and registered on your computer.
Important Some controls, such as the Calendar Control, can be very useful. Others might do nothing when you add them to a form, or might do something unexpected and not entirely pleasant. If you feel like experimenting, don’t do so in an important database.
In this exercise, you will add a graphic and a caption to the Form Header section of the Customers form from the GardenCo database. You will also replace the Country text box control in the Detail section with a combo box control.
USE the GardenCo database and the tgc_logo2 graphic in the practice file folder for this topic. This practice file is located in the My Documents\Microsoft Press\Access 2003 SBS\Forms\Controls folder and can also be accessed by clicking Start/All Programs/Microsoft Press/Access 2003 Step by Step.OPEN the GardenCo database and acknowledge the safety warning, if necessary.
1 Open the Customers form in Design view.
2 Point to the horizontal line between the Form Header section selector and the Detail section selector, and when the pointer changes to a double-headed arrow, drag the Detail section selector down a little over an inch.
g04ac17
Form selector
Form Header selector
Detailsectionselector
Form Footer selector
97
Simplifying Data Entry with Forms 4
Toolbox
3 If the Toolbox isn’t displayed, click the Toolbox button on the Form Design toolbar.
You can also open the View menu and select the Toolbox check box. To keep the Toolbox open but out of the way, you can drag it off to the side, and dock it on one edge of the screen.
4 To get an idea of the controls that are available, move the pointer over the buttonsin the Toolbox, pausing just long enough to display each button’s ScreenTip.
Image
5 Click the Image control in the Toolbox, and then drag a rectangle about 1 inch high and 3 inches wide at the left end of the Form Header section.
When you release the mouse button, Access displays the Insert Picture dialogbox, in which you can select an image to insert in the control.
6 Navigate to the My Documents\Microsoft Press\Access 2003 SBS\Forms\Controlsfolder, and double-click tgc_logo2. (If you don’t see this file listed, change the Files of type setting to Graphics Files.)
The Garden Company logo appears inside the image control.
g04ac18 Tip If the control isn’t large enough, the image is cropped. You can enlargethe control to display the entire image. (You might also have to enlarge the Form Header section.)
Label
7 To add a caption to the header, click the Label control in the Toolbox, and then drag another rectangle in the header section.
Access inserts a label control containing the insertion point, ready for you to enter a caption.
98
4 Simplifying Data Entry with Forms
8 Type the caption Customers, and press F.
The Customers label takes on the formatting of the other labels.
9 With the Customers label selected, press the $ key to display the Propertiesdialog box.
10 Change the Font Size property to 18, and change the Text Align property to Center.Then close the Properties dialog box.
11 On the Format menu, point to Size, and then click To Fit.
12 Adjust the size and position of the two controls you added so that they areside-by-side.
g04ac19
Control Wizards
13 If the Control Wizards button is active (orange) in the toolbox, click it to deactivate it.
With the Control Wizards button turned off, you can create a control with all the default settings without having to work through the wizard’s pages.
Combo Box
14 Insert a combo box in the Details section by clicking the Combo Box control in the Toolbox and then dragging a rectangle just below the current Country text box.
When you release the mouse button, Access displays a combo box control, whichis unbound (not attached to a field in the Customers table).
Troubleshooting Access provides a number for each control as it is created, so don’t be concerned if the number displayed in your control is different from what you see in the graphics in this book.
99
Simplifying Data Entry with Forms 4
Format Painter
15 Copy the formatting of the Country text box to the new combo box control by clicking the Country text box, clicking the Format Painter button on the Form Design toolbar, and then clicking the combo box control.
Both the combo box control and its label take on the new formatting.
16 Right-click the combo box and click Properties on the shortcut menu to display the Properties dialog box.
17 Click the Data tab, set the Control Source property to Country, and then type the following in the Row Source box:
SELECT DISTINCT Customers.Country FROM Customers;
(Note that there is no space between Customers and Country; there is only a period. There is also a semi-colon at the end of the text.)
This line is a query that extracts one example of every country in the Country field of the Customers table and displays the results as a list when you click the box’sdown arrow.
(You might have to widen the Properties dialog box to display the whole query.)
g04ac20 Tip If you need to add a new customer from a country that is not in the list, you can type the new country’s name in the combo box. After the record is added to the database, that country shows up when the combo box list is displayed.
18 If necessary, set the Row Source Type to Table/Query.
19 Click the label to the left of the combo box (if necessary, drag the Properties dialog box to see the combo box label). Then click the dialog box’s Format tab, change the caption to Country, and close the dialog box.
20 Delete the original Country text box and its label, and move the new combo box and label into their place, resizing them as needed.
View
21 Click the View button to see your form.
100
4 Simplifying Data Entry with Forms
g04ac2122 Scroll through a couple of records, and display the combo box’s list to see how you can select a country.
23 You don’t need the record selector—the gray bar along the left edge of the form—so return to Design view, and display the Properties dialog box for the entire form by clicking the Form selector (the box at the junction of the horizontal and vertical rulers) and pressing $. Then on the Format tab, change Record Selectors to No.While you’re at it, change Scroll Bars to Neither. Then close the Properties dialog box.
24 Save the form’s new design, and switch to Form view for a final look.
25 Close the form.
CLOSE the GardenCo database.
Using Visual Basic for Applications to Enter Datain a Form
As you might have suspected by now, almost everything in Access, including the Access program itself, is an object. One of the characteristics of objects is that they can recognize and respond to events, which are essentially actions. Different objects recognize different events. The basic events, recognized by almost all objects, are Click, Double Click, Mouse Down, Mouse Move, and Mouse Up. Most objects recognize quite a few other events. A text control, for example, recognizes about 17 different events; a form recognizes more than 50.
Tip You can see the list of events recognized by an object by looking at the Eventtab on the object’s Properties dialog box.
MicrosoftOfficeSpecialist
MicrosoftOfficeSpecialist
101
Simplifying Data Entry with Forms 4While you use a form, objects are signaling events, or firing events, almost constantly. However, unless you attach a macro or Microsoft Visual Basic for Applications (VBA) procedure to an event, the object is really just firing blanks. By default, Access doesn’tdo anything obvious when it recognizes most events. So without interfering with the program’s normal behavior, you can use an event to specify what action should happen. You can even use an event to trigger the running of a macro or a VBAprocedure that performs a set of actions.
Sound complicated? Well, it’s true that events are not things most casual Access users tend to worry about. But because knowing how to handle events can greatly increase the efficiency of objects such as forms, you should take a glimpse at what they’re all about while you have a form open.
For example, while looking at customer records in the GardenCo database, you might have noticed that the CustomerID is composed of the first three letters of the customer’slast name and the first two letters of his or her first name, all in capital letters. This technique will usually generate a unique ID for a new customer. If you try to enter an ID that is already in use, Access won’t accept the new entry, and you’ll have to add a number or change the ID in some other way to make it unique. Performing trivial tasks, such as combining parts of two words and then converting the results to capital letters, is something a computer excels at. So rather than typing the ID for each new customer record that is added to The Garden Company’s database, you can let VBA do it instead.
In this exercise, you will write a few lines of VBA code, and attach the code to the After Update event in the LastName text box in the Customers form. When you change the content of the text box and attempt to move somewhere else in the form, the Before Update event is fired. In response to that event, Access updates the record in the source table, and then the After Update event is fired. This is the event you are going to work with. This is by no means an in-depth treatment of VBA, but this exercise will give you a taste of VBA’s power.
USE the GardenCo database and the AftUpdate text file in the practice file folder for this topic. This practice file is located in the My Documents\Microsoft Press\Access 2003 SBS\Forms\Events folder and can also be accessed by clicking Start/All Programs/Microsoft Press/Access 2003 Step by Step.OPEN the GardenCo database and acknowledge the safety warning, if necessary.
1 With Forms selected on the Objects bar, click Customers in the list of forms,and click the Design button.
2 Click the LastName text box to select it, and if necessary, press $ to openthe Properties dialog box.
102
4 Simplifying Data Entry with Forms
3 Click the Event tab to see the options.
This tab lists the events to which the LastName text box control can respond to.
4 Click After Update in the list, and then click the … button.
g04ac22 The Choose Builder dialog box appears, offering you the options of buildingan expression, a macro, or VBA code.
5 Click Code Builder, and then click OK to open the VBA Editor.
g04ac23 The Project Explorer pane lists any objects you have created to which you can attach code; in this case, only the Customers form (Form_Customers) is listed. As you create more forms and reports, they will appear here.
Project Explorer Sub statement
End Sub statement
CodeWindow
103
Simplifying Data Entry with Forms 4The Code window displays a placeholder for the procedure that Access will useto handle the After Update event for the LastName text control. This procedure is named Private Sub LastName_AfterUpdate(), and at the moment it contains only the Sub and End Sub statements that mark the beginning and end of any procedure.
6 Launch a text editor, such as Microsoft Notepad, navigate to the My Documents\Microsoft Press\Access 2003 SBS\Forms\Events folder, open the AftUpdate practice file, and copy the following lines of text to the Clipboard. Then J+D back to the Code window and paste the text between the Private Sub LastName_AfterUpdate() and End Sub statements:
'Create variables to hold first and last names ' and customer ID
Dim fName As StringDim lName As StringDim cID As String
'Assign the text in the LastName text box to' the lName variable.lName = Forms!customers!LastName.Text
'You must set the focus to a text box before' you can read its contents.Forms!customers!FirstName.SetFocusfName = Forms!customers!FirstName.Text
'Combine portions of the last and first names' to create the customer ID.cID = UCase(Left(lName, 3) & Left(fName, 2))
'Don't store the ID unless it is 5 characters long' (which indicates both names filled in).If Len(cID) = 5 Then
Forms!customers!CustomerID.SetFocus
'Don't change the ID if it has already been' entered; perhaps it was changed manually.If Forms!customers!CustomerID.Text = "" Then
Forms!customers!CustomerID = cIDEnd If
End If
'Set the focus where it would have gone naturally.Forms!customers!Address.SetFocus
Important When a line of text is preceded by an apostrophe, the text isa comment that explains the purpose of the next line of code. In the VBA Editor, comments are displayed in green.
104
4 Simplifying Data Entry with Forms
View Microsoft Access
7 Save the file, click the View Microsoft Access button to return to the Access window, and then close the Properties dialog box.
New Record
8 Switch to Form view and size the window as necessary. Then on the Navigationbar, click the New Record button to create a new record.
9 Press the D key to move the insertion point to the text box for the FirstNamefield, type John, press D to move to the text box for the LastName field, type Coake,and then press D again.
If you entered the VBA code correctly, COAJO appears in the CustomerID text box.
10 Change the first and last name to something else and notice that the CustomerIDtext box doesn’t change even if the names from which it was derived do change.
11 Press the P key to remove your entry, and then try entering the last name first, followed by the first name.
Access does not create a Customer ID. The code does what it was written to do but not necessarily what you want it to do, which is to create an ID regardless of the order in which the names are entered. There are several ways to fix this problem. You could write a similar procedure to handle the After Update event in the FirstName text box, or you could write one procedure to handle both events and then jumpto it when either event occurs. You won’t do either in these exercises, but if you are interested, you can look at the code in the database file for the next exercise to see the second solution.
12 PressP to clear your entries, and then close the Customers form.
13 PressJ+D to switch to the VBA Editor, which is still open, and close the editor.
CLOSE the GardenCo database.
Creating a Form by Using an AutoFormAlthough a form doesn’t have to include all the fields from a table, when it is used as the primary method of creating new records, it usually does include all of them. The quickest way to create a form that includes all the fields from one table is to use an AutoForm. And as with the forms created by a wizard, you can easily customize these forms.
In this exercise, you will create an AutoForm that displays information about each of the products carried by The Garden Company.
MicrosoftOfficeSpecialist
MicrosoftOfficeSpecialist
105
Simplifying Data Entry with Forms 4USE the GardenCo database in the practice file folder for this topic. This practice file is located in theMy Documents\Microsoft Press\Access 2003 SBS\Forms\AutoForm folder and can also be accessedby clicking Start/All Programs/Microsoft Press/Access 2003 Step by Step.OPEN the GardenCo database and acknowledge the safety warning, if necessary.
1 On the Objects bar, click Forms.
2 On the database window’s toolbar, click the New button to display this New Formdialog box, which lists all the ways you can create a form.
g04ac243 Click AutoForm: Columnar in the list of choices, click the down arrow to the right of the box at the bottom of the dialog box, click Categories, and then click OK.
The dialog box closes, and after a moment a new Categories form is displayedin Form view.
Save
4 Click the Save button, accept the default name of Categories in the Save As dialog box, and click OK to view the form.
g04ac25 Tip When AutoForm creates a form, Access applies the background style you selected the last time you used the Form Wizard (or the default style, if you haven’tused the wizard). If your form doesn’t look like this one, switch to Design view, and on the Format menu, click AutoFormat. You can then select The Garden Company style from the list displayed.
106
4 Simplifying Data Entry with Forms
5 This form looks pretty good as it is, but switch to Design view so that you can make a few minor changes.
6 Delete the word Category from the Category Name label.
7 The CategoryID value is provided by Access and should never be changed, so you need to disable that text box control. Click the control and if necessary, press $to display the control’s Properties dialog box.
8 On the Data tab, change Enabled to No, and close the dialog box.
Disabling the CategoryID text box changes it, and the label text, to gray.
9 Switch to Form view, and scroll through a few categories. Try to edit entries in the Category ID field to confirm that you can’t.
10 You don’t need scroll bars or a record selector in this form, so return to Design view, and display the form’s Properties dialog box by clicking the Form selector and pressing $. On the Format tab, change Scroll Bars to Neither and RecordSelectors to No, and then close the dialog box.
11 Save and close the Categories form.
CLOSE the GardenCo database.
Adding a Subform to a FormA form can display information (fields) from one or more tables or queries. If you want to display fields from several tables or queries in one form, you have to give some thought to the relationships that must exist between those objects.
In Access, a relationship is an association between common fields in two tables, and you can use it to relate the information in one table to the information in another table. For example, in the GardenCo database a relationship can be established between the Categories table and the Products table because both tables have a CategoryID field. Each product is in only one category, but each category can contain many products, so this type of relationship—the most common—is known as a one-to-many relationship.
As you create forms and queries, Access might recognize some relationships between the fields in the underlying tables. However, it probably won’t recognize all of them without a little help from you.
MicrosoftOfficeSpecialist
MicrosoftOfficeSpecialist
107
Simplifying Data Entry with Forms 4
Other Types of RelationshipsIn addition to one-to-many relationships, you can create one-to-one relationships and many-to-many relationships, but they are not as common.
In a one-to-one relationship, each record in one table can have one and only one related record in the other table. This type of relationship isn’t commonly used because it is easier to put all the fields in one table. However, you might use two related tables instead of one to break up a table with many fields, or to track information that applies to only some of the records in the first table.
A many-to-many relationship is really two one-to-many relationships tied together through a third table. For example, the GardenCo database contains Products, Orders, and Order Details tables. The Products table has one record for each product sold by The Garden Company, and each product has a unique ProductID. The Orders table has one record for each order placed with The Garden Company, and each record in it has a unique OrderID. However, the Orders table doesn’t specify which products were included in each order; that information is in the Order Details table, which is the table in the middle that ties the other two tables together. Products and Orders each have a one-to-many relationship with Order Details. Products and Orders therefore have a many-to-many relationship with each other.In plain language, this means that every product can appear in many orders, and every order can include many products.
In this exercise, you will first define the relationship between the Categories and Products tables in the GardenCo database. You will then add a subform to a form. For each category displayed in the main form, this subform will display all the products in that category.
USE the GardenCo database in the practice file folder for this topic. This practice file is located in theMy Documents\Microsoft Press\Access 2003 SBS\Forms\Subform folder and can also be accessedby clicking Start/All Programs/Microsoft Press/Access 2003 Step by Step.OPEN the GardenCo database and acknowledge the safety warning, if necessary.
Relationships
1 On the Database toolbar, click the Relationships button to open the Relationships window.
Show Table
2 If the Show Table dialog box isn’t displayed, on the toolbar, click the Show Tablebutton. Then double-click Categories and Products in the list displayed. Close the Show Table dialog box to view the Relationships window.
108
4 Simplifying Data Entry with Forms
g04ac263 Click CategoryID in one table, and drag it on top of CategoryID in the other table.
Access displays the Edit Relationships dialog box, which lists the fields you have chosen to relate and offers several options.
g04ac274 Select the Enforce Referential Integrity check box, select the other two check boxes, and then click Create.
Tip Access uses a system of rules called referential integrity to ensure that relationships between records in related tables are valid, and that you don’t acci-dentally delete or change related data. When the Cascade Update Related Fields check box is selected, changing a primary key value in the primary table automat-ically updates the matching value in all related records. When the Cascade Delete Related Records check box is selected, deleting a record in the primary table deletes any related records in the related table.
109
Simplifying Data Entry with Forms 4Access draws a line representing the one-to-many relationship between theCategoryID fields in each of the tables.
g04ac28 Tip You can edit or delete a relationship by right-clicking the line and clickingthe appropriate command on the shortcut menu.
5 Close the Relationships window, and click Yes when prompted to save the window’slayout.
6 Open the Categories form in Design view.
7 Enlarge the Form window, and drag the Form Footer section selector down about1 inch to give yourself some room to work.
Toolbox
8 If the Toolbox isn’t displayed, click the Toolbox button.
Control Wizards
9 Make sure the Control Wizards button in the Toolbox is active (orange).
Subform/Subreport
10 Click the Subform/Subreport button, and drag a rectangle in the lower portionof the Details section.
A white object appears in the form, and the first page of the Subform Wizard opens.
Tip If prompted, follow the instructions to install this wizard.
11 Leave Use existing Tables and Queries selected, and click Next.
12 In the Tables/Queries list, click Table: Products.
110
4 Simplifying Data Entry with Forms
13 Add the ProductName, CategoryID, QuantityPerUnit, UnitPrice, and UnitsInStock fields to the Selected Fields list by clicking each one and then clicking the > button.
g04ac2914 Click Next to display the third page of the wizard.
Because the Category ID field in the subform is related to the Category ID fieldin the main form, the wizard selects “Show Products for each record in Categories using CategoryID” as the “Choose from a list” option.
Tip If the wizard can’t figure out which fields are related, it selects the“Define my own” option and displays list boxes in which you can specify the fieldsto be related.
15 Click Next to accept the default selection, and then click Finish, to accept the default name for the subform and complete the process.
Access displays the Categories form in Design view, with an embedded Products subform. The size and location of the subform is determined by the original rectangle you dragged in the form.
16 Adjust the size and location of the objects in your form as needed to viewthe entire subform.
111
Simplifying Data Entry with Forms 4
g04ac3017 Notice the layout of the subform in Design view, and then click View to switchto Form view.
g04ac31
112
4 Simplifying Data Entry with Forms
The format of the subform has totally changed. In Design view, it looks like a simple form, but in Form view, it looks like a datasheet.
18 Switch back to Design view, make any necessary size adjustments, and if necessary, open the Properties dialog box.
19 Click the Form selector in the upper-left corner of the subform twice.
The first click selects the Products subform control, and the second clickselects the form. A small black square appears on the selector.
20 On the Format tab of the Properties dialog box, change both Record Selectorsand Navigation Buttons to No.
While on this tab, notice the Default View property, which is set to Datasheet.You might want to return to this property and try the other options after finishing this exercise.
21 Close the Properties dialog box, switch back to Form view, and drag the dividers between column headers until you can see all the fields.
g04ac32 Tip You can quickly adjust the width of columns to fit their data by double-clicking the double arrow between column headings.
First Record
22 Click the navigation buttons to scroll through several categories. When you are finished, click the First Record button to return to the first category (Bulbs).
As each category is displayed at the top of the form, the products in that category are listed in the datasheet in the subform.
113
Simplifying Data Entry with Forms 423 Click the category name to the right of the first product.
The arrow at the right end of the box indicates that this is a combo box.
24 Click the arrow to display the list of categories, and change the category to Cacti.
Next Record
25 Click the Next Record navigation button to move to the next category (Cacti).
You can see that the first product is now included in this category.
26 Display the list of categories, and then restore the first product to the Bulbs category.
27 You don’t want people to be able to change a product’s category, so return to Design view. Then in the subform, click the CategoryID text box control, and press A.
The CategoryID text box and its label are deleted.
Important You included the CategoryID field when the wizard created this subform because it is the field that relates the Categories and Products tables. The underlying Products table uses a combo box to display the name of the category instead of its ID number, so that combo box also appears in the subform.
28 Save the form, switch back to Form view, and then adjust the width of the subform columns and the size of the Form window until you can clearly see the fields.
g04ac3329 Close the Categories form, saving your changes to both the form and the subform.
CLOSE the GardenCo database.
114
4 Simplifying Data Entry with Forms
Creating a Form and Subform by Using a WizardIf you know when you create a form that you are going to add a subform, you can do the whole job with the Form Wizard, like this:
1 To create the form in your database, on the Objects bar, click Forms, and then click the New button on the database window’s toolbar.
2 Click Form Wizard, select the form’s base table from the list at the bottom of the page, and then click OK.
3 Verify that the table you selected is shown in the Table/Queries list, and then click the >> button to include all the fields in the new form.
4 To create the subform, display the Tables/Queries list, and click the name of the subform’s base table.
5 Double-click the desired fields to add them to the list of selected fields,and then click Next.
6 Accept the default options, and click Next.
7 Accept the default Datasheet option, and click Next.
8 Click Finish to create the form and subform.
You can then clean up the form to suit your needs, just as you did in the previous exercise.
Key Points■ A form is an organized and formatted view of some or all of the fields from
one or more tables or queries. Forms work interactively with the tables in a database. You use controls in the form to enter new information, to edit or remove existing information, or to locate information.
■ When you know what table to base your form on, and have an idea of how the form will be used, you can use the Form Wizard to quickly create a form. You can make modifications to the form in Design view.
■ The two most common views to use in forms are Form view, in which you view or enter data, and Design view, in which you add controls, change form properties, and change the form layout.
■ In a form, each text box (the box where data is entered or viewed) is bound—or linked—to a specific field in the form’s underlying table. The table is the record source and the field is the control source. Each control has a numberof properties, such as font style, size and color, which you can change to improve a form’s appearance.
115
Simplifying Data Entry with Forms 4■ In Design view, you can resize any of the three basic sections of a form:
the Form Header, Detail, and Form Footer. You can customize any section of your form’s layout by adding and deleting labels, moving labels and text controls, and adding logos and other graphics. The most popular controls are storedin the Toolbox.
■ The objects in your form can recognize and respond to events, which are essen-tially actions. But without a macro or VBA procedure attached to it, an event doesn’t actually do anything. Knowing how to handle events can greatly increase the efficiency of objects, such as forms. For example, as you enter the first and last names of a new customer, your form could respond to one (or more) events to create an ID based on the customer’s first and last name.
■ The quickest way to create a form that includes all the fields from one tableis to use an AutoForm, which can easily be customized later in Design view.
■ If you want to display fields from several tables or queries in one form, you have to give some thought to the relationships that must exist between those objects. In Access, a relationship is an association between common fields in two tables, and you can relate the information in one table to the information in another table. There are three types of relationships that Access recognizes: one-to-one, one-to-many, and many-to-many.
■ After you define a relationship between tables, you can add subforms to your forms. For example, for each category displayed in your main form, you might have a subform that displays all the products in that category.