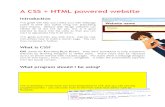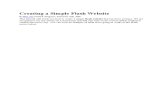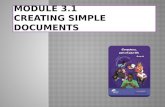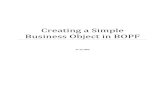Chapter 3 Creating a Simple Mobile Site
Transcript of Chapter 3 Creating a Simple Mobile Site

Chapter 3
Creating a Simple Mobile SiteIn This Chapter▶ Planning a mobile version of your site
▶ Guiding visitors through your site
▶ Creating a simple mobile page design
Imagine that you’re on your way to a restaurant for a job interview with the coolest company on earth. You’re late, and you’re lost. You pull over
and get out your phone to look for the restaurant’s Web site. (You would pull over before trying to type into your phone, right?)
Now think about what you want to find on the restaurant’s site. You probably wouldn’t want a highly graphical, animated, Flash-based site complete with a virtual tour of the restaurant and a full-color menu. (And that would be a good thing because, at the time of this writing, Flash doesn’t work on most mobile phones.) Like most people, you probably want the restaurant’s phone number and address as well as a mobile-optimized map and directions. But you’d be surprised how many restaurant Web sites can’t deliver these basic, crucial pieces of data to a mobile phone.
If you’re creating one version of your site for the mobile Web, the most important lesson is to make sure to design it so that people can get what they need in a format they can quickly understand on their tiny phones. (By the way, in this fantasy, you find the restaurant, nab the perfect parking place, and arrive in plenty of time to impress your new boss and land the job, all because the restaurant hired a smart Web designer.)
Planning a Simple Mobile DesignWill you create multiple versions of your site optimized for different devices? Or have you decided to build a single simplified version of your site for the mobile Web? Either way, this chapter helps you create a simple version of your site that works on most mobile devices — even ones that aren’t that smart. If you have the time and budget to create several versions of your site
08_560969-ch03.indd 6108_560969-ch03.indd 61 8/5/10 2:39 PM8/5/10 2:39 PM

62 Part II: Following Mobile Web Standards
or are designing your mobile site only for the iPhone and other more sophis-ticated phones, you can get the basics from this chapter and then read other chapters to discover how to create more advanced designs with more com-plex layout options and technologies.
You can include more content and more complex features on a site designed for a high-end mobile device, such as an iPhone or Droid, than you can for a site designed for a low-end feature phone, such as a RAZR.
Streamlining the content on your pagesAll the elements on the first page of your mobile Web site should total no more than 10K to 25K. Yes, 10K to 25K. Some mobile designers think that up to 100K is acceptable. But users of low-bandwidth mobile devices won’t wait for such a slow site to load, especially when they’re rushing to get some-where, late for a meeting, or trying to check the site at a traffic light.
When you strip a site to something smaller than 25K, you’re limited to only the most essential elements — a little text, a few links, and maybe one or two tiny, highly optimized images. Links offer more bang for the bandwidth hit than anything else you can include on the first page of a mobile site. Because links are just text, they download quickly. Five links on the main page of a simple mobile site work well; more than seven is usually too many.
Making ruthless decisionsIf your goal is to design a simple site that works on most mobile phones, the biggest challenge isn’t the limitations of the technology; it’s the ruthless deci-sions you have to make about content.
Start by considering what is worth including in your site, from most to least important. Strip the features of your desktop site to the essential elements that are most likely to be important to someone using a mobile device. Think about visitors with an urgent need for what your site offers.
Following are a few guidelines for determining what you need to include on the simplest version of a mobile Web site:
✓ Include a small version of your company logo or a text version of the name of your company.
✓ Provide a way for people to contact you, including an e-mail address and a phone number on the front page, unless you don’t take phone calls. (See “Making it easy for people to call,” later in this chapter for how to make a phone number easier to dial on a mobile device.)
08_560969-ch03.indd 6208_560969-ch03.indd 62 8/5/10 2:39 PM8/5/10 2:39 PM

63 Chapter 3: Creating a Simple Mobile Site
✓ If people visit your business in person, make sure the address is on the front page, as well as directions and a link to a map (see “Adding links to maps and multimedia,” later in this chapter).
✓ Limit your design to one small or two or three tiny images. (See Chapter 8 for more information on using images on mobile devices.) Optimize the images so that they total no more than a few K. (For instructions on opti-mizing images, see Appendix B.)
✓ Never insert multimedia on the front page. If you feel you need to include a slide show, video, or audio file, link to it from the front page and let your visitors decide whether they want to view multimedia by following the link.
✓ If you don’t have the expertise or resources to set up a device detection script to automatically route mobile phones to the best version of your site (covered in Chapter 6), add a link to the mobile version in the top-left corner of your desktop site. Browsers load pages starting from the top left, so including the link in the top-left corner means the link to your mobile site will load before anything else on your page, making it easier for mobile phone users to get to the mobile version faster.
✓ Include a link from your mobile site back to your desktop site. Smartphones display desktop sites reasonably well, and some visi-tors may prefer to view the site they’re familiar with, even if it’s a little harder to navigate on a mobile phone.
Guiding visitors through a mobile siteAs you’re planning what to include on the mobile version of your site, con-sider the most compelling reason why people would come to your site with their phone. For example, if you own an insurance company, you may be dealing with someone who has nothing left but the cellphone he grabbed as he ran from his burning house.
Including a phone number on the front page is almost always a good idea on a mobile site, but what might your visitors want to find next? How will you help them find the information they need, even if that info takes a while to download or requires advanced interactive features?
If you’re an insurance company, the first page might have your contact infor-mation and perhaps links to two forms: one for current customers to use to file a claim and another for visitors who want to apply for a new insurance policy.
08_560969-ch03.indd 6308_560969-ch03.indd 63 8/5/10 2:39 PM8/5/10 2:39 PM

64 Part II: Following Mobile Web Standards
The first page needs to contain key information that everyone might need, such as your contact information, and then, in a few links, visitors should be able to move on to additional information. You want to guide people as quickly as possible to the information they need, keeping each page as fast-loading as possible.
A good example of a site that helps visitors find what they need quickly on a mobile device is the mobiLynx Web site (www.mobilynx.net), which provides a collection of links to sites optimized for mobile devices. The site was carefully designed by its creator, Mark Jenkins, to help visitors find what they need by organizing sites into categories and providing a series of links so users can find their way quickly to the site, or category of sites, that most interests them.
For example, in Figure 3-1, you can see how in just three links a visitor can get from the front page, to the travel section, to a specific airline. Mark didn’t include images on the front page because he wanted it to load quickly, but he does include logos of the specific airlines to make it easy to identify the air-line at a glance after visitors have progressed through the site to the airline page — a great example of designing for the distracted.
Figure 3-1: On the
mobiLynx site, you can
find a spe-cific airline
in just three clicks.
Creating a Simple Mobile Page DesignAt the high end of the mobile Web design spectrum, experienced Web design-ers often create three or more versions of a Web page, optimized for different mobile devices. To direct visitors, they add a special script that detects each device as it arrives on a site, determines its capabilities, and then delivers a page optimized with the best images, multimedia, and other features for that device. (See Chapter 6 for more on detection scripts and designing for mul-tiple devices.)
08_560969-ch03.indd 6408_560969-ch03.indd 64 8/5/10 2:39 PM8/5/10 2:39 PM

65 Chapter 3: Creating a Simple Mobile Site
Those with a more limited budget, who must settle for one simple Web page, can still include valuable information and even multimedia by linking to Web sites that have already mastered the art of delivering content to mobile devices.
You don’t have to do all the design work for your mobile site. By taking advantage of sites that are already optimized for the mobile Web, you can extend the capabilities of even a simple mobile site design. Among our favor-ite options: Upload a video to YouTube and link to it from your mobile site. Because YouTube has already developed a sophisticated system for deliver-ing video to mobile devices, you don’t have to worry about creating mul-tiple versions of each video file — you upload one video to YouTube, and it converts your video into different formats and delivers the best one to each device for you. Similarly, you can link to a map on Google Maps or to direc-tions on MapQuest and rely on the advanced mobile detection and optimiza-tion these sites have already invested in developing.
Case study: A simple mobile site for a multimedia companyWhen we were asked last year to create a Web site for XVIVO, a scientific animation company, we were excited about the challenge of creating a highly interactive multimedia site. XVIVO is well known for its beautiful, award-winning animations and capability to understand and interpret cutting-edge science.
Our biggest challenge after we created the desktop site (shown in Figure 3-2) was to help them create a simpler version that would work on mobile devices. In the sections that follow, you see two versions: a super-simple ver-sion and a slightly more complex version that includes CSS.
In addition to making it easy for anyone to find their phone number, address, and directions from nearly any mobile device, the partners at XVIVO wanted to showcase their demo video. The desktop version includes many large, colorful graphics, randomly loaded background images that change while you navigate through the site, and lots of videos in the Flash video format. These multimedia features provide a rich experience on the desktop but are problematic on most mobile devices, which can’t display large background images or Flash files.
08_560969-ch03.indd 6508_560969-ch03.indd 65 8/5/10 2:39 PM8/5/10 2:39 PM
Dow
nlo
ad fro
m W
ow
! eBook
<w
ww
.wow
ebook.
com
>

66 Part II: Following Mobile Web Standards
Figure 3-2: The desktop
version of the XVIVO
Web site has large graphics,
background images,
and video in the Flash
format.
When you create a mobile version of a complex Web site, the first step is to identify the elements to preserve. In this case, it was clear we’d have to give up the big images and Flash videos, but we still wanted to include some images and video. And like most Web design projects, we had a limited budget and time frame to develop the site. In the simplest version of the site (shown on a Motorola RAZR V9 in Figure 3-3), we used a tiny version of the company’s logo, kept one small image to showcase their animation talents, and added a brief text description of the company’s services. If you scroll down the page, you quickly find the company’s main phone number and address, and a link to a map on Google.
We determined the best way to include their demo video was to upload the video to YouTube and link to it. The advantage of hosting their video on YouTube was that we uploaded one relatively high-resolution version of the video, and YouTube automatically optimized the video for different mobile devices. YouTube uses sophisticated device detection to deliver the best ver-sion of the video to each device. That means that two visitors to the XVIVO site using different devices may see a different version of the video when they click the link to view the demo on YouTube. For example, on an older iPhone, you see a more compressed version because YouTube recognizes that the iPhone version 1.0 has much slower download speeds. On an iPhone on the 3G network, you see a higher-quality version of the same demo.
08_560969-ch03.indd 6608_560969-ch03.indd 66 8/5/10 2:39 PM8/5/10 2:39 PM

67 Chapter 3: Creating a Simple Mobile Site
Figure 3-3: This mobile
version of the XVIVO
Web site was created
with simple XHTML MP
code so it displays
well even in the limited
browser on the
Motorola RAZR.
We wanted to make it easy for clients and other visitors to find not only a sampling of the company’s work but also their offices, so we included the address and a link to a Google map, another great third-party service for including interactive features that work well on mobile devices. To make it easy to call the phone number on the site, we formatted the number with the link tag and a special attribute that enables users to simply click the number to call. (You find detailed instructions for creating all elements featured in this mobile site in the exercises that follow.)
Figure 3-4 shows how this same page looks when we used CSS to add back-ground and text colors. Using CSS even in very simple mobile site designs like this works because phones that don’t support CSS ignore the style infor-mation and display the content formatted with XHTML, as shown in Figure 3-3. But the design looks best on more sophisticated phones, such as the BlackBerry Bold 9700, as shown in Figure 3-4, which displays the background color defined in a CSS rule.
08_560969-ch03.indd 6708_560969-ch03.indd 67 8/5/10 2:39 PM8/5/10 2:39 PM

68 Part II: Following Mobile Web Standards
Figure 3-4: This version
of the site uses CSS to
add back-ground and text colors, which dis-play on the BlackBerry
Bold 9700.
Using XHTML MP to create a simple mobile designIf you’re creating just one simple mobile page, use XHTML MP (the Mobile Profile of the Hypertext Markup language, covered in detail in Chapter 5). Although there are still a few old, low-end mobile devices that support only WML (Wireless Markup Language), since 2004, the vast majority of mobile phones have supported XHTML MP and CSS2, and many smartphones, including the iPhone, already support HTML5. (You find a review and com-parison of the various markup languages for mobile devices in Chapter 5.) As we write this, less than 5 percent of mobile devices in the United States are limited to WML, and studies show that most people with such limited devices don’t even try to surf the Web, so we assume you don’t need to design for that audience.
08_560969-ch03.indd 6808_560969-ch03.indd 68 8/5/10 2:39 PM8/5/10 2:39 PM

69 Chapter 3: Creating a Simple Mobile Site
If you’re still new to Web design and the basics of XHTML, pay special atten-tion to the introduction to working with XHTML and CSS in Chapter 4. If all you want to do is create a simple Web page for your mobile site, the instruc-tions that follow are all you need. If you don’t have Dreamweaver, copy the XHTML MP code at the end of this exercise into any text editor and fill in the text and image references with your own content to make the page your own.
In Dreamweaver, follow these steps to create a simple page with XHTML MP that displays well on a variety of mobile devices:
1. Choose File➪New.
The New Document window opens, as shown in Figure 3-5.
Figure 3-5: Adobe
Dream-weaver
makes it easy to create
and format new Web
pages using XHTML Mobile Profile.
2. In the leftmost column, click the Blank Page tab.
3. In the Page Type list, select HTML.
4. In the Layout section, select <none>.
5. To make the code more mobile-friendly, choose XHTML Mobile 1.0 from the DocType drop-down list, as shown in Figure 3-5.
By default, Dreamweaver creates pages using the XHTML Transitional 1.0 doctype, which is the best option for most Web pages. If you’re work-ing on a site for the mobile Web, however, change this setting to XHTML Mobile 1.0, and Dreamweaver uses the correct doctype for the mobile Web page. (You find a list of doctype options and their best uses at the end of Chapter 5.)
08_560969-ch03.indd 6908_560969-ch03.indd 69 8/5/10 2:39 PM8/5/10 2:39 PM

70 Part II: Following Mobile Web Standards
6. Click the Create button.
The New Document window closes, and a new blank page is created and opens in the workspace.
7. In the Title field, at the top of the workspace, type a title.
Although the title isn’t displayed in many mobile Web browsers (including the Motorola RAZR, shown in Figure 3-3), it’s still good practice to include a title for mobile phones that do (such as the BlackBerry Bold, shown in Figure 3-4). Title text is also used when a visitor bookmarks a Web page.
8. Choose File➪Save, navigate to the folder where you want to save the file, enter a name for the page, and click the Save button.
It’s best to save the mobile version of your site in a subfolder with a name such as mobile, or simply m. Then name your mobile page the same as the main page of your site, such as index.html or index.php, depending on the technology you’re using and your server. For example, suppose that you save the page as index.html in a folder named mobile. When you pub-lish the mobile version of your site in its own folder, the address for your site is www.domainname.com/mobile. If you can create subdomains on your server, using an address like m.domainname.com is an even better option because low-end mobile phones, such as the RAZR, which are lim-ited to a number keypad, make it difficult to enter a slash mark.
9. Enter text on the page as you would on any other Web page.
Simply type to enter text into the main workspace in Dreamweaver.
10. Format text with basic XHTML tags, such as heading tags, as shown in Figure 3-6.
It’s good practice to use basic HTML tags, such as the heading tags, to format headlines. Similarly, you should separate images and sections of text with the <div> divider tag, <p> paragraph tag, or break tag <br />.
11. Choose Insert➪Image and add one or two small images.
Use very small, optimized images that load quickly. (For more on the best image options for mobile Web design, see Chapter 8.)
12. Specify the height and width attributes in the image tag.
If you’ve optimized the image to a small enough size to display well on all devices (220 pixels wide or less), you can safely include the height and width attributes, which Dreamweaver inserts automatically.
Alternatively, you can use a larger image (320 pixels wide is a good option) and set the width to a percentage so that the image adjusts to the size of the device. In the example shown in Figure 3-7, we changed the width by entering 95% in the W (width) field in the Properties inspector. At this setting, the image will fill 95 percent of the available space in the display area of any mobile browser. You don’t need to spec-ify a height.
08_560969-ch03.indd 7008_560969-ch03.indd 70 8/5/10 2:39 PM8/5/10 2:39 PM

71 Chapter 3: Creating a Simple Mobile Site
Figure 3-6: Format text
with stan-dard XHTML
tags, such as the head-
ing tags for headlines.
Figure 3-7: Use a per-
centage for the image
width so that the
image auto-matically
adjusts to the display
area on small mobile
devices.
13. Set your links:
a. Select an image or a section of text that you want to serve as the link and then choose Insert➪Hyperlink.
The Insert Hyperlink dialog box opens.
b. In the URL field, enter the address of the page where you want the link to open.
08_560969-ch03.indd 7108_560969-ch03.indd 71 8/5/10 2:39 PM8/5/10 2:39 PM

72 Part II: Following Mobile Web Standards
You can create links to other pages on your site or another site. You can also copy the URL to a Google map or a YouTube video and paste it into the Link field.
14. To indicate that this is a mobile-friendly page, add a meta tag as follows:
a. Choose Insert➪HTML➪Head Tags➪Meta.
The Meta dialog box opens.
b. Select Name from the Attribute drop-down list.
c. Type HandheldFriendly in the Value field.
d. Type True in the Content field.
Your screen looks like Figure 3-8.
e. Click OK.
15. Choose File➪Preview➪Device Central and then click any device to view the page in one of the mobile device simulators in Dreamweaver (see Figure 3-9).
Figure 3-8: The
Handheld-Friendly
meta tag tells search
engines and others
that this page dis-
plays well on mobile
devices.
If you don’t have Device Central, a simple way to test your HTML page is to reduce the size of your browser window to 320 pixels, or even to 240 pixels, to see how the page will display on a small screen.
08_560969-ch03.indd 7208_560969-ch03.indd 72 8/5/10 2:39 PM8/5/10 2:39 PM

73 Chapter 3: Creating a Simple Mobile Site
Figure 3-9: Device Central
makes it easy to see
how your pages will appear on
small mobile devices.
The best way to test your mobile page designs is to view them on real mobile devices. Simply reducing the size of a browser window gives you only a general idea of how the page will appear on a small screen, and even mobile simula-tors, such as the ones included in Adobe Device Central, can’t replicate all the limitations of real-world mobile phones working over wireless carriers. Chapter 7 has tips for testing your pages and a list of resources, including more sophisticated mobile simulators than the ones included in Device Central.
Making it easy for people to callTurning a phone number into a link that activates the dial feature on many mobile phones requires a simple piece of HTML code. The code is similar to what you use to turn an e-mail address into a link that launches an e-mail pro-gram and starts a message on your user’s computer.
Follow these instructions to make a phone number hot, meaning users can click the number on their mobile device to initiate a phone call:
08_560969-ch03.indd 7308_560969-ch03.indd 73 8/5/10 2:39 PM8/5/10 2:39 PM

74 Part II: Following Mobile Web Standards
1. Type the phone number into your Web page.
2. Turn the phone number into a link.
• If you’re using Adobe Dreamweaver, select the phone number, choose Insert➪Hyperlink, and enter the phone number in the Link field. Add the text tel: to the beginning of the number in the Link field, as shown in Figure 3-10. Note that there is no space between tel: and the number.
• If you’re using a text editor, type the following:
<a href=”tel:555-555-5555”>555-555-5555</a>
Figure 3-10: Users can
simply click the phone number to
initiate a call.
Note that the only thing different from the standard link tag is the addition of tel: to make the telephone number active. This is similar to the code for an e-mail link, which uses mailto: before an e-mail address to make the e-mail address active.
Writing the XHTML MP codeFollowing is the XHTML code we created in Dreamweaver in the earlier section for the simplest XVIVO page layout with all the details removed (see Figure 3-11). You can type this code into any text editor or Web design program to create a simple mobile Web page. If you prefer not to do that much typing (or you don’t want to risk making typos), go to www.digitalfamily.com/mobile and copy the code from there.
Although we used some CSS in the example shown in the figures in the earlier exercise, we left it out of this code example to keep this code simpler and easier to copy. You don’t have to use CSS when designing for the mobile Web, but you have more formatting options in most mobile devices if you use CSS. On our Web site at www.digitalfamily.com/mobile we include both ver-sions of this code, with and without the CSS, for your reference. (See Chapters 4 and 5 for more on designing pages with CSS.)
08_560969-ch03.indd 7408_560969-ch03.indd 74 8/5/10 2:39 PM8/5/10 2:39 PM

75 Chapter 3: Creating a Simple Mobile Site
Figure 3-11: This is
how the page code
included here dis-
plays in most mobile
Web browsers.
Note that the text, links, address, and phone number have been altered to remove specific information. To create your own page, simply enter your own details as indicated:
<!DOCTYPE html PUBLIC “-//WAPFORUM//DTD XHTML Mobile 1.1//EN”
“http://www.openmobilealliance.org/tech/DTD/xhtml-mobile11.dtd”>
<html xmlns=”http://www.w3.org/1999/xhtml”>
<head>
<meta http-equiv=”Content-Type” content=”text/html; charset=utf-8” />
<meta name=”HandheldFriendly” content=”True” />
<title>Enter Title Here</title>
</head>
<body>
08_560969-ch03.indd 7508_560969-ch03.indd 75 8/5/10 2:39 PM8/5/10 2:39 PM

76 Part II: Following Mobile Web Standards
<div><h2><a href=”http://www.placeyourfullURLhere.com”>View Full Web Site</a></h2>
</div>
<div><img src=”Enter image name and path here” alt=”Enter Alternative Text here and change the width and height to match your image size” width=”95%” height=”50” /></div>
<div><img src=”Enter image name and path here” alt=”Enter Alternative Text here and change the width and height to match your image size” width=”125” height=”116” /></div>
<div><p><strong>Click to Call: <a href=”tel:555-555-555”>555-555-5555</a> </strong> </p></div>
<div><a href=”http://www.placelinktoGoogleMaphere.com”>View Map on Google</a></div>
<div><a href=”http://m.mapquest.com/”>Search Directions on MapQuest</a></div>
<div> <h2>Your Name Here</h2> <p>Street Address<br /> City, State Zip</p> </div> <div><h3><a href=”http:// www.
placelinktoyourvideoonYouTubehere.com /”>Watch Our Video on YouTube</a></h3></div>
</body></html>
Adding links to maps and multimediaEven on the simplest mobile sites, you can include far more than just text, images, and links by linking to third-party sites for special features, such as videos and maps.
If your page has an address, include a link to its Google map or a link to MapQuest (www.mapquest.com) for directions so users can find you easily. Otherwise, users have to memorize or write down the address and then navi-gate to a map site and enter the address because most mobile phones don’t allow you to copy and paste or to have more than one open browser window.
08_560969-ch03.indd 7608_560969-ch03.indd 76 8/5/10 2:39 PM8/5/10 2:39 PM

77 Chapter 3: Creating a Simple Mobile Site
Save your users the hassle by simply entering your address into http://maps.google.com and then including a link to that page on your site.
You can include video, audio, and other rich multimedia, such as slide shows, through YouTube. YouTube delivers mobile-friendly content to a variety of mobile phones and other devices, and if you link to a video on YouTube, you can be sure that it will be optimized for your user.
08_560969-ch03.indd 7708_560969-ch03.indd 77 8/5/10 2:39 PM8/5/10 2:39 PM