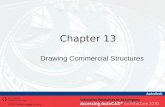Chapter 3 create
description
Transcript of Chapter 3 create

1
Chapter 3:
Create

2
Chapter 3: Create
Contents
Chapter 3: Create ...................................................................................................................... 1
Sites ........................................................................................................................................ 1
Site Options ............................................................................................................................ 2
Creating a Site ....................................................................................................................... 3
Changing the Site Layout .................................................................................................... 10
Adding Widgets .................................................................................................................... 11
Adding a Text Widget .......................................................................................................... 13
Naming Pages ..................................................................................................................... 15
Adding Pages ...................................................................................................................... 16
Adding a Video .................................................................................................................... 17
The Pinboard ........................................................................................................................ 21
Using the Pinboard in the Content Panel ........................................................................... 21
Using the Pinboard Inside Pin-Point ...................................................................................22
Site Templates......................................................................................................................23
Creating a New Site Template ............................................................................................24
Sharing a Site Template ......................................................................................................26
Converting a Site to a Site Template ................................................................................... 27
Duplicating a Site .................................................................................................................29
Duplicating a Site from the Resource Manager .................................................................30
Duplicating a Site using the Site Menu ............................................................................... 31
Quizzes .................................................................................................................................32
Launching the Quiz Builder .................................................................................................32
Creating a Quiz ....................................................................................................................33
Creating a Free Format Text Question ................................................................................35
Creating a True/False Question ..........................................................................................38
Creating a Multiple Choice Question ..................................................................................40
Creating a Multiple Choice Images Question ....................................................................43
Reordering Question Cards ................................................................................................. 47
Deleting a Question Card ....................................................................................................48
Publishing a Quiz .................................................................................................................48
Importing a Quiz into a Site .................................................................................................50
Converting a Quiz into a Site ...............................................................................................53
Advanced Settings for Quizzes ...........................................................................................55
Forms .................................................................................................................................... 57
Launching the Form Builder from the Resource Manager ................................................ 57
Launching the Form Builder from within a Site ...................................................................58
Creating a Form ................................................................................................................... 61

3
Editing a Form ...................................................................................................................... 73
Advanced Settings for Forms .............................................................................................. 77
Importing a Form into a Site ................................................................................................ 78
Converting a Form into a Site .............................................................................................. 81
Polls ......................................................................................................................................83
Launching the Poll Builder from the Resource Manager ...................................................84
Launching the Poll Builder from within a Site .....................................................................85
Creating a Poll .....................................................................................................................88
Advanced Settings for Polls ................................................................................................. 91
Importing a Poll into a Site ..................................................................................................92
Converting a Poll into a Site ................................................................................................95

1
Sites
A site is a page or a set of pages dedicated to a single subject or topic. It is similar to a
website although sites created on your Frog VLE do no not appear on the internet. They
can only be accessed by logging in to the VLE. Sites can be created for almost any
purpose - subjects, activities, guides, notice boards, announcements or co-curricular
activities. Many schools even allow students to build their own particular interest or co-
curricular sites to help strengthen student engagement and promote publishing and
management skills.
Sites are created in the VLE and made available to others using the Share or Assign
options. Sites can be shared to your whole school or to just a single person if required.
Completed sites can be assigned to students as an assessment activity or as a read only
reference or guide.
Sites may be as simple or as complex as you require, containing multiple elements
including text, files, videos or audio files. They may also contain up to the minute
information such as notice boards or live RSS feeds. Interactive content can also be used.
Widgets such as message walls, discussion forums and upload/download drop boxes
can be used to engage, motivate and stimulate your students.
Sites can also be downloaded from Pin-Point and instantly installed in your VLE. These are
built by other schools in Malaysia and shared across the whole country via the MoE
Repository. Once you become confident, you might like to share your sites with other
schools by uploading them to the MoE Repository for other schools to use. This promotes
best practice and helps less confident schools to quickly populate their VLE with exciting,
innovative and engaging content.
Happy building!
Chapter 3: Create

2
Site Options
Please take a moment to think about how you would like users to access your site. You
have 3 options:
View Only Site: This site has been created to display information for a topic, course or co-
curricular activity. A site to display School information such as events, courses or staff
information for example.
View and Contribute Site: This site is an interactive site that has been created for a topic,
course or co-curricular activity. For example, you may create a site asking your students
opinion on a particular topic. By adding a Forum or a Wall Widget, students can add their
comments directly into the site for their teacher to evaluate.
Edit and Manage Site: This is a site that has been created for a topic, course or co-
curricular activity that certain students have access to edit and populate themselves. For
example, you may create an environmental site to highlight the good work your school is
doing reducing waste. You could give edit rights to a group of students to help you
populate the site with content. They would then have access to edit the pages and create
or update content. This method makes the site more involving for both teachers and
students alike.
Tip: To enhance student engagement ask your students if there are any
sites that they would like to manage themselves independently. These
can be set up by teachers and access given to a student to create and
manage. These may be general interest topics such as on-line video
gaming, book and film reviews or existing clubs within the school.

3
Creating a Site
From the Frog Bar click on the Quick Launch icon then
click the Sites icon.
Once you have clicked on sites, you will see the main sites area in the Resource Manager.
On the left hand side, are the 4 categories of sites; My Sites, Subject Sites, Co-curricular
Sites, Templates and Other Sites. Tags are used to categorise the sites into the relevant
category.
My Sites contains all of the sites that you have created.

4
Subject Sites contains sites that have been tagged under the Subject category and have
been shared to you. These are stored inside a folder, represented by a subject icon.
Double click on the icon to access the associated subject sites. (Please note that subject
icons are only displayed once a site has been created and saved for that subject area)
Co-curricular Sites contains sites that have been tagged under the Co-curricular category
and have been shared to you.
Templates contains sites that have been tagged under the Template category and have
been shared to you.

5
Other Sites contains sites that have not been tagged under a category and have been
shared to you.
My Library contains sites that you have downloaded from Pin-Point. Double clicking a site
will copy it into My Sites.

6
To begin the building a site, click on the blue New Site button. This is located in the top bar
of the My Sites area.
Type in the name of your site. For this
example we will be creating an online
security site called Security Awareness
but you can create your own.
Enter a brief description for your site. For
this example we will use: Your Guide to
Safe Web Browsing.
Click on the Next button to continue.

7
Choose a theme for your site. This
gives your site its look and feel. We
will be using the ‘File’ theme for this
example.
Now choose an icon for your site. This
will appear next to the site name when
displayed in the Sites area. We will be
using the ‘Question Mark’ icon for this
example.
Click on the Next button to continue.
Now you have the option to add tags to
the site. Tags make searching for the site
in the Resource Manager easier and
quicker.
This is the ‘Add tags’ page. In here, there are three steps to complete; Category (1), Form
Group (2) and Keywords (3).

8
In the Category drop down menu there are three
options available: Subjects, Co-curricular and Template.
Select a category and click on the Add button. The
chosen subject will apear underneath.
In the Subjects drop down menu choose a subject for
your site from the list.
Click on the Add button to add the subject to the site.
The chosen category will apear underneath.
Select the Form Group for your site. For this example
we have used D1.
Click on the Add button to add the Form to the site.
The chosen Form will apear underneath.
Next, you have the option of adding Keywords associated with the site. This is useful
when someone is searching for a site but doesn’t know the name. Try and add words that
are relevant to what a user might type when searching. For example, for a science site we
could add ‘liquid’ ‘gas’ ‘solid’ ‘melt’ ‘freeze’ ‘ice’ ‘molecules’ ‘evaporate’. When a user uses
any of these words in their search, the site will be included in the search results.

9
Enter your keywords into the keywords box. For this
example, we used security, online and safety. Then,
click on the Add button.
Click on the green Create Site button to continue.
Congratulations! You have now created a new site.
Note: The look of your site will be different to that shown if a different theme is chosen.

10
Changing the Site Layout
To change the layout of your site you must first click the Edit button on the
left of your screen. This will release the Content Panel.
The Content Panel contains three options tabs. They are
Layout, Settings and Widgets.
Click on the Settings tab. In the site Settings, you can
change the name, theme, and tags of your site. You
may retain the settings if you do not wish to make any
changes
Click on the Layout tab. The Layout settings change the
number and position of the Layout Boxes on your page.
Click on the 3 Boxes button then select the last layout
as shown in the picture.

11
Your page should now look like this:
Click on the Widgets tab. Widgets can be dragged into the
Layout Boxes on your page to add content such as text,
videos and images.
You will now see all of the Widgets that are available to you.
Each Widget is identified by its unique name and icon.
Adding Widgets
For this example we will be using the Media and Text Widgets to create our site.
Select the Media Widget and drag it into a Layout Box on your page. Make sure the layout
box turns blue before you release the Widget.

12
You should now see the Media Widget in the Layout Box. Double click on the Layout Box
to view the settings for the Media Widget
The Media Widget can accept image, video or audio
files. If you would like to use a file from your
computer or from a USB stick, click on the Upload
button in the Choose Media section to launch the File
Uploader.
Click on the Choose Files button to
access files on your computer. Choose
an image file to be uploaded.
Select an image then click on the Open
button.
Once uploading is complete the status
bar will turn green. Click on the Done
button to finish.

13
You now have an image on your page. You have the option of selecting the size of the
picture in the media setting. The 3 options are Large, Medium and Small. In this example
we have selected Large.
Click Save Changes to save your site.
Adding a Text Widget
The Text Widget is used to display text within a site. Large amounts of text can be copied
and pasted into the text box from any source i.e. from word documents or websites.
Select the Text Widget and drag it into the Layout Box directly underneath the image.
Make sure the Layout Box turns blue before you release the Widget.

14
Double clicking on the Layout Box displays the settings for the Widget. Enter the text you
would like to display into the text box in the Content panel.
First, highlight the text to be formatted. Then click on
the formatting buttons. For example, select the title
and click on the B icon to bold the text.
Change the size of the selected text using the Font
Format drop down menu. Highlight the text to be
changed and click on an option from the drop down
menu.
You can also change the font using the Font Family
drop down menu. Highlight the text to be changed
and click on an option from the drop down menu.
Click Save Changes to save your page.

15
Naming Pages
By default the active page is named New Tab. To change the tab name you must be in
edit mode.
Click on New Tab to highlight the text. When the text turns white with a blue background it
is then ready to edit.
Once the text is highlighted enter the name of your page. For this example we have used
the title ‘Introduction’. The text will now be replaced by the word ‘Introduction’.

16
Adding Pages
Now we are going to add more pages to the site. A site may have multiple pages each
with their own access tab.
To add more pages to your site click on the + sign to the right of the ‘Introduction’ tab.
Enter the name of the page by double clicking on the New Tab text.
Enter the title of the new page. For this exercise we are using ‘Security Tips’.
Your site now has two pages. You must click on a specific tab to view or work on the
page.

17
Adding a Video
We are going to add a video to the new Security Tips page we have created.
Click on the Security Tips tab. The page should not yet contain any content.
Select the Media Widget and drag it into the Layout Box on your page. Make sure the
Layout Box turns blue before you release the Widget.
Now double click on the Layout Box to display the settings for the Media Widget.

18
Type ‘Cyber security tips’ into the search bar.
Click on the Pin-Point button to search for videos and
images contained within Pin-Point.
Pin-Point will automatically appear on your screen. It may take a few moments to
complete the search.

19
Choose a video from Pin-Point. Add the video to your page by clicking on the green Use
button.
The video will now be added to your page. It will appear blank until the Content Panel has
been closed.
Click on the Save Changes button to save your page.
Click on the X button to close the panel.

20
Your video will now appear in your completed site.
Click on the tabs to view each page within the site.
Your site is now ready to be shared.

21
The Pinboard
When selecting a video or image from Pin-Point, you can choose to ‘Pin’ it to your
Pinboard as an alternative to clicking the Use button. Clicking the Pin It button will add the
selected item to your Pinboard for later use. This is useful if you want to try multiple videos
or images before deciding which to use. There are two areas where you can view your
Pinboard, one in the Pin-Point window and the other in the Settings area in the Content
Panel.
Using the Pinboard in the Content Panel
Click on the arrow on the Pinboard tab to view the
contents.
The pinned items (if any) will be listed here. To select
an item for use in the Media Widget, click on the text
description (not the picture) of the item you wish to
use.
Clicking on the video name in the Pinboard will add
the video or image to the Media Widget.

22
Using the Pinboard Inside Pin-Point
Click on the Pinboard button to view the contents.
Any images and videos that have been pinned will be
listed here.
You may want to delete some of the item listed. To do
this, click the Edit button.
Select the items you want to delete by clicking on the
checkbox to the right of the icon and then click the Clear
selected button.
To delete all the items in the list, click the Clear all button.
After deleting your items, click the Done button.

23
When you have finished editing the list, click the Pinboard
button.
Site Templates
A site Template is a site that has been tagged as a Template and appears in the
Templates area of the Resource Manager. Site templates are displayed in orange.
Site templates are a great way of re-using a site with a particular structure for you, or
others, to begin adding further content.
Remember, after creating a site template, just like any site, you will need to share it before
it is visible to other users. You should share it with Can edit & manage to enable users to
add content to it.
To create a site template, the category tag must be set to Template. This can be done
when creating the site.

24
Creating a New Site Template
To create a new template, Click the
Resource Manager icon in the Frog Bar.
This will open the Resource Manager.
Click on sites in the left hand column.
Click on the New Site button.
Give your site a name and a description.
Click the Next button to continue.

25
Select a theme and Icon and click the
Next button.
From the Category drop down menu,
select Template.
Click the Add button
Other tags can be added to your site
here if you wish. This will make the
template site easier to find when users
are making a search. Click Create Site to
create the site template.
Your site template will now be displayed.

26
You can now start making changes to your site template. Remember, anything you add to
the site will appear on the Template.
Sharing a Site Template
In order for others to be able to use your template, you need to share it. Click on the Share
button in the Frog Bar.
Click on the Share icon.
Click the Next button.
In the ‘Who has access’ box, type in the
name of the individual user or group that
you would like to share the template
with.

27
Select the name and click the Add button
to add it to the list underneath.
Next, select ‘Can edit & manage’ from
the drop down menu on the right.
Keep adding more users or groups to
the list as necessary. When complete.
Click the Share button.
Your site will now appear in the resource
manager in the Templates area.
Converting a Site to a Site Template
To convert an existing site into a site template, click on the Resource Manager Icon in the
Frog Bar.

28
Click Sites in the Resource Manager
menu.
Double click on the site to be converted.
The site will now appear. Click the Edit button on the left.
Scroll down to access the Tagging settings.
From the Category drop down menu select Template.

29
Click the Add button so Template is added
underneath.
Click on Save Changes button.
Click the X button to close.
The site will now appear in the Templates
area of the Resource Manager.
Duplicating a Site
The Duplicate Site feature allows you to make a copy of a site. After a site has been
created and saved multiple copies can be created. These copies can then be modified to
include different content while still retaining the original layout.
When a site is duplicated:
Any tags, excluding the Template tag, icons and themes applied to the original site
are copied to the duplicated site.
The sharing permissions of the original site are not passed onto the copied site.
The copied site can be edited and shared independently of the original.

30
Duplicating a Site from the Resource Manager
To duplicate a site within the Resource Manager, select the site to be duplicated by
clicking on it once.
Click the Actions menu and select Duplicate Site.
Enter a name and description for the site. The name should be different to the original to
avoid confusion.
Click the Finish button to create the new site.
The site will now open ready to be edited.

31
Duplicating a Site using the Site Menu
With the site open, click on the Site menu in the Frog Bar and select Duplicate Site.
Note: You must have Edit and manage permissions to the site to access the Site menu.
Type in a new name and description for the site. This should be a different name to the
original to avoid confusion.
Click the Finish button to create the new site.
The site will now open ready to be edited.

32
Quizzes
The Frog VLE contains a Quiz Builder and Quiz Player that can be used to deliver quizzes
to users through assignments or through the Quiz widget in sites. Quizzes can contain a
variety of question and answer types and are created using the Quiz Builder. Once a quiz
has been created in the Resource Manager it can then be imported into a site using the
Quiz Widget.
The Quiz Builder can be used to create a new Quiz or edit an existing Quiz. It allows you to
create, edit and delete questions, find and reorder existing questions and publish your
quiz so that other users can find and use it.
Launching the Quiz Builder
To launch the Quiz Builder, click the Resource Manager icon in the Frog Bar. Once a Quiz
has been created in the Resource Manager it can be re-used multple times.
In the Resource Manager, click on My Quizzes.
You will now see any Quizzes that you have previously created. To create a new Quiz,
click on the New Quiz button to launch the Quiz Builder.
To continue the Quiz creation process, see the next section ‘Creating a Quiz’.

33
Creating a Quiz
Once the Quiz Builder has launched enter the name of the Quiz into the Name text box.
This name will be displayed in your site when you import the quiz into a Quiz Widget as
well as being displayed in the My Quizzes section of the Resource Manager.
Note: The Quiz name must be entered before you can begin creating a Quiz.
Using the drop down menus select the subject and form for the quiz. Selecting a subject
will help other users find the quiz and its related questions.

34
Enter the instructions for the Quiz. These might be the instructions for the quiz itself or
guidance on the area the quiz covers. The instructions will appear within the Quiz Widget
on your site.
Click the Add Questions button to continue.
Questions are displayed individually within a Question Card. The Question Card holds
both the question and answer details for each question. Question Cards allows you to
combine different question types in a single quiz. The types of questions available are:
Free Format Text: The Free Format Text question type
allows users to answer your question by typing their
answer into a text input field.
Multiple Choice: A Multiple Choice question allows you
to pose a question and provide up to 5 possible
answers.
True/False: A True or False question type allows you to
pose a question that has two possible answers.
Multiple Choice Images: A Multiple Choice Image
question allows you to pose a question and provide up
to 5 images as answers, only one answer can be
correct.

35
Before entering the questions details you must first select the Question type. Select the
type of question to be used for your first question card. We are going to start with a Free
Format Text question.
The card will now ‘flip’ to accept the question and answer details.
Creating a Free Format Text Question
The Free Format Text question type allows users to answer the question by typing their
answer into a text input box. At least one answer must be specified and this must exactly
match one of the supplied answers. It is recommended that all possible variations of the
answer should be included. For example, if the question is ‘2+2=’ it may be worth
including answers such as: ‘4’, ‘four’ and ‘fore’.
Enter the question into the question text box.

36
Enter an acceptable answer for the question into the text box below. Remember to include
all possible variations of the answer. Click the blue + button to add the answer.
Enter any hints or suggestions to help the user find the answer.
It is possible to add an image, video or audio file to the question. Click on the Add Media
button to locate files.

37
You will now be presented with a choice of media sources. You can upload a file, select a
resource from the VLE or search Pin-Point. Click on an option to locate your media file.
Once located, the selected media will be displayed next to the question.
When complete click on the Actions menu and select Save.
Click the Add Question button to add a new Question Card.

38
Creating a True/False Question
A True or False question type allows you to pose a question that has two possible
answers.
Select True/False from the Question Type options screen.
The card will now ‘flip’ to accept the question and answer details. Enter the question into
the question text box.
Click the grey tick next to the correct answer. The tick will turn green when clicked.

39
It is possible to add an image, video or audio file to the question. Click on the Add Media
button to locate files.
You will now be presented with a choice of media sources. You can upload a file, select a
resource from the VLE or search Pin-Point. Click on an option to locate your media file.
Once located the selected media will be displayed next to the question.
When complete click on the Actions menu and select Save.
Click the Add Question button to add a new Question Card.

40
Creating a Multiple Choice Question
A Multiple Choice question allows you to pose a question and provide up to 5 possible
answers.
Select Multiple Choice from the Question Type options screen.
The card will now ‘flip’ to accept the question details. Enter the question into the question
text box.
Enter the options into the boxes below.
To add more options click the + Add another answer box.

41
Another answer box will be added. You can have up to five answers in total, inclusive of
correct and incorrect entries.
Click the grey tick next to the correct answer. The tick will turn green when clicked.
Note: A minimum of 1 and a maximum of 3 answers can be correct.
To remove an option once you have added it to the card, select the X button located next
to each answer.
It is possible to add an image, video or audio file to the question. Click on the Add Media
button to locate files.

42
You will now be presented with a choice of media sources. You can upload a file, select a
resource from the VLE or search Pin-Point. Click on an option to locate your media file.
Once located, the selected media will be displayed next to the question.
When complete click on the Actions menu and select Save.
Click the Add Question button to add a new Question Card.

43
Creating a Multiple Choice Images Question
A Multiple Choice Images question allows you to pose a question and provide up to 5
images as answers, only one answer can be correct.
Select Multiple Choice Images from the Question Type options screen.
The card will now ‘flip’ to accept the question details. Enter the question into the question
text box.
Below are two Add Image options. These are used to upload the images for your
answers. The minimum number of answers is two and the maximum is five, only one
answer can be correct. When the first two file upload containers have been used, a third
will be displayed. This behaviour will continue until the maximum of five images has been
reached.
Click the Add Image button to locate an image file.

44
You will now be presented with a choice of media sources. You can upload a file, select a
resource from the VLE or search Pin-Point. Click on an option to locate an image file.
Once located, the selected image will be displayed as an option.
You must create a minimum of two answers. Add images up to a maximum of five
answers.
To add more answers click the Add image box.

45
Click the grey tick under the correct option. The tick will turn green when clicked.
To remove an answer once you have added it to the card, select the X button located next
to each image.
It is possible to add an image, video or audio file to the question. Click on the Add Media
button to locate files.
You will now be presented with a choice of media sources. You can upload a file, select a
resource from the VLE or search Pin-Point. Click on an option to locate your media file.

46
Once located the selected media will be displayed next to the question.
When complete click on the Actions menu and select Save.
Click the Add Question button to continue adding questions.

47
Reordering Question Cards
You can reorder the questions to change the order the questions are presented to the
user. When a card is reordered the numbers of the card selected and any following cards
will be updated accordingly.
Note: If the settings for Randomise Question Order is set to yes, (see Advanced settings for
Quizzes), then this feature will not be available.
To reorder the question cards click on the Actions menu and select Sort questions.
To reorder a single card, click on the card first to select it, then drag and drop the card to
its new location in the order. The blue arrow indicates where your card will be placed.
To reorder multiple cards select the cards you wish to move by holding the [Shift] key
when selecting, then drag and drop the selected group to the new position.

48
Deleting a Question Card
To delete a question card click the Delete button in the top right corner.
You will be prompted to confirm that you wish to permanently delete the card. Click OK to
delete the card.
Publishing a Quiz
Before you can start using your quiz in a site it must be published.
Note: Once a quiz is published, it will be available to other users of the Frog VLE and can
no longer can be edited.
To publish a quiz from within the Resource Manager, click on the quiz name to select it.

49
From the Actions drop down menu, select Publish.
Your Quiz will now be listed as Published in My Quizzes and it will also now appear in
School Quizzes. Your Quiz is now ready to be used within a site.

50
Importing a Quiz into a Site
Quizzes are created in the Resource Manager and then imported into a site. Unlike Forms
and Polls, Quizzes that other teachers have created can also be imported into a site.
Open the site that will contain the Quiz. Click the Edit button on the left of your screen. This
will release the Content Panel.
In the Content Panel click on the Widgets tab.

51
Select the Quiz Widget and drag it into a Layout Box in your site. Ensure the Layout Box
turns blue before releasing the Widget.
Double clicking on the Layout Box where the Widget icon is displayed displays the settings
for the Widget.
To use an existing Quiz click on the Import Quiz button.

52
Double click on the Quiz to be embedded in the site.
The Quiz will now be displayed within your site.
Click the Save Changes button to save your site.

53
Converting a Quiz into a Site
The Frog VLE allows you to create a site for your Quiz in a single click from within the My
Quizzes section of the Resource Manager.
To create a site from within the Resource Manager click on the My Quizzes link in the
Resource Manager menu.
Select an existing Quiz by clicking on it once.
Click on the Actions menu and select Use in new site.

54
A message will appear informing you that the site is being created.
Your Quiz will now appear within the Resource page of the site.
Your Quiz is now ready to be shared.
Note: It is important to remember that when a Quiz is converted into a site the original
settings will be reset. Always check the Quiz settings in the Content Panel before sharing
or assigning the Quiz. For further information see the section ‘Advanced Settings for
Quizzes’.
Important! To make a Quiz available to others to complete you must
now share the site that contains the Quiz. It is important that users be
given Can Contribute access in order to complete the Quiz.

55
Advanced Settings for Quizzes
When editing a site and viewing the settings for the quiz widget, the advanced settings
are displayed on the left.
The advanced settings take effect when the quiz is taken by the user. The options
contained in the quiz widget settings are:
Randomise question order? This option can be enabled to cause the questions to be
played back in a random order when a user takes the quiz.
Randomise answer order? Enabling this option will randomise the order in which answers
to multiple choice type questions are displayed to the user. Each user will see the answers
listed randomly each time they view the quiz.
Note: Due to the way in which Multiple Choice Image questions are stored these items are
always randomised when viewed.
Feedback after each question? This option allows you to tell users whether or not they
have answered correctly at the point that they submitted their answer. If question retries
are also enabled a user can retry the question if they have answered incorrectly.
Allow question retries? This option is only available if Feedback after each question? is
enabled. When question retries are allowed, a user will be returned to a question upon
feedback been given that their answer was incorrect. If disabled the user will be moved to
the next question after being informed that they answered incorrectly.

56
Display end of quiz results? This option displays the result of the quiz upon completion.
When the user completes the quiz and submits their answers they will be shown their
result.
Pass percentage. You can configure a pass percentage mark for your quiz. A percentage
pass mark should be provided between 0 and 100 with up to 2 decimal places. For
example 0.00, 75.00 or 99.99. If the field is set to 0 or left blank no pass mark is set for the
quiz.
Note: You must enter a pass percentage before you set the quiz. Failure to set a pass
percentage will result in the user being unable to pass or fail the quiz.

57
Forms
Forms can be created and added to a site for the purpose of gathering information
submitted by users. As users answer the questions on the form, data is gathered and can
be viewed in the Data Viewer. The collected data can then be exported to a CSV file.
Forms are created and managed using the Form Builder. The Form Builder can be
launched from Quick Launch, by opening the Resource Manager and selecting Forms or
by dragging the Forms Widget onto a site.
Forms are created using the Form Builder which can be accessed from the Resource
Manager or from a Form widget within a site. If a Form is created from within a widget,
the form is stored only within the site. When a form is created in the Resource Manager it
is then stored under Forms for use in other sites.
Forms can be created in two ways. The first is through the Resource Manager, the second
is through a Form widget in a page.
Launching the Form Builder from the Resource Manager
To launch the Form Builder in the Resource Manager, click the Resource Manager icon in
the Frog Bar. This is the prefered method as the Form will be saved in the Resource
Manager and can be re-used again.
In the Resource Manager, click on Forms in the left hand column.

58
You will now see any Forms that you have previously created. To create a new Form, click
on the New Form button to launch the Form Builder.
To continue creating a Form, see the section ‘Creating a Form’.
Launching the Form Builder from within a Site
Note: If a Form is created within a site it will not be available in the Resource Manager to
be re-used again. Your Form can only be used within the site it has been created in.
To launch the Form Builder from within a site, click on the
Quick Launch icon then click the Sites icon.
Click on Sites in the Resource Manager menu.

59
Double click on a site you want to contain the Form or click the New Site button to create a
new site.
Click the Edit button to open the Content Panel.
In the Content Panel, click the Widgets tab.

60
Select the Form Widget and drag it into a Layout Box in your site. Ensure the Layout Box is
blue before releasing the Widget.
Double clicking on the Form Layout Box displays the settings in the Content Panel.
The Form settings contain two buttons:
Import Form: Importing a Form allows you to choose a
previously created Form from the Resource Manager.
New Form: Allows the creation of a new Form from within
the site. Forms created inside a site cannot be imported into
other sites.
Click the New Form button to launch the Form Builder.
To continue creating a Form, see the section ‘Creating a Form’.

61
Creating a Form
Once the Form Builder has launched click on the label New Form to give the form a title.
You can type directly into the text input box on the form canvas. This option is also
available in the Settings Tab on the left.
Click on the Description and type in a description for your form. This option is also
available in the Settings Tab on the left.
Start creating your form by dragging one of the labels from the selection on the left onto
the form canvas.

62
Single Line: Specifies the user to type in a single line of text into the form.
In the Label: box on the left, type in a title for the input box. The text you type will appear in
the form in bold.
In the Hint text box, type in some text that helps prompt the user what to type. The text
you type in here will be displayed in the text input box, but will disappear as soon as the
user starts typing their entry in the box.

63
To create a mandatory question, click the Required Field check box. A red asterisk will
appear next to the label on the form informing the user that must type something here.
Further information can be added into the Description box on the left. Text typed in here
will appear underneath the text input box on the form.
Click on the Fields Tab to view the list of labels.

64
Multiple Choice: This is used when a list of options are required from which a user can
only select one answer. Click and drag the Multiple Choice label from the list on the left
onto the form canvas.
In the Label: box on the left, type in a title for the Multiple Choice. The text you type will
appear in the form in bold.

65
Click in the boxes in the form canvas and type in the choices to offer. A minimum of 2
choices must be offered here.
To create a mandatory question, click the Required Field check box. A red asterisk will
appear next to the label on the form informing the user that a selection must be made.
If you would like to have an option set as a default, you can select it here. The user will be
able to change the selection when they complete the form.
Click on the Fields Tab to view the list of labels.

66
Dropdown Menu: Like the Multiple Choice, a Dropdown menu is used when a list of
options are required from which a user can only select one answer. A dropdown is
especially useful when there is a large number of options in a list, as the list is only
displayed at the time of selecting and therefor takes up a minimal amount of space on
the screen.
Click and drag the Dropdown label from the list on the left onto the form canvas.
In the Label: box on the left, type in a title for the Dropdown. The text you type will appear
in the form in bold.

67
To create a mandatory question, click the Required Field check box. A red asterisk will
appear next to the label on the form informing the user that a selection must be made.
Enter the options into the boxes on the screen. Click in the Add a new option to add to the
list. A minimum of 2 choices must be offered here.

68
Further information can be added into the Description box on the left. Text typed in here
will appear below the dropdown on the form.
Click on the Fields Tab to view the list of labels.
Checkboxes: This is used when the user is allowed to select more than just one choice
offered to them.

69
In the Label: box on the left, type in a title for the Checkboxes. The text you type will
appear in the form in bold.
Enter the options into the boxes on the screen. Click the Add a new option to add to the
list.
Further information can be added into the Description box on the left. Text typed in here
will appear below the checkbox list on the form. Clicking the Required Field will force the
user to tick at least one selection in the list.
If you would like to have one or more options ticked as a default, you can select them
here. The user will be able to change these selections when they complete the form.
Click on the Fields Tab to view the list of labels.

70
Paragraph: This is used when the user may have more information to enter that can fit on
just one line. For example, for an address.
In the Label: box on the left, type in a title for the Checkboxes. The text you type will
appear in the form in bold.

71
In the Hint text: box, type in some text that helps prompt the user what to type. The text
you type in here will be displayed in the text input box, but will disappear as soon as the
user starts typing their entry in the box.
Select the size you wish the paragraph box to be displayed on the screen.
Note: This does not affect how much information the user is able to enter into the box.

72
Further information can be added into the Description box on the left. Text typed in here
will appear underneath the text input box on the form.
Click on the Save Form button to save the form.
Click the X button in the top left corner to close the Form Builder.

73
Editing a Form
To edit an existing form created in the Resource Manager, Double click on the form.
To edit a form created using the Form widget on a site, click the Edit Form button in the
Content Panel.
Click the Settings Tab to view the general setting for the Form.

74
In Label Alignment select how you want the labels in your form to be displayed.
Select Top to have the Label aligned above.
Select Left to have the Label aligned to the left.
To edit an item on the form, simply click on that section to start editing the details.

75
To change the order in which the Labels appear in the form, click and drag the Move
Handle up or down.
To delete a Label, click on the red cross icon.

76
To change the order individual options are displayed in a list, drag the Move Handle up or
down.
To delete an individual option in a list, click the grey cross X to the right of the option.

77
Advanced Settings for Forms
To access the Advanced settings click on the small arrow in the Content Panel. The
advanced settings will now be visible.
The Submit Button Label allows the text of the Submit button to be changed. Any text
entered will automatically update the Submit button text.
The Notify on Submit checkbox allows you to choose whether to be notified each time a
user completes the Form via the Notifications Panel.

78
Importing a Form into a Site
To share a Form, it must be first placed onto a site. Forms created in the Resource
Manager can be imported into a site. Only Forms you have created can be imported into
your sites. The original form is copied and this copy is then used within your site. Any
changes made to the original form will not be reflected in any copies of the form and vice
versa.
If you duplicate a site that contains a form, you will also receive a duplicated copy of the
form which you can then edit or amend. Any data captured by the original form will not
be duplicated.
Open the site that will contain the Form. Click the Edit button on the left of your screen. This
will release the Content Panel.
In the Content Panel click on the Widgets tab.

79
Select the Form Widget and drag it into an Layout Box in your site. Ensure the Layout Box is
blue before placing the Widget.
Double clicking on the Layout Box where the Widget icon is displayed, displays the
settings for the Widget.
To use an existing Form in the Resource Manager, click on the
Import Form button.
Double click on the Form to be
embedded in the site.

80
The Form will now be displayed within your site.
Click the Save Changes button to save your site.

81
Converting a Form into a Site
The Frog VLE allows you to create a site for your Form in a single click from within the
Forms section of the Resource Manager.
Click on the Forms link in the Resource Manager menu to view all Forms created by you.
Select an existing Form by clicking on it once.

82
Click on the Actions menu and select Use in new site.
A message will appear informing you that the site is being created.
Your Form will now appear within the Resource page of the site.
Your Form is now ready to be shared.
Important! To make a Form available to others to complete you must
now share the site that contains the Form. It is important that users be
given Can Contribute access in order to complete the Form.

83
Polls
Polls allows you to create simple polls so that you can canvass users for their opinions.
This might be to Poll a class for their opinion of a particular activity or to Poll the entire
school on a change in school policy. Once the user has cast their vote the results of the
poll is then displayed back to them as a bar chart (see below).
Polls differ from forms in that only a single question with multiple answers can be asked.
Users then choose from one of the possible answers. Once the user has cast their vote
they are unable to take part in the Poll again.
Polls can be reset and re-used if needed and can also have the data they have collected
exported to a CSV file.
Polls are created using the Poll Builder which can be accessed from the Resource
Manager or from a Poll widget within a site. If a Poll is created from within a widget, the
Poll is stored only within the site. When a Poll is created in the Resource Manager it is then
stored under Polls for use in other sites.
Polls can be created in two ways. The first is through the Resource Manager, the second
is through a Poll widget in a page.
1
.
Poll created in the Resource Manager. 2
.
Poll created in a site.

84
Launching the Poll Builder from the Resource Manager
To launch the Poll Builder in the Resource Manager, click the Resource Manager icon in
the Frog Bar.
In the Resource Manager, click on Polls in the left hand column.
You will now see any Polls that you have previously created. To create a new poll, click on
the New Poll button to launch the Poll Builder.
To continue creating a Poll see the section ‘Creating a Poll’.

85
Launching the Poll Builder from within a Site
To launch the Poll Builder from within a site, click on the
Quick Launch icon then click the Sites icon.
Click on Sites in the Resource Manager menu.

86
Open the site which will contain the Poll or click the New Site button to create a new site.
Note: If a Poll is created within a site it will not be available in the Resource Manager. Your
Poll can only be used within the site it has been created in.
Click the Edit button to open the Content Panel.
In the Content Panel click the Widgets tab.

87
Select the Poll Widget and drag it into an active Layout Box in your site. Ensure the Layout
Box is blue before placing the Widget.
Double clicking on the Poll Layout Box displays the settings in the Content Panel.
The Poll settings contain two buttons:
Import Poll: Importing a Poll allows you to choose a previously created Poll from
the Resource Manager.
New Poll: Allows the creation of a new Poll from within the site. Polls created
inside a site cannot be imported into other sites.
Click the New Poll button to launch the Poll Builder.
To continue creating a Poll see the section ‘Creating a Poll’.

88
Creating a Poll
Once the Poll Builder has launched the Poll canvas will contain a single multiple choice
question. No further question types can be added to the Poll.
Enter the name of the Poll into the Poll Name text input box.
Note: The Poll name is the name shown in the Poll as well as the file name if created in
the Resource Manager.
Enter the Poll question into the Question text input box. This will appear above the Poll
options.

89
A Poll consists of a single multiple choice question. Only one option can be chosen by the
user completing the Poll. By default a blank Poll question must contain at least two
options i.e. yes or no.
Enter the Poll options into each Option text input box.
To add further options, click the Add a New Option button to create another option.

90
To reorder the options, drag the answer fields up or down the list using the move button
located to the right of the option.
To edit an option click on an option and edit the text displayed.
To delete an option, select the X button located to the right of the option.
When finished click the Save Poll button.

91
Click the X button in the top left corner to close the Poll Builder.
Your Poll will now be displayed within your site. To edit your Poll, click on the Edit Poll
button in the Content Panel.
Advanced Settings for Polls
To access the Advanced settings click on the small arrow in the Content Panel. The
advanced settings will now be visible.

92
The Submit Button Label allows the text on the Submit button to be changed. Any text
entered will automatically update the Submit button text.
The Notify on Submit checkbox allows you to choose whether to be notified each time a
user completes the Poll via the Notifications Panel.
Importing a Poll into a Site
Polls created in the Resource Manager can be imported into a site. Unlike Quizzes, Polls
cannot be shared with other teachers. Only Polls you have created can be imported into
your sites.
Open the site that will contain the Poll. Click the Edit button on the left of your screen. This
will release the Content Panel.

93
In the Content Panel click on the Widgets tab.
Select the Poll Widget and drag it into an Layout Box in your site. Ensure the Layout Box is
blue before placing the Widget.
Double clicking on the Layout Box where the Widget icon is displayed, displays the
settings for the Widget.

94
To use an existing Poll in the Resource Manager, click on the
Import Poll button.
Double click on the Poll to be embedded in the site.
The Poll will now be displayed within your site.
Click the Save Changes button to save your site.

95
Converting a Poll into a Site
The Frog VLE allows you to create a site for your Poll in a single click from within the Polls
section of the Resource Manager.
To create a site from within the Resource Manager click on the Polls link in the Resource
Manager menu.
Select an existing Poll by clicking on it once.

96
Click on the Actions menu and select Use in new site.
A message will appear informing you that the site is being created.
Your Poll will now appear within the Resource page of the site.
Your Poll is now ready to be shared.
Important! To make a Poll available to others to complete you must now
share the site that contains the Poll. It is important that users be given
Can Contribute access in order to complete the Poll.