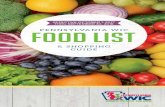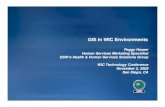Chapter 3: Client Processes Section 1: Intake Lesson ... · participant’s system-generated WIC ID...
Transcript of Chapter 3: Client Processes Section 1: Intake Lesson ... · participant’s system-generated WIC ID...
Oregon WIC TWIST Training Manual August 6, 2015
Ch 3, 102.1
Chapter 3: Client Processes Section 1: Intake Lesson: Enrollment
Objectives:
Upon completion of this lesson the user will be able to: select the appropriate transaction types; complete the “Intake” function; identify and correctly fill in the “For Women Only” section; utilize the referrals button; document income information to meet voucher printing requirements; and change previously entered data.
Oregon Policies:
480 Voter Registration (Motor Voter) 590 Program Integrity: Participant Abuse 610 Required Proofs – Identity, Residency, Income 611 Income Eligibility: Determining Income Eligibility 612 Income Eligibility: Adjunct or Automatic Income Eligibility 613 Income Eligibility: What Counts as Income 614 Income Eligibility: Current Income Guidelines 615 Income Eligibility: Change in Income 616 Unavailable Proofs 635 Participant Notification: Eligibility and Rights & Responsibilities 640 Documentation Requirements for Certification in TWIST 655 Homeless Applicants 657 Migrant Workers: Definition
Overview:
This lesson covers how you will use TWIST to gather the information you need to check in a participant. You will learn how to enter or update the “Income Eligibility” and “WIC Intake” screens. In addition you will learn how these initial screens are the foundation for the certification process.
In Chapter 3, Lesson 100 Applicant Prescreening we reviewed the process for entering preliminary information on potential participants and creating a temporary WIC ID in order to create an appointment. In this lesson we will review what happens when a potential participant actually comes in for an appointment. At this point, the user will gather information from the applicant such as proof of residence, proof of income, referral information, etc.
Oregon WIC TWIST Training Manual August 6, 2015
Ch 3, 102.2
Applicants do not have to be prescreened prior to the completion of “Enrollment.” However, any information entered in the “Applicant Prescreening” screen will be displayed in the “Enrollment” screen and may be modified. Additional information is also entered at this time to begin the certification process.
Instruction: x
Updating or Entering Income Eligibility
As with “Applicant Prescreening” the “Enrollment” window is divided into two sections. The top part of the window is titled “Selection,” which is blank until you select a participant to enroll. If the participant has been prescreened the participant’s system-generated WIC ID will display. The “T” in the WIC ID will go away once the enrollment process for the participant is completed. The lower part of the “Enrollment” window is divided into three tabs and we will start with the first tab, “Income Eligibility.”
♫ NOTE: If the participant was prescreened, many fields will show information gathered during prescreening. You will only need to verify that the information is still current.
The starting point for this section is: Client Processes Enrollment and Intake Enrollment
1. Search “Client Primary” for information previously entered on the participant and return to the “Enrollment” screen with the desired participant (if found).
Oregon WIC TWIST Training Manual August 6, 2015
Ch 3, 102.3
Figure 1: “Income Eligibility” Screen - “Income Eligibility” Fields
2. Select “Family” or “Client” for “Calculate Income for”.
♫ NOTE: “Client” is only selected for foster children in state custody. They are considered a household of one. For all other situations use the default of “Family” when determining income.
Changing from “Client” to “Family” will generate a system warning that all previous income information entered will be lost when existing family income is retrieved.
3. On the “No. in Family” field, enter the number of family members.
4. On the “Unborn Counted” field, enter the number of babies being carried by a pregnant woman.
♫ NOTE: TWIST adds the “No. in Family” and “Unborn Counted” to calculate total number in family when determining income.
5. On the “Proof of Residency” field, select the type of proof provided.
6. On the “Proof of ID” field, select the type of proof provided.
♫ NOTE: The “New Income Date” field is system-generated and automatically defaults to today’s date. Whenever changes are made to the screen the system will automatically update this field.
7. On the “SNAP” field, select yes or no from the drop down list.
8. On the “Oregon Health Plan” field, select yes or no from the drop down list.
9. On the “TANF” field, select yes or no from the drop down list.
♫ NOTE: Selecting “Yes” for “SNAP,” “Oregon Health Plan,” or “TANF”, indicates the participant reports participating in one of those programs. They may be adjunctively eligible.
10. Check the “Elig Pending” check box if the participant did not bring proof of ID, residency or income.
Oregon WIC TWIST Training Manual August 6, 2015
Ch 3, 102.4
If the “Elig Pending” box is checked, the participant will receive only one month of FIs, and the “Elig Pending Date” will be automatically populated with the current date.
If the required proof is not documented within 30 days and the check mark is not removed from the “Elig Pending” box TWIST will automatically terminate the participant.
If the terminated participant returns later with acceptable proof the participant may be re-activated for the certification period beginning the month the FIs were initially provided.
11. On the “Income Provider” field, identify who in the family provides this income.
12. On the “Interval” field, select the income interval from the drop down list.
13. On the “Amount” field, enter the amount of income the participant receives for this interval.
TWIST determines income eligibility automatically once the “Amount” field is complete.
If the amount of income entered exceeds the guidelines, a message is displayed stating, “The client is not Income Eligible. Do you want to print an Ineligibility Notice?”
You may select “Yes” to print the notice and close the pop-up or “No” to close the pop-up without printing the notice.
If the amount of income entered exceeds most annual incomes, a message is displayed stating “$xxx,xxx is an unusually high amount of annual income for any income source. Please verify the amount and interval for row #.”
If the participant is income eligible, nothing will appear and you may continue.
14. On the “Source” field, select the source of the income from the drop down list.
15. On the “Proof of Income” field, select the proof of income from the drop down list.
Selecting a proof of income from one of the four programs that provide adjunctive eligibility (SNAP, Oregon Health Plan, TANF, or FDPIR) will allow the income amount to exceed the guidelines for the household.
16. Press Tab to create another line to enter additional income.
Oregon WIC TWIST Training Manual August 6, 2015
Ch 3, 102.5
TWIST automatically calculates the monthly and annual salary amounts based on the information you entered for each line.
Cumulative totals are also calculated for all lines and displayed in the “Totals” fields.
If “Hourly” is selected as the interval TWIST calculates for a 40-hour workweek. If income is based on less than a 40 hours per week average, use “Monthly”.
17. Click the “Save” icon to save the income information for the participant.
18. On the “Income Completed By” field, the user ID of the person determining income eligibility will be automatically entered.
♫ NOTE: The “Clear Screen” button in the lower right hand corner will remove all information on the screen.
♫ NOTE: The “Averaging” button opens the “Income Averaging” pop-up. Please refer to Chapter 3, Lesson 100 Applicant Prescreening for information on completing this pop-up.
You have completed income eligibility and are now ready to move on to the “WIC Intake” screen. TWIST will automatically save your work when you move to the next tab.
Entering and Updating WIC Intake
The starting point for this section is: Client Processes Enrollment and Intake Enrollment
♫ NOTE: If the participant was prescreened, you will only need to verify that the information is still current; however, you will have other fields to complete as well.
Oregon WIC TWIST Training Manual August 6, 2015
Ch 3, 102.6
“WIC Intake” Fields
Figure 2: “WIC Intake” Screen
1. The “Check If No Changes” box can be checked if a participant is being recertified and no changes are needed.
The box cannot be used for an initial certification.
2. Select yes or no from the drop down list on the “Other Family Members on WIC?” field.
3. Select the appropriate clinic using the drop down arrow on the “Clinic” field.
4. Select the correct category using the drop down arrow on the “WIC Category” field.
♫ NOTE: Click the “Question Mark” button to the right of the “Are You a Migrant?” field. A pop-up is displayed with the definitions for migrant and homeless.
Oregon WIC TWIST Training Manual August 6, 2015
Ch 3, 102.7
Figure 3: “Migrant & Homeless Definitions” Pop-Up
5. Click the “Close” button to close the pop-up
6. Select the appropriate answer using the drop down arrow on the “Are You a Migrant?” field.
7. Select the appropriate answer using the drop down arrow on the “Are You Homeless?” field.
♫ NOTE: Selecting “yes” in either of these fields will generate the appropriate nutrition risk for this participant and also will allow the participant to choose the homeless food package.
8. The “May We Contact You By Mail?” field displays information gathered on the “Client Master” screen.
9. The “May We Contact You By Phone?” field displays information gathered on the “Client Master” screen.
10. Select yes or no from the drop down list on the “Auto Scheduler, OK?” field.
This field defaults to “Yes”. Selecting “No” prevents Auto Scheduler from automatically
scheduling the participant.
♫ NOTE: If your agency is not using the Auto Scheduler then you should always select “No” for this field.
Oregon WIC TWIST Training Manual August 6, 2015
Ch 3, 102.8
♫ NOTE: TWIST will automatically fill the “Re-Activate?” box if the “Re-activation” transaction type is selected. You will learn more about transaction types in Chapter 3, Lesson 800 Change Transaction Types.
♫ NOTE: The “Waiting List” field is display only and will be populated after you complete the “Put on Wait List” pop-up as necessary. The waiting list function is covered in a separate lesson.
11. Select the appropriate answer from the drop down list for the following information in the “For Women Only” Box if the participant is a woman.
11.1 Voter Registration Offered
“Yes” = Voter Registration was offered to participant (regardless of whether they registered, were previously registered, or elected not to register).
“No” = Voter Registration was not offered (forgot to do it). “Not applicable” = Participant not eligible to vote
(known non-citizen, woman under 18 years).
11.2 Marital Status
11.3 Education
11.4 LMP or EDD field if the participant is a pregnant woman.
♫ NOTE: If you enter the LMP, TWIST will calculate the EDD for you, or vice versa.
11.5 Enter the appropriate date in the “ADD” (Actual Delivery Date) field if the participant is a Breastfeeding or Postpartum woman.
Certification End Date will be calculated from these fields.
♫ NOTE: LMP or EDD will be reflected in the Medical Data box of the “Woman Certification” screen where this information is mandatory.
12. Enter the last two digits of the mother’s ID number in the second box of the “Mother’s WIC ID” field.
The field will be enabled once you save the participant’s info and then only if the participant is an infant or child.
The system will complete the first box with the mother’s “Family ID” number.
Oregon WIC TWIST Training Manual August 6, 2015
Ch 3, 102.9
Entering the mother’s ID number will establish a link between infant or child and mother.
“Mother’s DOB” field will be populated by the system once the mother’s ID number has been entered.
“WIC Intake” Buttons
13. Click the “Generate WIC ID” button, if it is enabled, to generate a WIC ID number.
If the participant has been prescreened a temporary ID number will have been generated in the “Applicant Prescreening” function.
TWIST will remove the “T” from a temporary ID number generated in the “Applicant Prescreening” function once the “Enrollment” screen is saved.
The “WIC ID” field will display the current WIC ID number. The “Old WIC ID” field will display the old WIC ID if applicable.
♫ NOTE: The “Search for Family Members” button is enabled only if other family members are on WIC. Information on the “Search for Family Members” button can be found in Chapter 3, Lesson 100 Applicant Prescreening.
♫ When a participant has a different address and/or phone number than the family it has been linked to, a message will automatically pop-up requesting which address or phone profile to use.
Figure 4: “Cascade Family Addresses” Pop-Up
Oregon WIC TWIST Training Manual August 6, 2015
Ch 3, 102.10
To change the participant’s address to match the family address, select the “Family #” button in the “Select Address to User for Family” section.
To keep the participant’s address different from the other family members, select the “Client” button.
The “Address Details” section lists the Client and Family # addresses. Click “OK” to close the pop-up.
Figure 5: “Cascade Family Phones” Pop-Up
To change the participant’s phone profile to match the family phone profile, select the “Family #” button in the “Select Phone Numbers to use for Family” section.
To keep the participant’s phone profile different from the other family members, select the “Client” button.
The “Client Phone Number Details” section lists the Client and Family # phone profiles. Click “OK” to close the pop-up.
Oregon WIC TWIST Training Manual August 6, 2015
Ch 3, 102.11
Figure 6: “Cascade Family E-mail” Pop-Up
To change the participant’s email address to match the family email address, select the “Family #” button in the “Select Email to use for Family” section.
To keep the participant’s email address different from the other family members, select the “Client” button.
The “Client Email Details” section lists the Client and Family # email addresses. Click “OK” to close the pop-up.
14. Click the “WIC ID History” button to open the pop-up.
Oregon WIC TWIST Training Manual August 6, 2015
Ch 3, 102.12
Figure 7: “WIC ID History” Pop-Up
All old ID number information will be displayed.
♫ NOTE: See Chapter 3, Lesson 808 Foster Families and Custody Changes for information on changing a participant’s WIC ID number.
15. Close the pop-up.
16. Click the “Referrals” button to open the “Referrals from WIC” pop-up.
Figure 8: “Referrals from WIC” Pop-Up
This pop-up is used to document referrals offered or provided to the participant.
“Referral Category” is used to indicate the type of referral being made.
Oregon WIC TWIST Training Manual August 6, 2015
Ch 3, 102.13
“Organization” is used to indicate the name of the referral organization.
“Phone Number” displays contact information for the referral organization.
“Status” indicates the referral status. The “Insert” button in the lower left hand corner can be used to
create additional rows. The “Remove” button can be used to remove a row.
17. Click “OK” to close the pop-up and save your changes.
Clicking “Cancel” will close the pop-up without saving the information.
18. Click the “Medical Providers” button to open the “Medical Providers” pop-up.
Figure 9: “Medical Providers” Pop-Up
“Doctor’s Name” is used to enter the medical provider’s name. “Phone” is used to enter medical provider’s phone. The “Insert” button in the lower left hand corner is used to enter
additional doctor’s information. The “Remove” button is used to remove a row.
19. Click “OK” to close the pop-up and save your changes.
Oregon WIC TWIST Training Manual August 6, 2015
Ch 3, 102.14
The “Medical Provider Info Present” box will be checked once information has been entered in the “Medical Providers” pop-up.
Clicking “Cancel” will close the pop-up without saving the information.
Practice Activity #1:
The starting point for this section is: Client Processes Enrollment and Intake Enrollment
1. Click on the “WIC Intake” tab to access the “WIC Intake” screen. 2. Review the information on the screen and verify/change the following
information: “Other Family on WIC?” – No “Are you a Migrant?” – No “Are you Homeless?” – No “Auto Scheduler, OK” – Yes “Voter Registration Offered” – Yes “Marital Status” – Unmarried “Education” – High School Diploma “EDD” – 3 months from today’s date.
3. Save the updated information. 4. Open the “Referrals from WIC” pop-up and enter Health Department
Programs in the “Referral Category.” 5. Click “OK” to close the pop-up. 6. Open the “Medical Providers” pop-up and enter your doctor’s name
and phone number. 7. Click “OK” to close the pop-up. Reviewing “Certification Dates” Section
Figure 10: “Certification Dates” Pop-Up
♫ NOTE: TWIST will allow the “Start Date” and the “End Date” to be modified within 30 days of the original entries.
The “Start Date” for new enrollments will be system generated as today’s date.
Oregon WIC TWIST Training Manual August 6, 2015
Ch 3, 102.15
The system will calculate and display the “End Date” based on the start date, the category, the EDD, or the ADD.
1. Click the “Category History” button to open the “Category History” pop-up.
Figure 11: “Category History” Pop-Up
This pop-up will display the “WIC Category” entered above as well as any other WIC categories the participant had been previously assigned, if applicable.
2. Click “OK” to close the pop-up.
3. View the next four fields which are system-generated.
If the participant has been transferred the “Transfer” field displays that information.
If the participant has been terminated the “Term Date” field displays the date the participant was terminated.
The “Term Type” field indicates whether the participant or entire family was terminated.
The “Date of Term Notification” will be automatically filled by TWIST once a Termination notice is printed for a participant.
4. Click the “Termination / Ineligibility Reasons” button to open the “Ineligibility / Termination Reasons” pop-up.
Oregon WIC TWIST Training Manual August 6, 2015
Ch 3, 102.16
Figure 12: “Ineligibility / Termination Reasons” Pop-Up
This screen displays system-generated reasons for ineligibility or termination.
Click the “Insert” button in the lower left hand corner to enter additional reasons.
♫ NOTE: Learn more about termination and ineligibility in Chapter 3, Lesson 805, Terminations/Ineligibles.
5. Click “OK” to close the pop-up and save your changes.
Clicking “Cancel” will close the pop-up without saving the information.
6. Click the “Change Transaction Type” button to open the “Select Transaction Type” pop-up.
Oregon WIC TWIST Training Manual August 6, 2015
Ch 3, 102.17
Figure 13: “Select Transaction Type” Pop-Up
6.1 New – this is automatically generated for a participant who does not have a WIC record.
6.2 Display – this type will be used if the user wants to “view” a record without making changes.
6.3 Change – this type is used when any change is needed.
6.4 Recertification – this is auto-generated if a participant’s recertification is due. However, it can be selected manually. See Chapter 3, Lesson 700, Recertification.
6.5 Reinstate – this type is used when the participant is terminated and more than 30 days past the certification end date. See Chapter 3, Lesson 801, Reactivate and Reinstate.
6.6 Termination – this type is chosen if a user needs to manually terminate a participant.
6.7 Re-activation – this type is used to re-activate a participant who was terminated but is still within their certification period. See Chapter 3, Lesson 801, Reactivate and Reinstate.
Oregon WIC TWIST Training Manual August 6, 2015
Ch 3, 102.18
7. Click “OK” to save the transaction selection and close the pop-up.
Clicking “Cancel” will close the pop-up without saving your selection.
8. Click the “Client Disqualification” button to open the “Client Disqualification” pop-up.
Figure 14: “Client Disqualification” Button
The “Client Disqualification” button is present on all enrollment screens.
This screen displays State-entered disqualification data and proxy-in-lieu-of-disqualification information. This pop-up is “display only” for Local Agency users. Please see Policy 590 Participant Violations for more information.
♫ NOTE: The fields will contain data only if the participant is or was in a period of disqualification.
♫ NOTE: If the participant is in a state of disqualification, the system will generate an error if the user attempts to change the transaction type.
If a participant is currently disqualified and has a proxy-in-lieu-of-disqualification (someone obtaining services for the participant), the “Assigned Proxy” field will turn red and be populated with the proxy’s name.
Figure 15: “Assigned Proxy” Field
Oregon WIC TWIST Training Manual August 6, 2015
Ch 3, 102.19
“Disqualification Data” Fields
These fields contain information about current and past disqualifications.
Figure 16: “Client Disqualification” Pop-Up (Disqualification Data)
8.1 Start Date – beginning of the disqualification period.
8.2 End Date – end of the disqualification period.
8.3 Active – if “Yes” a disqualification is in effect and participant is not able to receive services; if “No” disqualification could be going through an appeal, payment plan, or exception and participant is able to receive services.
8.4 Case Id – investigation file number.
8.5 Notes – any notes relevant to the disqualification.
“Proxy Info” Fields
Figure 17: “Client Disqualification” Pop-Up (Proxy Info)
These fields contain name and address information for the proxy-in-lieu-of-disqualification.
Oregon WIC TWIST Training Manual August 6, 2015
Ch 3, 102.20
9. Click “OK” to close the “Client Disqualification” pop-up.
♫ NOTE: The “Determine Eligibility” button is present on all enrollment and certification screens but is not enabled until a certification is complete. For more information please refer to Chapter 3 Lesson 200 Certification Overview.
10. The “Assign Peer Counselor” button appears at the bottom of all enrollment screens but is only enabled for women participants. After a peer counselor has been assigned, “PC Status: Active” will display on the title bar following the participant’s name and date of birth. When a woman is no longer participating in the peer counselor program, the status will be “Inactive”. For more information please refer to Chapter 3 Lesson 103 Breastfeeding Peer Counselor Assignment.
Figure 18: “WIC Intake” PC Status in Title Bar
Entering a WIC Note
The next tab is “WIC Notes.” Please refer to Chapter 3, Lesson 100 Applicant Prescreening for information about this tab. Entering information in this tab is optional.
Oregon WIC TWIST Training Manual August 6, 2015
Ch 3, 102.21
Practice Activity #2:
The starting point for this section is: Client Processes Enrollment and Intake Enrollment
1. Click on the “WIC Notes” tab to access the “WIC Notes” screen. 2. Double click in the “Notes” field and enter a short note. 3. Click the “Reminder” box. 4. Click “OK” to close the pop-up. 5. Save your work and exit.
Skill Check:
Your participant comes back for her appointment. Access her previously entered information and complete her “WIC Enrollment” screens with the following information.
She is not a migrant or homeless. She was referred to WIC by the Oregon Food Bank. Her doctor is Samuel Blue, 503-993-2201. She has a high school diploma. She does not want to register to vote. She does not want to be Auto Scheduled for an appointment.
Tips and Shortcuts:
Tabs can be completed in any order. Once you complete a tab you may save the information manually or
TWIST automatically saves the information once you move to the next tab. A blue check mark appears on each tab once the information has been entered and manually or automatically saved.
Notes