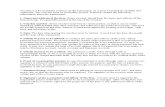Chapter 29: Voucher Supporting Documents| Manage My ...
Transcript of Chapter 29: Voucher Supporting Documents| Manage My ...

Chapter 29: Voucher Supporting Documents| Manage My Financials Module
DRGR User Manual Version 3.0 – August 2021 Page i
Chapter 29: Voucher Supporting Documents| Manage My Financials Module
Chapter 29: Voucher Supporting Documents ............................................................................................ 1
A. Manage My Financials Access ........................................................................................................ 1
A1. Grantee | User Access ..................................................................................................................... 1
A2. HUD | User Access............................................................................................................................ 2
B. Grantee and HUD | Search for Vouchers with Supporting Documentation ................................. 3
B1. Grantee and HUD | Search for Vouchers with Supporting Documentation ............................... 3
C. Attach Supporting Documents ....................................................................................................... 4
C1. Grantee | Attach Supporting Documents During Voucher Creation .......................................... 5
D. HUD Review Events and Requests for Supporting Documentation .............................................. 6
D1. HUD | Add Review Events and Requests for Supporting Documents ......................................... 6
D2. HUD | Add Requests for Supporting Documents from “Maintain Voucher” Page .................... 8
D3. HUD | Complete Supporting Document Requests ........................................................................ 9
E. Grantee Submission of Supporting Documentation Following HUD Request............................. 12
E1. Grantee | Submission of Documentation Following HUD Request ........................................... 12

Chapter 29: Voucher Supporting Documents| Manage My Financials Module
DRGR User Manual Version 3.0 – August 2021 Page 1
Chapter 29: Voucher Supporting Documents This Chapter provides instructions on voucher supporting documents in the Manage My Financials module, including how:
• Grantees can attach supporting documentation during voucher creation; • HUD may request that supporting documentation be submitted following its review, and • Grantees can attach supporting documentation after receiving a request from HUD.
This Chapter describes actions for Grantee Users and HUD Users, and is divided into subsections. The following actions are covered in this Chapter:
Grantee Users
Location Subsection Action
B1
Search for Voucher with supporting documentation
C1 Create a Voucher with supporting documentation
E1 Submit supporting documentation following HUD
Request
HUD Users
Location Subsection Action
D1 Add a Document Review
D3 Search for Document Review
B1/D2 Search for a Voucher Line Item and request supporting documents.
A. Manage My Financials Access
A1. Grantee | User Access
User Role: Draw Requester Menu Option: Manage My Financials
Purpose: Allow Grantee Users to access the Manage My Financials module.
Complete the following steps to access the Manage My Grants module:

Chapter 29: Voucher Supporting Documents| Manage My Financials Module
DRGR User Manual Version 3.0 – August 2021 Page 2
1 In the DRGR System, select the Manage My Financials module, or icon, located in the navigation menu.
2 This opens the menu items for the Manage My Financials module. The System displays the menu items based on the user’s type and roles. Below are the Manage My Financials menus for a Grantee Draw Request User.
A2. HUD | User Access
User Role: HUD User Menu Option: Manage My Financials
Purpose: Allow authorized HUD Users to access the Manage My Financials module.
Complete the following steps to access the Manage My Financials module:
1 In the DRGR System, select the Manage My Financials module, or icon, located in the navigation menu.
2 This opens the menu items for the Manage My Financials module. The System displays the relevant menu items based on user type and user roles. Below is the Manage My Financials menu for a HUD User with two sub-menus.

Chapter 29: Voucher Supporting Documents| Manage My Financials Module
DRGR User Manual Version 3.0 – August 2021 Page 3
B. Grantee and HUD | Search for Vouchers with Supporting Documentation Users can search for vouchers based on supporting documentation criteria.
B1. Grantee and HUD | Search for Vouchers with Supporting Documentation
User Role: Grantee and HUD Users Menu Option:
Purpose: Allow Grantee and HUD Users to view a voucher line item supporting documentation.
Complete the following steps to view a voucher line item
1 Navigate to the Manage My Financials module. See Sections A1 and A2 above. Locate the Drawdown menu and select the <Search/Maintain Vouchers> link. The “Drawdown – Search for Voucher” page will load.
2 On the “Drawdown - Search for Vouchers” page, to search for vouchers with supporting documentation, select the dropdown for “Supporting Document Status” and choose from the following statuses: “Requested,” “Submitted,” “Complete,” or “Incomplete.”
Users can also select “Display Supporting Document Details” to review additional search fields related to supporting documents.
Select <Search>. The search results will load.
TIP! This search is NOT locked by the Grant selected in the top navigation bar. Be sure to search in the correct Grant. (See (b) below.)

Chapter 29: Voucher Supporting Documents| Manage My Financials Module
DRGR User Manual Version 3.0 – August 2021 Page 4
C. Attach Supporting Documents As explained in Chapter 24, Section C1, Step 6, DRGR allows Grantees to attach voucher level supporting documents during the voucher creation process. The supporting documentation is tied directly to the voucher, as applicable, according to appropriation. Some appropriations only require supporting documents on vouchers over a certain threshold amount. If the user proceeds past this step without adding the supporting documentation, then they will no longer be able to attach them without the HUD request. To review the entire voucher creation process, see Chapter 24-Financial Obligations and Vouchers. This section reviews the step for attaching supporting documents only.
The remainder of this page intentionally left blank.
TIP! This step is a Grantee’s ONLY chance to attach supporting documents to the voucher unless HUD requests that the documentation be attached. See Section D below for HUD requests for supporting documentation.

Chapter 29: Voucher Supporting Documents| Manage My Financials Module
DRGR User Manual Version 3.0 – August 2021 Page 5
C1. Grantee | Attach Supporting Documents During Voucher Creation
User Role: Draw Requestor Menu Option:
Purpose: Allow Grantee Users to attach supporting documentation during voucher creation. Users must have the “Submit Supporting Docs to HUD” User role. See Chapter 5 – User Management and Certifications for more information on roles.
Complete the following steps to attach supporting documentation to a voucher prior to HUD submission:
1 Follow Section C1 of Chapter 24 to begin the voucher creation process. On “Create Voucher - Page 3 of 4 (Confirm)” of the voucher creation process, users can attach supporting documentation as shown below. Multiple files may be attached by selecting <Add Additional Documents>. Files may be removed by selecting <Removed Selected Documents>.
TIPS!
• Ensure the user has the “Submit Supporting Docs to HUD” user role.
• When attaching supporting documentation, do not use special characters in file names as the files may not attach.

Chapter 29: Voucher Supporting Documents| Manage My Financials Module
DRGR User Manual Version 3.0 – August 2021 Page 6
D. HUD Review Events and Requests for Supporting Documentation
D1. HUD | Add Review Events and Requests for Supporting Documents
If a Grantee User has not submitted complete or accurate voucher supporting documentation when its required, the DRGR System allows HUD Users to create review events and request supporting documents from the Manage My Financials module. Supporting documentation can be requested through the “Supporting Documents Review” page (See Section D1) or from the “Supporting Documents” tab on the “Maintain Voucher” page.
User Role: HUD User Menu Option:
Purpose: Allow HUD Users to add and manage a document review event and request supporting documentation.
Complete the following steps to request supporting documents during document review:
1 Access the Manage My Financials module and navigate to the Drawdown menu. See Section A2 of this Chapter. Select <Add Document Review>. The “Supporting Documents Review” page will load.
2 On the “Supporting Documents Review” page, the HUD User creates the review event by selecting a group of vouchers items to include in the review for auditing purposes. To begin:
Select <Add Vouchers to Event>. The “Search Vouchers for Review Event” page will load.

Chapter 29: Voucher Supporting Documents| Manage My Financials Module
DRGR User Manual Version 3.0 – August 2021 Page 7
User Role: HUD User Menu Option:
a) On the “Search Vouchers for Review Event” page, search for vouchers using the search criteria. Select
<Search>.
b) From the search results, select the applicable vouchers and <Add to Review and Return>.

Chapter 29: Voucher Supporting Documents| Manage My Financials Module
DRGR User Manual Version 3.0 – August 2021 Page 8
User Role: HUD User Menu Option:
3 When the vouchers are added to the review event, the HUD User can send requests for supporting documentation notifications to the review event’s Grantee by selecting <Request Documents>. Grantee will receive an email and a “To Do” item will be displayed on the Grantee’s “Home” page.
D2. HUD | Add Requests for Supporting Documents from “Maintain Voucher” Page
User Role: HUD User Menu Option:
Purpose: Allow HUD Users to request supporting documentation from the “Maintain Voucher” page.

Chapter 29: Voucher Supporting Documents| Manage My Financials Module
DRGR User Manual Version 3.0 – August 2021 Page 9
User Role: HUD User Menu Option:
Complete the following steps to request supporting documents from the “Maintain Voucher” page:
1 Search for a voucher using the steps in Section B1 above. Use search criteria to refine the search.
2 After selecting the appropriate voucher, the “Maintain Voucher” page will load. Select the “Supporting Documents” tab. The HUD User can add comments in the “HUD Request for Supporting Documents” field, select the applicable line item, and then select <Request Supporting Documents>. Grantee will receive an email and a “To Do” item will be displayed on the Grantee’s “Home” page.
D3. HUD | Complete Supporting Document Requests
After the Grantee submits the requested documentation following the steps in Section E below, HUD Users can mark the supporting document request as “Approved” (Completed) or “Rejected” (Incomplete). To review the supporting documentation, users have two options described below.
User Role: HUD User Menu Option:
Purpose: Allow HUD Users to request supporting documentation from the “Maintain Voucher” page.
Complete the following steps to request supporting documents from the “Maintain Voucher” page:
1 Option 1 – Retrieve each individual voucher and review the voucher directly.
a) Search for vouchers using the steps in Section B1 above. On the “Search for Vouchers” page, search for the voucher line items with a ‘Submitted’ status in the Supporting Documentation Status criteria dropdown.

Chapter 29: Voucher Supporting Documents| Manage My Financials Module
DRGR User Manual Version 3.0 – August 2021 Page 10
User Role: HUD User Menu Option:
b) When the results of the selected search load, select the voucher to review using the <Maintain> link in the Action column.
c) On the “Maintain Voucher” page, select the “Supporting Documents” tab.
d) To view the supporting documentation (“voucher cover sheets”) attached to the voucher line items, go to the “Supporting Documents” tab. The views display the line item number and the document file name attached to the voucher line item.
e) Select the line item to “Complete” or “Reject.” Select <Complete Supporting Document> or <Incomplete Supporting Documents> as applicable.

Chapter 29: Voucher Supporting Documents| Manage My Financials Module
DRGR User Manual Version 3.0 – August 2021 Page 11
User Role: HUD User Menu Option:
2 Option 2 – Retrieve the review event and access the voucher from the voucher line items section.
a) Search for Document Reviews using the <Search Document Review> function in the Drawdown menu of the Manage My Financials module. The “Search for Document Review” page will load.
b) On the “Search for Document Reviews” page, enter search criteria and select <Search> or perform a
blank search to return results for all reviews.
c) Select <View/Edit> in the Action column of the search results for the desired review. The “Supporting Documents Review” page will load.
d) Select the hyperlinked <Voucher Number> on the review event page to open the voucher.

Chapter 29: Voucher Supporting Documents| Manage My Financials Module
DRGR User Manual Version 3.0 – August 2021 Page 12
User Role: HUD User Menu Option:
Follow steps in Option 1 beginning at Step (d) to complete the process.
3 To close a review event, HUD Users change the status of the review to “Close” on the “Edit/View Supporting Documents” page. When closing a review event, DRGR will automatically populate the closed date field on the review.
E. Grantee Submission of Supporting Documentation Following HUD Request Following a request from HUD for supporting documents, Grantees will need to access the voucher with the request and submit the supporting documents to HUD.
E1. Grantee | Submission of Documentation Following HUD Request
User Role: Draw Requestor Menu Option:
Purpose: Allow Grantee Users to attach supporting documentation following a HUD request for documentation.

Chapter 29: Voucher Supporting Documents| Manage My Financials Module
DRGR User Manual Version 3.0 – August 2021 Page 13
User Role: Draw Requestor Menu Option:
Complete the following steps to attach supporting documentation in response to a HUD request:
1 When HUD requests supporting documentation for a voucher line item (See Section D1 and D2 above), the Grantee User will receive an email and a To-Do item will display on the “Home” page. Users may select the edit icon in the “Action” column to be directed to the voucher requiring supporting documentation. The user may also use the search function described in Section B1 above and search for vouchers with a “Supporting Document Status” of “Requested.”
2 In the search criteria, choose “Requested” from the dropdown for “Supporting Document Status.”
3 On the “Maintain Voucher” page, select the “Supporting Documents” tab.
4 On the “Supporting Documents” tab, comments can be entered in the “Submit Supporting Document to HUD Comments” field. Select <Attach> and attach the required documentation. After all document files are attached to the voucher line items, Grantees can submit the documentation request back to HUD Users by selecting the item and <Submit Supporting Documents>.

Chapter 29: Voucher Supporting Documents| Manage My Financials Module
DRGR User Manual Version 3.0 – August 2021 Page 14
User Role: Draw Requestor Menu Option:
Multiple documents can be attached to the same line item. Also, the same document file can be attached to multiple voucher line items.
The remainder of this page is intentionally left blank.