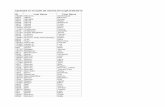Chapter 22...Chapter 22 Diplomas – A Printed Record of Completed Training Additional instructions...
Transcript of Chapter 22...Chapter 22 Diplomas – A Printed Record of Completed Training Additional instructions...

Chapter 22 Diplomas – A Printed Record of Completed Training
Additional instructions published by Jenise Cook (10/2008). 543 1 of 16
A printed diploma proves that a learner has successfully completed the requirements of a learning activity (instructor-led and e-learning). The Academy makes diplomas available to learners, and to administrators who have the appropriate permissions.
This chapter discusses how to create and print diplomas. The topics cover:
• Introducing the Diploma Template • Locating and Viewing the Diploma • Printing the Diploma • Creating the Diploma Template (Academy administrators only) • Uploading the Diploma Template (Academy administrators only)
Introducing the Diploma Template When learners complete a learning activity successfully, the Academy makes a diploma available for viewing and printing. The diploma template is associated with a domain. At this time, only one diploma is available for all learning activities under a domain; that is, both instructor-led and e-learning activities share the same diploma template.
Figure 1: Example of the Global domain’s diploma template created by the Training Department.
Later in this document, you will find detailed instructions on how to create and upload a diploma template to your business unit’s domain.
Audience for this Guide This guide was written for Academy administrators and training coordinators who are experienced in creating HTML Web sites with Dreamweaver 8.
If you do not have Dreamweaver, you may be able to use another HTML editor (MS FrontPage, etc.)
Your Logo
Your Logo
Your Training Team recognizes:

Chapter 22: Diplomas – A Printed Record of Completed Training
Additional instructions published by Jenise Cook (10/2007) 543 2 of 16
Locating and Viewing the Diploma Both learners and administrators can view the diploma for an activity that has been successfully completed. Learners can view the diploma from Learner mode. In Administrator mode, Academy administrators and training coordinators can view the diploma from the completed activity’s Roster screen.
Locating and Viewing Diplomas from a Completed Activity (Learners) To locate a completed activity’s diploma from the Transcript:
1. From the Learn menu, click Learning Activity Reports > Training Transcript.
2. Find the learning activity you want then click on the activity’s title to view the Activity Details screen.
3. Click the diploma icon. The diploma opens in a new browser window.
Figure 2: The diploma icon is on the right-hand side. The icon looks like a certificate.
Locating and Viewing Diplomas from the Activity’s Roster (Administrators) To locate a diploma for learners who completed an activity successfully:
1. From Administrator mode, go to Learning Activities and search for the activity you need.
2. Click the activity’s Manage Roster icon. On the Activity Roster screen, you can view the diploma by selecting each individual learner.
3. Select the check box to the left of the learner’s name for whom you want to view (and print) a diploma.
4. Under the Reports box on the left side of the screen, click Activity Completion Diploma. The diploma opens in a new browser window.
Figure 3: The Activity Completion Diploma link under Reports on the Activity Roster screen.

Chapter 22: Diplomas – A Printed Record of Completed Training
Additional instructions published by Jenise Cook (10/2007) 543 3 of 16
Printing the Diploma The instructions for printing a diploma are the same for both learners and administrators. (Note: The learner must successfully complete the activity for the diploma to display inside a new browser window.)
Preparing the Internet Explorer 6.x SP 2 Web Browser Before printing the diploma, users may need to verify that their Internet Explorer browser settings will print the background images used in the diploma template.
1. Open your browser and click the Tools menu item.
2. From the drop-down menu list, select Internet Options… .
3. On the Internet Options dialog window, click the Advanced tab.
4. Scroll down almost to the bottom of the scroll bar to reach the Printing section.
5. Select the checkbox for Print background colors and images, then click OK.
These instructions are included in the FAQs on the Academy’s Learner, Manager, and Administrator home pages.
Print the Diploma With the diploma open in its own browser window:
6. At the top-right corner of the diploma, click the Print button.
7. A printer properties window will open. The orientation of the diploma template is Portrait. Click the Preferences button and verify that your printer is set up to print in Portrait (not Landscape) format.
Figure 4: One example of a printer Properties dialog window. Select the “Preferences” button.
8. Click OK, and then click the Print button to send the diploma to your printer.
9. Close the diploma’s browser window.

Chapter 22: Diplomas – A Printed Record of Completed Training
Additional instructions published by Jenise Cook (10/2007) 543 4 of 16
Creating the Diploma Template Introduction A diploma template is an HTML file named index.htm (Note: it must be a *.htm extension, not *.html). The template can be a group of HTML files, image files, and style sheets. The group of files must be zipped together in a *.zip file for uploading to the Academy. (See “Uploading the Diploma Template”.)
The Academy displays a learner’s name and other information in a diploma by inserting values in data placeholders. The data placeholders listed below are used in the Academy diploma template designed by the Training Department:
• %user_name% • %activity_name% • %completion_date%
SumTotal Systems makes additional placeholders available. If you modify your domain’s existing diploma template by adding or removing placeholders, you will modify it for all learning activities in your domain, both instructor-led and e-learning. The additional placeholders are:
• %grade% • %score% • %today%

Chapter 22: Diplomas – A Printed Record of Completed Training
Additional instructions published by Jenise Cook (10/2007) 543 5 of 16
Creating the Diploma Template (cont’d) HTML File for the Diploma Template: Design View The Training Department created its diploma template using Adobe (Macromedia) Dreamweaver®. In Dreamweaver, you create or revise the diploma template in Design View. The figure below shows the diploma’s GIF image set into the background of a table. It measures 750 pixels by 580 pixles. The table’s rows contain the data placeholders.
Figure 5: The data placeholders in the diploma template in Dreamweaver’s Design View. Global domain.
Your Logo
Your Logo
Your Training Team recognizes:

Chapter 22: Diplomas – A Printed Record of Completed Training
Additional instructions published by Jenise Cook (10/2007) 543 6 of 16
Creating the Diploma Template (cont’d) HTML File for the Diploma Template: Code View You can verify the HTML code, the data placeholders, and the style sheet properties in your HTML diploma template by switching to Dreamweaver’s Code View.
Figure 6: The data placeholders in this example are highlighted in yellow, in Dreamweaver’s Code View.
Managing the Template Site in Dreamweaver Dreamweaver recommends that you create a “site” inside the program to manage all the files that create the HTML template. The other files can include images and style sheets.
The images on the pages that follow show the properties for the diploma “site” the Training Department used to create the template.

Chapter 22: Diplomas – A Printed Record of Completed Training
Additional instructions published by Jenise Cook (10/2007) 543 7 of 16
Creating the Diploma Template (cont’d) Managing the Template Site in Dreamweaver (cont’d)
Figure 5: The Managed Site and Files directory in Dreamweaver for the Global domain’s diploma template.
Cascading Style Sheet Properties The three style rules correspond to the data placeholders:
.empName %user_name%
.activity %activity_name%
.completeDate %completion_date%
Figure 6: The CSS Styles window inside Dreamweaver, and the three style rules for the diploma template.
The files used by the Training Department. You may create and use different files.

Chapter 22: Diplomas – A Printed Record of Completed Training
Additional instructions published by Jenise Cook (10/2007) 543 8 of 16
Creating the Diploma Template (cont’d) Cascading Style Sheet Properties (cont’d)
Figure 7: The properties for style rule .empName that format the data placeholder %user_name%.
Figure 8: The properties for style rule .activity that format the data placeholder %activity_name%.

Chapter 22: Diplomas – A Printed Record of Completed Training
Additional instructions published by Jenise Cook (10/2007) 543 9 of 16
Creating the Diploma Template (cont’d) Cascading Style Sheet Properties (cont’d)
After you have created a *.htm file that defines the text and appearance of the Academy diploma template, you can upload the template in Administrator mode.
Figure 9: The properties for style rule .completeDate that format the data placeholder %completion_date%.

Chapter 22: Diplomas – A Printed Record of Completed Training
Additional instructions published by Jenise Cook (10/2007) 543 10 of 16
Uploading the Diploma Template A diploma template is associated with a domain. For the Academy, the diploma template is associated with the Global domain. This means one template for all learning activities. When an administrator uploads a new/different diploma template, the original (or current) template is overwritten and removed from all learning activities.
How to Upload a Diploma template Before you begin, make sure you are in Administrator mode and in the Global domain.
1. Click the System menu, choose Domain Settings, and select Diploma Template.
2. On the Add Activity Completion Diploma Template screen, click Browse.
Figure 10: Location of both the Browse and the Upload buttons.
3. Select the name of the *.zip file that contains the diploma template.
4. Click the Upload button.
If the *.* extension you used to name your template file is *.html, you will receive the following error message. The correct file extension is *.htm:
Figure 11: Error message: “The zip file does not contain an index.htm file.”
Your Logo
Your Logo

Chapter 22: Diplomas – A Printed Record of Completed Training
Additional instructions published by Jenise Cook (10/2007) 543 11 of 16
Uploading the Diploma Template (cont’d) Verifying a Successful Upload Once you have uploaded the diploma template, check to make sure it displays and prints correctly. Go to any learning activity, then follow the instructions in this guide for locating and printing a diploma template (see pages 2 and 3).
Figure 12: The diploma icon in the lower-right area of a learning activity’s Details screen. (Learner Mode)

Chapter 22: Diplomas – A Printed Record of Completed Training (Academy procedures)
Additional instructions published by Jenise Cook (10/2007) 543 12 of 16
Appendix A: Dreamweaver Site Definition for “Diploma”
Figure A1: Under the Basic setup, this is step 1. Complete only the top text field.
Figure A2: This is step 2. Select the first (top) radio button.

Chapter 22: Diplomas – A Printed Record of Completed Training (Academy procedures)
Additional instructions published by Jenise Cook (10/2007) 543 13 of 16
Figure A3: For step 3, select to top radio button and click the Folder icon to browse to your files.
Figure A4: In step 4, connection is local, click the Folder to browse to your files, and select Refresh.

Chapter 22: Diplomas – A Printed Record of Completed Training (Academy procedures)
Additional instructions published by Jenise Cook (10/2007) 543 14 of 16
Figure A6: For step 6, disable check in and check out.
Figure A7: Step 7 shows the properties you selected. You are done!

Chapter 22: Diplomas – A Printed Record of Completed Training (Academy procedures)
Additional instructions published by Jenise Cook (10/2007) 543 15 of 16
Appendix B: Diploma Template in Dreamweaver’s Design View
Figure B1: The table has most of the diploma design in a background image: certificate.gif
Figure B2: The background image, certificate.gif, and the diploma’s look-and-feel. You can create your own background image, for your Division’s domain diploma template. Make sure you leave white space for the data placeholders you will use.
Your Logo
Your Logo
Your Training Team recognizes:

Chapter 22: Diplomas – A Printed Record of Completed Training (Academy procedures)
Additional instructions published by Jenise Cook (10/2007) 543 16 of 16
Figure B3: The properties for the row containing the %user_name% data placeholder.
Figure B4: The properties for the row containing the %activity_name% data placeholder.
Figure B5: The properties for the row containing the %completion_date% data placeholder.