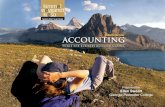Chapter 21
-
Upload
johnsondon -
Category
Documents
-
view
681 -
download
1
Transcript of Chapter 21

© 2007 The McGraw-Hill Companies, Inc. All rights reserved
Local Area NetworkingChapter 21

© 2007 The McGraw-Hill Companies, Inc. All rights reserved
Overview
• In this chapter, you will learn to– Explain network technologies
– Explain network operating systems
– Install and configure wired networks
– Install and configure wireless networks
– Troubleshoot networks

© 2007 The McGraw-Hill Companies, Inc. All rights reserved
Networking Technologies

© 2007 The McGraw-Hill Companies, Inc. All rights reserved
The Big Questions
• How will each computer be identified?– If two or more computers want to talk at the same
time, how do you ensure all conversations are understood?
• What kind of wire should be used?– How many wires in the cable? How thick? How
long? What type of connectors?
• How can access to data be controlled?
• And the list goes on and on…

© 2007 The McGraw-Hill Companies, Inc. All rights reserved
A Few Basics
• A client machine requests information or services
• Network interface card (NIC) defines the client– Breaks data into smaller data units (packets)
• A medium to connect the devices is needed– Wired or wireless
• Operating system needs to be network aware
• A server provides information or services to the client

© 2007 The McGraw-Hill Companies, Inc. All rights reserved
Topology
• Bus topology– All computers connect to the network via a
main line called a bus cable
• Ring topology– All computers attach
to a central ring of cable

© 2007 The McGraw-Hill Companies, Inc. All rights reserved
Topology
• Star topology– Computers on the network
connect to a central wiring point (often a switch or a hub)
• Mesh topology– Each computer has a
dedicated line to everyother computer

© 2007 The McGraw-Hill Companies, Inc. All rights reserved
CompTIA A+Essentials
Essentials
Getting the Right Sound Card
Packets/Frames and NICs

© 2007 The McGraw-Hill Companies, Inc. All rights reserved
Packets, Frames, and NICs
• Data is broken up into small pieces and moved about the network – Data moved in chunks called packets or frames
• Every network interface card (NIC) has a built-in identifier called a Media Access Control (MAC) address– Designed to be unique– Uses 48-bit long address– Burned into a chip
on the card

© 2007 The McGraw-Hill Companies, Inc. All rights reserved
Packet Fields
• Packets contain the following fields
– MAC address of destination NIC
– MAC address of source NIC
– Data
– Data check or cyclic redundancy check (CRC) used to verify the data’s integrity

© 2007 The McGraw-Hill Companies, Inc. All rights reserved
Protocols
• Protocols are sets of rules– May be used to define packet types, cabling and
connectors, addresses, and much more
• A hardware protocol defines how to get data from one computer to another– Ethernet is the dominant standard for today’s
networks• Cables include coaxial, unshielded twisted pair, fiber optic
– Token Ring was developed by IBM but is losing popularity

© 2007 The McGraw-Hill Companies, Inc. All rights reserved
Coaxial Ethernet
• Early Ethernet networks used coaxial cable (or just coax)
– Composed of a center cable surrounded by insulation, a shield of braided cable, and an outside protective cover
– A different type of coaxial cable is used by your VCRand TV

© 2007 The McGraw-Hill Companies, Inc. All rights reserved
Thick Ethernet—10Base5
• Thick Ethernet cable used – RG-8 (Radio Grade) cable
– 10Base5• 10 means data is transferred at 10 Mbps• 5 means the maximum length of the cable is 500 meters
– Uses a bus topology
– Computers are connectedone to another
• Every computer receives every packet of information

© 2007 The McGraw-Hill Companies, Inc. All rights reserved
CSMA/CD
• Carrier sense multiple access/collision detection (CSMA/CD)
• To prevent collisions when there is multiple access to a cable– Computers first do a carrier sense (listen to the
cable for traffic) before trying to send data

© 2007 The McGraw-Hill Companies, Inc. All rights reserved
CSMA/CD
• If two computers talk (try to send data) at the same time
– A collision results that corrupts the data
– Computers then decide when to resend the data

© 2007 The McGraw-Hill Companies, Inc. All rights reserved
Reflection and Termination
• Signals traveling along a wire will bounce back when they get to the end – This is called reflection– Can corrupt signal
• A terminator absorbs the reflection
When an electrical signal reaches the end of a wire…
Some of the signalis reflected back
When an electrical signal reaches the end of a terminated wire…
There is no reflection

© 2007 The McGraw-Hill Companies, Inc. All rights reserved
Connections
• Thicknet marked every 2.5 meters
– Devices are connected at these points
– Vampire connector pierces the cable • It is also a transceiver that transmits and receives data,
sometimes called an access unit interface (AUI) that connects to a Digital, Intel, or Xerox (DIX) connector
• Thicknet uses a bus topology– Break in the cable takes down the whole network

© 2007 The McGraw-Hill Companies, Inc. All rights reserved
Thicknet Connections

© 2007 The McGraw-Hill Companies, Inc. All rights reserved
Thin Ethernet—10Base2
• Thin Ethernet is also known as Thinnet
– Uses RG-58 coax – Limited to 30 devices per segment– Cable length limited to 185 meters– Thinner and cheaper than Thicknet– Transceiver built into NIC– Uses twist-on BNC connectors– Uses terminators

© 2007 The McGraw-Hill Companies, Inc. All rights reserved
UTP Ethernet
• 10/100/1000BaseT (10xBaseT)
– Modern networks use UTP Ethernet
– 10BaseT runs at 10 Mbps
– 100BaseT runs at 100 Mbps
– 1000BaseT (Gigabit) runs at 1000 Mbps
– Uses a star bus topology
– Uses unshielded twisted pair (UTP) cabling

© 2007 The McGraw-Hill Companies, Inc. All rights reserved
Star Bus Topology
• Most common topology used is a star bus
– All devices are connected to a central device • Can be a hub or a switch
– Switch makes each port a separate network• Limits collisions• Helps bandwidth

© 2007 The McGraw-Hill Companies, Inc. All rights reserved
Unshielded Twisted Pair
• UTP is predominant type of cabling used– Pairs of wires are twisted together in an
unshielded cable– UTP cables come in categories (CATs) that define
the maximum speed data can be transferred • Called bandwidth• CAT5, CAT5e, and CAT6 are most common today
CAT 1 Standard phone line CAT 2 ISDN & T1 linesSpeeds up to 4 Mbps
CAT 3 Speeds up to 16 Mbps CAT 4 Speeds up to 20 MbpsCAT 5 Speeds up to 100 Mbps CAT 5e Speeds up to 1 GbpsCAT 6 Speeds up to 10 Gbps

© 2007 The McGraw-Hill Companies, Inc. All rights reserved
Implementing 10xBaseT
• Requires at least two pairs of wires– One for receiving and one for sending
• Cables use RJ-45 connectors– RJ-11 for telephones
• The Telecommunications Industry Association/ Electronics Industries Alliance (TIA/EIA) has two standards for connecting RJ-45 connectors– TIA/EIA 568A and TIA/EIA 568B– Use either but be consistent– Wires are color-coded
1
8

© 2007 The McGraw-Hill Companies, Inc. All rights reserved
• Ethernet networks share same language
• Many NICs run at 10 or 100 Mbps
• Some NICs have BNCand RJ-45 ports
• Most NICs built into motherboards are autosensing – Run at speed of network
Combo Cards

© 2007 The McGraw-Hill Companies, Inc. All rights reserved
Hubs and Switches
• Each PC is connected to a hub or switch in a 10xBaseT network
– To add a device, simply run another cable to the hub or switch from the device
– The maximum separation between the device and the hub or switch is 100 meters
– Maximum of 1024 PCs per hub or switch
– Hubs act as repeaters that regenerate the signal before they send it back out to other ports
– Hubs come in 4, 8, 16, or 24 ports

© 2007 The McGraw-Hill Companies, Inc. All rights reserved
Duplex and Half-Duplex
• Modern NICs can both send and receive data at the same time – Called full duplex
• Older NICs could send and receive data but not at the same time – Called half duplex– Similar to a walkie-talkie

© 2007 The McGraw-Hill Companies, Inc. All rights reserved
Fiber Optic Ethernet
• Uses light instead of electricity– Immune to electrical interference– Signals can travel up to 2000 meters– Most Ethernet uses 62.5/125 multimode cable– Uses two cables– Uses SC (square-shaped) or ST (round) connectors– Common standards
• 10BaseFL and 100BaseFL
– Usually reserved for data centers due to expense

© 2007 The McGraw-Hill Companies, Inc. All rights reserved
Token Ring
• Developed by IBM
• Uses a star ring topology– Incompatible with Ethernet– Data travels in a ring
• Uses token passing– A free token circulates the ring– A device may send data only when
it has the token

© 2007 The McGraw-Hill Companies, Inc. All rights reserved
Implementing Token Ring
• Legacy Token Ring ran at 4 Mbps or 16 Mbps using IBM Type 1 cable
– Two-pair, shielded twisted pair (STP) cable
– Today’s Token Ring networks may use UTP or STP
– STP comes in various types

© 2007 The McGraw-Hill Companies, Inc. All rights reserved
Token Ring Connectors
• Token Ring cables use an IBM-type Data Connector (IDC)
– Universal Data Connectors (UDC) designed to plug into each other
– Uses a special hub called a multistation access unit (MSAU or MAU)

© 2007 The McGraw-Hill Companies, Inc. All rights reserved
Other Connections
• Can connect two PCs together
– Parallel/serial • Using crossover IEEE 1284 cable for parallel ports• Use an RS-232 cable for serial ports
– FireWire• Network aware• Just connect
– USB• Not quite as easy as FireWire but possible

© 2007 The McGraw-Hill Companies, Inc. All rights reserved
IT Technician
CompTIA A+Technician
Network Operating System

© 2007 The McGraw-Hill Companies, Inc. All rights reserved
Client/Server
• In a client/server environment, one machine is dedicated as a resource
– Shared over the network
– Uses a special network operating system (NOS)• Optimized for sharing files and printers or other resources• Protects access to the data or resources using security
– Called the server
– All other machines are clients or workstations
– Novell NetWare is an enterprise-level NOS

© 2007 The McGraw-Hill Companies, Inc. All rights reserved
Peer-to-Peer
• In a peer-to-peer network, any machine on the network can act as client or server
• Peer-to-peer network operating systems include– Windows 2000/XP– Limited to 10 users accessing a file at one time– Microsoft recommends no more than 15 PCs– Useful for small networks only– Limited security– Also referred to as a workgroup

© 2007 The McGraw-Hill Companies, Inc. All rights reserved
Peer-to-Peer
• User must log on to each individual computer– Multiple computers, multiple logons

© 2007 The McGraw-Hill Companies, Inc. All rights reserved
Domain-Based
• User logs onto domain controller– One user, one logon– Can access all computers (unless locked down
with security)

© 2007 The McGraw-Hill Companies, Inc. All rights reserved
Domain-Based
• Servers on the network may play one or several roles– Domain controller (holds the security database)– File server– Print server– Fax server– Remote access services
(RAS) server– Application server– Web server

© 2007 The McGraw-Hill Companies, Inc. All rights reserved
Administrator Account
• Special user account that has complete and absolute power over entire system
• Password should be protected
• Joining a workgroup or becoming part of a domain is relatively easy– Need Administrator access

© 2007 The McGraw-Hill Companies, Inc. All rights reserved
Joining a Workgroup or Domain in Windows 98
• Joining a workgroup or becoming part of a domain is relatively easy– Need Administrator access– Select computer properties

© 2007 The McGraw-Hill Companies, Inc. All rights reserved
Protocols
• Network protocol software– Takes incoming data received by the network card– Keeps it organized– Sends it to the application that needs it– Takes outgoing data from application and hands it
over to the NIC to be sent out over the network
• The most common protocols used are– NetBEUI—nonroutable, rarely used today– IPX/SPX—used by Novell– TCP/IP—used on Internet and most networks– AppleTalk—proprietary Apple protocol

© 2007 The McGraw-Hill Companies, Inc. All rights reserved
Client and Server Software
• Client software– Needed to access data and resources on a network– Windows installs Client for Microsoft Networks
• Server software– Any Windows PC may be turned
into a server by enabling sharing of files, folders, and printers

© 2007 The McGraw-Hill Companies, Inc. All rights reserved
Installing and Configuring a Wired Network
`
```

© 2007 The McGraw-Hill Companies, Inc. All rights reserved
Network Connectivity
• To connect to a network you need
– Network interface card• Physical hardware that connects the PC to the network wire
– Protocol• The language the devices use to communicate
– Network client• Allows the computer system to speak to the protocol
– To share resources, enable Microsoft’s File and Print Sharing

© 2007 The McGraw-Hill Companies, Inc. All rights reserved
Installing a NIC
• When choosing a NIC, there are three requirements– Must run at the proper speed (many NICs run at
more than one speed)– Must be for the proper technology
• Ethernet, Token Ring, fiber optic (FDDI)
– Must fit into your expansion slot• PCI
• If NIC does not autoinstall, then use the Add Hardware Wizard in Control Panel

© 2007 The McGraw-Hill Companies, Inc. All rights reserved
Configuring a Network Client
• You need a network client for each type of server NOS
– Client for Microsoft Networks• Right-click My Network Places (or Network Neighborhood)
and choose Properties• Double-click the Local Area Connection icon (or choose
Create a New Network Connection) and select Properties• Client for Microsoft Networks is automatically installed
when you install a NIC in Windows
– Client Service for NetWare• Provides access to file and print services on NetWare
servers

© 2007 The McGraw-Hill Companies, Inc. All rights reserved
Client for Microsoft Networks

© 2007 The McGraw-Hill Companies, Inc. All rights reserved
NetBEUI in Windows 2000
• NetBEUI– Windows 2000: Start Settings Network and
Dial-up Connections Double-click the Local Area Connection icon
– Click the Properties button
– Click Install button, highlight Protocols, and click Add NetBEUI
– Windows XP has dropped support for NetBEUI

© 2007 The McGraw-Hill Companies, Inc. All rights reserved
NetBEUI
• NetBEUI– Not routable (can’t go through routers)– Rarely used today

© 2007 The McGraw-Hill Companies, Inc. All rights reserved
NWLink
• Microsoft’s implementation of IPX/SPX
– You’ll also need to install Client Services for NetWare
– Install the same way you install NetBEUI but choose NWLink instead

© 2007 The McGraw-Hill Companies, Inc. All rights reserved
Configuring TCP/IP
• TCP/IP is the most widely used protocol suite in networks today
– It is the protocol of choice for the Internet but is also used on private networks
– TCP/IP is installed just like NetBEUI and NWLink—simply choose Internet Protocol (TCP/IP)
– You’ll need to configure an IP address and a subnet mask at the very least

© 2007 The McGraw-Hill Companies, Inc. All rights reserved
IP Addressing
• IP addresses are unique on a network
• Expressed in dotted-decimal notation– 202.34.16.11
• Composed of 32 bits in four octets– 202 expressed as 1 1 0 0 1 0 1 0 – 34 expressed as 0 0 1 0 0 0 1 0– 16 expressed as 0 0 0 0 1 0 0 0– 11 expressed as 0 0 0 0 1 0 1 1

© 2007 The McGraw-Hill Companies, Inc. All rights reserved
IP Addressing
• IP addresses are broken into classes based on the size of the network– First number in dotted-decimal format
determines class• 15.16.17.18 15 is Class A• 192.7.8.9 192 is Class C
– First number also determines subnet mask
Class Address Range Subnet MaskClass A 1–126 255.0.0.0Class B 128–191 255.255.0.0
Class C 192–223 255.255.255.0

© 2007 The McGraw-Hill Companies, Inc. All rights reserved
Classes of IP Addresses
• Some addresses are reserved
– 127.0.0.1 (the loopback address) is reserved for testing
– Three ranges are reserved for private networks• 10.0.0.1 thru 10.255.255.255.254• 172.16.0.1 thru 172.31.255.254• 192.168.0.0 thru 192.168.255.254
– One range is reserved for Automatic Private IP Addressing
• 169.254.0.1 thru 169.254.255.254

© 2007 The McGraw-Hill Companies, Inc. All rights reserved
Subnet Mask
• The subnet mask defines which portion of the IP address belongs to the network ID and which part belongs to the host ID
– Expressed as dotted-decimal format as 32-bit number starting with 1s and ending with 0s
– 1s represent a network-ID bit and 0s represent a host-ID bit
• For example, 11111111.00000000.00000000.0000000 means that the first 8 bits define the network ID and the last 24 bits define the host ID
– The subnet mask is associated with an IP address

© 2007 The McGraw-Hill Companies, Inc. All rights reserved
IP Addresses
• Two parts of an IP address– Network ID represents the network or subnet – Host ID represents the individual device
• You determine which is which with the subnet mask– When the subnet mask is maximum, that portion of
the IP address is the network ID
192.168.1.15 10.15.16.17 IP address255.255.255.0 255.0.0.0 Subnet Mask192.168.1.0 10.0.0.0 Network ID

© 2007 The McGraw-Hill Companies, Inc. All rights reserved
TCP/IP Services
• TCP/IP is an entire suite of protocols that offers TCP/IP services such as– Hypertext Transfer Protocol (HTTP) used on the
World Wide Web– Telnet used to access remote systems– Ping to check communication
• TCP/IP is used to link multiple networks (local area networks or LANs) with other networks – Forms a wide area network (WAN)– Routers are used to route traffic among the LANs

© 2007 The McGraw-Hill Companies, Inc. All rights reserved
Typical LAN
• Shows two networks or subnets– Router is path to other network
• This router has two NICs (one on each network)• Data sent from CPU1 to CPU2 goes through Default
Gateway (different subnet)
Router
`
`
`
` ``
Subnet 2 Network ID 192.168.15.0255.255.255.0
Subnet 1 Network ID 192.168.1.0255.255.255.0
Default gateway
Default gateway
CPU1 CPU2

© 2007 The McGraw-Hill Companies, Inc. All rights reserved
TCP/IP Settings
• Domain name service (DNS)
– To reach any host on a TCP/IP network, you need to know the IP address
– Instead of remembering IP addresses, you most likely simply remember a user-friendly name
– DNS resolves user-friendly names to actual IP addresses (name resolution)

© 2007 The McGraw-Hill Companies, Inc. All rights reserved
Name Resolution
• Two types of names– Internet (host) and Windows (NetBIOS)
• Seven types of name resolution– Focus here only on DNS and WINS
Name Type Static Dynamic CacheHostInternet name
HOSTS file
DNSserver
Hosts cache View with IPConfig /DisplayDNS
NetBIOS
Windows name
LMHosts file
WINSserver
NetBIOS cache View with NBTSTAT –C
Broadcast

© 2007 The McGraw-Hill Companies, Inc. All rights reserved
TCP/IP Settings
• Windows Internet Name Service (WINS)
– Enables Windows network names to be resolved to IP addresses (like DNS does for Internet names)
– When configuring a NIC, you would define the IP address of the WINS server
– WINS is being used less and less

© 2007 The McGraw-Hill Companies, Inc. All rights reserved
TCP/IP Settings
• IP address
• Subnet mask
• Default gateway– The address of a
machine (usually a router) that will deliver messages to hosts outside of your local segment or subnet

© 2007 The McGraw-Hill Companies, Inc. All rights reserved
TCP/IP Settings: DHCP
• Dynamic host configuration protocol– Can manually configure
TCP/IP settings
– Can configure to get TCP/IP settings automatically(from DHCP)
– Requires DHCP server
– On the client computer, simply choose Obtain an IP address Automatically

© 2007 The McGraw-Hill Companies, Inc. All rights reserved
TCP/IP Tools: Ping
• Ping– Tests connectivity to a remote host– Many options use ping /? for help

© 2007 The McGraw-Hill Companies, Inc. All rights reserved
TCP/IP Tools: IPCONFIG
• IPCONFIG– Displays your TCP/IP settings in Windows
NT/2000/XP– Release and Renew allows you to get new TCP/IP
information from a DHCP server

© 2007 The McGraw-Hill Companies, Inc. All rights reserved
TCP/IP Tools: NSLOOKUP
• NSLOOKUP– Determines the name of a DNS server among
other things• Type exit to return to the command prompt

© 2007 The McGraw-Hill Companies, Inc. All rights reserved
TCP/IP Tools: TRACERT
• TRACERT– Shows the route a packet takes to its destination

© 2007 The McGraw-Hill Companies, Inc. All rights reserved
TCP/IP Tools: APIPA
• Automatic Private IP Addressing (APIPA)– If set to get addresses from DHCP but DHCP server
cannot be reached, APIPA address is assigned• Automatically assigns an IP address in range 169.254.0.0
thru 169.254.255.254 with a subnet mask of 255.255.0.0• No routing capabilities
Router
`
`
`
``
CPU1
DHCP
DHCP can’t be reachedAPIPA address assigned

© 2007 The McGraw-Hill Companies, Inc. All rights reserved
Sharing Drives and Folders
• To share a drive or folder, right-click it and select Sharing
– Share name is the name others will see on the network
– Windows 2000/XP uses NTFS-formatted drives
• Allows for much greater and precise control• Set the network (Sharing tab) permissions to Full Control• Then use NTFS permissions (Security tab) to exercise more
precise control over who accesses the shared resource and how they access them

© 2007 The McGraw-Hill Companies, Inc. All rights reserved
Sharing Drives and Folders
• Share Permissions– Full Control– Change– Read– NTFS Permissions
allow more control

© 2007 The McGraw-Hill Companies, Inc. All rights reserved
Accessing Shared Resources
• Access shared drives or folders using My Network Places (Windows 2000/XP)– You may also map a drive letter to a shared drive
or folder– Windows 2000 allows you to add a network icon
instead of using a drive letter– Windows XP adds a menu option

© 2007 The McGraw-Hill Companies, Inc. All rights reserved
UNC
• Universal Naming Convention (UNC) – Allows you to access network resources as follows
– Can enter directly from Run line to access UNC path
\\SERVER1\FREDC
Computer name
Share name

© 2007 The McGraw-Hill Companies, Inc. All rights reserved
Sharing Printers
• To share a printer, just right-click on the printer and choose Sharing
• To access the printer
– Use the Add Printer icon
– Select Network Printer instead of Local Printer

© 2007 The McGraw-Hill Companies, Inc. All rights reserved
CompTIA A+Essentials
Essentials
Getting the Right Sound CardInstalling and Configuring
a Wireless Network

© 2007 The McGraw-Hill Companies, Inc. All rights reserved
Introduction
• Wireless networks are growing in popularity
• Wireless networks use radio waves or beams of infrared light to communicate with each other
• Two primary types of wireless networks– Based on IEEE 802.11 standard – Based on Bluetooth technology

© 2007 The McGraw-Hill Companies, Inc. All rights reserved
Wireless Networking Components
• Many capabilities built-in today
– Infrared ports standard in laptops, PDAs, and high-end printers
– Infrared not usually included in desktop PCs

© 2007 The McGraw-Hill Companies, Inc. All rights reserved
Wireless Networking Components
• Wireless Ethernet and Bluetooth often integrated or can easily be added– USB, PCI, PCI Express, or PC Card adapters

© 2007 The McGraw-Hill Companies, Inc. All rights reserved
Wireless Networking Components
• Wireless access point (WAP)– Acts like a hub to the wireless hosts in the area
• Bluetooth– Built-in option on many
newer PCs

© 2007 The McGraw-Hill Companies, Inc. All rights reserved
IT Technician
CompTIA A+Technician
Wireless Networking Software

© 2007 The McGraw-Hill Companies, Inc. All rights reserved
Wireless Networking Software
• Wireless devices use same networking clients and protocol as wired networks
– Use CSMA/CA (CA stands for collision avoidance)
• Another option is using Request to Send/Clear to Send (RTS/CTS)
• Sending node issues an RTS to the receiving node as a request
• Receiving node replies with a CTS when it’s clear
• Once data is received, receiving node sends an ACK (acknowledge)

© 2007 The McGraw-Hill Companies, Inc. All rights reserved
Wireless Configuration Utility
• Wireless networking software is PnP– Use a utility to configure parameters
• Windows built-in utility or vendor provided• Configure the Service Set Identifier (SSID) here

© 2007 The McGraw-Hill Companies, Inc. All rights reserved
Wireless Networking Modes
• Ad-hoc mode
– Each wireless node is in direct contact with every other node in a decentralized free-for-all
– Form an Independent BasicService Set (IBSS)
– Called peer-to-peer mode
– Good for a few computers or temporary network such as study groups or business meetings

© 2007 The McGraw-Hill Companies, Inc. All rights reserved
Wireless Networking Modes
• Infrastructure Mode
– Use one or more WAPs to connect wireless nodes to a wired network segment
– A single WAP is called a Basic Service Set (BSS)
– Additional WAPs create an Extended Basic Service Set (EBSS)

© 2007 The McGraw-Hill Companies, Inc. All rights reserved
Wireless Networking Security
• Three methods used to enhance security
1. Service Set Identifier (SSID)– Configure a unique SSID or network name
• Default is often name of vendor such as “LinkSys”• Widely known so easy to guess
– Each node needs to have the same SSID– Turn off SSID broadcasting
2. MAC filtering– Filtering based on each host’s MAC address– Creates a type of accepted user– Included in each packet, so can be discovered
and impersonated

© 2007 The McGraw-Hill Companies, Inc. All rights reserved
Wireless Networking Security
• Wireless Equivalency Privacy (WEP)– Encrypts data using 40-bit or 104-bit encryption– Provides authentication based on MAC addresses– Significant flaws
• Wi-Fi Protected Access (WPA)– Interim upgrade to WEP– Uses encryption key integrity-checking
• WPA2 (IEEE 802.11i )– Full upgrade to WEP – Significant improvements– Current wireless security standard

© 2007 The McGraw-Hill Companies, Inc. All rights reserved
Speed and Range Issues
• Wireless speeds range from 2 Mbps to54 Mbps
• Speed affected by range– Speed dynamically negotiated– Maximum throughput at approximately 25 feet– At edge of range, throughput may decrease to
1 Mbps– Range not exact
• Often listed as around 150 feet or 300 feet

© 2007 The McGraw-Hill Companies, Inc. All rights reserved
Wireless Networking Standards
• 802.11-based wireless networking– Three primary standards– All can work in ad-hoc or infrastructure modes
802.11a 802.11b 802.11gMaxthroughput
54 Mbps 11 Mbps 54 Mbps
Max range 150 feet 300 feet 300 feetFrequency 5 GHz 2.4 Ghz 2.4 GhzSecurity SSID, MAC,
WEP, WPASSID, MAC, WEP, WPA
SSID, MAC, WEP, WPA
Compatibility 802.11a 802.11b 802.11b, 802.11g

© 2007 The McGraw-Hill Companies, Inc. All rights reserved
Wireless Networking Standards
• Infrared wireless networking– Simple way to share data without adding any additional
hardware or software– Uses the Infrared Data Association (IrDA) protocol– Line-of-sight required– No authentication or encryption
• You can’t be more than 1 meter away
Infrared (IrDA)Max throughput Up to 4 MbpsMax range 1 meter (39 inches)Security NoneCompatibility IrDACommunication mode Point-to-point ad-hoc

© 2007 The McGraw-Hill Companies, Inc. All rights reserved
Wireless Networking Standards
• Bluetooth
– Designed to create small wireless personal area networks (PANs)
– Typically used for peripherals• Mice, keyboards, PDAs, etc.
Bluetooth High-powered BluetoothMax throughput 1 Mbps 2 MbpsMax range 10 meters 300 feetCompatibility Bluetooth BluetoothCommunication mode
PAN PAN

© 2007 The McGraw-Hill Companies, Inc. All rights reserved
Wireless Networking Standards
• Cellular
– Many PDAs and phones today allow connection to Internet
– Downloads as quick as 400 to 700 Kbps
– Cellular networks have their own protocols
– Downside is the price

© 2007 The McGraw-Hill Companies, Inc. All rights reserved
Configuring Wireless Networks
• Physically installing a wireless NIC is the same as installing a wired NIC
• Wireless network configuration utility– Used to configure additional
parameters
– Configure SSID and encryption
– Configure communication mode• Ad-hoc• Infrastructure

© 2007 The McGraw-Hill Companies, Inc. All rights reserved
Configuring Wireless Networks
• Wi-Fi– Ad hoc
• Each wireless node needs to be configured with the same network name (SSID)
• May need to select a common channel• Configure unique host IP addresses• Configure File and Printer Sharing
– Infrastructure modes• Requires a wireless access point (WAP)• All nodes need to be configured with the same SSID• Configure the WAP with clients that match the chosen
options

© 2007 The McGraw-Hill Companies, Inc. All rights reserved
Configuring Wireless Networks
NETGEARwireless configurationutility

© 2007 The McGraw-Hill Companies, Inc. All rights reserved
Configuring Wireless Networks
• Configuring a wireless access point is often done through a Web browser
– Enter the WAP’s default IP address (see your documentation or try 192.168.1.1) in your browser
– Enter the default administrative password (in your documentation) to log in
• The next few slides show some screenshots of the configuration pages

© 2007 The McGraw-Hill Companies, Inc. All rights reserved
Configuring Wireless Networks
• Sample home page

© 2007 The McGraw-Hill Companies, Inc. All rights reserved
Configuring Wireless Networks
• Configuring MACaddress filtering

© 2007 The McGraw-Hill Companies, Inc. All rights reserved
Configuring Wireless Networks
• Configuring encryption

© 2007 The McGraw-Hill Companies, Inc. All rights reserved
Configuring Wireless Networks
• Infrared– Not much to configure
– Confirm the IrDA protocol is installed
– To transfer files• Use Wireless Link applet• Use Windows Explorer
– To network two computers• Choose Connect Directly to
Another Computer

© 2007 The McGraw-Hill Companies, Inc. All rights reserved
Configuring Wireless Networks
• Bluetooth– Completely plug and play
• May need to use vendor-supplied drivers
– Bluetooth devices seek each other out
• Establish a master/slave relationship
– PANs sometimes have specialized software utility

© 2007 The McGraw-Hill Companies, Inc. All rights reserved
Troubleshooting Networks

© 2007 The McGraw-Hill Companies, Inc. All rights reserved
Troubleshooting Networks
• Networked and non-networked situations differ drastically– Networked situations add complexity
Routeror switch
`
```
CPU1
Print server
If a user can’t print from CPU1, it could be due to many possible problems on the network.
Networked printer

© 2007 The McGraw-Hill Companies, Inc. All rights reserved
Troubleshooting Networks
1. Verify the symptom– Talk with the user to try to get a precise
description of the symptoms
2. When did it happen?– Does it happen during boot, when the OS loads, or
after the system has been running for a while?
3. What has changed?– Try to find out if anything has changed– Even recent changes before the problem
began occurring

© 2007 The McGraw-Hill Companies, Inc. All rights reserved
Troubleshooting Networks
4. Check the environment– Heat, humidity, dirt– What OS? What applications? Do others use
the computer?
5. Reproduce the problem– If a problem happens only once, it’s not a problem– Otherwise, try to make the problem happen again
6. Isolate the symptom– Hardware—remove suspect parts – Software—remove background programs or boot
into Safe Mode

© 2007 The McGraw-Hill Companies, Inc. All rights reserved
Troubleshooting Networks
7. Separate hardware from software– Replace the suspect hardware with known
good hardware – Uninstall the suspect software and reinstall it– Install the latest patch or upgrade– Check for viruses
8. Research– Use search engines on the Internet
9. Make the fix and test– Keep track of what you did so you may return to
the previous state if the fix does not work

© 2007 The McGraw-Hill Companies, Inc. All rights reserved
OSI Seven-Layer Model
• Use as a guide in troubleshooting
Layer Number Name DescriptionLayer 1: Please Physical NICs (link light), cables,
switches, hubs, etc. 1s, 0sLayer 2: Do Data Link MAC addresses and
CSMA/CDLayer 3: Not Network IP operates hereLayer 4: Throw the
Transport TCP/UDP operate here
Layer 5: Sausage Session Manages connections
Layer 6: Pizza Presentation Describes how to present data
Layer 7: Away Application Interacts with user

© 2007 The McGraw-Hill Companies, Inc. All rights reserved
Mike’s Four-Layer Model
• Hardware– Check the hardware starting with the physical layer
• Protocols– Is it installed and configured properly?
• Network– Servers and nonservers– Check users and groups and share names
• Shared resources– Make sure the resource has been properly shared– Check the access allowed

© 2007 The McGraw-Hill Companies, Inc. All rights reserved