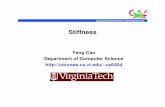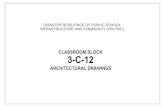The F1 FORMULA 1 logo, F1 logo, FORMULA 1, F1, FIA FORMULA …
Chapter 2 The Direct Stiffness Method - SDC Publications · 2018. 4. 25. · The Direct Stiffness...
Transcript of Chapter 2 The Direct Stiffness Method - SDC Publications · 2018. 4. 25. · The Direct Stiffness...

Introduction to Finite Element Analysis 2-1
Chapter 2
The Direct Stiffness Method

2-2 Introduction to Finite Element Analysis
2.1 Introduction
Thedirect stiffness methodis used mostly for Linear Static analysis. The developmentof the direct stiffness method originated in the 1940s and is generally considered thefundamental of finite element analysis. Linear Static analysis is appropriate if deflectionsare small and vary only slowly. Linear Static analysis omits time as a variable. It alsoexcludes plastic action and deflections that change the way loads are applied. The directstiffness method forLinear Static analysisfollows thelaws of Staticsand thelaws ofStrength of Materials.
Stress-Strain diagram of typical ductile material
This chapter introduces the fundamentals of finite element analysis by illustrating ananalysis of a one-dimensional truss system using the direct stiffness method. The mainobjective of this chapter is to presents the classical procedure common to theimplementation of structural analysis. The direct stiffness method utilizesmatricesandmatrix algebrato organize and solve the governing system equations. Matrices, which areordered arrays of numbers that are subjected to specific rules, can be used to assist thesolution process in a compact and elegant manner. Of course, only a limited discussion ofthe direct stiffness method is given here, but we hope that the focused practical treatmentwill provide a strong basis for understanding the procedure to perform finite elementanalysis with I-DEAS.
The later sections of this chapter demonstrate the procedure to create a solid model usingI-DEAS Master Modeler. The step-by-step tutorial introduces the I-DEAS user interfaceand serves as a preview to some of the basic modeling techniques demonstrated in thelater chapters.
Elastic Plastic
STRAIN
STRESS
Linear Elasticregion
Yield Point

The Direct Stiffness Method 2-3
2.2 One-dimensional Truss Element
The simplest type of engineering structure is the truss structure. A truss member is aslender (the length is much larger than the cross section dimensions)two-force member.Members are joined by pins and only have the capability to support tensile orcompressive loads axially along the length. Consider a uniform slender prismatic bar(shown below) of length L, cross-sectional area A, and elastic modulus E. The ends of thebar are identified as nodes. The nodes are the points of attachment to other elements. Thenodes are also the points for which displacements are calculated. The truss element is atwo-force member element, forces are applied to the nodes only, and the displacements ofall nodes are confined to the axes of elements.
In this initial discussion of the truss element, we will consider the motion of the elementto be restricted to the horizontal axis (one-dimensional). Forces are applied along the X-axis and displacements of all nodes will be along the X-axis.
For the analysis, we will establish the following sign conventions:
1. Forces and displacements are defined as positive when they are acting in thepositive X direction as shown in the above figure.
2. The position of a node in the undeformed condition is the finite elementposition for that node.
If equal and opposite forces of magnitude F are applied to the end nodes, from theelementary strength of materials, the member will undergo a change in length accordingto the equation:
δδδδ =
This equation can also be written asδ = F/K, which is similar toHooke′s Lawused in alinear spring. In a linear spring, the symbol K is called thespring constantor stiffnessofthe spring. For a truss element, we can see that an equivalent spring element can be usedto simplify the representation of the model, where the spring constant is calculated asK=EA/L .
L
FF
A
+ X
FLEA

2-4 Introduction to Finite Element Analysis
Force-Displacement Curve of a Linear Spring
We will use the general equations of a single one-dimensional truss element to illustratethe formulation of the stiffness matrix method:
By using theRelative Motion Analysismethod, we can derive the general expressions ofthe applied forces (F1 and F2) in terms of the displacements of the nodes (X1 and X2) andthe stiffness constant (K).
1. Let X1 = 0,
Based on Hooke’s law and equilibrium equation:
F2 = K X2
F1 = - F2 = - K X2
Force
Displacement
F
ÿ
K = EA/L
F
K
F1 F2
Node1
Node 2
+X1 +X2
K = EA/L
F1 F2
Node1
Node 2
X1= 0 +X2
K = EA/L

The Direct Stiffness Method 2-5
2. Let X2 = 0,
Based on Hooke’s law and equilibrium:
F1 = K X1
F2 = - F1 = - K X1
Using theMethod of Superposition,the two sets of equations can be combined:
F1 = K X1 - K X 2
F2 = - K X1+ K X2
The two equations can be put into matrix form as follows:
F1 + K - K X 1
F2 - K + K X 2
This is the general force-displacement relation for a two-force member element, and theequations can be applied to all members in an assemblage of elements. The followingexample illustrates a system with three elements.
Example 2.1:Consider an assemblage of three of these two-force member elements. (Motion isrestricted to one-dimension, along the X-axis.)
F1 F2
Node1
Node 2
X2= 0+X1
K = EA/L
=
FK1
K2
K3+X
Element 1
Element 2
Element 3

2-6 Introduction to Finite Element Analysis
The assemblage consists of three elements and four nodes. The Free BodyDiagram of the system with node numbers and element numbers labeled:
Consider now the application of the general force-displacement relation equationsto the assemblage of the elements.
Element 1:
F1 + K1 - K1 X1
F21 - K1 + K1 X2
Element 2:
F22 + K2 - K2 X2
F3 - K2 + K2 X3
Element 3:
F23 + K3 - K3 X2
F4 - K3 + K3 X4
Expanding the general force-displacement relation equations into an OverallGlobal Matrix (containing all nodal displacements):
Element 1:
F1 + K1 - K1 0 0 X1
F21 - K1 + K1 0 0 X2
0 0 0 0 0 X3
0 0 0 0 0 X4
F1
K1
K2
K3
Node 1Node 2
Node 3
Node 4+X1
+X2
+X3
+X4
F3
F4
=
=
Element 1
Element 2
Element 3
=
=

The Direct Stiffness Method 2-7
Element 2:
0 0 0 0 0 X1
F22 0 +K2 -K2 0 X2
F3 0 -K2 +K2 0 X3
0 0 0 0 0 X4
Element 3:
0 0 0 0 0 X1
F23 0 +K3 0 -K3 X2
0 0 0 0 0 X3
F4 0 -K3 0 +K3 X4
Summing the three sets of general equation: (Note F2=F21+ F22+F32)
F1 K1 -K1 0 0 X1
F2 -K1 (K1+K2+K3) -K2 -K3 X2
F3 0 -K2 K2 0 X3
F4 0 -K3 0 +K3 X4
Once the Overall Global Stiffness Matrix is developed for the structure, the next step is tosubstitute boundary conditions and solve for the unknown displacements. At every nodein the structure, either the externally applied load or the nodal displacement is needed as aboundary condition. We will demonstrate this procedure with the following example.
Example 2.2:
Given:
=
=
=
Overall Global Stiffness Matrix
F = 40 lbs.
K1= 50 lb/in
K2 = 30 lb/in
K3 = 70 lb/in+X
Element 1
Element 2
Element 3
Node 1Node 2
Node 3
Node 4

2-8 Introduction to Finite Element Analysis
Find: Nodal displacements and reaction forces.Solution:
From example 2.1, the overall global force-displacement equation set:
F1 50 -50 0 0 X1
F2 -50 (50+30+70) -30 -70 X2F3 0 -30 30 0 X3
F4 0 -70 0 70 X4
Next, apply the known boundary conditions to the system: the right-end ofelement 2 and element 3 are attached to the vertical wall; therefore, these twonodal displacements (X3 and X4) are zero.
F1 50 -50 0 0 X1
F2 -50 (50+30+70) -30 -70 X2F3 0 -30 30 0 0F4 0 -70 0 70 0
The two displacements we need to solve the system are X1 and X2. Remove anyunnecessary columns in the matrix:
F1 50 -50F2 -50 150 X1
F3 0 -30 X2
F4 0 -70
Next, include the applied loads into the equations. The external load atNode 1is40 lbs. and there is no external load atNode 2.
40 50 -500 -50 150 X1
F3 0 -30 X2
F4 0 -70
The Matrix represents the following four simultaneous system equations:
40 = 50 X1 – 50 X2
0 = - 50 X1 + 150 X2
F3 = 0 X1 – 30 X2
F4 = 0 X1 – 70 X2
=
=
=
=

The Direct Stiffness Method 2-9
From the first two equations, we can solve for X1 and X2:
X1 = 1.2 in.X2 = 0.4 in.
Substituting these known values into the last two equations, we can now solve forF3 and F4:
F3 = 0 X1 – 30 X2 = -30 x 0.4 = 12 lbs.F4 = 0 X1 – 70 X2 = -70 x 0.4 = 28 lbs.
From the above analysis, we can now reconstruct the Free Body Diagram (FBD)of the system:
ÿ�The above sections illustrated the fundamental operation of the direct stiffnessmethod, the classical finite element analysis procedure. As can be seen, theformulation of the global force-displacement relation equations is based on thegeneral force-displacement equations of a single one-dimensional trusselement. The two-force-member element (truss element) is the simplest typeof element used in FEA. The procedure to formulate and solve the globalforce-displacement equations is straightforward, but somewhat tedious. Inreal-life application, the use of a truss element in one-dimensional space israre and very limited. In the next chapter, we will expand the procedure tosolving two-dimensional truss frameworks.
The following sections illustrate the procedure to create a solid model using I-DEAS Master Modeler. The step-by-step tutorial introduces the basic I-DEASuser-interface and the tutorial serves as a preview to some of the basicmodeling techniques demonstrated in the later chapters.
F1= 40 lbs. K1
K2
K31.2 in.
0.4 in.
F3 = -12 lbs.
F4= -28 lbs.

2-10 Introduction to Finite Element Analysis
2.3 Basic Solid Modeling using I-DEAS Master Modeler
One of the methods to create solid models in I-DEASMaster Modeleris to create a two-dimensional shape and thenextrudethe two dimensional shape to define a volume in thethird dimension. This is an effective way to construct three-dimensional solid modelssince many designs are in fact the same shape in one direction. Computer input andoutput devices used today are largely two-dimensional in nature, which makes thismodeling technique quite practical. This method also conforms to the design process thathelps the designer with conceptual design along with the capability to capture the designintent. I-DEASMaster Modelerprovides many powerful modeling tools and there aremany different approaches available to accomplish modeling tasks. We will start byintroducing the basic two-dimensional sketching and parametric modeling tools.
The L-Block design
Starting I-DEAS
1. Select theI-DEASicon or type “ideas” at your system prompt to start I-DEAS.TheI-DEAS Startwindow will appear on the screen.

The Direct Stiffness Method 2-11
2. Fill in and select the items as shown below:
Project Name:(Your account Name)Model File Name:L_BlockApplication:DesignTask:Master Modeler
3. After you clickOK, two warning windowswill appear to tell you that a newmodel file will be created. ClickOK on both windows as they come up.
I-DEAS Warning! New Model File will be created
OK
4. Next, I-DEAS will display four windows, thegraphics window, thepromptwindow, thelist windowand theicon panel. A line of quick helptext appearsat the bottom of the graphics window as you move the mouse cursor over theicons.
Units Setup
��When starting a new model, the first thing we should do is determine the set of unitswe would like to use. I-DEAS displays the default set of units in the list window.
1. Use the left-mouse-button and select theOptionsmenu in the icon panel as illustrated.
2. Select theUnits option.
3. Inside the graphics window, pickInch (pound f) fromthe pop-up menu. The set of units is stored with themodel file when you save.
2. SelectUnits.
1. Use the left-mouse-button and selectOptions.
3. Select Inch (pound f).

2-12 Introduction to Finite Element Analysis
Applying the BORN Technique
��The basic concept of the “Base Orphan Reference Node” (BORN) technique is tocreate a Cartesian coordinate system as the first feature prior to creating any solidfeatures. With the Cartesian coordinate system established, we then have threemutually perpendicular datum planes (the XY, YZ, and ZX planes) available for useas sketching planes.
1. ChooseCoordinate Systems in the icon panel.(The icon is located in the first row of the taskicon panel.)
2. In the prompt window, the message “Pick entity for coordinatesystem to reference” is displayed. Select theworkplane by left-clicking once on any of the edges.
3. In the prompt window, the message “Select coordinate systemcomponent to define (Done)” is displayed. Press theENTER keyor themiddle-mouse-buttonto accept the default settings.
��By default, the user coordinate system is aligned to the world coordinatesystem.
4. ChooseName Parts… in the icon panel. (Theicon is located in the last row of the applicationspecific icon panel.)
5. The message “Pick part to name” is displayed in the promptwindow. Pick any edge of the coordinate system we just created.TheNamewindow appears.
6. In theNamewindow, we can assignor change the name, number, andbin of a part. Each field on thewindow is limited to 80 characters.In theNamebox, type in“L_Block .”
7. Click on theOK icon to proceed.
8. The message “Pick part to name (Done)” is displayed in the prompt window.Press theENTER key or themiddle-mouse-buttonto end theName Partscommand.

The Direct Stiffness Method 2-13
Display Icon Panel
TheDisplay icon panel contains various icons to handle different viewing operations.These icons control the screen display, such as the view scale, the view angle, redisplay,and shaded and hidden line displays.
View icons:
Front, Side, Top, Bottom, Isometric,andPerspective: These six icons are the standardview icons. Selecting any of these icons will change the viewing angle. Try each one asyou read its description below
Front View (X-Y Workplane) Right Side View
Top View Bottom View
Isometric View Perspective View
Top View
Redraw
Front View
Zoom All
Wireframe Image
Shaded Image
Zoom In
Isometric View
Side View

2-14 Introduction to Finite Element Analysis
Creating the Base Feature
1. ChooseIsometric View in the display viewingicon panel.
2. ChooseZoom-All in the display viewing iconpanel.
3. ChooseSketch in Place in the icon panel.
4. In the prompt window, the message “Pick plane tosketch on” is displayed. Pick one of the edges oftheXY plane of the coordinate system. Note thateven though the workplane is at the sameorientation of the XY-plane of the coordinatesystem, selecting the XY-plane assures the sketchis attached to the established part,Guide_Block .
2-D Sketching
In this tutorial we will begin with building a 2-D sketch, as shown below.

The Direct Stiffness Method 2-15
��I-DEAS provides many powerful tools for sketching 2-D shapes. In the previousgeneration CAD programs, exact dimensional values were needed duringconstruction, and adjustments to dimensional values were quite difficult once themodel was built. In I-DEAS, we can now treat the sketch as if it is being done on apiece of napkin, and it is the general shape of the design that we are more interested indefining. The I-DEAS part model contains more than just the final geometry. It alsocontains thedesign intentthat governs what will happen when geometry changes.The design philosophy of “shape before size” is implemented through the use ofI-DEAS Variational Geometry. This allows the designer to construct solid models ina higher level and leave all the geometric details to I-DEAS. We will first create arough sketch, by using some of the visual aids available, and then update the designthrough the associated control parameters.
1. PickPolylines in the icon panel. (The icon is located in thesecond row of the task specific icon panel. If the icon is not ontop of the stack, press and hold down the left-mouse-button onthe displayed icon to display all the choices. Select the desiredicon by clicking with the left-mouse-button when the icon ishighlighted.)
Graphics Cursors
Notice the cursor has changed from an arrow to a crosshair when graphical input isexpected. Look in the prompt window for a description of what you are to choose. Thecursor will change to a double crosshair when there is a possibly ambiguous choice. Youcan press the middle-mouse-button to accept the highlighted pick or choose a differentitem.
2. The message “Locate start” is displayed in the promptwindow. Left-click a starting point of the shape, roughly atthe center of the graphics window; it could be inside oroutside of the displayed grids. In I-DEAS, the sketch planeactually extends into infinity. As you move the graphicscursor, you will see a digital readout in the upper left cornerof the graphics window. The readout gives you the cursorlocation, the line length, and the angle of the line measuredfrom horizontal. Move the cursor around and you will alsonotice different symbols appear along the line as it occupiesdifferent positions.

2-16 Introduction to Finite Element Analysis
Dynamic Navigator
��I-DEAS provides us with visual clues as the cursor is moved across the screen; this isthe I-DEASDynamic Navigator. TheDynamic Navigatordisplays different symbolsto show you alignments, perpendicularities, tangencies, etc. TheDynamic Navigatoris also used to capture thedesign intentby creating constraints where they arerecognized. TheDynamic Navigatordisplays the governing geometric rules as modelsare built.
Vertical indicates a line is vertical
Horizontal indicates a line is horizontal
Dashed line indicates the alignment to the center point orendpoint of an entity
Parallel indicates a line is parallel to other entities
Perpendicular indicates a line is perpendicular to other entities
Endpoint indicates the cursor is at the endpoint of an entity
Intersection indicates the cursor is at the intersection point oftwo entities
Center indicates the cursor is at the centers or midpoints ofentities
Tangent indicates the cursor is at tangency points to curves

The Direct Stiffness Method 2-17
3. Move the graphics cursor directly belowpoint 1. Pick the second point whenthevertical constraintis displayed and the length of the line is about 2 inches.
4. Move the graphics cursor horizontally to the right ofpoint 2. Theperpendicularsymbol indicates when the line frompoint 2to point 3 isperpendicular to the vertical line. Left-click to select the third point. Noticethat dimensions are automatically created as you sketch the shape. Thesedimensions are also constraints, which are used to control the geometry.Different dimensions are added depending upon how the shape is sketched.Do not worry about the values not being exactly what we want. We willmodify the dimensions later.
5. Move the graphics cursor directly abovepoint 3. Do not place this point inalignment with the midpoint of the other vertical line. An additional constraintwill be added if they are aligned. Left-click the fourth point directly abovepoint 3.
6. Move the graphics cursor to the left ofpoint 4. Again, watch the displayedsymbol to apply the proper geometric rule that will match the design intent. Agood rule of thumb is to exaggerate the features during the initial stage ofsketching. For example, if you want to construct a line that is five degreesfrom horizontal, it would be easier to sketch a line that is 20 to 30 degreesfrom horizontal. We will be able to adjust the actual angle later. Left-click thefifth point horizontally frompoint 4.
7. Move the graphics cursor directly above the last point. Watch the differentsymbols displayed and place the point in alignment withpoint 1. Left-click thesixth point directly abovepoint 5.
8. Move the graphics cursor near the starting point of the sketch. Notice theDynamic Navigatorwill jump to the endpoints of entities. Left-clickpoint 1again to end the sketch.
3
4
6
5
1
2

2-18 Introduction to Finite Element Analysis
9. In the prompt window, you will see the message “Locate start.” By default, I-DEAS remains in thePolylinescommand and expects you to start a newsequence of lines.
10. Press theENTER key or the middle-mouse-button to end thePolylinescommand.
Dynamic Viewing Functions
I-DEAS provides a special user interface calledDynamic Viewingthat enables convenientviewing of the entities in the graphics window. TheDynamic Viewingfunctions arecontrolled with the function keys on the keyboard and the mouse.
��Panning – F1 and the mouse
Hold theF1 function key down, and move the mouse to pan the display. Thisallows you to reposition the display while maintaining the same scale factor of thedisplay. This function acts as if you are using a video camera. You control thedisplay by moving the mouse.
Pan F1 + MOUSE
��Zooming – F2 and the mouse
Hold theF2 function key down, and move the mouse vertically on the screen toadjust the scale of the display. Moving upward will reduce the scale of the display,making the entities display smaller on the screen. Moving downward will magnifythe scale of the display.
Zoom F2 + MOUSE

The Direct Stiffness Method 2-19
Basic Editing – Using the Eraser
One of the advantages of using a CAD system is the ability to remove entities withoutleaving any marks. We will delete one of the lines using theDeletecommand.
1. PickDelete in the icon panel. (The icon is located inthe last row of the application icon panel. The icon is a picture of aneraser at the end of a pencil. )
2. In the prompt window, the message “Pick entity to delete” appears.Pick the line as shown in the below figure.
3. The prompt window now reads “Pick entity to delete (done).” PresstheENTER key or themiddle-mouse-buttonto indicate you are donepicking entities to be deleted.
4. In the prompt window, the message “OK to delete 1 curve, 1constraint and 1 dimension? (Yes)” will appear. The “1 constraint” istheparallel constraintcreated by theDynamic Navigator.
5. PressENTER, or pick Yes in the pop-up menu to delete the selectedline. The constraints and dimensions are used as geometric controlvariables. When the geometry is deleted, the associated controlfeatures are also removed.
6. In the prompt window, you will see the message “Pick entity todelete.” By default, I-DEAS remains in theDeletecommand andexpects you to select additional entities to be erased.
7. Press theENTER key or themiddle-mouse-buttonto end theDeletecommand.
Delete this line.

2-20 Introduction to Finite Element Analysis
Creating a Single Line
Now we will add another line at the same location by using theLinescommand.
1. PickLines in the icon panel. (The icon is located in the same stackas thePolylinesicon.) Press and hold down the left-mouse-buttonon thePolylinesicon to display the available choices. Select theLinescommand with the left-mouse-button when the option ishighlighted.
2. The message “Locate start” is displayed in the prompt window.Move the graphics cursor nearpoint 1and, as theendpointsymbolis displayed, pick with the left-mouse-button.
3. Move the graphics cursor nearpoint 2and click theleft-mouse-buttonwhentheendpointsymbol is displayed.
ÿ�Notice theDynamic Navigatorcreates the parallel constraint and thedimension as the geometry is constructed.
4. The message “Locate start” is displayed in the prompt window. Press theENTER key or use the middle-mouse-button to end theLinescommand.
Consideration of Design Intent
��While creating the sketch, it is very important to keep in mind the design intent.Always consider the functionality of the part and key features of the design. Using I-DEAS, we can accomplish and maintain the design intent at all levels of the designprocess.
21

The Direct Stiffness Method 2-21
The dimensions automatically created by I-DEAS might not always match with thedesigner’s intent. For example, in our current design, we may want to use the verticaldistance between the top two horizontal lines as a key dimension. Even though it is avery simple calculation to figure out the corresponding length of the verticaldimension at the far right, for more complex designs it might not be as simple, and todo additional calculations is definitely not desirable. The next section describes re-dimensioning the sketch.
Step 2: Apply/Delete/Modify constraints and dimensions
As the sketch is made,I-DEASautomatically applies some of the geometric constraints(such as horizontal, parallel and perpendicular) to the sketched geometry. We cancontinue to modify the geometry, apply additional constraints, and/or define the size ofthe existing geometry. In this example, we will illustrate deleting existing dimensions andadding new dimensions to describe the sketched entities. To maintain our design intent,we will first remove the unwanted dimension and then create the desirable dimension.
1. PickDelete in the icon panel. (The icon is locatedin the last row of the application icon panel.)
2. Pick the dimension as shown.
Current sketch
The design wehave in mind
Delete this dimension

2-22 Introduction to Finite Element Analysis
3. Press theENTER key or themiddle-mouse-buttonto accept the selection.
4. PickYes in thepopup menuor press theENTER key or themiddle-mouse-button to delete the selected dimension and end theDeletecommand.
Creating Desired Dimensions
1. ChooseDimension in the icon panel. Themessage “Pick the first entity to dimension” isdisplayed in the prompt window.
2. Pick thetop-horizontal-line as shown in the below figure.
3. Pick thesecond horizontal lineas shown.
4. Place the text to the right of the model.
5. Press theENTER key or themiddle-mouse-buttonto end theDimensioncommand.
ÿ�In I-DEAS, theDimensioncommand will create a linear dimension (distance inbetween the two lines) if two parallel lines are selected. Selecting two lines that arenot parallel will create an angular dimension (angle in between the two lines.)
2. Pick the top-horizontal-lineas the 1st entity to dimension
4. Position thedimension text
3. Second entity todimension

The Direct Stiffness Method 2-23
Modifying Dimensional Values
Next we will adjust the dimensional values to the desired values. One of the mainadvantages of using a feature-based parametric solid modeler, such as I-DEAS, is theability to easily modify existing entities. The operation of modifying dimensional valueswill demonstrate implementation of the design philosophy of “shape before size.” In I-DEAS, several options are available to modify the dimensional values. In this chapter, wewill demonstrate two of the options using theModify command. TheModify commandicon is located in the second row of the application icon panel; the icon is a picture of anarrowhead with a long tail.
1. ChooseModify in the icon panel. (The icon is located in the secondrow of the application icon panel. If the icon is not on top of thestack, press and hold down the left-mouse-button on the displayedicon, then select theModify icon.) The message “Pick entity tomodify” is displayed in the prompt window.
2. Pick the dimension as shown (the numbermight be different than displayed). Theselected dimension will be highlighted. TheModify Dimensionwindow appears.
��In theModify Dimensionwindow, the valueof the selected dimension is displayed andalso identified by aNamein the format of“Dxx,” where the “D” indicates it is adimension and the “xx” is a numberincremented automatically as dimensions areadded. You can change both the name andthe value of the dimension by clicking andtyping in the appropriate boxes.
3. Modify thedimensional value to3.25 as shown.
4. Click on theOKbutton to accept thevalue you haveentered.
Modify thisdimension.
3. Enter3.25

2-24 Introduction to Finite Element Analysis
ÿ�I-DEAS will adjust the size of the object based on the new value entered.
5. On your own, click on the top horizontal dimension and adjust the dimensionalvalue to0.625.
6. Press theENTER key or themiddle-mouse-buttonto end theModify Dimensioncommand.
��The size of our design is automaticallyadjusted by I-DEAS based on thedimensions we have entered. I-DEAS usesthe dimensional values as control variablesand the geometric entities are modifiedaccordingly. This approach of roughsketching the shape of the design first thenfinalizing the size of the design is knownas the “shape before size” approach.
Pre-selection of Entities
I-DEAS provides a flexible graphical user interface that allows users to select graphicalentities BEFORE the command is selected (Pre-selection), or AFTER the command isselected (Post-selection). The procedure we have used so far is thePost-selectionoption.To pre-select one or more items to process, hold down theSHIFT key while you pick.Selected items will stay highlighted. You candeselectan item by selecting the item again.The item will be toggled on and off by each click. Another convenient feature of pre-selection is that the selected items remain selected after the command is executed.
1. Pre-select all of the dimensions by holding down theSHIFT key and clickingthe left-mouse-buttonon each dimension value.
PRE-SELECT SHIFT + LEFT-mouse-button
2. Select theModify icon. TheDimensionswindow appears.

The Direct Stiffness Method 2-25
3. Move theDimensionswindow around by “clicking and dragging” thewindow’s title area with the left-mouse-button. You can also use theDynamicViewingfunctions (activate the graphics window first) to adjust the scale andlocation of the entities displayed in the graphics window (F1 and the mouse,F2 and the mouse).
4. Click on one of thedimensions in the pop-upwindow. The selecteddimension will behighlighted in thegraphics window. Type inthe desired value for theselected dimension.DONOT hit theENTER key.Select another dimensionfrom the list to continuemodifying. Modify all ofthe dimensional values tothe values as shown.
5. Click theOK button to accept the values you have entered and close theDimensionswindow.
ÿ�I-DEAS will now adjust the size of the shape to the desired dimensions. Thedesign philosophy of “shape before size” is implemented quite easily. Thegeometric details are taken care of by I-DEAS.
Modify highlighted dimension.
Use theDynamicViewingfunctions toadjust location and/orsize of the sketch.
Click and drag in the title areawith the left-mouse-button tomove theDimensionswindow.
Pick dimensionto modify.

2-26 Introduction to Finite Element Analysis
Changing the Appearance of Dimensions
��The top-horizontal-dimension we modified is displayed as 0.62, instead of the enteredvalue (0.625.) We can adjust the appearance of dimensions by using theAppearancecommand.
1. ChooseAppearance in the icon panel. (The icon is located in thesecond row of the application icon panel. If the icon is not on top ofthe stack, press and hold down the left-mouse-button on thedisplayed icon, then select theAppearance icon.) The message “Pickentity to modify” is displayed in the prompt window.
2. Pick the top horizontaldimension as shown in thefigure.
3. Themessage“Pick entity tomodify (Done)” is displayedin the prompt window. PresstheENTER key or use themiddle-mouse-buttontoaccept the selected object.
4. In theProduct &ManufacturingInformationwindow,switchon theAutoscale option.
5. Click on theUnits/DecimalPlaces… button. TheUnits & Decimal Placeswindow appears.
2. Pick this dimension.
5. Select
4. ToggleON

The Direct Stiffness Method 2-27
6. Set the decimal places to3 to display three digits after the decimal point.
7. Click on theOK button to exit theUnits & Decimal Placeswindow.
8. Click on theOK button to exit theProduct & Manufacturing Informationwindow.
9. Press theENTER key or themiddle-mouse-buttonto end theAppearancecommand.
Repositioning Dimensions
1. ChooseMove in the icon panel. (The icon is located in the firstrow of the application icon panel.) The message “Pick entity tomove” is displayed in the prompt window.
2. Select any of the dimensions displayed on the screen.
3. Move the cursor to position the dimension in a new location.Left-click once to accept the new location.
4. Press theENTER key or themiddle-mouse-buttonto end theMovecommand.
6. Set to3 decimalplaces

2-28 Introduction to Finite Element Analysis
Step 3: Completing the Base Solid Feature
Now that the 2D sketch is completed, we will proceed to the next step: create a 3D partfrom the 2D profile. Extruding a 2D profile is one of the common methods that can beused to create 3D parts. We can extrude planar faces along a path. We can also specify aheight value and a tapered angle. InI-DEAS, each face has a positive side and a negativeside; the current face we're working on is set as the default positive side.
1. ChooseExtrude in the icon panel. TheExtrude icon is located inthe fifth row of the task specific icon panel. Press and hold downthe left-mouse-button on the icon to display all the choices andslide the mouse up and down to switch between different options.In the prompt window, the message “Pick curve or section” isdisplayed.
2. Pick any edge of the 2-D shape. By default, theExtrudecommandwill automatically select all segments of the shape that form aclosed region. Notice the different color signifying the selectedsegments.
3. Notice the I-DEAS prompt “Pick curve to add or remove. (Done).” We can selectmore geometry entities or deselect any entity that has been selected. Picking thesame geometry entity will again toggle the selection of the entity “on” or “off”with each left-mouse-button click. Press theENTER key to accept the selectedentities.
4. TheExtrude Sectionwindow will appear on the screen. Enter2.5as theextrusiondistanceand confirm that theNew partoption is switched on as shown.
5. Click on theOKbutton to accept thesettings and extrudethe 2-D section into a3-D solid.
ÿ�Notice all of the dimensions disappeared from the screen. All of the dimensionalvalues and geometric constraints are stored in the database by I-DEAS and they canbe brought up at any time.
Enter 2.5

The Direct Stiffness Method 2-29
Display Viewing Commands
��3-D Dynamic Rotation – F3 and the mouse
The I-DEASDynamic Viewingfeature allows users to do “real-time” rotation ofthe display. Hold theF3 function key down and move the mouse to rotate thedisplay. This allows you to rotate the displayed model about the screen X(horizontal), Y (vertical), and Z (perpendicular to the screen) axes. Start with thecursor near the center of the screen and hold downF3; moving the cursor up ordown will rotate about the screen X-axis while moving the cursor left or right willcontrol the rotation about the screen Y-axis. Start with the cursor in the corner ofthe screen and hold downF3, which will control the rotation about the screen Z-axis.
Dynamic Rotation
F3 + MOUSE
Step 4: Adding additional features
ÿ�Sketch In Place
��One option to manipulate the workplane is with theSketch in Placecommand. TheSketch in Placecommand allows the user to sketch on an existing part face. Theworkplane is reoriented and is attached to the face of the part.
1. ChooseIsometric View in the display viewing icon panel.
2. ChooseZoom-All in the display viewing icon panel.

2-30 Introduction to Finite Element Analysis
3. ChooseSketch in Place in the icon panel. In the promptwindow, the message “Pick plane to sketch on” is displayed.
4. Pick the top face of the horizontal portion of the 3-D object by left-clickingthe surface, when it is highlighted as shown in the below figure.
��Notice that, at this point, I-DEAS automatically orients theworkplaneto theselected surface. The surface selected is highlighted with a different color toindicate the attachment of theworkplane.
Pick this top face ofthe base feature.

The Direct Stiffness Method 2-31
The Rectangle command
Next, we will use theRectanglecommand to cut out a corner of the 3-D object. TheRectangleicon is located at the same location as thePolylinesicon in the application iconpanel. I-DEAS provides three options to create rectangles:Rectangle by 2 Corners,Rectangle by 3 Corners, andRectangle by Center. The different icons denote the differentmethods to create rectangles.
1. ChooseRectangle by 2 Corners in the icon panel. Thiscommand requires the selection of two locations to identifythe two opposite corners of a rectangle. The message “Locatefirst corner” is displayed in the prompt window.
2. Move the graphics cursor near the front corner of the 3-Dobject. Notice the Dynamic Navigator automatically snaps tothe corner and also displays the endpoint symbol. Pick the
front corner as shown.
3. The message “Locatesecond corner” isdisplayed in the promptwindow. At this point,move the mouse aroundto adjust the size of therectangle. Notice themovement of the mouseis mapped to theworkplane. Create arectangle by clicking ata location toward theinside of the sketchingplane; do not align it tothe center of the face.
4. Press theENTER key oruse themiddle-mouse-button to end theRectangle by 2 Cornerscommand.
3. Second corner
2. First corner

2-32 Introduction to Finite Element Analysis
Modifying the Size of the Rectangle
1. Pre-selectthe two dimensions of the rectangle by holding down theSHIFTkey while left-clicking the values. The selected dimensions are highlighted.
PRE-SELECT SHIFT + LEFT-mouse-button
2. ChooseModify in the icon panel. TheDimensionswindow appears.
3. In theDimensionswindow, change the values to the values as shownbelow.
4. Click on theOK button to accept the values you have entered and I-DEASwill adjust the size of the object based on the newly entered values.
5. Press theENTER key or themiddle-mouse-buttonto end theModifycommand.

The Direct Stiffness Method 2-33
Extrusion – Cutout
1. ChooseExtrude in the icon panel. In the promptwindow, the message “Pick curve or section” isdisplayed.
2. Pick the rectangle at a location other than a side that coincideswith an edge of the L-Shape part.
��Attempting to select a line where two entities lie on top of oneanother (i.e. coincide) causes confusion as indicated by the doubleline cursorÿ symbol and the prompt window message “Pick curveto add or remove (Accept)**.” This message indicates I-DEASneeds you to confirm the selected item. If the correct entity isselected, you can continue to select additional entities. To reject anerroneously selected entity, press the [F8] key to select aneighboring entity or press the right-mouse-button and highlightDeselect Allfrom the popup menu.
3. At the I-DEAS prompt “Pick curve to add or remove (Done),” press theENTER key or themiddle-mouse-buttonto accept the selection.
4. TheExtrude Sectionwindow appears. Set theextrude optionto Cutout. Notethe extrusion direction displayed in the graphics window.
5. Click and hold down the left-mouse-button on theDepth menu and select theThru All option. I-DEAS will calculate the distance necessary to cut throughthe part.
6. Click on theOK button to accept the settings. The rectangle is extruded andthe front corner of the 3D object is removed.
5. SelectThru All
4. Set toCutout

2-34 Introduction to Finite Element Analysis
7. On you own, generate a shaded image of the 3D object.
Save the Part and Exit I-DEAS
1. From the icon panel, select theFile pull-down menu. Pick theSave option. Notice that you can also use theCtrl-Scombination (pressing down theCtrl key and hitting the “S”key once) to save the part. A small watch appears to indicatepassage of time as the part is saved.
2. Now you can leave I-DEAS. Use the left-mouse-button toclick on File in the toolbar menu and selectExit from thepull-down menu. A pop-up window will appear with themessage “Save changes before exiting?” Click on theNObutton since we have saved the model already.
SAVE PART
EXIT I-DEAS

The Direct Stiffness Method 2-35
Questions:
1. The truss element used in Finite Element Analysis is a two-force member element.List and describe the assumptions of a two-force member.
2. What is the size of the stiffness matrix for a single element? What is the size of theoverall global stiffness matrix in example 2.2?
3. What is the first thing we should consider when starting a new CAD model in I-DEAS?
4. How does the I-DEAS Dynamic Navigator assist us in sketching?
5. How do we remove the dimensions created by the Dynamic Navigator?
6. How do you modify more than one dimension at a time?
7. What is the difference betweenProtrudeandNew Partwhen extruding?
8. Identify and describe the following commands:
(a)
SHIFT + LEFT mouse button
(b)
(c)
(d)
F3 + Mouse

2-36 Introduction to Finite Element Analysis
Exercises:
1. Determine the nodal displacements and reaction forces using the direct stiffnessmethod.
2.
F = 50 lbs.
K1= 50 lb/in K2 = 60 lb/in
+X
Node 1 Node 2Node 3