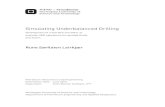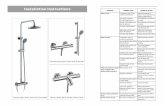Chapter 2: Simulating Flow in a Static Mixer Using CFX in...
Transcript of Chapter 2: Simulating Flow in a Static Mixer Using CFX in...

Chapter 2: Simulating Flow in a Static Mixer Using CFX in
Stand-alone Mode
This tutorial includes:
2.1.Tutorial Features
2.2. Overview of the Problem to Solve
2.3. Preparing the Working Directory
2.4. Defining the Case Using CFX-Pre
2.5. Obtaining the Solution Using CFX-Solver Manager
2.6.Viewing the Results Using CFD-Post
This tutorial simulates a static mixer consisting of two inlet pipes delivering water into a mixing vessel;
the water exits through an outlet pipe. A general workflow is established for analyzing the flow of fluid
into and out of a mixer.
2.1. Tutorial Features
In this tutorial you will learn about:
• Using Quick Setup mode in CFX-Pre to set up a problem.
• Using CFX-Solver Manager to obtain a solution.
• Modifying the outline plot in CFD-Post.
• Using streamlines in CFD-Post to trace the flow field from a point.
• Viewing temperature using colored planes and contours in CFD-Post.
• Creating an animation and saving it as a movie file.
DetailsFeatureComponent
Quick Setup WizardUser ModeCFX-Pre
Steady StateAnalysis Type
General FluidFluid Type
Single DomainDomain Type
k-EpsilonTurbulence Model
Thermal EnergyHeat Transfer
Inlet (Subsonic)Boundary Conditions
Outlet (Subsonic)
Wall: No-Slip
Wall: Adiabatic
Physical Time ScaleTimestep
9Release 16.0 - © SAS IP, Inc. All rights reserved. - Contains proprietary and confidential information
of ANSYS, Inc. and its subsidiaries and affiliates.

DetailsFeatureComponent
KeyframeAnimationCFD-Post
ContourPlots
Outline Plot (Wireframe)
Point
Slice Plane
Streamline
2.2. Overview of the Problem to Solve
This tutorial simulates a static mixer consisting of two inlet pipes delivering water into a mixing vessel;
the water exits through an outlet pipe. A general workflow is established for analyzing the flow of fluid
into and out of a mixer.
Water enters through both pipes at the same rate but at different temperatures. The first entry is at a
rate of 2 m/s and a temperature of 315 K and the second entry is at a rate of 2 m/s at a temperature
of 285 K. The radius of the mixer is 2 m.
Your goal in this tutorial is to understand how to use CFX to determine the speed and temperature of
the water when it exits the static mixer.
Figure 2.1: Static Mixer with 2 Inlet Pipes and 1 Outlet Pipe
If this is the first tutorial you are working with, it is important to review the following topics before
beginning:
• Running ANSYS CFX Tutorials Using ANSYS Workbench (p. 3)
• Changing the Display Colors (p. 7)
Release 16.0 - © SAS IP, Inc. All rights reserved. - Contains proprietary and confidential informationof ANSYS, Inc. and its subsidiaries and affiliates.10
Simulating Flow in a Static Mixer Using CFX in Stand-alone Mode

2.3. Preparing the Working Directory
1. Create a working directory.
ANSYS CFX uses a working directory as the default location for loading and saving files for a par-
ticular session or project.
2. Ensure the following tutorial input file is in your working directory:
• StaticMixerMesh.gtm
The tutorial input files are available from the ANSYS Customer Portal. To access tutorials and their
input files on the ANSYS Customer Portal, go to http://support.ansys.com/training.
3. Set the working directory and start CFX-Pre.
For details, see Setting the Working Directory and Starting ANSYS CFX in Stand-alone Mode (p. 3).
2.4. Defining the Case Using CFX-Pre
Because you are starting with an existing mesh, you can immediately use CFX-Pre to define the simulation.
This is how CFX-Pre will look with the imported mesh:
The left pane of CFX-Pre displays the Outline workspace.
The tutorial follows this general workflow for Quick Setup mode in CFX-Pre:
2.4.1. Starting Quick Setup Mode
2.4.2. Setting the Physics Definition
2.4.3. Importing a Mesh
11Release 16.0 - © SAS IP, Inc. All rights reserved. - Contains proprietary and confidential information
of ANSYS, Inc. and its subsidiaries and affiliates.
Defining the Case Using CFX-Pre

2.4.4. Using the Viewer
2.4.5. Defining Model Data
2.4.6. Defining Boundaries
2.4.7. Setting Boundary Data
2.4.8. Setting Flow Specification
2.4.9. Setting Temperature Specification
2.4.10. Reviewing the Boundary Condition Definitions
2.4.11. Creating the Second Inlet Boundary Definition
2.4.12. Creating the Outlet Boundary Definition
2.4.13. Moving to General Mode
2.4.14. Setting Solver Control
2.4.15.Writing the CFX-Solver Input (.def ) File
2.4.16. Playing the Session File and Starting CFX-Solver Manager
You can optionally skip past the steps for setting up the simulation in CFX-Pre. If you want to set up
the case automatically, then proceed to Playing the Session File and Starting CFX-Solver Manager (p. 18).
2.4.1. Starting Quick Setup Mode
Quick Setup mode provides a simple wizard-like interface for setting up simple cases. This is useful for
getting familiar with the basic elements of a CFD problem setup. This section describes using Quick
Setup mode to develop a simulation in CFX-Pre.
1. In CFX-Pre, select File > New Case.
The New Case File dialog box is displayed.
2. Select Quick Setup and click OK.
Note
If this is the first time you are running this software, a message box will appear notifying
you that automatic generation of the default domain is active. To avoid seeing this
message again clear Show This Message Again.
3. Select File > Save Case As.
4. Under File name, type:StaticMixer
5. Click Save.
2.4.2. Setting the Physics Definition
You need to specify the fluids used in a simulation. A variety of fluids are already defined as library
materials. For this tutorial you will use a prepared fluid, Water, which is defined to be water at 25°C.
1. Ensure that the Simulation Definition panel is displayed at the top of the details view.
2. Under Working Fluid > Fluid select Water.
Release 16.0 - © SAS IP, Inc. All rights reserved. - Contains proprietary and confidential informationof ANSYS, Inc. and its subsidiaries and affiliates.12
Simulating Flow in a Static Mixer Using CFX in Stand-alone Mode

2.4.3. Importing a Mesh
At least one mesh must be imported before physics are applied.
1. In the Simulation Definition panel, under Mesh Data > Mesh File, click Browse .
The Import Mesh dialog box appears.
2. Under Files of type, select CFX Mesh (*gtm *cfx).
3. From your working directory, select StaticMixerMesh.gtm.
4. Click Open.
The mesh loads.
5. Click Next.
2.4.4. Using the Viewer
Now that the mesh is loaded, take a moment to explore how you can use the viewer toolbar to zoom
in or out and to rotate the object in the viewer.
2.4.4.1. Using the Zoom Tools
There are several icons available for controlling the level of zoom in the viewer.
1. Click Zoom Box
2. Click and drag a rectangular box over the geometry.
3. Release the mouse button to zoom in on the selection.
The geometry zoom changes to display the selection at a greater resolution.
4. Click Fit View to re-center and re-scale the geometry.
2.4.4.2. Rotating the Geometry
If you need to rotate an object or to view it from a new angle, you can use the viewer toolbar.
1. Click Rotate on the viewer toolbar.
2. Click and drag within the geometry repeatedly to test the rotation of the geometry.
The geometry rotates based on the direction of mouse movement and based on the initial mouse
cursor shape, which changes depending on where the mouse cursor is in the viewer. If the mouse
drag starts near a corner of the viewer window, the motion of the geometry will be constrained
to rotation about a single axis, as indicated by the mouse cursor shape.
13Release 16.0 - © SAS IP, Inc. All rights reserved. - Contains proprietary and confidential information
of ANSYS, Inc. and its subsidiaries and affiliates.
Defining the Case Using CFX-Pre

3. Right-click a blank area in the viewer and select Predefined Camera > View From -X.
4. Right-click a blank area in the viewer and select Predefined Camera > Isometric View (Z Up).
A clearer view of the mesh is displayed.
2.4.5. Defining Model Data
You need to define the type of flow and the physical models to use in the fluid domain.
You will specify the flow as steady-state with turbulence and heat transfer. Turbulence is modeled using
the - turbulence model and heat transfer using the thermal energy model. The - turbulence
model is a commonly used model and is suitable for a wide range of applications. The thermal energy
model neglects high speed energy effects and is therefore suitable for low speed flow applications.
1. Ensure that the Physics Definition panel is displayed.
2. Under Model Data, set Reference Pressure to 1 [atm].
All other pressure settings are relative to this reference pressure.
3. Set Heat Transfer to Thermal Energy.
4. Set Turbulence to k-Epsilon.
Release 16.0 - © SAS IP, Inc. All rights reserved. - Contains proprietary and confidential informationof ANSYS, Inc. and its subsidiaries and affiliates.14
Simulating Flow in a Static Mixer Using CFX in Stand-alone Mode

5. Click Next.
2.4.6. Defining Boundaries
The CFD model requires the definition of conditions on the boundaries of the domain.
1. Ensure that the Boundary Definition panel is displayed.
2. Delete Inlet and Outlet from the list by right-clicking each and selecting Delete Boundary.
3. Right-click in the blank area where Inlet and Outlet were listed, then select Add Boundary.
4. Set Name to in1.
5. Click OK.
The boundary is created and, when selected, properties related to the boundary are displayed.
2.4.7. Setting Boundary Data
Once boundaries are created, you need to create associated data. Based on Figure 2.1: Static Mixer with
2 Inlet Pipes and 1 Outlet Pipe (p. 10), you will define the velocity and temperature for the first inlet.
1. Ensure that in1 is displayed on the Boundary Definition panel.
2. Set Boundary Type to Inlet.
3. Set Location to in1.
2.4.8. Setting Flow Specification
Once boundary data is defined, the boundary needs to have the flow specification assigned.
1. Ensure that Flow Specification is displayed on the Boundary Definition panel.
2. Set Option to Normal Speed.
3. Set Normal Speed to 2 [m s^-1].
2.4.9. Setting Temperature Specification
Once flow specification is defined, the boundary needs to have temperature assigned.
1. Ensure that Temperature Specification is displayed on the Boundary Definition panel.
2. Set Static Temperature to 315 [K].
2.4.10. Reviewing the Boundary Condition Definitions
Defining the boundary condition for in1 required several steps. Here the settings are reviewed for ac-
curacy.
Based on Figure 2.1: Static Mixer with 2 Inlet Pipes and 1 Outlet Pipe (p. 10), the first inlet boundary
condition consists of a velocity of 2 m/s and a temperature of 315 K at one of the side inlets.
15Release 16.0 - © SAS IP, Inc. All rights reserved. - Contains proprietary and confidential information
of ANSYS, Inc. and its subsidiaries and affiliates.
Defining the Case Using CFX-Pre

• Review the boundary in1 settings on the Boundary Definition panel for accuracy. They should be as
follows:
ValueSetting
Inletin1 > Boundary Type
in1in1 > Location
Normal SpeedFlow Specification > Option
2 [m s^-1]Flow Specification > Normal Speed
315 [K]Temperature Specification > Static
Temperature
2.4.11. Creating the Second Inlet Boundary Definition
Based on Figure 2.1: Static Mixer with 2 Inlet Pipes and 1 Outlet Pipe (p. 10), you know the second inlet
boundary condition consists of a velocity of 2 m/s and a temperature of 285 K at one of the side inlets.
You will define that now.
1. Under the Boundary Definition panel, right-click in the selector area and select Add Boundary.
2. Create a new boundary named in2 with these settings:
ValueSetting
Inletin2 > Boundary Type
in2in2 > Location
Normal SpeedFlow Specification > Option
2 [m s^-1]Flow Specification > Normal Speed
285 [K]Temperature Specification > Static
Temperature
2.4.12. Creating the Outlet Boundary Definition
Now that the second inlet boundary has been created, the same concepts can be applied to building
the outlet boundary.
1. Create a new boundary named out with these settings:
ValueSetting
Outletout > Boundary Type
outout > Location
Average Static PressureFlow Specification > Option
0 [Pa]Flow Specification > Relative
Pressure
2. Click Next.
Release 16.0 - © SAS IP, Inc. All rights reserved. - Contains proprietary and confidential informationof ANSYS, Inc. and its subsidiaries and affiliates.16
Simulating Flow in a Static Mixer Using CFX in Stand-alone Mode

2.4.13. Moving to General Mode
There are no further boundary conditions that need to be set. All 2D exterior regions that have not
been assigned to a boundary condition are automatically assigned to the default boundary condition.
• Set Operation to Enter General Mode and click Finish.
The three boundary conditions are displayed in the viewer as sets of arrows at the boundary surfaces.
Inlet boundary arrows are directed into the domain. Outlet boundary arrows are directed out of
the domain.
2.4.14. Setting Solver Control
Solver Control parameters control aspects of the numerical solution generation process.
While an upwind advection scheme is less accurate than other advection schemes, it is also more robust.
This advection scheme is suitable for obtaining an initial set of results, but in general should not be
used to obtain final accurate results.
The time scale can be calculated automatically by the solver or set manually. The Automatic option
tends to be conservative, leading to reliable, but often slow, convergence. It is often possible to accel-
erate convergence by applying a time scale factor or by choosing a manual value that is more aggressive
than the Automatic option. In this tutorial, you will select a physical time scale, leading to convergence
that is twice as fast as the Automatic option.
1. Click Solver Control .
2. On the Basic Settings tab, set Advection Scheme > Option to Upwind.
3. Set Convergence Control > Fluid Timescale Control > Timescale Control to Physical Timescaleand set the physical timescale value to 2 [s].
4. Click OK.
2.4.15. Writing the CFX-Solver Input (.def) File
The simulation file, StaticMixer.cfx, contains the simulation definition in a format that can be
loaded by CFX-Pre, enabling you to complete (if applicable), restore, and modify the simulation definition.
The simulation file differs from the CFX-Solver input file in that it can be saved at any time while defining
the simulation.
1. Click Define Run .
2. Set File name to StaticMixer.def.
3. Click Save.
The CFX-Solver input file (StaticMixer.def) is created. CFX-Solver Manager automatically starts
and, on the Define Run dialog box, the Solver Input File is set.
4. If you are notified the file already exists, click Overwrite.
5. When you are finished, select File > Quit in CFX-Pre.
17Release 16.0 - © SAS IP, Inc. All rights reserved. - Contains proprietary and confidential information
of ANSYS, Inc. and its subsidiaries and affiliates.
Defining the Case Using CFX-Pre

6. If prompted, click Yes or Save & Quit to save StaticMixer.cfx.
7. Proceed to Obtaining the Solution Using CFX-Solver Manager (p. 18).
2.4.16. Playing the Session File and Starting CFX-Solver Manager
Note
This task is required only if you are starting here with the session file that was provided with
the tutorial input files. If you have performed all the tasks in the previous steps, proceed
directly to Obtaining the Solution Using CFX-Solver Manager (p. 18).
Events in CFX-Pre can be recorded to a session file and then played back at a later date to drive CFX-
Pre. Session files have been created for each tutorial so that the problems can be set up rapidly in CFX-
Pre.
1. If required, launch CFX-Pre.
2. Select Session > Play Tutorial.
3. Select StaticMixer.pre.
4. Click Open.
A CFX-Solver input file is written.
5. Select File > Quit.
6. Launch the CFX-Solver Manager from the ANSYS CFX Launcher.
7. After the CFX-Solver starts, select File > Define Run.
8. Under CFX-Solver Input File, click Browse .
9. Select StaticMixer.def, located in the working directory.
2.5. Obtaining the Solution Using CFX-Solver Manager
CFX-Solver Manager has a visual interface that displays a variety of results and should be used when
plotted data must be viewed during problem solving.
Two windows are displayed when CFX-Solver Manager runs. There is an adjustable split between the
windows, which is oriented either horizontally or vertically depending on the aspect ratio of the entire
CFX-Solver Manager window (also adjustable).
Release 16.0 - © SAS IP, Inc. All rights reserved. - Contains proprietary and confidential informationof ANSYS, Inc. and its subsidiaries and affiliates.18
Simulating Flow in a Static Mixer Using CFX in Stand-alone Mode

One window shows the convergence history plots and the other displays text output from CFX-Solver.
The text lists physical properties, boundary conditions and various other parameters used or calculated
in creating the model. All the text is written to the output file automatically (in this case, StaticMix-er_001.out).
2.5.1. Starting the Run
The Define Run dialog box allows configuration of a run for processing by CFX-Solver.
When CFX-Solver Manager is launched automatically from CFX-Pre, all of the information required to
perform a new serial run (on a single processor) is entered automatically. You do not need to alter the
information in the Define Run dialog box. This is a very quick way to launch into CFX-Solver without
having to define settings and values.
1. Ensure that the Define Run dialog box is displayed.
2. Click Start Run.
CFX-Solver launches and a split screen appears and displays the results of the run graphically and
as text. The panes continue to build as CFX-Solver Manager operates.
Note
Once the second iteration appears, data begins to plot. Plotting may take a long time
depending on the amount of data to process. Let the process run.
19Release 16.0 - © SAS IP, Inc. All rights reserved. - Contains proprietary and confidential information
of ANSYS, Inc. and its subsidiaries and affiliates.
Obtaining the Solution Using CFX-Solver Manager

2.5.2. Moving from CFX-Solver Manager to CFD-Post
Once CFX-Solver has finished, you can use CFD-Post to review the finished results.
1. When CFX-Solver is finished, select the check box next to Post-Process Results.
2. If using stand-alone mode, select the check box next to Shut down CFX-Solver Manager.
3. Click OK. After a short pause, CFX-Solver Manager closes and CFD-Post opens.
2.6. Viewing the Results Using CFD-Post
When CFD-Post starts, the viewer and Outline workspace are displayed.
Release 16.0 - © SAS IP, Inc. All rights reserved. - Contains proprietary and confidential informationof ANSYS, Inc. and its subsidiaries and affiliates.20
Simulating Flow in a Static Mixer Using CFX in Stand-alone Mode

The viewer displays an outline of the geometry and other graphic objects. You can use the mouse or
the toolbar icons to manipulate the view, exactly as in CFX-Pre.
The tutorial follows this general workflow for viewing results in CFD-Post:
2.6.1. Setting the Edge Angle for a Wireframe Object
2.6.2. Creating a Point for the Origin of the Streamline
2.6.3. Creating a Streamline Originating from a Point
2.6.4. Rearranging the Point
2.6.5. Configuring a Default Legend
2.6.6. Creating a Slice Plane
2.6.7. Defining Slice Plane Geometry
2.6.8. Configuring Slice Plane Views
2.6.9. Rendering Slice Planes
2.6.10. Coloring the Slice Plane
2.6.11. Moving the Slice Plane
2.6.12. Adding Contours
2.6.13.Working with Animations
2.6.14. Quitting CFD-Post
2.6.1. Setting the Edge Angle for a Wireframe Object
The outline of the geometry is called the wireframe or outline plot.
By default, CFD-Post displays only some of the surface mesh. This sometimes means that when you first
load your results file, the geometry outline is not displayed clearly. You can control the amount of the
surface mesh shown by editing the Wireframe object listed in the Outline tree view.
21Release 16.0 - © SAS IP, Inc. All rights reserved. - Contains proprietary and confidential information
of ANSYS, Inc. and its subsidiaries and affiliates.
Viewing the Results Using CFD-Post

The check boxes next to each object name in the Outline control the visibility of each object. Currently
only the Wireframe and Default Legend objects have visibility turned on.
The edge angle determines how much of the surface mesh is visible. If the angle between two adjacent
faces is greater than the edge angle, then that edge is drawn. If the edge angle is set to 0°, the entire
surface mesh is drawn. If the edge angle is large, then only the most significant corner edges of the
geometry are drawn.
For this geometry, a setting of approximately 15° lets you view the model location without displaying
an excessive amount of the surface mesh.
In this module you can also modify the zoom settings and view of the wireframe.
1. In the Outline, under User Locations and Plots, double-click Wireframe.
Tip
While it is not necessary to change the view to set the angle, do so to explore the
practical uses of this feature.
2. Right-click a blank area anywhere in the viewer, select Predefined Camera from the shortcut menu, and
select Isometric View (Z up).
3. In the Wireframe details view, under Definition, click in the Edge Angle box.
An embedded slider is displayed.
4. Type a value of 10 [degree].
5. Click Apply to update the object with the new setting.
Notice that more surface mesh is displayed.
Release 16.0 - © SAS IP, Inc. All rights reserved. - Contains proprietary and confidential informationof ANSYS, Inc. and its subsidiaries and affiliates.22
Simulating Flow in a Static Mixer Using CFX in Stand-alone Mode

6. Drag the embedded slider to set the Edge Angle value to approximately 45 [degree].
7. Click Apply to update the object with the new setting.
Less of the outline of the geometry is displayed.
8. Type a value of 15 [degree].
9. Click Apply to update the object with the new setting.
2.6.2. Creating a Point for the Origin of the Streamline
A streamline is the path that a particle of zero mass would follow through the domain.
1. Select Insert > Location > Point from the main menu.
You can also use the toolbars to create a variety of objects. Later modules and tutorials explore
this further.
2. Click OK.
This accepts the default name.
3. Under Definition, ensure that Method is set to XYZ.
4. Under Point, enter the following coordinates:-1, -1, 1.
This is a point near the first inlet.
23Release 16.0 - © SAS IP, Inc. All rights reserved. - Contains proprietary and confidential information
of ANSYS, Inc. and its subsidiaries and affiliates.
Viewing the Results Using CFD-Post

5. Click Apply.
The point appears as a symbol in the viewer as a crosshair symbol.
2.6.3. Creating a Streamline Originating from a Point
Where applicable, streamlines can trace the flow direction forwards (downstream) and/or backwards
(upstream).
1. From the main menu, select Insert > Streamline.
2. Click OK.
3. Set Definition > Start From to Point 1.
Tip
To create streamlines originating from more than one location, click the Ellipsis icon
to the right of the Start From box. This displays the Location Selector dialog box,
where you can use the Ctrl and Shift keys to pick multiple locators.
4. Click the Color tab.
5. Set Mode to Variable.
6. Set Variable to Total Temperature.
7. Set Range to Local.
8. Click Apply.
The streamline shows the path of a zero mass particle from Point 1. The temperature is initially
high near the hot inlet, but as the fluid mixes the temperature drops.
Release 16.0 - © SAS IP, Inc. All rights reserved. - Contains proprietary and confidential informationof ANSYS, Inc. and its subsidiaries and affiliates.24
Simulating Flow in a Static Mixer Using CFX in Stand-alone Mode

2.6.4. Rearranging the Point
Once created, a point can be rearranged manually or by setting specific coordinates.
Tip
In this module, you may choose to display various views and zooms from the Predefined
Camera option in the shortcut menu (such as Isometric View (Z up) or View From -X) and
by using Zoom Box if you prefer to change the display.
1. In Outline, under User Locations and Plots double-click Point 1.
Properties for the selected user location are displayed.
2. Under Point, set these coordinates:-1, -2.9, 1.
3. Click Apply.
The point is moved and the streamline redrawn.
4. In the viewer toolbar, click Select and ensure that the adjacent toolbar icon is set to Single Select
.
25Release 16.0 - © SAS IP, Inc. All rights reserved. - Contains proprietary and confidential information
of ANSYS, Inc. and its subsidiaries and affiliates.
Viewing the Results Using CFD-Post

While in select mode, you cannot use the left mouse button to re-orient the object in the viewer.
5. In the viewer, drag Point 1 (appears as a yellow addition sign) to a new location within the mixer.
The point position is updated in the details view and the streamline is redrawn at the new location.
The point moves normal in relation to the viewing direction.
6. Click Rotate .
Tip
You can also click in the viewer area, and press the space bar to toggle between Select
and Viewing Mode. A way to pick objects from Viewing Mode is to hold down Ctrl +
Shift while clicking on an object with the left mouse button.
7. Under Point, reset these coordinates:-1, -1, 1.
8. Click Apply.
The point appears at its original location.
9. Right-click a blank area in the viewer and select Predefined Camera > View From -X.
2.6.5. Configuring a Default Legend
You can modify the appearance of the default legend.
The default legend appears whenever a plot is created that is colored by a variable. The streamline
color is based on temperature; therefore, the legend shows the temperature range. The color pattern
on the legend’s color bar is banded in accordance with the bands in the plot.
Note
If a user-specified range is used for the legend, one or more bands may represent values
beyond the legend’s range. In this case, these band colors are extrapolated slightly past the
range of colors shown in the legend.
The default legend displays values for the last eligible plot that was opened in the details view. To
maintain a legend definition during a CFD-Post session, you can create a new legend by clicking Legend
.
Release 16.0 - © SAS IP, Inc. All rights reserved. - Contains proprietary and confidential informationof ANSYS, Inc. and its subsidiaries and affiliates.26
Simulating Flow in a Static Mixer Using CFX in Stand-alone Mode

Because there are many settings that can be customized for the legend, this module allows you the
freedom to experiment with them. In the last steps you will set up a legend, based on the default legend,
with a minor modification to the position.
Tip
When editing values, you can restore the values that were present when you began editing
by clicking Reset. To restore the factory-default values, click Default.
1. Double-click Default Legend View 1.
The Definition tab of the default legend is displayed.
2. Configure the following setting(s):
ValueSettingTab
User SpecifiedTitle ModeDefinition
Streamline Temp.Title
(Selected)Horizontal
BottomLocation > Y
Justification
3. Click Apply.
The appearance and position of the legend changes based on the settings specified.
4. Modify various settings in Definition and click Apply after each change.
5. Select the Appearance tab.
6. Modify a variety of settings in the Appearance and click Apply after each change.
7. Click Defaults.
8. Click Apply.
9. Under Outline, in User Locations and Plots, clear the check boxes for Point 1 and Streamline1.
Since both are no longer visible, the associated legend no longer appears.
2.6.6. Creating a Slice Plane
Defining a slice plane allows you to obtain a cross-section of the geometry.
In CFD-Post you often view results by coloring a graphic object. The graphic object could be an
isosurface, a vector plot, or in this case, a plane. The object can be a fixed color or it can vary based on
the value of a variable.
You already have some objects defined by default (listed in the Outline). You can view results on the
boundaries of the static mixer by coloring each boundary object by a variable. To view results within
the geometry (that is, on non-default locators), you will create new objects.
27Release 16.0 - © SAS IP, Inc. All rights reserved. - Contains proprietary and confidential information
of ANSYS, Inc. and its subsidiaries and affiliates.
Viewing the Results Using CFD-Post

You can use the following methods to define a plane:
• Three Points: creates a plane from three specified points.
• Point and Normal: defines a plane from one point on the plane and a normal vector to the plane.
• YZ Plane,ZX Plane, and XY Plane: similar to Point and Normal, except that the normal is defined
to be normal to the indicated plane.
1. From the main menu, select Insert > Location > Plane or click Location > Plane.
2. In the Insert Plane window, type:Slice
3. Click OK.
The Geometry, Color, Render, and View tabs enable you to switch between settings.
4. Click the Geometry tab.
2.6.7. Defining Slice Plane Geometry
You need to choose the vector normal to the plane. You want the plane to lie in the x-y plane, hence
its normal vector points along the z-axis. You can specify any vector that points in the Z direction, but
you will choose the most obvious (0,0,1).
1. If required, under Geometry, expand Definition.
2. Under Method select Point and Normal.
3. Under Point enter 0,0,1.
4. Under Normal enter 0,0,1.
5. Ensure that the Plane Type > Slice is selected.
6. Click Apply.
Slice appears under User Locations and Plots. Rotate the view to see the plane.
2.6.8. Configuring Slice Plane Views
Depending on the view of the geometry, various objects may not appear because they fall in a 2D space
that cannot be seen.
1. Right-click a blank area in the viewer and select Predefined Camera > Isometric View (Z up).
The slice is now visible in the viewer.
Release 16.0 - © SAS IP, Inc. All rights reserved. - Contains proprietary and confidential informationof ANSYS, Inc. and its subsidiaries and affiliates.28
Simulating Flow in a Static Mixer Using CFX in Stand-alone Mode

2. Click Zoom Box .
3. Click and drag a rectangular selection over the geometry.
4. Release the mouse button to zoom in on the selection.
5. Click Rotate .
6. Click and drag the mouse pointer down slightly to rotate the geometry towards you.
7. Select Isometric View (Z up) as described earlier.
2.6.9. Rendering Slice Planes
Render settings determine how the plane is drawn.
1. In the details view for Slice, select the Render tab.
2. Clear Show Faces.
3. Select Show Mesh Lines.
4. Under Show Mesh Lines change Color Mode to User Specified.
5. Click the current color in Line Color to change to a different color.
For a greater selection of colors, click the Ellipsis icon to use the Select color dialog box.
29Release 16.0 - © SAS IP, Inc. All rights reserved. - Contains proprietary and confidential information
of ANSYS, Inc. and its subsidiaries and affiliates.
Viewing the Results Using CFD-Post

6. Click Apply.
7. Click Zoom Box .
8. Zoom in on the geometry to view it in greater detail.
The line segments show where the slice plane intersects with mesh element faces. The end points
of each line segment are located where the plane intersects mesh element edges.
9. Right-click a blank area in the viewer and select Predefined Camera > View From +Z.
The image shown below can be used for comparison with Flow in a Static Mixer (Refined
Mesh) (p. 71) (in the section Creating a Slice Plane (p. 79)), where a refined mesh is used.
2.6.10. Coloring the Slice Plane
The Color panel is used to determine how the object faces are colored.
1. Configure the following setting(s) of Slice:
ValueSettingTab
Variable [a]ModeColor
TemperatureVariable
(Selected)Show FacesRender
(Cleared)Show Mesh Lines
a. You can specify the variable (in this case, temperature) used to color the graphic
element. The Constant mode allows you to color the plane with a fixed color.
Release 16.0 - © SAS IP, Inc. All rights reserved. - Contains proprietary and confidential informationof ANSYS, Inc. and its subsidiaries and affiliates.30
Simulating Flow in a Static Mixer Using CFX in Stand-alone Mode

2. Click Apply.
Hot water (red) enters from one inlet and cold water (blue) from the other.
2.6.11. Moving the Slice Plane
The plane can be moved to different locations.
1. Right-click a blank area in the viewer and select Predefined Camera > Isometric View (Z up) from the
shortcut menu.
2. Click the Geometry tab.
Review the settings in Definition under Point and under Normal.
3. Click Single Select .
4. Click and drag the plane to a new location that intersects the domain.
As you drag the mouse, the viewer updates automatically. Note that Point updates with new set-
tings.
5. Set Point settings to 0,0,1.
6. Click Apply.
7. Click Rotate .
8. Turn off visibility of Slice by clearing the check box next to Slice in the Outline tree view.
2.6.12. Adding Contours
Contours connect all points of equal value for a scalar variable (for example, Temperature) and help
to visualize variable values and gradients. Colored bands fill the spaces between contour lines. Each
band is colored by the average color of its two bounding contour lines (even if the latter are not dis-
played).
1. Right-click a blank area in the viewer and select Predefined Camera > Isometric View (Z up) from the
shortcut menu.
2. Select Insert > Contour from the main menu or click Contour .
The Insert Contour dialog box is displayed.
3. Set Name to Slice Contour.
4. Click OK.
5. Configure the following setting(s):
ValueSettingTab
SliceLocationsGeometry
31Release 16.0 - © SAS IP, Inc. All rights reserved. - Contains proprietary and confidential information
of ANSYS, Inc. and its subsidiaries and affiliates.
Viewing the Results Using CFD-Post

ValueSettingTab
TemperatureVariable
(Selected)Show Contour BandsRender
6. Click Apply.
Important
The colors of 3D graphics object faces are slightly altered when lighting is on. To view
colors with highest accuracy, go to the Render tab and, under Show Contour Bands,
clear Lighting and click Apply.
The graphic element faces are visible, producing a contour plot as shown.
Note
Make sure that the visibility for Slice (in the Outline tree view) is turned off.
2.6.13. Working with Animations
Animations build transitions between views for development of video files.
The tutorial follows this general workflow for creating a keyframe animation:
2.6.13.1. Showing the Animation Dialog Box
Release 16.0 - © SAS IP, Inc. All rights reserved. - Contains proprietary and confidential informationof ANSYS, Inc. and its subsidiaries and affiliates.32
Simulating Flow in a Static Mixer Using CFX in Stand-alone Mode

2.6.13.2. Creating the First Keyframe
2.6.13.3. Creating the Second Keyframe
2.6.13.4.Viewing the Animation
2.6.13.5. Modifying the Animation
2.6.13.6. Saving a Movie
2.6.13.1. Showing the Animation Dialog Box
The Animation dialog box is used to define keyframes and to export to a video file.
• Select Tools > Animation or click Animation .
The Animation dialog box can be repositioned as required.
2.6.13.2. Creating the First Keyframe
Keyframes are required in order to produce an animation. You need to define the first viewer state, a
second (and final) viewer state, and set the number of interpolated intermediate frames.
1. Right-click a blank area in the viewer and select Predefined Camera > Isometric View (Z up).
2. In the Outline, under User Locations and Plots, turn off the visibility of Slice Contour and
turn on the visibility of Slice.
3. Select the Keyframe Animation toggle.
4. In the Animation dialog box, click New .
A new keyframe named KeyframeNo1 is created. This represents the current image displayed in
the viewer.
33Release 16.0 - © SAS IP, Inc. All rights reserved. - Contains proprietary and confidential information
of ANSYS, Inc. and its subsidiaries and affiliates.
Viewing the Results Using CFD-Post

2.6.13.3. Creating the Second Keyframe
Define the second keyframe and the number of intermediate frames:
1. In the Outline, under User Locations and Plots, double-click Slice.
2. On the Geometry tab, set Point coordinate values to (0,0,-1.99).
3. Click Apply.
The slice plane moves to the bottom of the mixer.
Release 16.0 - © SAS IP, Inc. All rights reserved. - Contains proprietary and confidential informationof ANSYS, Inc. and its subsidiaries and affiliates.34
Simulating Flow in a Static Mixer Using CFX in Stand-alone Mode

4. In the Animation dialog box, click New .
KeyframeNo2 is created and represents the image displayed in the viewer.
5. Select KeyframeNo1.
6. Set # of Frames (located below the list of keyframes) to 20.
This is the number of intermediate frames used when going from KeyframeNo1 to KeyframeNo2.
This number is displayed in the Frames column for KeyframeNo1.
7. Press Enter.
The Frame # column shows the frame in which each keyframe appears. KeyframeNo1 appears
at frame 1 since it defines the start of the animation. KeyframeNo2 is at frame 22 since you have
20 intermediate frames (frames 2 to 21) in between KeyframeNo1 and KeyframeNo2.
35Release 16.0 - © SAS IP, Inc. All rights reserved. - Contains proprietary and confidential information
of ANSYS, Inc. and its subsidiaries and affiliates.
Viewing the Results Using CFD-Post

2.6.13.4. Viewing the Animation
More keyframes could be added, but this animation has only two keyframes (which is the minimum
possible).
The controls previously grayed-out in the Animation dialog box are now available. The number of in-
termediate frames between keyframes is listed beside the keyframe having the lowest number of the
pair. The number of frames listed beside the last keyframe is ignored.
1. Click To Beginning .
This ensures that the animation will begin at the first keyframe.
Release 16.0 - © SAS IP, Inc. All rights reserved. - Contains proprietary and confidential informationof ANSYS, Inc. and its subsidiaries and affiliates.36
Simulating Flow in a Static Mixer Using CFX in Stand-alone Mode

2. Click Play the animation .
The animation plays from frame 1 to frame 22. It plays relatively slowly because the slice plane
must be updated for each frame.
2.6.13.5. Modifying the Animation
To make the plane sweep through the whole geometry, you will set the starting position of the plane
to be at the top of the mixer. You will also modify the Range properties of the plane so that it shows
the temperature variation better. As the animation is played, you can see the hot and cold water entering
the mixer. Near the bottom of the mixer (where the water flows out) you can see that the temperature
is quite uniform. The new temperature range lets you view the mixing process more accurately than
the global range used in the first animation.
1. Configure the following setting(s) of Slice:
ValueSettingTab
0, 0, 1.99PointGeometry
VariableModeColor
TemperatureVariable
User SpecifiedRange
295 [K]Min
305 [K]Max
2. Click Apply.
The slice plane moves to the top of the static mixer.
Note
Do not double-click in the next step.
3. In the Animation dialog box, single click (do not double-click) KeyframeNo1 to select it.
If you had double-clicked KeyFrameNo1, the plane and viewer states would have been redefined
according to the stored settings for KeyFrameNo1. If this happens, click Undo and try again
to select the keyframe.
4. Click Set Keyframe .
The image in the viewer replaces the one previously associated with KeyframeNo1.
5. Double-click KeyframeNo2.
The object properties for the slice plane are updated according to the settings in KeyFrameNo2.
6. Configure the following setting(s) of Slice:
37Release 16.0 - © SAS IP, Inc. All rights reserved. - Contains proprietary and confidential information
of ANSYS, Inc. and its subsidiaries and affiliates.
Viewing the Results Using CFD-Post

ValueSettingTab
VariableModeColor
TemperatureVariable
User SpecifiedRange
295 [K]Min
305 [K]Max
7. Click Apply.
8. In the Animation dialog box, single-click KeyframeNo2.
9. Click Set Keyframe to save the new settings to KeyframeNo2.
2.6.13.6. Saving a Movie
1. Click More Animation Options to view the additional options.
The Loop and Bounce option buttons determine what happens when the animation reaches the
last keyframe. When Loop is selected, the animation repeats itself the number of times defined by
Repeat. When Bounce is selected, every other cycle is played in reverse order, starting with the
second.
2. Select the check box next to Save Movie.
3. Set Format to MPEG1.
4. Click Browse next to Save Movie.
5. Under File name type:StaticMixer.mpg
6. If required, set the path location to a different directory.
7. Click Save.
The movie filename (including path) has been set, but the animation has not yet been produced.
8. Click To Beginning .
9. Click Play the animation .
10. If prompted to overwrite an existing movie click Overwrite.
The animation plays and builds an MPEG file.
11. Click the Options button at the bottom of the Animation dialog box.
In Advanced, you can see that a Frame Rate of 24 frames per second was used to create the an-
imation. The animation you produced contains a total of 22 frames, so it takes just under 1 second
to play in a media player.
Release 16.0 - © SAS IP, Inc. All rights reserved. - Contains proprietary and confidential informationof ANSYS, Inc. and its subsidiaries and affiliates.38
Simulating Flow in a Static Mixer Using CFX in Stand-alone Mode

12. Click Cancel to close the dialog box.
13. Close the Animation dialog box.
14. Review the animation in third-party software as required.
2.6.14. Quitting CFD-Post
When finished with CFD-Post, exit the current window:
1. When you are finished, select File > Quit to exit CFD-Post.
2. Click Quit if prompted to save.
39Release 16.0 - © SAS IP, Inc. All rights reserved. - Contains proprietary and confidential information
of ANSYS, Inc. and its subsidiaries and affiliates.
Viewing the Results Using CFD-Post

Release 16.0 - © SAS IP, Inc. All rights reserved. - Contains proprietary and confidential informationof ANSYS, Inc. and its subsidiaries and affiliates.40

Chapter 24: Optimizing Flow in a Static Mixer
DesignXplorer is a Workbench component that you can use to examine the effect of changing parameters
in a system. In this example, you will see how changing the geometry and physics of a static mixer
changes the effectiveness of the mixing of water at two different temperatures. The measure of the
mixing effectiveness will be the output temperature range.
This tutorial includes:
24.1.Tutorial Features
24.2. Overview of the Problem to Solve
24.3. Setting Up ANSYS Workbench
24.4. Creating the Project
24.5. Creating the Geometry in DesignModeler
24.6. Creating the Mesh
24.7. Setting up the Case with CFX-Pre
24.8. Setting the Output Parameter in CFD-Post
24.9. Investigating the Impact of Changing Design Parameters Manually
24.10. Using Design of Experiments
24.11.Viewing the Response Surface
24.12.Viewing the Optimization
Note
Some of the instructions in this tutorial assume that you have sufficient licensing to have
multiple applications open. If you do not have sufficient licensing, you may not be able to
keep as many of the applications open as this tutorial suggests. In this case, simply close the
applications as you finish with them.
24.1. Tutorial Features
In this tutorial you will learn about:
• Creating a geometry in DesignModeler and creating a mesh.
• Using General mode in CFX-Pre to set up a problem.
• Using design points to manually vary characteristics of the problem to see how you can improve the mixing.
• Using DesignXplorer to vary characteristics of the problem programmatically to find an optimal design.
DetailsFeatureComponent
Geometry CreationDesignModeler
Named Selections
Mesh CreationMeshing
Application
453Release 16.0 - © SAS IP, Inc. All rights reserved. - Contains proprietary and confidential information
of ANSYS, Inc. and its subsidiaries and affiliates.

DetailsFeatureComponent
General modeUser ModeCFX-Pre
Steady StateAnalysis Type
General FluidFluid Type
Single DomainDomain Type
k-EpsilonTurbulence Model
Thermal EnergyHeat Transfer
Inlet (Subsonic)Boundary Conditions
Outlet (Subsonic)
Wall: No-Slip
Wall: Adiabatic
Physical TimescaleTimescale
Workbench input parameterExpressions
Workbench output
parameter
ExpressionsCFD-Post
Manual changesDesign PointsParameters
Design of ExperimentsResponse Surface
Optimization
DesignXplorer
Response Surface
Optimization
24.2. Overview of the Problem to Solve
This tutorial simulates a static mixer consisting of two inlet pipes delivering water into a mixing vessel;
the water exits through an outlet pipe. A general workflow is established for analyzing the flow of fluid
into and out of a mixer.
Initially, water enters through both pipes at the same rate but at different temperatures. The first inlet
has a mass flow rate that has an initial value of 1500 kg/s and a temperature of 315 K. The second inlet
also has a mass flow rate that has an initial value of 1500 kg/s, but at a temperature of 285 K. The radius
of the mixer is 2 m.
Your goal in this tutorial is to understand how to use Design Points and DesignXplorer to optimize the
amount of mixing of the water when it exits the static mixer, as measured by the distribution of the
water’s temperature at the outlet.
Release 16.0 - © SAS IP, Inc. All rights reserved. - Contains proprietary and confidential informationof ANSYS, Inc. and its subsidiaries and affiliates.454
Optimizing Flow in a Static Mixer

Figure 24.1: Static Mixer with 2 Inlet Pipes and 1 Outlet Pipe
24.3. Setting Up ANSYS Workbench
Before you begin using ANSYS Workbench, you have to configure the Geometry Import option settings
for use with this tutorial:
1. Launch ANSYS Workbench.
2. From the ANSYS Workbench menu bar, select Tools > Options. The Options configuration dialog box
appears.
3. In the Options configuration dialog box, select Geometry Import.
a. Ensure Parameters is selected and remove the "DS" from Filtering Prefixes and Suffixes.
b. Select Named Selections and remove the name "NS" from Filtering Prefixes.
c. Click OK.
24.4. Creating the Project
To create the project, you save an empty project:
1. From the ANSYS Workbench menu bar, select File > Save As and save the project as StaticMixerDX.wbpj in the directory of your choice.
2. From Toolbox > Analysis Systems, drag the Fluid Flow (CFX) system onto the Project Schematic.
455Release 16.0 - © SAS IP, Inc. All rights reserved. - Contains proprietary and confidential information
of ANSYS, Inc. and its subsidiaries and affiliates.
Creating the Project

24.5. Creating the Geometry in DesignModeler
Now you can create a geometry by using DesignModeler:
1. In the Fluid Flow (CFX) system, right-click Geometry and select New Geometry.
DesignModeler starts.
2. If DesignModeler displays a dialog box for selecting the required length unit, select Meter as the required
length unit and click OK.
Note that this dialog box will not appear if you have previously set a default unit of measurement.
24.5.1. Creating the Solid
You create geometry in DesignModeler by creating two-dimensional sketches and extruding, revolving,
sweeping, or lofting these to add or remove material. To create the main body of the static mixer, you
will draw a sketch of a cross-section and revolve it.
1. In the Tree Outline, click ZXPlane.
Each sketch is created in a plane. By selecting ZXPlane before creating a sketch, you ensure that
the sketch you are about to create is based on the ZX plane.
2. Click New Sketch on the Active Plane/Sketch toolbar, which is located above the Graphics window.
3. In the Tree Outline, click Sketch1.
4. Select the Sketching tab (below the Tree Outline) to view the available sketching toolboxes.
24.5.1.1. Setting Up the Grid
Before starting your sketch, set up a grid on the plane in which you will draw the sketch. The grid facil-
itates the precise positioning of points (when Snap is selected).
1. Click Settings (in the Sketching tab) to open the Settings toolbox.
2. Click Grid and select Show in 2D and Snap.
3. Click Major Grid Spacing and set it to 1.
4. Click Minor-Steps per Major and set it to 2.
5. To see the effect of changing Minor-Steps per Major, press and hold the right mouse button above and
to the left of the plane center in the Graphics window, then drag the mouse down and right to make a
box around the plane center.
When you release the mouse button, the model is magnified to show the selected area.
Release 16.0 - © SAS IP, Inc. All rights reserved. - Contains proprietary and confidential informationof ANSYS, Inc. and its subsidiaries and affiliates.456
Optimizing Flow in a Static Mixer

You now have a grid of squares with the smallest squares being 50 cm across. Because snap is selected,
you can select only points that are on this grid to build your geometry. Using snap can help you to
position objects correctly.
The triad at the center of the grid indicates the local coordinate frame. The color of the arrow indicates
the local axis: red for X, green for Y, and blue for Z.
24.5.1.2. Creating the Basic Geometry
Start by creating the main body of the mixer:
1. From the Sketching tab, select the Draw toolbox.
2. Click Polyline and then create the shape shown below as follows:
a. Click the grid in the position where one of the points from the shape must be placed (it does not
matter which point, but a suggested order is given in the graphic below).
b. Click each successive point to make the shape.
If at any time you click the wrong place, right-click over the Graphics window and select Back
from the shortcut menu to undo the last point selection.
c. To close the polyline after selecting the last point, right-click and select Closed End from the shortcut
menu.
Information about the new sketch, Sketch1, appears in the details view. Note that the longest straight
line (4 m long) in the diagram below is along the local X axis (located at Y = 0 m). The numbers and
letters in the image below are added here for your convenience but do not appear in the software.
457Release 16.0 - © SAS IP, Inc. All rights reserved. - Contains proprietary and confidential information
of ANSYS, Inc. and its subsidiaries and affiliates.
Creating the Geometry in DesignModeler

24.5.1.3. Revolving the Sketch
You will now create the main body of the mixer by revolving the new sketch around the local X axis.
1. Click Revolve from the toolbar above the Graphics window.
Details of the Revolve feature are shown in the details view at the bottom left of the window.
2. Leave the name of the Revolve feature at its default value:Revolve1.
3. Click Apply in the details view under Details of Revolve1 > Geometry to select Sketch1 as the geometry
to be revolved.
The Geometry specifies which sketch is to be revolved.
4. In the Details View you should see Apply and Cancel buttons next to the Axis property; if those buttons
are not displayed, double-click the word Axis.
5. In the Graphics window, click the grid line that is aligned with the local X axis (the local X axis, represented
by a red arrow, is parallel to the global Z axis in this case), then click Apply in the Details View.
6. Leave Operation set to Add Material because you need to create a solid (which will eventually represent
a fluid region).
7. Ensure that Angle is set to 360° and leave the other settings at their defaults.
8. Click Generate to activate the Revolve operation.
You can select this from the 3D Features Toolbar, from the shortcut menu by right-clicking in the
Graphics window, or from the shortcut menu by right-clicking the Revolve1 object in the Tree
Outline.
After generation, you should find that you have a solid as shown below.
Release 16.0 - © SAS IP, Inc. All rights reserved. - Contains proprietary and confidential informationof ANSYS, Inc. and its subsidiaries and affiliates.458
Optimizing Flow in a Static Mixer

24.5.1.4. Create the First Inlet Pipe
To create the inlet pipes, you will create two sketches and extrude them. For clear viewing of the grid
during sketching, you will hide the previously created geometry.
1. In the Tree Outline, click the plus sign next to 1 Part, 1 Body to expand the tree structure.
2. Right-click Solid and select Hide Body.
3. Select ZXPlane in the Tree Outline.
4. Click New Sketch .
5. From the Sketching tab, select the Draw toolbox.
6. Click Circle and then create the circle shown below as follows:
a. Click and hold the left mouse button at the center of the circle.
b. While still holding the mouse button, drag the mouse to set the radius.
c. Release the mouse button.
7. Select the Dimensions toolbox, select General, click the circle in the sketch, then click near the circle to
set a dimension. In the Details View, select the check box beside D1. When prompted, rename the para-
meter to inDia and click OK. This dimension will be a parameter that is modified in DesignXplorer.
459Release 16.0 - © SAS IP, Inc. All rights reserved. - Contains proprietary and confidential information
of ANSYS, Inc. and its subsidiaries and affiliates.
Creating the Geometry in DesignModeler

24.5.1.4.1. Extrude the First Side-pipe
To create the first side-pipe extrude the sketch:
1. Click Extrude from the 3D Features toolbar, located above the Graphics window.
2. In the Details View, change Direction to Reversed to reverse the direction of the extrusion (that is, click
the word Normal, then from the drop-down menu select Reversed).
3. Change Depth to 3 (meters) and press Enter to set this value.
All other settings should remain at their default values. Note that the Operation property is set to
Add Material, which indicates that material is to be added to the existing solid.
4. Click Generate to perform the extrusion.
Initially, you will not see the geometry.
24.5.1.4.2. Make the Solid Visible
To see the result of the previous operation, make the solid visible:
1. In the Tree Outline, right-click Solid and select Show Body.
2. Click and hold the middle mouse button over the middle of the Graphics window and drag the mouse
to rotate the model. The solid should be similar to the one shown below.
Release 16.0 - © SAS IP, Inc. All rights reserved. - Contains proprietary and confidential informationof ANSYS, Inc. and its subsidiaries and affiliates.460
Optimizing Flow in a Static Mixer

3. Right-click Solid and select Hide Body.
24.5.1.5. Create the Second Inlet Pipe
You will create the second inlet so that the relative angle between the two inlets is controlled paramet-
rically, enabling you to evaluate the effects of different relative inlet angles:
1. In the Tree Outline, select ZXPlane.
2. In the toolbar, click New Plane .
The new plane (Plane4) appears in the Tree Outline.
3. In the Details View, click beside Transform 1 (RMB) and choose the axis about which you want to rotate
the inlet: Rotate about X.
4. Select the check box for the FD1, Value 1 property then, when prompted, set the name to in2Angleand click OK.
This makes the angle of rotation of this plane a design parameter.
5. Click Generate .
6. In the Tree Outline click Plane4.
7. Create a new sketch (Sketch3) based on Plane4 by clicking New Sketch .
8. Select the Sketching tab.
9. Click Settings to open the Settings toolbox.
10. Click Grid and select Show in 2D and Snap.
11. Click Major Grid Spacing and set it to 1.
12. Click Minor-Steps per Major and set it to 2.
13. Right-click over the Graphics window and select Isometric View to put the sketch into a sensible viewing
position.
14. Zoom in, if required, to see the level of detail in the image below.
15. From the Draw Toolbox, select Circle and create a circle as shown below:
461Release 16.0 - © SAS IP, Inc. All rights reserved. - Contains proprietary and confidential information
of ANSYS, Inc. and its subsidiaries and affiliates.
Creating the Geometry in DesignModeler

16. Select the Dimensions toolbox, click General, click the circle in the sketch, then click near the circle to
set a dimension.
17. In the Details View, select the check box for the D1 property then, when prompted, set the name to
inDia and click OK.
18. Click Extrude .
19. In the Details View, ensure Direction is set to Normal in order to extrude in the same direction as the
plane normal.
20. Ensure that Depth is set to 3 (meters).
All other settings should remain at their default values.
21. Click Generate to perform the extrusion.
22. Right-click Solid in the Tree Outline and select Show Body.
The geometry is now complete.
24.5.1.6. Create Named Selections
Named selections enable you to specify and control like-grouped items. Here, you will create named
selections so that you can specify boundary conditions in CFX-Pre for these specific regions.
Note
The Graphics window must be in “viewing mode” for you to be able to orient the geometry
and the Graphics window must be in "select mode" for you to be able to select a boundary
in the geometry. You set viewing mode or select mode by clicking the icons in the toolbar:
Release 16.0 - © SAS IP, Inc. All rights reserved. - Contains proprietary and confidential informationof ANSYS, Inc. and its subsidiaries and affiliates.462
Optimizing Flow in a Static Mixer

Create named selections as follows:
1. In viewing mode, orient the static mixer so that you can see the inlet that has the lowest value of (global)
Y-coordinate.
You can rotate the mixer by holding down the middle-mouse button (or the mouse scroll wheel)
while moving the mouse.
2. In select mode, with Selection Filter: Model Faces (3D) active (in the toolbar), click the inlet face to select
it, then right-click the inlet and select Named Selection.
3. In the Details View, click Apply.
4. Set Named Selection to in1.
5. Click Generate .
6. In viewing mode, orient the static mixer so that you can see the inlet that has the highest value of (global)
Y-coordinate.
7. In select mode, click the inlet face to select it, then right-click the inlet and select Named Selection.
8. In the Details View, click Apply.
9. Set Named Selection to in2.
10. Click Generate .
11. In viewing mode, orient the static mixer so that you can see the outlet (the face with the lowest value of
(global) Z-coordinate).
12. In select mode, click the outlet face to select it, then right-click the outlet and select Named Selection.
13. In the Details View, click Apply.
14. Set Named Selection to out.
15. Click Generate .
16. Click Save on the ANSYS Workbench toolbar.
This enables you to recover the work that you have performed to this point if needed (until the
next time you save the tutorial).
463Release 16.0 - © SAS IP, Inc. All rights reserved. - Contains proprietary and confidential information
of ANSYS, Inc. and its subsidiaries and affiliates.
Creating the Geometry in DesignModeler

24.6. Creating the Mesh
To create the mesh:
1. In the Project Schematic view, right-click the Mesh cell and select Edit.
The Meshing application appears.
2. Right-click Project > Model (A3) > Mesh and select Generate Mesh.
3. After the mesh has been produced, return to the Project Schematic, right-click the Mesh cell, and select
Update.
4. In the Meshing application, select File > Close Meshing.
24.7. Setting up the Case with CFX-Pre
Now that the mesh has been created, you can use CFX-Pre to define the simulation. To set up the case
with CFX-Pre:
1. Double-click the Setup cell. CFX-Pre appears with the mesh file loaded.
2. In CFX-Pre, create an expression named inMassFlow:
a. In the Outline tree view, expand Expressions, Functions and Variables and right-click Expression
and select Insert > Expression.
b. Give the new expression the name:inMassFlow
c. In the Definition area, type:1500 [kg s^-1]
d. Click Apply.
Release 16.0 - © SAS IP, Inc. All rights reserved. - Contains proprietary and confidential informationof ANSYS, Inc. and its subsidiaries and affiliates.464
Optimizing Flow in a Static Mixer

3. Right-click inMassFlow in the Expressions area and select Use as Workbench Input Parameter. A small
“P” with a right-pointing arrow appears on the expression’s icon.
4. Define the characteristics of the domain:
a. Click the Outline tab.
b. Double-click Simulation > Flow Analysis 1 > Default Domain to open it for editing.
c. Configure the following setting(s):
ValueSettingTab
Fluid 1Fluid and Particle DefinitionsBasic Settings
WaterFluid and Particle Definitions
> Fluid 1 > Material
1 [atm]Domain Models > Pressure >
Reference Pressure
Thermal EnergyHeat Transfer > OptionFluids Models
d. Click OK.
5. Create the first inlet boundary:
a. From the CFX-Pre menu bar, select Insert > Boundary.
b. In the Insert Boundary dialog box, name the new boundary in1 and click OK.
c. Configure the following setting(s) of in1:
ValueSettingTab
InletBoundary TypeBasic Settings
in1Location
Mass Flow RateMass and Momentum >
Option
Boundary
Details
inMassFlow [a]Mass Flow Rate
465Release 16.0 - © SAS IP, Inc. All rights reserved. - Contains proprietary and confidential information
of ANSYS, Inc. and its subsidiaries and affiliates.
Setting up the Case with CFX-Pre

ValueSettingTab
315 [K]Heat Transfer > Static
Temperature
a. To enter this expression name into the Mass Flow Rate field, click in the blank
field, click the Enter Expression icon that appears, right-click in the blank
field, then select the inMassFlow expression that appears.
d. Click OK.
6. Create the second inlet boundary:
a. From the CFX-Pre menu bar, select Insert > Boundary.
b. In the Insert Boundary dialog box, name the new boundary in2 and click OK.
c. Configure the following setting(s) of in2:
ValueSettingTab
InletBoundary TypeBasic Settings
in2Location
Mass Flow RateMass and Momentum >
Option
Boundary
Details
inMassFlow [a]Mass Flow Rate
285 [K]Heat Transfer > Static
Temperature
a. To enter this expression name into the Mass Flow Rate field, click in the blank
field, click the Enter Expression icon that appears, right-click in the blank
field, then select the inMassFlow expression that appears.
d. Click OK.
7. Create the outlet boundary:
a. From the CFX-Pre menu bar, select Insert > Boundary.
b. In the Insert Boundary dialog box, name the new boundary out and click OK.
c. Configure the following setting(s) of out:
ValueSettingTab
OutletBoundary TypeBasic Settings
outLocation
Release 16.0 - © SAS IP, Inc. All rights reserved. - Contains proprietary and confidential informationof ANSYS, Inc. and its subsidiaries and affiliates.466
Optimizing Flow in a Static Mixer

ValueSettingTab
Static PressureMass and Momentum >
Option
Boundary
Details
0 [Pa]Mass and Momentum >
Relative Pressure
d. Click OK.
CFX-Pre and ANSYS Workbench both update automatically. The three boundary conditions
are displayed in the viewer as sets of arrows at the boundary surfaces. Inlet boundary arrows
are directed into the domain; outlet boundary arrows are directed out of the domain.
8. Solver Control parameters control aspects of the numerical solution generation process. Set the solver
controls as follows:
a. Click Solver Control .
b. On the Basic Settings tab, set Advection Scheme > Option to Upwind.
While an upwind advection scheme is less accurate than other advection schemes, it is also
more robust. This advection scheme is suitable for obtaining an initial set of results, but in
general should not be used to obtain final results.
c. Set Convergence Control > Min. Iterations to 5.
This change is required because when the solver is restarted from a previous “converged”
solution for each design point, the solver may “think” the solution is converged after one or
two iterations and halt the solution prematurely if the default setting (1) is maintained.
d. Set Convergence Control > Fluid Timescale Control > Timescale Control to PhysicalTimescale and set the physical timescale value to 2 [s].
The time scale can be calculated automatically by the solver or set manually. The Automaticoption tends to be conservative, leading to reliable, but often slow, convergence. It is often
possible to accelerate convergence by applying a time scale factor or by choosing a manual
value that is more aggressive than the Automatic option. By selecting a physical time scale,
you obtain a convergence that is at least twice as fast as the Automatic option.
e. Click OK.
CFX-Pre and ANSYS Workbench both update automatically.
9. In the Project Schematic view, right-click the Solution cell and select Update. CFX-Solver obtains a
solution.
10. When the Solution cell shows an up-to-date state, right-click the Results cell and select Refresh. When
the refresh is complete, right-click the Results cell again and select Edit. CFD-Post starts.
467Release 16.0 - © SAS IP, Inc. All rights reserved. - Contains proprietary and confidential information
of ANSYS, Inc. and its subsidiaries and affiliates.
Setting up the Case with CFX-Pre

24.8. Setting the Output Parameter in CFD-Post
When CFD-Post starts, it displays the 3D Viewer and the Outline workspace.
You need to create an expression for the response parameter to be examined (Outlet Temperature)
called OutTempRange, which will be the maximum output temperature minus the minimum output
temperature:
1. On the Expressions tab, right-click Expressions > New.
2. Type OutTempRange and click OK.
3. In the Definition area:
a. Right-click Functions > CFD-Post > maxVal.
b. With the cursor between the parentheses, right-click and select Variables > Temperature.
c. Click after the @, then right-click and select Locations > out.
That specifies the maximum output temperature.
d. Now, complete the expression so that it appears as follows:
maxVal(Temperature)@out - minVal(Temperature)@out
Release 16.0 - © SAS IP, Inc. All rights reserved. - Contains proprietary and confidential informationof ANSYS, Inc. and its subsidiaries and affiliates.468
Optimizing Flow in a Static Mixer

e. Click Apply.
The new expression appears in the Expressions list. Note the value of the expression.
4. In the Expressions list, right-click OutTempRange and select Use as Workbench Output Parameter. A
small “P” with a right-pointing arrow appears on the expression’s icon.
5. Repeat the steps above for a second expression called OutTempAve. This expression will be used to
monitor the output temperature. We expect the overall output temperature to be the average of the two
input temperatures given that the incoming mass flows are equal. Make this expression's definition:
massFlowAve(Temperature)@out
Be sure to also set this expression to Use as Workbench Output Parameter. When you click Apply
note the value of the expression.
6. Click Save on the ANSYS Workbench toolbar to save the project.
7. In CFD-Post, select File > Close CFD-Post.
24.9. Investigating the Impact of Changing Design Parameters Manually
Now you will manually change the values of some design parameters to see what effect each has on
the rate of mixing. These combinations of parameter values where you perform calculations are called
design points. As you make changes to parameters in ANSYS Workbench, CFX-Pre and ANSYS Design-
Modeler will reflect the current value automatically; ensure that those programs are open so that you
can see the changes take place. In particular, ensure that CFX-Pre has the Expressions view open.
1. In the Project Schematic view, right-click Parameters (cell A7) and select Edit. A Parameters tab appears.
2. Resize the ANSYS Workbench window to be larger.
Tip
If necessary, you can close the Toolbox view to gain more space. To restore it, select
View > Toolbox.
When you edit the Parameters cell (cell A7), the new views that appear under the Parameters tab are:
• Outline of Schematic A7: Parameters, which lists the input and output parameters and their values (which
match the values observed in previous steps).
• Table of Design Points, which lists one design point named Current. Ensure that this view is wide enough
to display the Retain column.
Now you will change the design parameter values from the Outline of Schematic A7: Parameters
view:
1. Under the Parameters tab, in the Outline of Schematic A7: Parameters view, change the in2Angle
value from 0 to –45 and press Enter.
2. Switch to the Project tab.
469Release 16.0 - © SAS IP, Inc. All rights reserved. - Contains proprietary and confidential information
of ANSYS, Inc. and its subsidiaries and affiliates.
Investigating the Impact of Changing Design Parameters Manually

3. In the Project Schematic view, right-click Geometry and select Update. Notice how the geometry changes
in ANSYS DesignModeler.
4. In ANSYS Workbench, switch to the Parameters tab. Then in the Outline of Schematic A7: Parameters
view, change the in2Angle value from –45 back to 0 and press Enter.
5. In the Project Schematic view, update Geometry. Again, notice how the geometry changes in ANSYS
DesignModeler.
6. Switch to the Parameters tab. Then in the Outline of Schematic A7: Parameters view, change the in-
MassFlow value from 1500 to 1600 and press Enter. Notice how the value of the expression has changed
in the Expressions tree view in CFX-Pre; (the change is not reflected in the Expressions Details view unless
you refresh the contents of the tab, for example by hiding and reopening it).
7. Under the Parameters tab, in the Outline of Schematic A7: Parameters view, change the inMassFlow
value from 1600 back to 1500 and press Enter.
You have modified design parameter values and returned each to its original value. In doing this, the
Outline of Schematic A7: Parameters view's values and the Table of Design Points view's values
have become out-of date. Right-click any cell in the Table of Design Points view's Current row and
select Update Selected Design Points. This process updates the project and all of the ANSYS Workbench
views. ANSYS Workbench may also close any open ANSYS CFX applications and run them in the back-
ground. When the update is complete, all of the results cells show current values and all of the cells
that display status are marked as being up-to-date.
Now, you will make changes to design parameters as design points. You will create three design points,
each of which will change the value of one parameter:
1. Under the Parameters tab, in the Table of Design Points view in the line under Current, make the fol-
lowing entries to create the first design point (DP 1). Notice that cells automatically populated with values
from the Current row, so you need to enter only the value that differs from that:
• P1 – inDia:1
• P2 – in2Angle:-45
• P3 – inMassFlow:1500
• In the Table of Design Points > Retain column, select the check box.
Note
You should save the project once before you retain a design point.
Right-click in the row for DP 1 and select Update Selected Design Points.
ANSYS Workbench recalculates all of the values for the input and output parameters. All of the
views are updated.
Because you selected the check box in the Retain column, the update process writes a copy of
the project (as project_name_dpdp_number.wbpj) so that you can refer back to the data for
that design point.
2. Modify the design point (DP 1) using these values, including retaining the design point:
Release 16.0 - © SAS IP, Inc. All rights reserved. - Contains proprietary and confidential informationof ANSYS, Inc. and its subsidiaries and affiliates.470
Optimizing Flow in a Static Mixer

• P1 – inDia:1.5
• P2 – in2Angle:0
• P3 – inMassFlow:1500
Right-click in the row for DP 1 and select Update Selected Design Points.
If you had not kept the check box in the Retain column selected, the data in the design point's
project file would not be rewritten and so the data in that file would not be consistent with the
updated results now shown in ANSYS Workbench.
3. Repeat the previous step to create the second design point (DP 2) using these values:
• P1 – inDia:1
• P2 – in2Angle:0
• P3 – inMassFlow:1600
In the ANSYS Workbench toolbar, click Update All Design Points. (This command updates any
out-of-date design points in a sequential fashion. In this case as only one design point is out of
date, only it will be updated.)
4. Click Save on the ANSYS Workbench toolbar to save the project.
Recall that the goal of this design study is to maximize the mixing (which occurs when OutTempRange
reaches its minimum value). From these manual tests, it appears that the best results are obtained by
changing the input angle of one inlet. In all studies, the OutTempAve value stays very near a constant
300 K, as expected.
In the next section you will automate that manual process of repeatedly changing variable values by
using Design Exploration.
24.10. Using Design of Experiments
In this section you will use Design Exploration's Response Surface Optimization feature to minimize
the value of OutTempRange.
1. Return to the Project tab.
2. If you need to restore the Toolbox, select View > Toolbox. If no systems appear in the Toolbox, select
a cell in the Project Schematic view to refresh ANSYS Workbench.
3. From the Design Exploration toolbox, drag a Response Surface Optimization system to the Project
Schematic (under the Parameter Set bar).
4. Edit the Design of Experiments cell.
5. Under the B2:Design of Experiments tab, in the Outline of Schematic B2: Design of Experiments view:
a. Select the Enabled check box next to each of P2 – in2Angle (cell A6) and P3 – inMassFlow (cell A7);
clear the check box next to P1 – inDia (cell A5).
471Release 16.0 - © SAS IP, Inc. All rights reserved. - Contains proprietary and confidential information
of ANSYS, Inc. and its subsidiaries and affiliates.
Using Design of Experiments

b. Select cell P3 – inMassFlow (cell A7). In the Properties of Outline A7: P3 – inMassFlow view that
appears below, set:
• Lower Bound: 1000
• Upper Bound: 2000
c. Select cell P2 – in2Angle (cell A6). In the Properties of Outline A6: P2 – in2Angle view, set:
• Lower Bound: –45
• Upper Bound: 0
6. In the ANSYS Workbench menu bar, ensure that View > Table is set.
7. Under the B2:Design of Experiments tab, on the toolbar, click Preview.
8. Observe the Table of Schematic B2: Design of Experiments view. This table has nine entries in the
Name column, each of which represents a solver run to be performed. Beside the Name column are
columns that have the values for the two input parameters, and a column to hold the value the solver
will obtain for the output parameter. This preview gives an indication of the time that the nine solver runs
will require.
9. Under the Project tab, update the Design of Experiments cell in the Project Schematic view. You can
monitor the progress of the solver runs by clicking Show Progress in the lower-right corner of the ANSYS
Workbench window.
When the processing is complete, the Table of Schematic B2: Design of Experiments displays
the results. Click the down-arrow on the P4 – OutTempRange (K) cell to sort in ascending order
and show the best combination of input angle and mass flow. Note that the best results are returned
from a low mass flow and the greatest difference in input angle.
24.11. Viewing the Response Surface
To view the response surface for this experiment:
1. In the ANSYS Workbench menu bar, ensure View > Chart is selected.
2. In the Project Schematic view, update the Response Surface.
3. Right-click Response Surface > Edit to open the B3:Response Surface tab.
4. In the Outline of Schematic B3: Response Surface view, select Response Surface > Response Points
> Response Point > Response. The results appear in various views:
• The Toolbox shows the types of charts that are available.
• The Response Chart for P4 - OutTempRange shows a 2D graph comparing OutTempRange to in2Angle.
• The Properties of Outline A16: Response shows the values that are being used to display the 2D
graph. Note that the other variable that was considered in the Design of Experiments (inMassFlow) is
held at 1500.
Release 16.0 - © SAS IP, Inc. All rights reserved. - Contains proprietary and confidential informationof ANSYS, Inc. and its subsidiaries and affiliates.472
Optimizing Flow in a Static Mixer

5. In the Properties of Outline A16: Response view, select Chart > Mode > 3D. A 3D chart appears that
shows the full range of inMassFlow results. The chart shows in more detail that the best results are returned
from a low mass flow and the greatest difference in input angle.
24.12. Viewing the Optimization
To view the optimization for this experiment:
1. In the Project Schematic view, edit the Optimization cell.
2. Under the B4:Optimization tab, in the Outline of Schematic B4: Optimization view, select Objectives
and Constraints.
3. In the Table of Schematic B4: Optimization view, add the following objective:
• Parameter: P4 — OutTempRange
• Type: Minimize
The Objective Name is automatically set to Minimize P4.
4. In the Project Schematic view, right-click Optimization and select Update.
5. Under the B4:Optimization tab, in Outline of Schematic B4: Optimization, select Optimization >
Results > Candidate Points. In the Table of Schematic B4: Optimization, Candidate Points view, three
design point candidates appear with their interpolated values.
Recall that design points are combinations of parameter values where you perform real calculations
(rather than relying on the interpolated values that appear in the response charts). All of the can-
didates are represented graphically in the Candidate Points chart.
6. In Table of Schematic B4: Optimization, Candidate Points, right-click Candidate Point 1 and select
Insert as Design Point.
7. Switch to the Parameters tab. The various views update and a new design point has appeared in the
Table of Design Points.
8. In the Table of Design Points, the new design point (DP 3) has no values and requests an update. Right-
click the lightning icon and select Update Selected Design Points. You can follow the progress of the
update in the Project Schematic view while ANSYS Workbench reruns its calculations for the design
point parameters. Compare the P4 - OutTempRange value to the value given by the Design of Experiments
calculations.
473Release 16.0 - © SAS IP, Inc. All rights reserved. - Contains proprietary and confidential information
of ANSYS, Inc. and its subsidiaries and affiliates.
Viewing the Optimization

Release 16.0 - © SAS IP, Inc. All rights reserved. - Contains proprietary and confidential informationof ANSYS, Inc. and its subsidiaries and affiliates.474