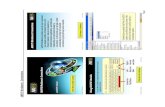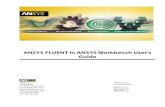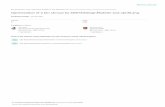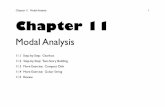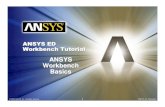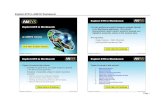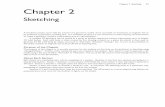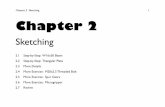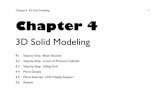Chapter 2: Parametric Analysis in ANSYS Workbench Using ANSYS … · Chapter 2: Parametric Analysis...
Transcript of Chapter 2: Parametric Analysis in ANSYS Workbench Using ANSYS … · Chapter 2: Parametric Analysis...

Chapter 2: Parametric Analysis in ANSYS Workbench Using ANSYSFLUENT
This tutorial is divided into the following sections:
2.1. Introduction
2.2. Prerequisites
2.3. Problem Description
2.4. Setup and Solution
2.1. Introduction
This tutorial illustrates using ANSYS Workbench to set up and solve a three-dimensional turbulent fluid
flow and heat transfer problem in an automotive heating, ventilation, and air conditioning (HVAC) duct
system using an ANSYS FLUENT fluid flow system. ANSYS Workbench uses parameters and design points
to allow you to run optimization and what-if scenarios. You can define both input and output parameters
in ANSYS FLUENT that can be used in your ANSYS Workbench project. You can also define parameters
in other applications including ANSYS DesignModeler and ANSYS CFD-Post. Once you have defined
parameters for your system, a Parameters cell is added to the system and the Parameter Set bus bar
is added to your project. This tutorial is designed to introduce you to the parametric analysis utility
available in ANSYS Workbench.
The tutorial starts with a Fluid Flow (FLUENT) analysis system with pre-defined geometry and mesh
components. Within this tutorial, you will redefine the geometry parameters in ANSYS DesignModeler
by adding constraints to the input parameters. You will use ANSYS FLUENT to set up and solve the CFD
problem. While defining the problem set-up, you will also learn to define input parameters in ANSYS
FLUENT. The tutorial will also provide information on how to create output parameters in ANSYS CFD-
Post.
This tutorial demonstrates how to do the following:
• Add constraints to the ANSYS DesignModeler input parameters.
• Create an ANSYS FLUENT fluid flow analysis system in ANSYS Workbench.
• Set up the CFD simulation in ANSYS FLUENT, which includes:
– Setting material properties and boundary conditions for a turbulent forced convection problem.
– Defining input parameters in FLUENT
• Define output parameters in CFD-Post
• Create additional design points in ANSYS Workbench.
• Run multiple CFD simulations by updating the design points.
77Release 14.5 - © SAS IP, Inc. All rights reserved. - Contains proprietary and confidential information
of ANSYS, Inc. and its subsidiaries and affiliates.

• Analyze the results of each design point project in ANSYS CFD-Post and ANSYS Workbench.
Important
The mesh and solution settings for this tutorial are designed to demonstrate a basic paramet-
erization simulation within a reasonable solution time-frame. Ordinarily, you would use addi-
tional mesh and solution settings to obtain a more accurate solution.
2.2. Prerequisites
This tutorial assumes that you are already familiar with the ANSYS Workbench interface and its project
workflow (for example, ANSYS DesignModeler, ANSYS Meshing, ANSYS FLUENT, and ANSYS CFD-Post).
This tutorial also assumes that you have completed Introduction to Using ANSYS FLUENT in ANSYS
Workbench: Fluid Flow and Heat Transfer in a Mixing Elbow (p. 1), and that you are familiar with the
ANSYS FLUENT graphical user interface. Some steps in the setup and solution procedure will not be
shown explicitly.
2.3. Problem Description
In the past, evaluation of vehicle air conditioning systems was performed using prototypes and testing
their performance in test labs. However, the design process of modern vehicle air conditioning (AC)
systems improved with the introduction of Computer Aided Design (CAD), Computer Aided Engineering
(CAE) and Computer Aided Manufacturing (CAM). The AC system specification will include minimum
performance requirements, temperatures, control zones, flow rates etc. Performance testing using CFD
may include fluid velocity (air flow), pressure values, and temperature distribution. Using CFD enables
the analysis of fluid through very complex geometry and boundary conditions.
As part of the analysis, a designer can change the geometry of the system or the boundary conditions
such as the inlet velocity, flow rate, etc., and view the effect on fluid flow patterns. This tutorial illustrates
the AC design process on a representative automotive HVAC system consisting of both an evaporator
for cooling and a heat exchanger for heating requirements.
Release 14.5 - © SAS IP, Inc. All rights reserved. - Contains proprietary and confidential informationof ANSYS, Inc. and its subsidiaries and affiliates.78
Parametric Analysis in ANSYS Workbench Using ANSYS FLUENT

Figure 2.1: Automotive HVAC System
79Release 14.5 - © SAS IP, Inc. All rights reserved. - Contains proprietary and confidential information
of ANSYS, Inc. and its subsidiaries and affiliates.
Problem Description

Figure 2.2: HVAC System Valve Location Details
Figure 2.1: Automotive HVAC System (p. 79) shows a representative automotive HVAC system. In this
tutorial, the system has three valves (as shown in Figure 2.2: HVAC System Valve Location Details (p. 80)),
which control the flow in the HVAC system. The three valves control:
• Flow over the heat exchanger coils
• Flow towards the duct controlling the flow through the floor vents
• Flow towards the front vents or towards the windshield
Air enters the HVAC system at 310 K with a velocity of 0.5 m/sec from the air inlet and passes to the
evaporator and the heat exchanger depending upon the state of the valve controlling flow to the heat
exchanger. Depending upon the cooling and heating requirements, either the evaporator or the heat
exchanger would be operational, but not both at the same time. The position of the other two valves
controls the flow towards the front panel, the windshield, or towards the floor ducts.
The motion of the valves is constrained. The valve controlling flow over the heat exchanger varies
between 25° and 90°. The valve controlling the floor flow varies between 20° and 60°. The valve con-
trolling flow towards front panel or windshield varies between 15° and 175°.
The evaporator load is about 200 W in the cooling cycle. The heat exchanger load is about 150 W.
This tutorial illustrates the easiest way to analyze the effects of the above parameters on the flow pat-
tern/distribution and the outlet temperature of air (entering the passenger cabin). Using the parametric
analysis capability in ANSYS Workbench, a designer can check the performance of the system at various
design points.
Release 14.5 - © SAS IP, Inc. All rights reserved. - Contains proprietary and confidential informationof ANSYS, Inc. and its subsidiaries and affiliates.80
Parametric Analysis in ANSYS Workbench Using ANSYS FLUENT

Figure 2.3: Flow Pattern for the Cooling Cycle
2.4. Setup and Solution
The following sections describe the setup and solution steps for this tutorial:
2.4.1. Preparation
2.4.2. Step 1: Adding Constraints to ANSYS DesignModeler Parameters in ANSYS Workbench
2.4.3. Step 2: Setting Up the CFD Simulation in ANSYS FLUENT
2.4.4. Step 3: Defining Input and Output Parameters in ANSYS FLUENT and Running the Simulation
2.4.5. Step 4: Postprocessing in ANSYS CFD-Post
2.4.6. Step 5: Creating Additional Design Points in ANSYS Workbench
2.4.7. Step 6: Postprocessing the New Design Points in CFD-Post
2.4.8. Step 7: Summary
81Release 14.5 - © SAS IP, Inc. All rights reserved. - Contains proprietary and confidential information
of ANSYS, Inc. and its subsidiaries and affiliates.
Setup and Solution

2.4.1. Preparation
To access tutorials and their input files on the ANSYS Customer Portal, go to http://support.ansys.com/
training.
To prepare for running this tutorial:
1. Set up a working folder on the computer you will be using.
2. Download the tutorial input file for this tutorial.
3. Unzip workbench-parameter-tutorial.zip to your working folder.
The .zip file contains a folder (workbench-parameters-tutorial) that in turn contains an
ANSYS Workbench project file (fluent-workbench-param.wbpj) and a corresponding project
folder (fluent-workbench-param_files) that contains supporting files for the project. This
project is the starting point for this tutorial. There is an additional folder called final-project-files that contains the final version of this ANSYS Workbench project with ANSYS FLUENT and ANSYS
CFD-Post settings and all design points already defined (all that is required is to update the design
points in the project to generate corresponding solutions).
Note
ANSYS FLUENT tutorials are prepared using ANSYS FLUENT on a Windows system. The screen
shots and graphic images in the tutorials may be slightly different than the appearance on
your system, depending on the operating system or graphics card.
2.4.2. Step 1: Adding Constraints to ANSYS DesignModeler Parameters inANSYS Workbench
In this step, you will start ANSYS Workbench, open the project file, review existing parameters, create
new parameters, and add constraints to existing ANSYS DesignModeler parameters.
1. Start ANSYS Workbench by clicking the Windows Start menu, then selecting the Workbench option in
the ANSYS 14.5 program group.
Start → All Programs → ANSYS 14.5 → Workbench 14.5
This displays the ANSYS Workbench application window, which has the Toolbox on the left and the
Project Schematic to its right. Various supported applications are listed in the Toolbox, and the
components of the analysis system are displayed in the Project Schematic.
Note
When you first start ANSYS Workbench, the Getting Started message window is displayed,
offering assistance through the online help for using the application. You can keep the
window open, or close it by clicking the red ’X’ icon in the upper right-hand corner. If
you need to access the online help at any time, use the Help menu, or press the F1 key.
2. Open the project file for this tutorial.
Release 14.5 - © SAS IP, Inc. All rights reserved. - Contains proprietary and confidential informationof ANSYS, Inc. and its subsidiaries and affiliates.82
Parametric Analysis in ANSYS Workbench Using ANSYS FLUENT

File → Open
The project (fluent-workbench-param.wbpj) already has a FLUENT-based fluid flow analysis
system that includes the geometry and mesh, as well as some predefined parameters. You will first examine
and edit parameters within Workbench, then later proceed to define the fluid flow model in ANSYS FLUENT.
Figure 2.4: The Project Loaded into ANSYS Workbench
3. Review the parameters that have already been defined in ANSYS DesignModeler.
a. Click the Parameter Set bus bar in the ANSYS Workbench Project Schematic.
b. Select the Outline option under the View menu.
View → Outline
This displays the Outline of All Parameters view in ANSYS Workbench, where you can view an
outline of all parameters associated with the current project.
c. Select the Properties option under the View menu.
View → Properties
This displays the Properties view in ANSYS Workbench, where properties of objects selected in
the Project Schematic are displayed.
d. Select the Files option under the View menu (optional).
View → Files
83Release 14.5 - © SAS IP, Inc. All rights reserved. - Contains proprietary and confidential information
of ANSYS, Inc. and its subsidiaries and affiliates.
Setup and Solution

This displays the Files view in ANSYS Workbench, where you can view the files associated with
the current project.
Figure 2.5: The Project Loaded into ANSYS Workbench Displaying Parameter Outline,Properties, and Files View
Note the types of files that have been created for this project. Also note the states of the cells for the
Fluid Flow (FLUENT) analysis system. Since the geometry has already been defined, the status of the
Geometry cell is Up-to-Date ( ). Since the mesh is not complete, the Mesh cell’s state is Refresh
Required ( ), and since the ANSYS FLUENT setup is incomplete and the simulation has yet to be
performed, with no corresponding results, the state for the Setup, Solution, and Results cells is Un-
fulfilled ( ). For more information about cell states, see Understanding Cell States.
e. In the Outline of All Parameters view, review the parameters that have already been defined in
ANSYS DesignModeler (see Figure 2.6: Parameters Defined in ANSYS DesignModeler (p. 84)).
Figure 2.6: Parameters Defined in ANSYS DesignModeler
Release 14.5 - © SAS IP, Inc. All rights reserved. - Contains proprietary and confidential informationof ANSYS, Inc. and its subsidiaries and affiliates.84
Parametric Analysis in ANSYS Workbench Using ANSYS FLUENT

The parameter hcpos represents the valve position that controls the flow over the heat exchanger.
When the valve is at an angle of 25°, it allows the flow to pass over the heat exchanger. When the angle
is 90°, it completely blocks the flow towards the heat exchanger. Any value in between allows some flow
to pass over the heat exchanger giving a mixed flow condition.
The parameter ftpos represents the valve position that controls flow towards the floor duct. When the
valve is at an angle of 20°, it blocks the flow towards the floor duct and when the valve angle is 60°, it
unblocks the flow.
The parameter wsfpos represents the valve position that controls flow towards the windshield and the
front panel. When the valve is at an angle of 15°, it allows the entire flow to go towards the windshield.
When the angle is 90°, it completely blocks the flow towards windshield as well as the front panel. When
the angle is 175°, it allows the flow to go towards the windshield and the front panel.
4. Create three new input parameters.
In the row that contains New input parameter, click the parameter table cell under the ParameterName column (the cell with New name) to create a new named input parameter. Create three new
parameters named input_hcpos , input_ftpos , and input_wsfpos . Note the ID of the
parameter that appears in column A of the table. For the new input parameters, the parameter IDs
would be P4, P5, and P6, respectively. In the Values column, enter values for each new parameter
of 15, 25, and 90, respectively.
Figure 2.7: New Parameters Defined in ANSYS Workbench
5. In the Properties view, change the value of the hcpos parameter from 90 to the expression
min(max(25,P4),90) . This puts a constraint on the value of hcpos that is passed to ANSYS
DesignModeler. The value always remains between 25° and 90°. Alternatively the same constraint can
also be set using the expression max(25, min(P4,90)) . After defining this expression, this parameter
is now dependent on the value of the parameter input_hcpos having the parameter ID of P4.
85Release 14.5 - © SAS IP, Inc. All rights reserved. - Contains proprietary and confidential information
of ANSYS, Inc. and its subsidiaries and affiliates.
Setup and Solution

Figure 2.8: Constrained Parameter hcpos
6. Create a similar expression for ftpos (min(max(20,P5),60) ).
Release 14.5 - © SAS IP, Inc. All rights reserved. - Contains proprietary and confidential informationof ANSYS, Inc. and its subsidiaries and affiliates.86
Parametric Analysis in ANSYS Workbench Using ANSYS FLUENT

Figure 2.9: Constrained Parameter ftpos
7. Create a similar expression for wsfpos (min(max(15,P6),175) ).
87Release 14.5 - © SAS IP, Inc. All rights reserved. - Contains proprietary and confidential information
of ANSYS, Inc. and its subsidiaries and affiliates.
Setup and Solution

Figure 2.10: Constrained Parameter wsfpos
Note the new status of the cells in the Fluid Flow (FLUENT) analysis system. Since we have changed the
values of hcpos, ftpos, and wsfpos to their new expressions, the Geometry cell now indicates Refresh
Required ( ).
8. Refresh the Geometry and Mesh cells.
a. Right-click the Geometry cell and select the Update option from the context menu.
b. Likewise, right-click the Mesh cell and select the Refresh option from the context menu. Once the
cell is refreshed, then right-click the Mesh cell again and select the Update option from the context
menu.
9. Save the project in ANSYS Workbench.
Select the Save option under the File menu in ANSYS Workbench.
File → Save
Release 14.5 - © SAS IP, Inc. All rights reserved. - Contains proprietary and confidential informationof ANSYS, Inc. and its subsidiaries and affiliates.88
Parametric Analysis in ANSYS Workbench Using ANSYS FLUENT

2.4.3. Step 2: Setting Up the CFD Simulation in ANSYS FLUENT
Now that you have edited the parameters for the project, you will set up a CFD analysis using ANSYS
FLUENT. In this step, you will start ANSYS FLUENT, and begin setting up the CFD simulation.
1. Start ANSYS FLUENT.
In the ANSYS Workbench Project Schematic, double-click the Setup cell in the ANSYS FLUENT
fluid flow analysis system. You can also right-click the Setup cell to display the context menu where
you can select the Edit... option.
When ANSYS FLUENT is first started, FLUENT Launcher is displayed, allowing you to view and/or set
certain ANSYS FLUENT start-up options.
FLUENT Launcher allows you to decide which version of ANSYS FLUENT you will use, based on your geo-
metry and on your processing capabilities.
Figure 2.11: ANSYS FLUENT Launcher
a. Ensure that the proper options are enabled.
Important
Note that the Dimension setting is already filled in and cannot be changed, since
ANSYS FLUENT automatically sets it based on the mesh or geometry for the current
system.
89Release 14.5 - © SAS IP, Inc. All rights reserved. - Contains proprietary and confidential information
of ANSYS, Inc. and its subsidiaries and affiliates.
Setup and Solution

i. Enable the Display Mesh After Reading, Embed Graphics Windows, and Workbench ColorScheme options.
Note
An option is enabled when there is a check mark in the check box, and disabled
when the check box is empty. To change an option from disabled to enabled (or
vice versa), click the check box or the text.
ii. Select Serial from the Processing Options list.
Important
The memory requirements of this tutorial exceed the 2 GB per process limit of
32–bit Windows platforms. If you are planning to run this tutorial on a 32–bit
Windows platform, it is necessary to enable parallel processing by selecting Parallelunder Processing Options and setting Number of Processes to at least 2. Note
that you must have the correct license support in order to use parallel processing.
Parallel processing also offers a substantial reduction in computational time. Refer
to Parallel Processing (p. 1113) in this manual and Starting Parallel ANSYS FLUENT
Using FLUENT Launcher in the User’s Guide for further information about using
the parallel processing capabilities of ANSYS FLUENT.
Note
FLUENT will retain your preferences for future sessions.
b. Click OK to launch ANSYS FLUENT.
Release 14.5 - © SAS IP, Inc. All rights reserved. - Contains proprietary and confidential informationof ANSYS, Inc. and its subsidiaries and affiliates.90
Parametric Analysis in ANSYS Workbench Using ANSYS FLUENT

Figure 2.12: The ANSYS FLUENT Application
2. Reorder the mesh.
Mesh → Reorder → Domain
This is done to reduce the bandwidth of the cell neighbor number and to speed up the computations.
This is especially important for large cases involving 1 million or more cells. The method used to reorder
the domain is the Reverse Cuthill-McKee method.
3. Set up your models for the CFD simulation.
Models
a. Enable heat transfer by activating the energy equation.
Models → Energy → Edit...
i. Enable the Energy Equation option.
ii. Click OK to close the Energy dialog box.
91Release 14.5 - © SAS IP, Inc. All rights reserved. - Contains proprietary and confidential information
of ANSYS, Inc. and its subsidiaries and affiliates.
Setup and Solution

b. Enable the �- � turbulence model.
Models → Viscous → Edit...
i. Select k-epsilon (2 eqn) from the Model list.
ii. Select Enhanced Wall Treatment from the Near-Wall Treatment group box.
The default Standard Wall Functions are generally applicable when the cell layer adjacent
to the wall has a y+ larger than 30. In contrast, the Enhanced Wall Treatment option provides
consistent solutions for all y+ values. Enhanced Wall Treatment is recommended when using
the k-epsilon model for general single-phase fluid flow problems. For more information
about Near Wall Treatments in the k-epsilon model refer to Wall Treatment for RANS Models
in the User’s Guide.
iii. Click OK to accept the model and close the Viscous Model dialog box.
Release 14.5 - © SAS IP, Inc. All rights reserved. - Contains proprietary and confidential informationof ANSYS, Inc. and its subsidiaries and affiliates.92
Parametric Analysis in ANSYS Workbench Using ANSYS FLUENT

2.4.4. Step 3: Defining Input and Output Parameters in ANSYS FLUENT andRunning the Simulation
You have now started setting up the CFD analysis using ANSYS FLUENT. In this step, you will define
input parameters for the velocity inlet, define heat source boundary conditions for the evaporator, then
calculate a solution.
1. Define an input parameter called in_velocity for the velocity at the inlet boundary.
Boundary Conditions → inlet-air → Edit...
This displays the Velocity Inlet dialog box.
a. In the Velocity Inlet dialog box, select New Input Parameter... from the drop-down list for the
Velocity Magnitude.
This displays the Input Parameter Properties dialog box.
93Release 14.5 - © SAS IP, Inc. All rights reserved. - Contains proprietary and confidential information
of ANSYS, Inc. and its subsidiaries and affiliates.
Setup and Solution

b. In the Input Parameter Properties dialog box, enter in_velocity for the Name, and enter
0.5 for the Current Value.
c. Click OK to close the Input Parameter Properties dialog box.
d. In the Velocity Inlet dialog box, select Intensity and Hydraulic Diameter from the SpecificationMethod drop-down list in the Turbulence group box.
e. Retain the value of 5 for Turbulent Intensity.
f. Enter 0.061 for Hydraulic Diameter (m).
2. Define an input parameter called in_temp for the temperature at the inlet boundary.
Release 14.5 - © SAS IP, Inc. All rights reserved. - Contains proprietary and confidential informationof ANSYS, Inc. and its subsidiaries and affiliates.94
Parametric Analysis in ANSYS Workbench Using ANSYS FLUENT

a. In the Thermal tab of the Velocity Inlet dialog box, select New Input Parameter... from the
drop-down list for the Temperature.
b. In the Input Parameter Properties dialog box, enter in_temp for the Name, and enter 310for the Current Value.
c. Click OK to close the Input Parameter Properties dialog box.
d. Click OK to close the Velocity Inlet dialog box.
3. Set the turbulence parameters for backflow at the front outlets and foot outlets.
Boundary Conditions → outlet-front-mid → Edit...
95Release 14.5 - © SAS IP, Inc. All rights reserved. - Contains proprietary and confidential information
of ANSYS, Inc. and its subsidiaries and affiliates.
Setup and Solution

a. In the Pressure Outlet dialog box, select Intensity and Hydraulic Diameter from the SpecificationMethod drop-down list in the Turbulence group box.
b. Retain the value of 5 for Backflow Turbulent Intensity (%).
c. Enter 0.044 for Backflow Hydraulic Diameter (m).
These values will only be used if reversed flow occurs at the outlets. It is a good idea to set reasonable
values to prevent adverse convergence behavior if backflow occurs during the calculation.
d. Click OK to close the Pressure Outlet dialog box.
e. Copy the boundary conditions from outlet-front-mid to the other front outlet.
Boundary Conditions → Copy...
i. Select outlet-front-mid in the From Boundary Zone selection list.
Scroll down to find outlet-front-mid.
ii. Select outlet-front-side-left in the To Boundary Zones selection list.
iii. Click Copy to copy the boundary conditions.
FLUENT will display a dialog box asking you to confirm that you want to copy the boundary
conditions.
iv. Click OK to confirm.
f. Repeat the preceding steps to set the following backflow turbulence conditions for outlet-foot-left.
Release 14.5 - © SAS IP, Inc. All rights reserved. - Contains proprietary and confidential informationof ANSYS, Inc. and its subsidiaries and affiliates.96
Parametric Analysis in ANSYS Workbench Using ANSYS FLUENT

ValueParameter
Intensity and Hydraulic DiameterSpecification Method
5Backflow Turbulent Intensity (%)
0.052Backflow Hydraulic Diameter (m)
4. Set the Solution Methods
Solution Methods
a. Select Coupled in the Scheme drop-down list.
The pressure-based coupled solver is the recommended choice for general fluid flow simulations.
b. Select PRESTO! for Pressure, and First Order Upwind for Momentum and Energy in the SpatialDiscretization group box.
This tutorial is primarily intended to demonstrate the use of parameterization and design points
when running FLUENT from Workbench. Therefore, you will run a simplified analysis using first
order discretization which will yield faster convergence. These settings were chosen to speed up
solution time for this tutorial. Usually, for cases like this, we would recommend higher order
discretization settings to be set for all flow equations to ensure improved results accuracy.
97Release 14.5 - © SAS IP, Inc. All rights reserved. - Contains proprietary and confidential information
of ANSYS, Inc. and its subsidiaries and affiliates.
Setup and Solution

5. Define a heat source boundary condition for the evaporator volume.
Cell Zone Conditions → fluid-evaporator → Edit...
a. In the Fluid dialog box, select Source Terms.
b. In the Source Terms tab, scroll down to Energy, and click the Edit... button.
Release 14.5 - © SAS IP, Inc. All rights reserved. - Contains proprietary and confidential informationof ANSYS, Inc. and its subsidiaries and affiliates.98
Parametric Analysis in ANSYS Workbench Using ANSYS FLUENT

c. In the Energy sources dialog box, change the Number of Energy sources to 1.
d. For the new energy source, select constant from the drop-down list, and enter -787401.6� — based on the evaporator load (200 W) divided by the evaporator volume (0.000254
�) that was computed earlier.
e. Click OK to close the dialog box.
In the Cell Zones Conditions task page, click the Parameters... button to open the Parameters dialog
box where you can see all of the input and output parameters that you have defined in ANSYS FLUENT.
These parameters are also available in ANSYS Workbench.
Figure 2.13: The Parameters Dialog Box in ANSYS FLUENT
99Release 14.5 - © SAS IP, Inc. All rights reserved. - Contains proprietary and confidential information
of ANSYS, Inc. and its subsidiaries and affiliates.
Setup and Solution

Figure 2.14: The Parameters View in ANSYS Workbench
6. Initialize the flow field.
Solution Initialization
a. Retain the default selection of Hybrid Initialization.
b. Click the Initialize button.
7. Run the simulation in ANSYS FLUENT.
Run Calculation
Release 14.5 - © SAS IP, Inc. All rights reserved. - Contains proprietary and confidential informationof ANSYS, Inc. and its subsidiaries and affiliates.100
Parametric Analysis in ANSYS Workbench Using ANSYS FLUENT

a. For Number of Iterations, enter 1000 .
b. Click the Calculate button.
The solution converges within approximately 50 iterations.
Throughout the calculation, FLUENT displays a warning in the console regarding reversed flow at the
outlets. This behavior is expected in this case since air is redirected to the outlets, creating small regions
of recirculation. The warning message can be switched off by setting the solve/set/flow-warningstext interface command to no.
8. Close FLUENT.
Select the Close FLUENT option under the File menu in FLUENT.
File → Close FLUENT
9. Save the project in ANSYS Workbench.
Select the Save option under the File menu in ANSYS Workbench.
File → Save
2.4.5. Step 4: Postprocessing in ANSYS CFD-Post
In this step, you will visualize the results of your CFD simulation using ANSYS CFD-Post. You will plot
vectors that are colored by pressure, velocity, and temperature, on a plane within the geometry. In ad-
dition, you will create output parameters within ANSYS CFD-Post for later use in ANSYS Workbench.
101Release 14.5 - © SAS IP, Inc. All rights reserved. - Contains proprietary and confidential information
of ANSYS, Inc. and its subsidiaries and affiliates.
Setup and Solution

In the ANSYS Workbench Project Schematic, double-click the Results cell in the ANSYS FLUENT fluid
flow analysis system. You can also right-click the Results cell to display the context menu where you
can select the Edit... option.
Note
This displays the CFD-Post application with the automotive HVAC geometry already
loaded (displayed in outline mode). Note that ANSYS FLUENT results (that is, the case
and data files) are also automatically loaded into CFD-Post.
Figure 2.15: The Automotive HVAC Geometry Loaded into CFD-Post
1. Edit some basic settings in CFD-Post (for example, changing the background color to white).
Edit → Options...
a. In the Options dialog box, select Viewer under CFD-Post in the tree view.
Release 14.5 - © SAS IP, Inc. All rights reserved. - Contains proprietary and confidential informationof ANSYS, Inc. and its subsidiaries and affiliates.102
Parametric Analysis in ANSYS Workbench Using ANSYS FLUENT

b. Select Solid from the Color Type drop-down list.
c. Click the Color sample bar to cycle through common color swatches until it displays white.
Tip
You can also click the ellipsis button ( ) to bring up a color selector dialog box from
which you can choose an arbitrary color.
d. Click Apply to set the white background color for the display.
e. Click OK to close the Options dialog box.
2. Adjust the color-map legend to show the numbers in floating format.
a. Double-click Default Legend View 1 in the tree view to display the Details view for the default
legend to be used for your plots.
b. In the Details view for Default Legend View 1, in the Definition tab, change the Title Modeto Variable.
103Release 14.5 - © SAS IP, Inc. All rights reserved. - Contains proprietary and confidential information
of ANSYS, Inc. and its subsidiaries and affiliates.
Setup and Solution

c. In the Appearance tab, change the Precision to 2 and Fixed.
d. Click Apply to set the display.
3. Plot vectors colored by pressure.
a. Start creating a vector plot by opening the Insert Vector dialog box.
Insert → Vector
This displays the Insert Vector dialog box.
b. In the Insert Vector dialog box, keep the default name of Vector 1 and click OK to close the dialog
box.
Release 14.5 - © SAS IP, Inc. All rights reserved. - Contains proprietary and confidential informationof ANSYS, Inc. and its subsidiaries and affiliates.104
Parametric Analysis in ANSYS Workbench Using ANSYS FLUENT

c. In the Details view for Vector 1, open the Geometry tab.
d. Choose All Domains from the Domains drop-down list.
e. Choose symmetry-central-unit from the Locations drop-down list.
f. Choose Equally Spaced from the Sampling drop-down list.
g. Change the # of Points from 100 to 10000.
h. Change the Projection to Tangential.
i. In the Details view for Vector 1, open the Color tab.
105Release 14.5 - © SAS IP, Inc. All rights reserved. - Contains proprietary and confidential information
of ANSYS, Inc. and its subsidiaries and affiliates.
Setup and Solution

j. Choose Variable from the Mode drop-down list.
k. Choose Pressure from the Variable drop-down list.
l. In the Details view for Vector 1, open the Symbol tab.
m. Change the Symbol Size from 1.0 to 0.05.
n. Enable Normalize Symbols.
o. Click Apply to set the display.
In the graphics display window, note that symmetry-central-unit shows the vectors colored by
pressure. Use the controls in CFD-Post to rotate the display (for example, clicking the dark blue axis
in the axis triad of the graphics window). Zoom into the view as shown in Figure 2.16: Vectors Colored
by Pressure (p. 107).
Note
To better visualize the vector display, you can deselect the Wireframe view option
under User Locations and Plots.
Release 14.5 - © SAS IP, Inc. All rights reserved. - Contains proprietary and confidential informationof ANSYS, Inc. and its subsidiaries and affiliates.106
Parametric Analysis in ANSYS Workbench Using ANSYS FLUENT

Figure 2.16: Vectors Colored by Pressure
4. Plot vectors colored by velocity.
a. In the Details view for Vector 1, open the Color tab.
b. Choose Velocity from the Variable drop-down list.
c. Click Apply to set the display.
107Release 14.5 - © SAS IP, Inc. All rights reserved. - Contains proprietary and confidential information
of ANSYS, Inc. and its subsidiaries and affiliates.
Setup and Solution

Figure 2.17: Vectors Colored by Velocity
5. Plot vectors colored by temperature.
a. In the Details view for Vector 1, open the Color tab.
Release 14.5 - © SAS IP, Inc. All rights reserved. - Contains proprietary and confidential informationof ANSYS, Inc. and its subsidiaries and affiliates.108
Parametric Analysis in ANSYS Workbench Using ANSYS FLUENT

b. Choose Temperature from the Variable drop-down list.
c. Choose User Specified from the Range drop-down list.
d. Enter 273 K for the Min temperature value.
e. Enter 310 K for the Max temperature value.
f. Click Apply to set the display.
109Release 14.5 - © SAS IP, Inc. All rights reserved. - Contains proprietary and confidential information
of ANSYS, Inc. and its subsidiaries and affiliates.
Setup and Solution

Figure 2.18: Vectors Colored by Temperature
Note the orientation of the various valves and how they impact the flow field. Later in this tutorial, you
will change these valve angles to see how the flow field changes.
6. Create three surface groups.
Surface groups are collections of surface locations in CFD-Post. In this tutorial, several surface groups
are created in CFD-Post that will represent all of the outlets, all of the foot outlets, and all of the
front outlets. Once created, specific commands (or expressions) will be applied to these groups in
order to calculate a particular numerical value at that surface.
a. Create a surface group consisting of all outlets.
i. With the Outline tab open in the CFD-Post tree view, open the Insert Surface Group dialog box.
Insert → Location → Surface Group
Release 14.5 - © SAS IP, Inc. All rights reserved. - Contains proprietary and confidential informationof ANSYS, Inc. and its subsidiaries and affiliates.110
Parametric Analysis in ANSYS Workbench Using ANSYS FLUENT

ii. Enter alloutlets for the Name of the surface group, and close the Insert Surface Group dialog
box.
iii. In the Details view for the new surface group, in the Geometry tab, click the ellipses (...) button
next to Locations to display the Location Selector dialog box.
iv. In the Location Selector dialog box, select all of the outlet surfaces (outlet foot left ,
outlet front mid , outlet front side left , and outlet windshield ) and click
OK.
v. Click Apply in the Details view for the new surface group.
b. Create a surface group for the front outlets.
111Release 14.5 - © SAS IP, Inc. All rights reserved. - Contains proprietary and confidential information
of ANSYS, Inc. and its subsidiaries and affiliates.
Setup and Solution

Perform the same steps as described above to create a surface group called frontoutletswith locations for the front outlets (outlet front mid and outlet front side left ).
7. Create expressions in CFD-Post and mark them as ANSYS Workbench output parameters.
In this tutorial, programmatic commands or expressions are written to obtain numerical values for
the mass flow rate from all outlets, as well as at the front outlets, windshield, and foot outlets. The
surface groups you defined earlier are used to write the expressions.
a. Create an expression for the mass flow from all outlets.
i. With the Expressions tab open in the CFD-Post tree view, open the Insert Expression dialog
box.
Insert → Expression
ii. Enter floutfront for the Name of the expression, and close the Insert Expression dialog box.
iii. In the Details view for the new expression, enter the following in the Definition tab.
-(massFlow()@frontoutlets)*2
The sign convention for massFlow() is such that a positive value represents flow into the domain
and a negative value represents flow out of the domain. Since you are defining an expression for
outflow from the ducts, you use the negative of the massFlow() result in the definition of the
expression.
iv. Click Apply to obtain a Value for the expression.
Note the new addition in the list of expressions in the Expressions tab in CFD-Post.
In this case, there is a small net backflow into the front ducts.
Release 14.5 - © SAS IP, Inc. All rights reserved. - Contains proprietary and confidential informationof ANSYS, Inc. and its subsidiaries and affiliates.112
Parametric Analysis in ANSYS Workbench Using ANSYS FLUENT

v. Right-click the new expression and select Use as Workbench Output Parameter from the context
menu.
b. Create an expression for the mass flow from the wind shield.
Perform the same steps as described above to create an expression called floutwindshieldwith the following definition:
-(massFlow()@outlet windshield)*2
Right-click the new expression and select Use as Workbench Output Parameter from the context
menu.
c. Create an expression for the mass flow from the foot outlets.
Perform the same steps as described above to create an expression called floutfoot with the
following definition:
-(massFlow()@outlet foot left)*2
Right-click the new expression and select Use as Workbench Output Parameter from the context
menu.
d. Create an expression for the mass weighted average outlet temperature.
Perform the same steps as described above to create an expression called outlettemp with
the following definition:
massFlowAveAbs(Temperature)@alloutlets
Right-click the new expression and select Use as Workbench Output Parameter from the context
menu.
8. Update the project in ANSYS Workbench, if any of the cells in the analysis system require attention.
Click the Update Project button in the ANSYS Workbench toolbar.
9. Close ANSYS CFD-Post.
Select the Close CFD-Post option under the File menu in ANSYS CFD-Post.
File → Close CFD-POST
10. Save the project in ANSYS Workbench.
Select the Save option under the File menu in ANSYS Workbench.
File → Save
You can also choose the Save Project option from the CFD-Post File menu.
11. View the list of files generated by ANSYS Workbench (optional).
View → Files
You will notice additional files associated with the latest solution as well as those generated by CFD-
Post.
113Release 14.5 - © SAS IP, Inc. All rights reserved. - Contains proprietary and confidential information
of ANSYS, Inc. and its subsidiaries and affiliates.
Setup and Solution

Figure 2.19: The Updated Project Loaded into ANSYS Workbench Displaying Parameter Outline,Properties, and Files View
2.4.6. Step 5: Creating Additional Design Points in ANSYS Workbench
Parameters and design points are tools that allow you to analyze and explore a project by giving you
the ability to run optimization and what-if scenarios. Design points are based on sets of parameter
values. When you define input and output parameters in your ANSYS Workbench project, you are es-
sentially working with a design point. To perform optimization and what-if scenarios, you create multiple
design points based on your original project. In this step, you will create additional design points for
your project where you will be able to perform a comparison of your results by manipulating input
parameters (such as the angles of the various valves within the automotive HVAC geometry). ANSYS
Workbench provides a Table of Design Points to make creating and manipulating design points more
convenient.
1. Open the Table of Design Points.
a. In the Project Schematic, double-click the Parameter Set bus bar to open the Table of Design
Points view. If the table is not visible, select Table from the View menu in ANSYS Workbench.
View → Table
The table of design points initially contains the current project as a design point (DP0),
along with its corresponding input and output parameter values.
Release 14.5 - © SAS IP, Inc. All rights reserved. - Contains proprietary and confidential informationof ANSYS, Inc. and its subsidiaries and affiliates.114
Parametric Analysis in ANSYS Workbench Using ANSYS FLUENT

Figure 2.20: Table of Design Points (with DP0)
From this table, you can create new design points (or duplicate existing design points) and
edit them (by varying one or more input parameters) to create separate analyses for future
comparison of data.
2. Create a design point (DP1) by duplicating the current design point (DP0).
a. Right click the Current design point and select Duplicate Design Point from the context menu.
b. Scroll over to the far right to expose the Exported column in the table of design points, and
select the check box in the row for the duplicated design point (DP1).
This allows the data from this new design point to be saved to a separate project for analysis.
3. Create another design point (DP2) by duplicating the DP1 design point.
a. Right click the DP1 design point and select Duplicate Design Point from the context menu.
Since this is a duplicate of DP1, this design point will also have the ability to export its data
as well.
4. Edit values for the input parameters for DP1 and DP2.
For DP1 and DP2, edit the values for your input parameters within the Table of Design Points
as follows:
in_tempin_velocityinput_wsfposinput_ftposinput_hcpos
3000.6454545DP1
2900.7156090DP2
Figure 2.21: Table of Design Points (with DP0, DP1, and DP2 Defined)
For demonstration purposes of this tutorial, in each design point, we are slightly changing the
angles of each of the valves, and increasing the inlet velocity and the inlet temperature. Later,
we will see how the results in each case varies.
5. Update all of your design points.
Click the Update all Design Points button in the ANSYS Workbench toolbar. Alternatively, you
can also select one or more design points, right-click, and select Update Selected DesignPoints from the context menu. By updating the design points, ANSYS Workbench takes the
115Release 14.5 - © SAS IP, Inc. All rights reserved. - Contains proprietary and confidential information
of ANSYS, Inc. and its subsidiaries and affiliates.
Setup and Solution

new values of the input parameters for each design point and updates the components of the
associated system (for example, the geometry, mesh, settings, solution, and results), as well as
any output parameters that have been defined.
Note
It may take some time to re-run the simulations for each design point.
When the design points have been updated, note the addition of two more ANSYS Workbench
project files (and their corresponding folders) in your current working directory (fluent-workbench-param_dp1.wbpj and fluent-workbench-param_dp2.wbpj) . You can
open each of these projects up separately and examine the results of each parameterized sim-
ulation. If you make any changes to the design point and update the design point, then an
additional ANSYS Workbench project is created (for example, fluent-workbench-param_dp1_1.wbpj ).
6. Inspect the output parameter values in ANSYS Workbench.
Once all design points have been updated, you can use the table of design points to inspect
the values of the output parameters you created in CFD-Post (for example, the mass flow
parameters at the various outlets: floutfront , floutfoot , floutwindshield , and
outlettemp ). These, and the rest of the output parameters are listed to the far right in the
table of design points.
Figure 2.22: Table of Design Points (Showing Output Parameters for DP0, DP1, andDP2)
7. Save the project in ANSYS Workbench.
Select the Save option under the File menu in ANSYS Workbench.
File → Save
8. Click Return to Project in the toolbar at the top of the ANSYS Workbench window.
9. View the list of files generated by ANSYS Workbench (optional).
View → Files
The additional files for the new design points are stored with their respective project files since you
enabled the Exported option when setting them up.
2.4.7. Step 6: Postprocessing the New Design Points in CFD-Post
In this step, you will open the ANSYS Workbench project for each of the design points and inspect the
vector plots based on the new results of the simulations.
Release 14.5 - © SAS IP, Inc. All rights reserved. - Contains proprietary and confidential informationof ANSYS, Inc. and its subsidiaries and affiliates.116
Parametric Analysis in ANSYS Workbench Using ANSYS FLUENT

1. Study the results of the first design point (DP1).
a. Open the ANSYS Workbench project for the first design point (DP1).
In your current working folder, double-click the fluent-workbench-param_dp1.wbpjfile to open ANSYS Workbench.
b. Open CFD-Post by double-clicking the Results cell in the Project Schematic for the Fluid Flow
(FLUENT) analysis system.
c. View the vector plot colored by pressure. Ensure that Range in the Color tab is set to Global.
Figure 2.23: Vectors Colored by Pressure (DP1)
d. View the vector plot colored by velocity. Ensure that Range in the Color tab is set to Global.
117Release 14.5 - © SAS IP, Inc. All rights reserved. - Contains proprietary and confidential information
of ANSYS, Inc. and its subsidiaries and affiliates.
Setup and Solution

Figure 2.24: Vectors Colored by Velocity (DP1)
e. View the vector plot colored by temperature. Ensure that Range in the Color tab is set to UserSpecified.
Release 14.5 - © SAS IP, Inc. All rights reserved. - Contains proprietary and confidential informationof ANSYS, Inc. and its subsidiaries and affiliates.118
Parametric Analysis in ANSYS Workbench Using ANSYS FLUENT

Figure 2.25: Vectors Colored by Temperature (DP1)
2. Study the results of the second design point (DP2).
a. Open the ANSYS Workbench project for the second design point (DP2).
In your current working folder, double-click the fluent-workbench-param_dp2.wbpjfile to open ANSYS Workbench.
b. Open CFD-Post by double-clicking the Results cell in the Project Schematic for the Fluid Flow
(FLUENT) analysis system.
c. View the vector plot colored by pressure. Ensure that Range in the Color tab is set to Global.
119Release 14.5 - © SAS IP, Inc. All rights reserved. - Contains proprietary and confidential information
of ANSYS, Inc. and its subsidiaries and affiliates.
Setup and Solution

Figure 2.26: Vectors Colored by Pressure (DP2)
d. View the vector plot colored by velocity. Ensure that Range in the Color tab is set to Global.
Release 14.5 - © SAS IP, Inc. All rights reserved. - Contains proprietary and confidential informationof ANSYS, Inc. and its subsidiaries and affiliates.120
Parametric Analysis in ANSYS Workbench Using ANSYS FLUENT

Figure 2.27: Vectors Colored by Velocity (DP2)
e. View the vector plot colored by temperature. Ensure that Range in the Color tab is set to UserSpecified.
121Release 14.5 - © SAS IP, Inc. All rights reserved. - Contains proprietary and confidential information
of ANSYS, Inc. and its subsidiaries and affiliates.
Setup and Solution

Figure 2.28: Vectors Colored by Temperature (DP2)
3. Save the project in ANSYS Workbench.
Select the Save option under the File menu in ANSYS Workbench.
File → Save
2.4.8. Step 7: Summary
In this tutorial, input and output parameters were created within ANSYS Workbench, ANSYS FLUENT,
and ANSYS CFD-Post in order to study the airflow in an automotive HVAC system. ANSYS FLUENT was
used to calculate the fluid flow throughout the geometry using the computational mesh, and ANSYS
CFD-Post was used to analyze the results. ANSYS Workbench was used to create additional design points
based on the original settings, and the corresponding simulations were run to create separate projects
where parameterized analysis could be performed to study the effects of variable angles of the inlet
valves, velocities, and temperatures. Also, note that simplified solution settings were used in this tutorial
Release 14.5 - © SAS IP, Inc. All rights reserved. - Contains proprietary and confidential informationof ANSYS, Inc. and its subsidiaries and affiliates.122
Parametric Analysis in ANSYS Workbench Using ANSYS FLUENT

to speed up the solution time. For more improved solution accuracy, you would typically use denser
mesh and higher order discretization for all flow equations.
123Release 14.5 - © SAS IP, Inc. All rights reserved. - Contains proprietary and confidential information
of ANSYS, Inc. and its subsidiaries and affiliates.
Setup and Solution