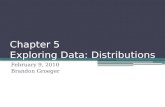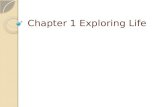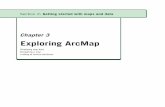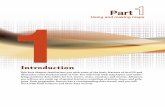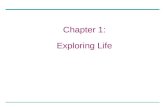Chapter 2 Exploring ArcGIS Desktop -...
Transcript of Chapter 2 Exploring ArcGIS Desktop -...
Explore the ArcMap user interfaceExplore the ArcCatalog user interfaceExamine map layer properties Examine Layout View
OBJECTIVES
Chapter 2
Exploring ArcGIS DesktopArcGIS is a collection of software packages that comprises a vast and exhaustive storehouse of GIS functions for building and using electronic maps of any kind. Consequently, it has a large and complex user interface. This chapter provides a hands-on introduction to the user interfaces for ArcMap and ArcCatalog, the major components of ArcGIS Desktop, as you explore an informative crime map.
Chapter 2 Exploring ArcGIS Desktop10
Overview of ArcGIS Desktop softwareArcGIS Desktop is one of the world’s largest Windows-based application programs. It has an intricate user interface that you cannot simply open and expect to fi gure it out intuitively. Th is is one of the many reasons you need this book. Th e step-by-step exercises in this chapter start off by having you become familiar with the user interfaces for ArcMap and ArcCatalog, the primary compo-nents of ArcGIS Desktop. ArcMap is for building, editing, and displaying map documents, while ArcCatalog is a specialized utility program for creating, importing, and maintaining map fi les.
You need to have ArcGIS Desktop and this book’s data installed on your computer to carry out the steps in the exercises throughout this book. See appendix F for instructions on downloading a trial version of the ArcGIS Desktop 10 software as well as installing the Maps and Data DVD that comes with this book. Note that you can install the trial software package only once. Before you open this program on your computer, it is helpful to have some background knowledge, which is what comes next.
Map documents
Th e ArcMap component of ArcGIS Desktop uses a map document approach to GIS. In this book’s exercises, you build and use map documents in ArcMap. A map document is a fi le (with the fi le extension “.mxd”) that stores a map composition consisting of several map layers. Th e ArcMap user interface has several features you will explore in these exercises.
Tools toolbarTools toolbar
Map coordinates
Menu barStandard toolbar
Table of contents
Add Data button Catalog Window button
Auto Hide button for Catalog window
The ArcMap interface includes a map and a table of contents that lists the map’s layers.
Exploring ArcGIS Desktop Chapter 2 11
Each map layer can have separately stored symbolization. For example, a classic crime “pin map” depicting crime points, shown in the figure, may have the following three map layers: (1) crime points for a week, (2) street centerlines, and (3) police sector boundaries. As map designer, you could add more layers if you wish; for example, you could add crime-prone locations such as bars, liquor stores, and convenience stores. (These additional layers might help explain crime patterns and lead to better crime prevention.) All map layers overlay each other correctly on the map because map layers have coordinates linked to the unique world coordinates of latitude and longitude. Notice that map layers each have homogeneous features — that is, all crimes, all streets, all police sectors, or the like.
Symbolization refers to the shapes, sizes, and colors of graphic features on a map that are chosen to help convey information about crime patterns. The symbolization in the figure consists of: (1) size 10 point markers, with specialized crime analysis point markers and selected bright colors for crimes; (2) size 1, 50% gray lines for streets with street names used as labels; and (3) size 2, black boundaries for police sectors with police sector numbers used as labels. Once you symbolize a layer such as crime points by using the graphic user interface in ArcMap, you can save the symbolization to a file and reuse it to show next month’s crimes without having to go through all the interactive steps of sym-bolizing again. This capacity allows you to build map templates — symbolized map documents that can be reused with minimal work. In fact, as you learn in chapter 10, you can reuse map templates to automate map production, building the map for next month “at the push of a button” by using the macro functionality in ModelBuilder, an application in ArcMap.
Learning about ArcGISArcMap is the major GIS application package in the ArcGIS Desktop suite. It has the functionality to create a map document, which can be displayed or output as a file for a printed document, can be navigated to explore an area, and can be queried for information and analysis.
Map layers and composition
Chapter 2 Exploring ArcGIS Desktop12 Chapter 2 Exploring ArcGIS Desktop12
Tutorial 2-1
Exploring the ArcMap user interfaceTo get started, you will open a completed map document with crime and other data to get the feel for ArcGIS and crime mapping.
Open map document
1 From the Windows Start menu, click All Programs > ArcGIS > ArcMap 10.
2 In the ArcMap window, click Existing Maps > Browse for more.
3 Go to the drive where you installed the EsriPress\GISTCrime\Maps folder (for example, C:\EsriPress \GISTCrime\Maps), select Tutorial2-1.mxd, and click Open. The resulting map of Pittsburgh, Pennsylvania, displays population and crime data via a choropleth map of census tracts (a map consisting of areas coded by color) and a map of crime points. The choropleth map uses a monochromatic gray color ramp for the population below the poverty line. A color ramp has continuously changing colors or shades of darkness (called “values”) for use in identifying categories of numerical order. The point map uses point markers coded by crime type to depict Uniform Crime Report (UCR) Part 1 violent crimes (murder, rape, robbery, and aggravated assault) for July 2008. A UCR crime is the highest offense in the FBI listing hierarchy for a crime incident, although more than one type of offense may have been committed in the same incident. An incident that included both a robbery and an aggravated assault, for example, would be recorded as a robbery, because robbery is the higher-level, or more serious, crime. It is well known that serious violent crime tends to occur in high-poverty areas — a trend that is evident in this map.
4 Click File > Save As. Go to your chapter 2 folder in MyExercises and click Save. You will regularly save your working map document to a chapter folder such as chapter 2 in MyExercises. ArcGIS automatically stores any files you create to the same working folder so you will have these files when and where you need them. This practice also preserves the starting map documents provided in the Maps folder in original condition, so if you wish to repeat a tutorial, you have the correct starting map document. Lastly, chapter folders in the FinishedExercises folder of MyExercises have finished map documents and other files created in a tutorial so you can view or use these materials as needed. Later exercises often use files created in earlier exercises, and you will always be able to find them in the FinishedExercises chapter folders if you did not create them yourself in your MyExercises chapter folders.
Explore ArcMap Menu bar
1 On the ArcMap Menu bar, click File. Many of the familiar Microsoft-style commands, such as Save and Print, are available on this Menu bar, along with several specialized commands for GIS.
Exploring ArcGIS Desktop Chapter 2 13Exploring ArcGIS Desktop Tutorial 2-1 13
Open each menu on the ArcMap Menu bar and familiarize yourself with what is available on each drop-down list. Do not, however, make any selections. If you do, you might make changes in the map document that will make it diffi cult to follow subsequent exercises.
URN YOUR TURN YOUR TURN YOUR TURN YOUR TURN YOUR
2 From the File menu, click Map Document Properties and make sure the “Store relative path names to data sources” check box is selected. Th ere are two critical points to make here: (1) an ArcGIS map document, such as Tutorial2-1.mxd, does not store any of the map layers displayed, such as Rivers or Tracts (these data sources can be located anywhere on your computer, computer network, or even on the Internet, and a map document can just point to them and use them from there); and (2) if your data sources are on your computer, it is important to take the relative-paths option. Th at way, the pointers to data sources will still work if your instructor or someone else places a copy of your work on a diff erent hard drive or path, as long as the folders and fi les used remain in the same relative position. So, make it a rule to use this selection. (It is not the default, so you have to make the selection.)
3 Click OK.
Explore the table of contents
One of the most important parts of the ArcGIS interface is the table of contents — the panel that displays map layer names and symbols, similar to a map legend. Th e table of contents is more than just a display. It is also a part of the interface with which you interact.
1 In the Table Of Contents window, make sure the List By Drawing Order button is selected. Press your mouse button on the Tracts: Poverty Quantiles layer near the bottom of the table of contents and drag that layer to the top of the list, just below the word Layers. Then release it. If the table of contents is not visible in ArcMap, click Windows on the Menu bar, and then click Table Of Contents. ArcMap draws from the bottom up in the table of contents. So now, ArcMap draws tracts last, or on top of the other layers. Because the Tracts layer has color fi ll for areas that cover all of Pittsburgh, it now covers all other map layers below it in the table of contents.
2 On the Standard toolbar, click the Undo button . Tracts returns to the bottom of the table of contents, so that ArcMap draws it fi rst and draws smaller features on top of it, thus making them visible.
Chapter 2 Exploring ArcGIS Desktop14 Chapter 2 Exploring ArcGIS Desktop14
3 Select the check box to the left of Commercial Areas to turn that layer on. The Commercial Areas layer is a buffer created in ArcGIS that consists of a 600 ft radius, about the length of two city blocks, around areas of Pittsburgh that are zoned for commercial use. Quite often, pedestrian traffic to and from commercial areas spills over into immediately surrounding areas — hence, the buffer depicting this spillover. The Commercial Areas layer has a crosshatch that allows you to see the Tracts layer underneath it. You can turn Tracts off to see the commercial areas more clearly, but then turn Tracts on again. You can see that a lot of serious violent crimes occur in poor and commercial areas. There is a lot of human interaction and poor informal guardianship in these areas, so criminal perpetrators can easily mix in with the crowd without raising suspicions. Commercial areas also provide many good targets for crime.
4 Turn the Commercial Areas and Tracts: Poverty Quantiles layers off, and turn Streets on. You can see now why a lot of areas do not have crimes: they do not have streets, and so are not frequented areas. Such areas include cemeteries, reservoirs, parks, and (in the case of Pittsburgh) uninhabitable steep hillsides. If you are building a crime map for a jurisdiction, you can often obtain separate map layers for such areas from the local government. Pittsburgh has an “island” municipality, Mount Oliver, which lies entirely within city boundaries. The Streets layer, which does not include Mount Oliver streets, has a gold color right now, but you can change it to more of a background color, such as light gray.
5 Click the gold line below Streets in the table of contents.
6 In the Symbol Selector window, click the Color arrow, select the fourth paint chip down in the first column (Gray 30%), and click OK. There is a valuable cartography lesson here: use shades of gray for map layers such as streets that are there to provide spatial context. Use bright colors only for the subject of interest, such as crime points. As an exception to using gray for spatial context, use blue for water features — making such selections gives the map a more natural appearance. The result will be a professional-looking map composition in which the relevant information such as crime points “ jumps out” at you.
7 Right-click Streets in the table of contents and select Open Attribute Table. Take a look at the attributes in this table. The format of street files is studied in detail in chapter 9, but notice for now that there are street numbers for only the left and right sides of the ends of street segments, which generally are a block long — see FRADDL (from address left) through TOADDR (to address right) in the column headings. From (FR) and To (TO) end points of a street segment are determined by the order of digitizing points, with a From point being the first point digitized on a line. This is a limitation of common street maps that reaps consequences on the positional
Mount Oliver
routine-activity crime theory
Exploring ArcGIS Desktop Chapter 2 15Exploring ArcGIS Desktop Tutorial 2-1 15
URN YOUR TURN YOUR TURN YOUR TURN YOUR TURN YOUR
Open the attribute table for other map layers and explore the attributes. Be sure to scroll to the right in a table so you can review all the attributes available. The Part 1 Violent Offenses and Tracts layers are good layers to explore. Try selecting records in the table and see them also show up on the map. Clear all selections when you are finished.
accuracy of map locations for street addresses. Street addresses are approximate locations on a map created through simple interpolation, assuming that street numbers are uniformly distributed in a block.
8 Make the attribute table longer by dragging one of its lower edges. Next, press the CTRL key, click a gray selector button to the left of a row, and drag down through the row to select about a dozen street segments. The data rows selected appear in the selection color, as do the corresponding graphic elements on the map. Take a look.
9 Close the Streets attribute table.
10 On the Menu bar, click Selection > Clear Selected Features.
Explore Tools toolbar
The Tools toolbar has commonly used navigation tools and other functions. You can try out a sample in this exercise. If the toolbar is not visible, go to the Menu bar and click Customize > Toolbars > Tools. You can move the toolbar by dragging it by the bar along the top. You can also anchor the tool-bar to another menu or an edge of the map by dragging the toolbar there. To break it free again, drag its left edge when the pointer becomes a double-headed arrow.
Selected street segments
Chapter 2 Exploring ArcGIS Desktop16 Chapter 2 Exploring ArcGIS Desktop16
1 Drag the Tools toolbar to just below the Standard toolbar to dock it there.
2 On the Tools toolbar, click the Zoom In button and draw a rectangle around the “Golden Triangle” of Pittsburgh, where the three rivers converge. The current map extent, the window that your computer screen has on the world, changes to the rectangle you created, and the map zooms in to that extent.
3 Right-click Streets in the table of contents and select Label Features to turn street names on.
4 Turn street labels off by clearing the Label Features selection and click the Full Extent button .
5 Click the Select Elements button and pause over the Golden Triangle point.
6 Read the corresponding coordinates under the lower-right corner of the map window. Your values should be close to 1,338,614; 411,972. These are so-called projected or flat-map coordinates in feet, using the state plane, Southern Pennsylvania zone projection. Projected map coordinates are generally quite large numbers because the unit of measure is so small — in this case, feet.
Add and remove layers in the table of contents
Map layers can easily be added and removed to and from the table of contents, although they are not physically being added or removed to and from the map. All you need is access to hard-drive storage on your computer or local area network (LAN). Note that you can have more than one copy of a map layer, and each copy can be symbolized differently for different purposes.
1 On the Standard toolbar, click the Add Data button , and in the Add Data dialog box, click the Connect To Folder button on the Menu bar. Expand the My Computer directory by clicking the toggle key to the left. Expand the hard drive on which ArcGIS is installed (most likely C), expand the EsriPress folder, and click GISTCrime. Then click OK. The next time you need to get to the GISTCrime folder, where all the data files needed for this book are stored, you can click the Connect To Folder button and find C:\EsriPress\GISTCrime, a direct path for use of these files. In the next step, you’ll add a layer to the map.
Golden Triangle point
Exploring ArcGIS Desktop Chapter 2 17Exploring ArcGIS Desktop Tutorial 2-1 17
2 Double-click the Data folder icon > Police.gdb > Offenses2008 to add this feature layer to the map. This feature layer has all 26 hierarchy crimes reported in the UCR for all of 2008, besides the top four already shown for July 2008. It has 42,108 points! Note that a file geodatabase (.gdb) such as Police.gdb is a folder that can have one or more feature layers, data tables, or other data objects. The file geodatabase is the preferred spatial file format for ArcGIS, but it is not the only one. There are several others.
3 Right-click Offenses2008 in the table of contents, and then click Remove. Note that you are not actually adding or removing a copy of the physical Offenses2008 map layer to or from Tutorial2-1.mxd. All you are doing is adding and removing a reference to that layer in the Police file geodatabase in the Data folder where it is stored.
Add maps from the Internet
ArcGIS 10 users have built-in access to ArcGIS Online for detailed map layers. High-resolution satellite images, streets, topography, and other features are available to add to your map document. If you have an active Internet connection, do the following steps; otherwise, just read along and look at the resulting maps on the following pages.
1 Turn Streets and Rivers off.
2 On the Menu bar, click File > Add Data > Add Basemap > Imagery. Click Add. ArcGIS Online uses the map extent, or range of world coordinates, of your Pittsburgh map to extract an image mosaic, which it sends via the Internet to ArcMap for display. Note that while ArcGIS Online provides this image, it and the following image were supplied by i-cubed.
3 On the Tools toolbar, click Zoom In and draw a rectangle around the Golden Triangle of Pittsburgh.
4 Zoom into the parking lot indicated by the arrow in the figure. Then right-click the image mosaic in the table of contents and click Zoom To Nearest Cache Resolution.
Chapter 2 Exploring ArcGIS Desktop18 Chapter 2 Exploring ArcGIS Desktop18
RN YOUR TURN YOUR TURN YOUR TURN YOUR TURN YOUR T
Explore more of the map layers available from ArcGIS Online. Be sure to try the Shaded Relief (topography) and the USA Topo Maps (a scanned 1:24,000 scale topographic map). Remove all the layers you add once you are done exploring them. Zoom to full extent and turn Streets and Rivers back on. When you are finished, save your work and close ArcMap.
As you can see, ArcGIS Online is a rich resource for crime mapping. You can get highly detailed images of crime areas that are quite small. The Zoom To Nearest Cache Resolution option provides the sharpest image available for the scale to which you zoomed.
5 After you are done viewing the photo, remove it from the table of contents.
6 Turn Streets and Rivers on.
7 Click the Go Back To Previous Extent button until you get back to the Golden Triangle.
Tutorial 2-2
Exploring the ArcCatalog user interfaceArcGIS Desktop has its own utility package called ArcCatalog, which is comparable to Windows Explorer. ArcCatalog provides many file and other utility programs that are essential to GIS. There are two versions of this package — a full-featured version that you open as a separate software pack-age called ArcCatalog and a second version, called Catalog, that opens as a window in ArcMap to provide a selection of features from ArcCatalog. In this exercise, you open the separate ArcCatalog package first.
Exploring ArcGIS Desktop Chapter 2 19Exploring ArcGIS Desktop Tutorial 2-2 19
Use ArcCatalog to explore map layers
Note: If both ArcMap and ArcCatalog are open and you are attempting to work on a file that the other program also has in use, the files will be in contention, and you will not be able to modify the file as desired. So, be sure ArcMap is closed before starting this exercise.
1 From the Windows Start menu, click All Programs > ArcGIS > ArcCatalog 10.
2 Expand the Catalog tree in the left panel until the Data folder is visible and click Pittsburgh.gdb. Then click the toggle key to the left of Pittsburgh.gdb. Clicking the toggle key exposes the contents of the Pittsburgh file geodatabase, which consists of the several map layers seen in the right panel.
3 Click Streets under Pittsburgh.gdb in the left panel and then the Preview tab in the right panel. Make sure Geography is selected at the bottom of the window. If you were new to this map layer, the preview feature would give you a quick overview of the layer.
Chapter 2 Exploring ArcGIS Desktop20 Chapter 2 Exploring ArcGIS Desktop20
RN YOUR TURN YOUR TURN YOUR TURN YOUR TURN YOUR T
Metadata is “data about data.” Limited metadata is available under the Description tab in ArcCatalog. Explore metadata for the Blocks layer in ArcCatalog.
4 Click the Geography arrow, select Table, and scroll to the right in the table until you can see FENAME (feature name, or street name in this case) and CFCC attributes. CFCC (Census Feature Class Code) is a code for street type. Code A41, as seen in the preview, is an unseparated city street.
Use Catalog in ArcMap to maintain map layers
A file geodatabase is a folder created in ArcCatalog or Catalog that has a name ending in “.gdb” and that stores one or more map feature classes and data tables, as you saw in the Pittsburgh.gdb folder. If you were to look in this folder using Windows Explorer, you would see many files with cryptic names such as a00000001.gdbindexes and a00000001.gdbtable. Each feature layer has several such files. Fortunately, you never have to work directly with these files, because ArcCatalog or Catalog does that for you. In this exercise, you can try out Catalog in ArcMap.
1 Close ArcCatalog and open ArcMap 10. Then open Tutorial2-1.mxd.
2 Click File > Save As. Change File Name to Tutorial2-2.mxd and click Save.
Exploring ArcGIS Desktop Chapter 2 21Exploring ArcGIS Desktop Tutorial 2-2 21
3 On the ArcMap Menu bar, click Windows > Catalog. Starting with Folder Connections, expand the Catalog tree to the Pittsburgh geodatabase in the Data folder. Notice the Auto Hide button in the upper-right corner of the Catalog window, which you can click to keep the Catalog window open. Alternately, you can have the window automatically collapse when you are finished using it by clicking Auto Hide again . To reopen the Catalog window, click the Catalog button on the border of the Map panel.
4 Right-click Rivers in the Catalog tree under the Pittsburgh geodatabase and select Copy.
5 Right-click the Pittsburgh geodatabase and select Paste. Then click OK. Catalog creates Rivers_1, a copy of Rivers.
6 In Catalog, right-click Rivers_1 and select Rename.
7 Change the name to RiversPittsburgh, and then click anywhere in a white area of Catalog to accept the change.
8 Right-click RiversPittsburgh, and then click Delete. Click Yes.
9 Save your map document, but do not exit ArcMap if you are continuing with the next tutorial.
Chapter 2 Exploring ArcGIS Desktop22 Chapter 2 Exploring ArcGIS Desktop22
Tutorial 2-3
Examining map layer properties Each map layer has several properties you can view in ArcMap and sometimes change or enhance. Some properties are native to the stored map layer and others are related to how you wish to use the layer within a map document in ArcMap.
1 Save your map document as Tutorial2-3.mxd to your chapter 2 folder in MyExercises.
2 In the table of contents, right-click Part 1 Violent Offenses: July 2008 and select Properties. Then click the General tab.
3 Type the Description and Credits text as seen in the fi gure.
4 Click the Source tab. Th e Source tab shows where the map layer is stored and what projection its coordinates are in. Th is layer is based on the Off enses2008 feature class stored in the Police fi le geodatabase. (In step 8, you will see how ArcMap extracts only selected data from this feature class for display.) If you get a red exclamation point for a layer in the table of contents and the layer is not displayed, the path stored is incorrect. In that case, click Set Data Source, browse for the layer, and reset its data source property. Th ere are many alternative coordinate systems for map layers. Th e coordinate system used here, state plane, is a common one used in local governments in the United States.
5 Click the Symbology tab.
6 Click the label Murder and change it to Murder-Manslaughter. Similarly, change Rape to Forcible Rape.
Exploring ArcGIS Desktop Chapter 2 23Exploring ArcGIS Desktop Tutorial 2-3 23
7 Double-click the orange symbol for Forcible Rape, change its size to 11, and click OK.
8 Click the Definition Query tab. The definition query has a logical condition that selects only the desired data from Offenses2008 for display: "Hierarchy" <= 4 AND "DateOccur" >= date '2008-07-01' AND "DateOccur" <= date '2008-07-31'. While the expression syntax is new to you here, you can see nonetheless that the condition selects the points displayed on the map — UCR Part 1 crimes at hierarchy 4 or less (a lower number designates a higher crime in the hierarchy) for the month of July 2008.
9 Click OK in the Layer Properties window. ArcMap updates the legend for Part 1 Violent Offenses: July 2008 with new labels and new symbology, and also updates the map with the larger orange symbol for forcible rape.
URN YOUR TURN YOUR TURN YOUR TURN YOUR TURN YOUR
Explore additional properties for Part 1 Violent Offenses: July 2008 — Selection, Display, Fields, and Labels. The other three properties — Joins & Relates, Time, and HTML Popup — are discussed in later chapters. Do not make any changes. Instead, just become familiar with the properties. Also, check out the properties for Tracts: Poverty Quantiles. Close Layout Properties when you are finished. Save your map document, but do not exit ArcMap if you are continuing with the next tutorial.
Chapter 2 Exploring ArcGIS Desktop24 Chapter 2 Exploring ArcGIS Desktop24
Tutorial 2-4
Examining Layout View The map you’ve been viewing thus far is good for computer interaction, but what if you need a map for a PowerPoint presentation, a Word document, or simply a paper copy? Layout View provides an interface for assembling a map layout, including a title, legend, scale, and other map elements, which is useful for creating a stand-alone map.
1 On the ArcMap Menu bar, click View > Layout View. Until now, you have been in Data View. Now you are in the alternate Layout View.
2 In the table of contents, turn Streets off and turn Tracts and Commercial Areas on. Then zoom to full extent. ArcMap dynamically updates the legend to include the tracts.
3 Click File > Export Map.
4 Click the Browse button and go to your chapter 2 folder in MyExercises for the save location, change File Name to OffensesJuly2008, save the type as a JPEG, make the resolution 300 dpi (dots per inch), and click Save. The 300 dpi resolution is a publication-quality image with high resolution, so the corresponding file size is large.
5 Open a new blank Word document and press ENTER several times to open a page full of blank lines.
6 At the top of the page, type Below is a map, created in ArcGIS Desktop 10, of serious violent crime in Pittsburgh. It shows that such crime tends to be concentrated in poor and commercial areas.
Exploring ArcGIS Desktop Chapter 2 25Exploring ArcGIS Desktop Tutorial 2-4 25
7 Click Insert > Picture and go to your chapter 2 folder in MyExercises. Then double-click OffensesJuly2008.jpg.
8 Save your Word document as OffensesJuly2008.docx to your chapter 2 folder in MyExercises.
9 Save your map document and close ArcMap.
Chapter 2 Exploring ArcGIS Desktop26 Chapter 2 Exploring ArcGIS Desktop26
Assignment 2-1
Critique an online crime mapping systemMany police jurisdictions place crime maps — static or interactive — on the Internet as a public service. For example, you can find links to many of these Web sites on the National Institute of Justice home page by searching for State, Local & International Links. It is easy to place static map images on an Internet site, but interactive map images that let you turn layers on and off, zoom in, and interact with the map online are beyond the scope of this course. This course focuses on the ArcGIS Desktop 10 software package.
For this assignment, choose an online crime mapping site with interactive maps, and then create a summary report. Include the following in a Word document:
• Title page, including the title, your name, and date.
• Introduction, including the purpose of the paper and sources of information. Cite the Web site you use in a footnote (for reference style, go to the Chicago Manual of Style Online Web site and click the Chicago-Style Citation Quick Guide link).
• Analysis section, including (as best you can determine) types of maps available (point or choropleth), two example map images (right-click an online image and select Save Picture As), input data layers, interactive map tools (for example, zoom in, identify features), components of map layouts (for example, scale bar and legend), crime types/events provided, and timeliness.
• Summary, including your overall assessment of the site. Is there enough information so that citizens can take precautions and perhaps prevent crimes? Can block watch groups monitor crime problems in their neighborhoods?
Include the images in the analysis section as figures in report style. In text, refer to each image with a description — for example, “Figure 1 is a map of nuisance crimes in Trenton, NJ, for July 2010 showing that such crimes are highly clustered around commercial areas.” Then place the image below this text and put a caption beneath it such as “Figure 1. Map of nuisance crimes in Trenton, NJ, July 2010.”
What to turn inIf you are working in a classroom setting with an instructor, turn in an electronic document called Assignment2-1YourName.docx. Alternately, if requested, turn in a hard copy of your report.
Exploring ArcGIS Desktop Chapter 2 27Exploring ArcGIS Desktop Assignment 27
Assignment 2-2
Compare crime maps for serious violent crimes in PittsburghIf you have a master crime incident file with a lot of historical data, you can easily create maps for different time periods. Tutorial2-1.mxd already has a map of serious violent crimes for July 2008.
For this assignment, export this map as an image file, create another map for August 2008 for the same crimes, and export it. Then place these images in a presentation and comment on the changes in crime patterns from July to August.
Use the following steps:
1 Open Tutorial2-1.mxd, rename it Assignment2-2YourName.mxd, and save it to your assignment 2-2 folder in MyAssignments. Modify the map properties to correspond to this assignment.
2 Right-click Part 1 Violent Offenses: July 2008 in the table of contents and click Copy. On the Menu bar, click Edit > Paste to add a second copy of this layer to the table of contents.
3 Modify one of the copies so that its crimes are for August 2008. Keep the same crime types. Hint: Modify the Query Definition property shown in the exercises in this chapter. In the query, change the month number from 07 to 08.
4 Turn Tracts and Commercial Areas off and turn Streets on. Make sure the streets are a gray color.
5 Export two maps in Layout View in JPEG format with 150 dpi resolution, one called July2008.jpg and the other August2008.jpg for the corresponding months of crimes. Do July first. Then change the month in the map layout title to August 2008. Double-click the title to change it.
What to turn inCreate a PowerPoint presentation called Assignment2-2YourName.pptx. Include a title slide with the title and your name. Import the two images as slides, positioned exactly the same for each slide, so you can click back and forth between them to see the differences. Include a slide that describes some differences between the two months for aggravated assaults. Hint: Describe differences separately for each of the three areas created by the three rivers in Pittsburgh. Call them Northwest, Southwest, and East. Also turn in Assignment2-2YourName.mxd.