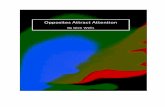CHAPTER 2 Check attentions & KPI’s
Transcript of CHAPTER 2 Check attentions & KPI’s

Check attentions & KPI 1
CHAPTER 2 Check attentions & KPI’s The transition from conventional milking to robotic milking has its effects on the daily routines of the dairy farmer. Besides the daily monitoring and chores in the barn (like dry off, calving, etcetera) it is equally important to check the progress of the herd in T4C.

Check attentions & KPI 2
CONTENTS
2.1 Reports to check twice a day....................... .............................................................3 2.1.1 Report 11: Milking - Cows too late .................................................................................. 3 2.1.2 Report 12: Milking - Udder Health................................................................................... 3 2.1.3 Report 13: Milking - Failed Milkings ................................................................................ 4 2.1.4 Report 14: Milking – Failed milking 24 hours................................................................... 4 2.1.5 Report 19: Heat probability ............................................................................................. 5
2.2 Reports/Graphs to check once a day................. ......................................................6 2.2.1 Report 16: Milk – Herd overview ..................................................................................... 6 2.2.2 Report 18: Feeding – Rest Feed..................................................................................... 6 2.2.3 Report 42: Milking – Cow Daily Production ..................................................................... 6 2.2.4 Report 53: Analyze Total Rumination Minutes ................................................................ 7
2.3 KPI’s & Favorite Reports........................... ................................................................8 2.3.1 Critical device indications................................................................................................ 8 2.3.2 KPI settings .................................................................................................................... 8 2.3.3 KPI information ............................................................................................................... 9 2.3.4 KPI edit ........................................................................................................................... 9 2.3.5 KPI details .................................................................................................................... 10 2.3.6 Select Favorite Dashboard KPI’s .................................................................................. 11 2.3.7 Overview all reports ...................................................................................................... 11 2.3.8 Open Report ................................................................................................................. 12 2.3.9 Edit Report.................................................................................................................... 12 2.3.10 Add Reports to Favorite list or X-Link............................................................................ 12 2.3.11 Enter a ‘Daily action directly from report’....................................................................... 12

Check attentions & KPI 3
2.1 Reports to check twice a day The names of the default T4C reports start with a number indicating the priority of the list for daily routines: - Report: 11- 19: Check twice a day - Report: 31- 40: Check once a week - Report: 41- 50: Check regularly - Report: > 50 : Monthly analysis
High priority self made reports can be shown in the top of the favorites list by starting their name with the numbers 01 – 09. Make sure to add ‘0’ in front of the 1-9. Other self made reports can be positioned among the numbers 20-30 by using corresponding numbers. The following reports should be checked twice a day, because they show attentions regarding the robots, cow visits, sick cows and cows in heat. Tip : Reports can be printed automatically at preset times of the day, so that they can be picked up from the printer while walking up to the barn.
2.1.1 Report 11 : Milking - Cows too late This report shows cows which have too long milking interval times. Default cows are shown who are not milked properly within the last 12 hours (yielding heifers 8 hours). From this list cows can be selected to bring to the robot for milking based on Time Away and Expected yield.
Figure 1. Report ‘Milking – cows too late’ Tip : To change the sorting order: click the header in the top of the column. To activate a second sorting order, hold the CTRL key and click the second column header to sort. Tip : To view details of a specific cow, click on the animal number in the first column, which opens the cow card of the cow.
2.1.2 Report 12 : Milking - Udder Health This report shows cows with udder health alerts. Attentions are shown on a quarter bases and combine the information of all milk sensors (yield, conductivity, color and optional cell count).
Figure 2. Report ‘Milking Udder Health Colors used in the list to highlight attentions:
Purple : Last milking failed and the previous milking had an attention Red : New attention (previous 5 milkings had no attention) Green : The milking on the list had an attention but the following milking had no attention White/grey : Several attentions in the last couple of milkings

Check attentions & KPI 4
CDT: = Conductivity attention appears if the absolute and average conductivity of the quarter is higher than the quarter with the lowest conductivity (default 20%). Color attentions: Attentions measured by the color sensor, indicate two different levels:
•••• Importance milk separation status : shown as [X] character between the brackets. 1. [ ] = No letter between brackets: Suspected milk, milk separation might not be necessary 2. [S] = Separation Advise: Serious attention indicating recommendation for milk separation. 3. [A] = Automatic Separation: Serious attention, robot set to separate milk automatically. 4. [M] = Manual Separation: Milk separation is in progress and set manually in T4C.
•••• Measured color by the sensor : shown as text behind the brackets. 'Blood' = red milk indicating blood in milk 'Mastitis' = blue milk indicating mastitis ‘Colostrum’ = yellow/blue milk indicating colostrum ‘Abnormal’ = water like milk: not white milk and not one of the above categories
The following rule of thumb can be used to read the list: • Normal conductivity values ranges between 60 and 80 • Conductivity higher than 100 and color attention [S]: probably clinical mastitis. • Conductivity between 90 – 100 and high cell count: probably sub-clinical mastitis. • E. coli is usually detected in the abnormal color area and conductivity at a normally level
2.1.3 Report 13 : Milking - Failed Milkings Report shows cows which last (actual) milking failed, so cows which had a successful milking afterwards will disappear from the list. This list is used to select cows which may have to be fetched to be milked.
Figure 3. Report ‘Milking – Failed milkings’
2.1.4 Report 14 : Milking – Failed milking 24 hours Report shows all failed milkings of the last 24 hours and is used to monitor animals or robots with too many failed milkings. The column ‘Failure Reason’ shows why a failed milking was recorded: o “Automatic stop by the robot”: e.g. if a cow backs out of the robot before the gate is closed. o “Stopped by user”. The farmer interrupted the visit on the X-link of the robot o “Teats not found”: Robot was not able to find any teats at all. Check whether the laser is clean and
shave or synch the udder and tail to remove the hair. o “Connection time”: Teats were detected, but the robot was unable to connect a teat. Put cows with
close teats in a special group to be milked only twice a day. If there is more milk in the udder, the teats are ‘standing’ better for the robot to attach.
o “Dead Milk Time” (DMT, time before milk flow starts) is 0: Teat cups successfully connected, but there was no milk flow from one of the quarters. Check the teat that caused the failed milking. If the cow has mastitis, start a treatment. If the milk production is low on this teat, then put the cow in a group to be milked twice a day. More milk in the teat results in less failures.
o “Milk Time” (MT, duration of milk flow) is 0: There was no milk flow from this quarter.

Check attentions & KPI 5
Figure 4. Report ‘Milking – Failed milkings last 24 hours
2.1.5 Report 19 : Heat probability Report shows cows which can be in heat, based on an increased activity. Cows will only appear on the report if Qwes Leg/Act or Qwes H/HR tags are used. Heat probability combines information like: number of days after calving, days since last insemination/heat and the average number of days between heat cycles.
Figure 5. Report ’Heat Probability list’ Clicking the cow number in the first column opens up the cow card. The Activity tab on the cow card shows the activity (dark blue) and the heat probability (red). Note: Rumination (shown with light blue color) decreases as well when a cow is in heat
Figure 6. Graph ‘Activity’

Check attentions & KPI 6
2.2 Reports/Graphs to check once a day The following reports/graphs should be checked once a day in the morning. They provide information regarding yield and visit results of the cows, feed intake, rumination and robot indications.
2.2.1 Report 16 : Milk – Herd overview This report shows the daily herd results over the past couple of weeks.
Figure 7. Report ’Milking – Herd Overview’ Check: - Number of milkings: minimum 2.5 per cow - Number of refusals: minimum 1 per cow - Number of failures: maximum 5/robot - Average values to detect herd or robot problems.
Tip : Use the KPIs and drill down function to find attention cows or attention robots
2.2.2 Report 18: Feeding – Rest Feed Report shows cows which have rest feed, so which did not finish their daily feed allowance. Sort the list on the column ‘Total Rest feed’ to have the cows with the most rest feed in the top.
Figure 8. Report ‘Feeding – Rest Feed
2.2.3 Report 42 : Milking – Cow Daily Production This report shows the individual daily yield of the cows
Figure 9. Report ‘Milking – Cow Daily Production’

Check attentions & KPI 7
2.2.4 Report 53 : Analyze Total Rumination Minutes This scatter graph shows for each cow a dot relating the rumination minutes and the stage in lactation. The red line indicates the average rumination minutes of the herd. Typically the rumination should be between 450 and 500 minutes per day.
Graph 10. ‘Analyze – Total Rumination Minutes’

Check attentions & KPI 8
2.3 KPI’s & Favorite Reports T4C has a couple of very practical KPI’s (Key Performance Indicators) to monitor the results and trends of the herd, groups or individuals. These KPI’s appear on the Dashboard in the home page of T4C and offers a quick view on the most important results and attention lists.
1. Navigation: Home 2. Menu: Dashboard
The Dashboard has three indication level areas: • Critical robot alarms: (only visible when alarms occur) (1) • Dashboard KPI’s: Gauges showing the key herd indicators (2) • Favorite Reports: List with most important reports (3)
Figure 11. Home page T4C
2.3.1 Critical device indications
Critical alarms only appear in the home page when they occur. A few examples: DMT (Dead Milk Time) = duration from attachment til l first milk flow too high :
� >10 sec => check air bleed, milk and pulsation tubes, pulsation, liners Replace liners
� Rubber: 2.500 milkings � Silicone: 10.000 milkings Replace liners and enter replacement in menu [Configuration – Devices - Astronaut(s)]
Replace brushes � 30.000 Replace teat brushes and enter replacement in menu [Configuration – Devices - Astronaut(s)]
Refill chemicals (A3 Next only) Feed stock:
Order new feed and enter shipment in menu [Daily Entry – Libraries – Feed type] Automatic Backup failed
Check why automatic backup failed in menu [Maintenance –Backup/Restore]
2.3.2 KPI settings By default KPI’s in the Dashboard are shown for the Herd. By clicking on the arrow behind ‘Herd’ in the top of the screen the KPI’s can be viewed per group or per robot

Check attentions & KPI 9
Figure 11a. KPI Dashboard: Group selection Each KPI can show 3 colors: green , red and yellow :
• Green: values are OK • Yellow: results are decreasing • Red: action required
Each KPI has 3 features:
1. General KPI information: move mouse over the KPI 2. Edit KPI: click 3. KPI detail: click
Figure 12. KPI
In figure 12 the needle points to the green area of the gauge, but the small indicator in the right hand bottom is red: This means that the general herd performance is OK, but one of the groups/locations within the herd has a negative deviation. A blinking red indicator means that the details of the attention are not checked yet.
2.3.3 KPI information To view KPI information: move the mouse over the gauge
Figure 13. General KPI information
2.3.4 KPI edit
Click in the gauge on to open a window to change the KPI gauge settings
Figure 14. KPI edit

Check attentions & KPI 10
2.3.5 KPI details
Click (fig. 12) to view additional graphs or reports of the KPI. By clicking the radio buttons located just above the graph the information can be shown per Group or per Location . Groups/locations shown in red need attention.
Figure 15a. KPI details: Location
Figure 15b. KPI details: Group Click the pink rectangles just below the graph for additional reports showing individual attention cows responsible for the negative deviations of the attention groups or locations.

Check attentions & KPI 11
2.3.6 Select Favorite Dashboard KPI’s
1. Navigation: Analysis/Reports 2. Menu: Dashboard 3. Submenu: KPI Selection
KPI’s can be added/moved/removed from the Dashboard, by dragging and dropping them from the Available KPI list to the Active KPI list.
Figure 16: Selection window active KPI’s
2.3.7 Overview all reports
1. Navigation: Analysis/Reports 2. Menu: Reports
The overview of all reports has three columns:
• Favorite reports: are also shown on the Dashboard (check ‘Favorite’ in setting of the report) • Lely Default Reports: Default reports which can not be adjusted but can be copied • All Reports: List of all self made or imported reports.
Figure 17. Overview Reports menu

Check attentions & KPI 12
2.3.8 Open Report By clicking on the name of the report the report is opened.
2.3.9 Edit Report Lely Default Reports can be opened and copied to be edited. Figure 19 shows a Lely Default report, where the edit button is grey and can not be clicked to edit the report. However by clicking ‘Copy” the report can be copied to a new name. Then the new report can be edited and stored in the All Reports list.
Figure 19. Edit Report
2.3.10 Add Reports to Favorite list or X-Link Open the report and click on ‘Settings’.
Figure 19b. Add to ‘Farvorite and/or X-Link’
2.3.11 Enter a ‘Daily action directly from report’ It is possible to enter an event or action (e.g. heat, insemination) for a cow or a group of cows directly in the report: • Select a cow(s) by checking the box (in front of the cow number) • Select the appropriate action from the picklist in the top of the report
• Click on 'Execute' • The action window opens • Enter and Save the action
Figure 19c. Enter a Daily Action via the Cow Card

Check attentions & KPI 13