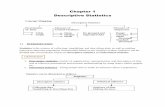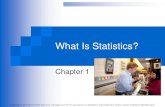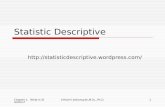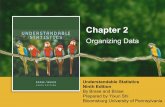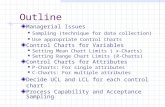Chapter 2 - BRODGAR STATISTIC
description
Transcript of Chapter 2 - BRODGAR STATISTIC

2 Installing Brodgar
In Section 2.1 we discuss how to install Brodgar and R, in Section 2.2 we show how to link Brodgar and R, in Sections 2.3 and 2.4 general information is provid-ed, and Section 2.5 is important if you use VISTA.
2.1 Brodgar
Brodgar can be obtained by downloading it from our website. The web address for downloading is: www.brodgar.com. The serial number for a commercial li-cense is valid for 3 years. All users are entitled to free upgrades.
2.1.1 Two essential steps
Installing Brodgar is a straightforward process. However, there are two essen-tial steps.
Brodgar needs to be installed in the directory C:/Bodgar and not in
C:/Program Files
Install Brodgar under C:/Brodgar. The reason for this is that Brodgar is writing little text files in its own directory. If you install it under C:/Program Files/Brodgar, your computer will not give Brodgar permission to do this.
On some computers with high security settings, users cannot write anything on the C drive. In this case, give Brodgar permission to write files in its own directo-ry (see below), or install Brodgar on another drive (e.g. the D drive).
2.2.2 Installing Brodgar
To install Bodgar follow these steps:
1. Download the freeware package R from our website. The downloadable file is at: http://www.brodgar.com/R-2.9.1-win32.exe. We strongly suggest using R version 2.9.
2. Download Brodgar from the URL: http://www.brodgar.com

6 2 Installing Brodgar
3. First install R by clicking on the R-2.9.1-win32.exe file. We advise to follow all default settings unless your computer requires system administration privileges to install software in the “C:/Program Files” directory. In that case, install R somewhere else, for example under the root, e.g. C:/R.
4. Click on the Brodgar setup file and follow the instructions. Install Brodgar under C:/Brodgar.
5. If R was installed before Brodgar, then Brodgar will automatically link Brodgar and R, and the “Link Brodgar & R” button will be blue. If this but-ton is red, then follow the instructions below to link Brodgar and R.
2.2.3 Adding the license codes
If you run Brodgar a window will pop up asking you for the two license keys that we emailed you. Copy and paste the (capital sensitive) license key we gave you.
2.1.3 Upgrade to a newer version
Download the Brodgar installation file from the Brodgar website, and over-install it to the existing directory. All your previous settings will still be available.
2.1.4 Hardware requirements
Brodgar requires a PC running Windows 2000, XP, VISTA and Windows 7 (we have seen people running it on a Mac computer with a windows emulator). We advise to use a computer that is not older than 5 years, especially if tools from the R interface are used. Windows 98 users might encounter some problems with exporting graphs.
2.1.5 Running Brodgar
To start Brodgar either
• press on the Brodgar shortcut on the Desktop, or • go to Start | Programs | Brodgar and double click on Brodgar.
2.2 Brodgar and R
Brodgar contains an interface to the statistics package R. In this section, the fol-lowing information is provided:

2.2 Brodgar and R 7
• What is R? • What do you need to do? • Installing packages. Potential problems.
2.2.1 What is R?
R is a free implementation of the S language, and has become popular since the late 1990s. Its syntax is 95% identical to that of S-Plus, and the same textbooks and manuals can be used. The only disadvantage is that R requires programming, whereas S-Plus contains a GUI allowing users to click buttons. Someone who is not used to programming might find R off-putting in the beginning.
Biological data analyses require specialised methods, which are only available in software packages like Brodgar, PC-Ord, PRIMER or CANOCO (among oth-ers), but also more general methods like regression, generalised linear modelling (GLM) and generalised additive modelling (GAM). These later methods are all available in R. To make these general statistical methods available to Brodgar us-ers, an R-interface was added to Brodgar. With two mouse clicks in Brodgar, the user can obtain multi-panel scatterplots from R, or apply GAM without program-ming 20-30 lines of code. The R interface in Brodgar works as follows. The user selects a method, e.g. GAM, and clicks on a button, and then:
1. Brodgar writes the required R code to a file. 2. Brodgar starts R in BATCH mode. 3. R does all the calculations and saves the output in files. 4. Brodgar shows the results to the user.
The user does not see anything of R, except for the graphs and/or the numerical output. Obviously, you will need to download and install R (see above).
If you use a more recent version of R for your other work, then simply install both R versions on your computer. The installation program of R will create dif-ferent directories in your R directory, see Figure 2.2.
2.2.2 Link Brodgar & R
If R was installed before Brodgar, then Brodgar will detect automatically where it can find R. In this case the “Link Brodgar & R” button is blue. If it is red, you will need to tell Brodgar where it can find the directory R/R-2.9.1. The default in-stallation directory of R version 2.9.1 is:
C:/Program Files/R/R-2.9.1/
The ‘R-2.9.1’ refers to the R version we used when writing this manual. Later versions will have a different name. From within Brodgar click on the “Link Brodgar & R” button, browse to the R directory, select R-2.9.1 and click on the “Select and apply” button (Figure 2.1). Brodgar will store this information and in-

8 2 Installing Brodgar
dicate whether it can access R. You only need to do this if you have installed (i) Brodgar for the first time, (ii) a newer version of Brodgar in a new directory, or (iii) a newer version of R.
Figure 2.1. Link Brodgar and R window. You need to select the directory R-2.9.1 (do not double click on this directory), and then click “Select and apply”, followed by “Quit”. Note that you can have multiple R versions on your computer; just link to the right one.
2.2.3 Installing packages
A few tools in Brodgar make use of special packages in R that are not part of the base installation. You need to do a little bit of extra work to download them, but the good news is that you only have to do this once (unless we upgrade to a newer R version, but that will only happen once per 2 years or so).
The following steps are relevant if you want to work with multivariate regres-sion trees, violin plots and bubble plots.
1. Start R by clicking on the big blue R (or via the menu) 2. Click on: Packages 3. Click on: Install Package(s) 4. Select a CRAN mirror (which one is irrelevant). 5. Select the package you want to use and click on OK; mvpart for multivari-
ate regression trees, gstat for bubble plots, vioplot for violin boxplots. 6. Close R and start Brodgar.

2.3 Getting started 9
2.2.4 Problems
You most likely did not select the R-2.9.1 directory in the R directory, or you did not click on the “Select and apply” button. Please try again. If you still en-counter problems, please contact us and we will help.
Brodgar and R do not require system administration privileges to be set up. Us-ers of classroom PCs should make sure that Brodgar has privileges to open, modi-fy and save files in its own installation directory. Some IT managers set up their classroom PCs such that the user cannot modify any files on the hard drive. In this case, try to install Brodgar on your own domain (Brodgar requires approximately 10-15 Mb).
2.3 Getting started
If you click on the button “Getting started”, from the main menu, the left panel in Figure 2.2 appears. This menu allows you to get information on R (see also above), information for evaluation users, a list with available methods, infor-mation on how to import data and deal with graphs, coding nominal variables, possible causes for error messages, etc. Clicking on the tab “Settings” in the left panel in Figure 2.2, gives the right panel in Figure 2.2. The options in the right panel in Figure 2.2 allow you to change for example the size of the graphical user interface in Brodgar, which might be necessary if you have a 12 inch laptop screen. Another useful tool is to change the working directory; it avoids repeatedly browsing to the same directory. Changing biplot and triplot settings depends on the size of the data. If you apply a principal component analysis on a data set with 500 species, it might be better to omit the lines of the species in the biplot.
Note that these settings are project related; first open a project or import data and then change these general settings. If new data are imported, the default set-tings are used again. If an existing project is opened, the previous settings are re-trieved.

10 2 Installing Brodgar
Figure 2.2. Left panel: General menu from the “Getting started” menu. Right pan-el: Settings.
2.4 Dealing with graphs
Brodgar has a Windows orientated graphical user interface written in the com-puter language Tcl/Tk version 8.4. Half of the statistical algorithms have been programmed in FORTRAN 90, and make use of the statistical IMSL library. The other half uses the freely available software package R. Unfortunately, this does have consequences for the way Brodgar deals with graphs, and this is discussed next.
2.4.1 R graphs
Techniques which make use of the R interface work as follows.
1. Brodgar writes R script code, which is passed on to R. 2. This code is "sourced" in R, and results are saved to various files. Through-
out this process, the user does not see anything of R, except perhaps that it takes a few seconds longer compared to non-R methods, before Brodgar has finished the analysis.
3. Brodgar shows the results.
Printing and copying of R graphs in Brodgar is routed via a third party graph-ical software package called Irfanview. This package is distributed as part of Brodgar version 2.20 and higher. Instead of Irfanview, you can also use your own graphical software package, provided it can cope with EMF files. The default set-ting is to use Irfanview, but this can be changed in: Tools – Exporting R graphs. If you decide to use your own graphical package, make sure that your operating sys-

2.5 Microsoft VISTA problems 11
tem associates JPG, BMP, PNG and EMF with it. On Windows 98 there might be some problems opening graphs with Irfanview. You can always access the graphs and numerical output from your working directory using Microsoft Explorer.
2.4.2 Non-R graphs
Statistical techniques, which do not make use of R (the interface is designed in such a way that one can easily recognise whether R is used), are easier to deal with. These graphs can be sent to the printer via File - Print. Graphs can be saved in most formats via File - Export. It is strongly advised that graphs are saved in the EMF format, as it gives the best quality. EMF files can easily be imported into Microsoft Word or WordPerfect. Another format, which produces high quality output, is the EPS format. To import an EPS graph in Microsoft Word, it is neces-sary to reconfigure the default settings of Word. A postscript viewer (Ghostview) can also be used to view and print EPS files to any printer. Ghostview (freeware) can be downloaded from http://www.cs.wisc.edu/~ghost/gsview/index.html.
The fastest way to import a non-R graph in Microsoft Word is as follows:
1. Make sure that the graph is the active window on the screen. 2. Press CTRL-C (or Edit | Copy). 3. Go to your Microsoft Word document and press on CTRL-V (or Edit |
paste).
The graph is copied as an EMF file to the clipboard, and from there it can be pasted into any other application.
2.5 Microsoft VISTA problems
Most computers with Microsoft VISTA have high security settings, and some-times these interfere with Brodgar. Each time you execute a command in Brodgar, it wants to create (write) little ascii files in its own directory. This is a problem if you installed Brodgar in C:/Program Files as this directory tends to have high se-curity settings.
If Brodgar produces output without an error message, then you do not have this problem. Hence, there is no need to read any further.
How do you know you have VISTA problems? Import some data and make a boxplot. If an error message pops up with a lot of complicated looking R com-mands, then go to the end of this error message. If it says something about permis-sion denied, then you know that you have this problem. The solution is simple: Give Brodgar permission to write files in its own directory. To do this, apply the following steps:
1. Quit Brodgar. 2. Go to Computer.

12 2 Installing Brodgar
3. Browse to C:/Program Files (or the directory in which you installed Brod-gar).
4. Right mouse click on the directory Brodgar. 5. Click on Properties. 6. Select the Security tab. You will get the left panel in Figure 2.3. Note that
the Administrator has full control to modify, read and write files. However, the right panel shows that the user does not have full control You need to en-sure that all the "Allow" boxes are ticked under the User. Click on the Edit button in Figure 2.3, click on the User, tick the "Full control" box, and click “Apply”.
7. Restart Brodgar. You should now be able to make a boxplot.
If you are a network user (or if you do not have system administration privileg-es), you may need to contact your IT section
Figure 2.3. Security settings for the directory Brodgar under VISTA. The left pan-el shows that the Administrator has full permission to moodily, read, and write files. However, the right panel shows that not very user has this permission.