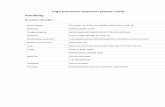Chapter 19 Introduction to Plastic Mold Design · PDF fileChapter 19 Introduction to Plastic...
Transcript of Chapter 19 Introduction to Plastic Mold Design · PDF fileChapter 19 Introduction to Plastic...

Chapter 19
Introduction to Plastic Mold Design
Learning Objectives
After completing this chapter, you will be able to: • Understand the components required in a mold system.• Create core and cavity of a model.• Specify locations for gates.• Create various types of gates as per the requirement.• Create mold base for the component.• Create runner and cooling systems in the mold base.• Analyze the mold fill.

19-2 Autodesk Inventor for Designers
INTRODUCTION TO PLASTIC MOLD DESIGNMold Design is the process of shaping pliable raw material into a desired shape by using a rigid frame called pattern. This pattern is then used to create a mold. A mold is a hollow block that is used to fill some material to get a component of desired shape and size. In Autodesk Inventor, you can design a mold by using the tools available in the Mold environment.
INVOKING THE MOLD ENVIRONMENTTo invoke the Mold environment, start Autodesk Inventor and then choose the New tool from the Launch panel in the Get Started tab of the Ribbon; the Create New File dialog box will be displayed. In this dialog box, select the Mold Design(mm).iam option from the Assembly - Assemble 2D and 3D components node, and then choose the Create button; the Assembly interface will be displayed along with the Create Mold Design dialog box, as shown in Figure 19-1.
Figure 19-1 Assembly interface with the Create Mold Design dialog box
In this dialog box, specify the name of the file in the Mold Design File Name edit box. You can specify the location of the mold design file in the Mold Design File Location edit box. After specifying the desired options, choose the OK button from the dialog box to create a mold design file; the Mold Design interface will be displayed, as shown in Figure 19-2. The tools in the Ribbon are arranged according to their application in creating Mold Design.
METHODS OF DESIGNING CORE AND CAVITYIn any mold, there are two parts that form the shape of the component to be created: core and cavity. You can design core and cavity by using two methods. In the first method, you will import a model and then create core/cavity from it. However, in the second method, you will create core and cavity from two individual components respectively in the Mold environment. These two methods are discussed next.

Introduction to Plastic Mold Design 19-3
Figure 19-2 Mold Design interface of Autodesk Inventor
Importing Plastic Part in Mold EnvironmentTo import a model in the Mold environment, choose the Plastic Part tool from the Plastic Part drop-down of the Mold Layout panel in the Ribbon; the Plastic Part dialog box will be displayed, as shown in Figure 19-3. In this dialog box, browse and select the inventor part file of the model to be imported into the Mold environment.
Figure 19-3 The Plastic Part dialog box

19-4 Autodesk Inventor for Designers
Now, choose the Open button from the dialog box; the preview of the model will be displayed in the drawing area. Also, the cursor will change in a plastic part place icon . You can now align the part with references such as Part_Centroid, Part_CSYS, or Work Reference. To align the part, right-click in the drawing area; a shortcut menu will be displayed, as shown in Figure 19-4. By default, the Align with Part_Centroid option is chosen in the shortcut menu. So, the plastic part to be placed is automatically aligned to the Part_Centroid. To align the plastic part to the part coordinate system, choose the Align with Part_CSYS option from the shortcut menu. To align the part with the work reference, choose the Align with Work Reference option from the shortcut menu; the plastic part will be aligned with the work reference available in the part to be inserted.
Figure 19-4 The shortcut menu displayed on right-clicking
Adding Core and Cavity by using Individual ModelsIn this method, you will add core and cavity to models. To do so, choose the Place Core and Cavity tool from the Plastic Part drop-down; the Place Core and Cavity dialog box
will be displayed, refer to Figure 19-5. Click on the Place component button adjacent to the Core File edit box; the Place Component dialog box will be displayed, as shown in Figure 19-6. In this dialog box, browse and select the file to be added as core. Similarly, place the cavity model by using the desired file.
Figure 19-5 The Place Core and Cavity dialog box
Tip. Core is the part of mold which has pin and impressions to give desired shape to the solidifying material. Cavity is that part of mold in which the molten material is filled.

Introduction to Plastic Mold Design 19-5
Figure 19-6 The Place Component dialog box
ADJUSTING ORIENTATION AND POSITION OF A PART After placing the part, you can orient or position it by using the tools available in the Adjust Orientation drop-down. There are two tools available in this drop-down: Adjust Orientation and Adjust Position. The procedure to adjust orientation of the part is discussed next.
Adjusting Orientation of the PartTo adjust the orientation of the part, choose the Adjust Orientation tool from the Adjust Orientation drop-down in the Mold Layout panel of the Mold Layout tab in the Ribbon; the part will be selected and the opening direction will be displayed on the part, refer to Figure 19-7. Also, the Adjust Orientation dialog box will be displayed, as shown in Figure 19-8.
Figure 19-7 Preview of the object with opening direction displayed

19-6 Autodesk Inventor for Designers
Figure 19-8 The Adjust Orientation dialog box
Using the options in this dialog box, you can change the orientation of the part. The options in this dialog box are discussed next.
Plastic PartThis button is used to select the plastic part. If the part is already selected, then this button will not be active.
Method AreaThere are two buttons available in this area: Rotate around Axis and Align with Axis. Choose the Rotate around Axis button if you want to rotate the plastic part around an axis. If you want to move the plastic part along an axis then choose the Align with Axis button from this area.
X/Y/ZThere are three buttons that are used to change the axis around which the part is to be rotated or along which the part is to be moved. These buttons act as toggle buttons. You can select any of the three buttons at a time.
Align AreaThere are two buttons available in this area: Select edge or surface and Flip moldable part. The Select edge or surface button is used to select an edge or a face to align the opening direction of the part. The Flip moldable part button is used to reverse the direction of part.
ResetThis button is used to reset the part to its original orientation.
After adjusting the orientation of the part, choose the OK button from the dialog box.
NoteThe Adjust Orientation tool cannot be used for orienting individually added core and cavity. In such cases, an error message will be displayed stating that there is no moldable part.
Adjusting Position of the PartTo adjust the position of the part, choose the Adjust Position tool from the Adjust Orientation drop-down; the Adjust Position dialog box will be displayed, as shown in Figure 19-9. The options in this dialog box are discussed next.

Introduction to Plastic Mold Design 19-7
Figure 19-9 The Adjust Position dialog box
Align XY Plane with ReferenceThis button is used to adjust the position of the part along X-axis and Y-axis. This button is chosen by default. As a result, the X Offset and Y Offset edit boxes will be displayed in
the dialog box. Specify the distance value along the X axis and Y axis in the respective edit boxes and then choose the OK button from the dialog box; the part will move to the specified location.
Align Center with X/Y DirectionThis button is used to adjust the position of the part along X or Y direction through its center. On choosing this button, the X and Y buttons will become available. Choose the X
button if you want to align center of the part along the X axis; the X Offset edit box will be displayed. Specify the value of distance in the edit box and then choose the OK button; the part will move by the specified distance along the X direction. If you want to align center of the part along the Y axis then choose the Y button from the dialog box. On doing so, the Y Offset edit box will be displayed. Specify the value of distance in the edit box and then choose the OK button; the part will be moved by the specified distance.
Free TransformThis button is used to move the part along all the three axes. On choosing this button, the X Offset, Y Offset and Z Offset edit boxes will be displayed, refer to Figure 19-10. You can specify the value of offset along the X, Y, and Z axes in the edit boxes.
Figure 19-10 The Adjust Position dialog box with the Free Transform button chosen

19-8 Autodesk Inventor for Designers
SELECTING MATERIALTo design a mold, you need to first select material for the part. To select the material, choose the Select Material tool from the Mold Layout panel of the Mold Layout tab in the Ribbon; the Select Material dialog box will be displayed, as shown in Figure 19-11. Options in this dialog box are discussed next.
Figure 19-11 The Select Material dialog box
Commonly used materialsThis radio button is used when you want to select material from the list of commonly used materials. On selecting this radio button, the options available in the list below will get highlighted. Select the desired material from the list. You can remove materials from the commonly used materials list by choosing the Remove button. Choose the OK button from the dialog box; the selected material will be applied to the part.
Specific materialThis radio button is used when you want to select material from the list of materials available in Autodesk Inventor. On selecting this radio button, the options below it become active. There are two drop-down lists available below this radio button: Manufacturer and Trade name. In the Manufacturer drop-down list, select the name of the manufacturer of material. In the Trade name drop-down list, select the name of the material which you want to apply on the part. You can also search the material to be applied on the part. To do so, choose the Search button from the dialog box; the Search Criteria dialog box will be displayed, as shown in Figure 19-12.

Introduction to Plastic Mold Design 19-9
Figure 19-12 The Search Criteria dialog box
From the Search Fields area of this dialog box, select the category in which you want to search the material. In the Filter area of this dialog box, specify the keywords that you want to search for the material. You can find the exact match for the specified keywords by selecting the Exact string match check box from the dialog box. After specifying the search criteria, choose the Search button; the Select Thermoplastics material dialog box will be displayed, refer to Figure 19-13. Select the material from the list, and then choose the Select button from the dialog box; the selected material will be displayed in the drop-down lists of the Select Material dialog box. Now, choose the OK button from the dialog box to apply the material.
Figure 19-13 The Select Thermoplastics material dialog box
DetailsThis button is used to view details of the material selected in the dialog box. To view the details, choose the Details button from the Selected material area of the dialog box; the Thermoplastic material dialog box will be displayed with the details of selected material, refer to Figure 19-14.

19-10 Autodesk Inventor for Designers
Figure 19-14 The Thermoplastics material dialog box
ReportThis button is used to generate a report on the properties of the selected material. To generate a report, choose the Report button from the Selected material area of the dialog box; the Material Data Method Report dialog box will be displayed, as shown in Figure 19-15.
Figure 19-15 The Material Data Method Report dialog box

Introduction to Plastic Mold Design 19-11
CREATING CORE AND CAVITY FOR THE PART You can create core and cavity for the part by using the Core/Cavity tool. To do so, choose the Core/Cavity tool from the Mold Layout panel in the Mold Layout tab of the Ribbon; the Core/Cavity contextual tab will get added to the Ribbon, refer to Figure 19-16. The tools in this tab are discussed next.
Figure 19-16 The Core/Cavity contextual tab
Adjusting OrientationYou can adjust the orientation of the part by using the Adjust Orientation tool from the Core/Cavity contextual tab. Details of this tool have already been discussed in this chapter.
Specifying Gate LocationYou can specify the location of the gate by using the Gate Location tool. To do so, choose the Gate Location tool from the Plastic Part panel in the Core/Cavity tab of the Ribbon; the Gate Location dialog box will be displayed, as shown in Figure 19-17. There are two
tabs available in this dialog box: Set and Suggest. These tabs are discussed next.
Figure 19-17 The Gate Location dialog box with the Set tab chosen
Set TabThe options in this tab are used to manually set the location of the gate. The options in this tab are discussed next.
Name This edit box is used to specify a name for the gate location.
Plastic Part This button will be active only if there are multiple parts in the file. To select a plastic part,
choose the Plastic Part button; you will be prompted to select a part. Select the part; the selected part will be used to set the location of gate.

19-12 Autodesk Inventor for Designers
Location This button is used to specify the location of the gate. To specify the location of the gate,
choose this button; a point mark will be attached to the cursor and you will be prompted to select a gate location. Click on the part to specify the location of the gate; the coordinates of the specified location will be displayed in the right of the dialog box.
[X, Y, Z] This check box is used to show the value of coordinates in terms of X, Y, and Z values. By
default, the coordinates of the gate location point are displayed in terms of U and V values.
After specifying the gate location point, choose the Apply button; the gate location point will be placed. Choose the Done button from the dialog box to exit.
Suggest TabThe options in this tab are used to find out the best possible locations of the gates in the mold, refer to Figure 19-18. The options in this tab are discussed next.
Figure 19-18 The Gate Location dialog box with the Suggest tab chosen
Number of Gate Locations [1:10] This edit box is used to specify the number of gates that need to be added in the mold. You
can specify up to 10 gates in a mold. Autodesk Inventor suggests the locations of the gates on the basis of the value specified in this edit box.
Start This button is used to start the analysis for suggesting the location of gates. Before starting
the analysis, make sure that the material is applied on the part. Now, choose this button to start the analysis; the Analysis running message box will be displayed, as shown in Figure 19-19.
Figure 19-19 The Analysis running message box

Introduction to Plastic Mold Design 19-13
You can configure the display of this dialog box by choosing the Prompts button. On choosing this button, the dialog box expands, as shown in Figure 19-20.
Figure 19-20 The expanded Analysis running message box
There are four radio buttons available in the expanded dialog box. Select the desired radio button and then choose the OK button to exit the dialog box; the Gate Location dialog box will be displayed, as shown in Figure 19-21. After the analysis is complete, the Summary dialog box will be displayed, as shown in Figure 19-22.
Figure 19-21 The Gate Location dialog box
Figure 19-22 The Summary dialog box

19-14 Autodesk Inventor for Designers
There are two tabs in this dialog box: General and Gate Location. On choosing the General tab, the general summary of the gate location is displayed in the dialog box. If you choose the Gate Location tab, the position of gates is displayed in the dialog box. Choose the OK button to accept the location or the Cancel button to start the analysis again. On choosing the OK button, the location of the gate will be displayed with a yellow mark on the part, refer to Figure 19-23.
Figure 19-23 The Gate Location mark on the part
Stop This button is used to stop the progress of analysis. On choosing this button, the Stop Analysis
message box will be displayed, as shown in Figure 19-24. If you choose the Yes button, the Gate Location dialog box will be displayed in its default mode. Choose the Start button to start the analysis again.
Figure 19-24 The Stop analysis message box
NoteSometimes, the analysis suggests you a location which is not feasible for a mold maker to use. In such cases, you need to specify the gate location manually.

Introduction to Plastic Mold Design 19-15
Settings for the ProcessAfter defining the gate location, you need to specify the settings such as mold temperature, melt temperature, pressure, and clamp open time by using the Part Process Settings tool. To do so, choose the Part Process Settings tool from the Plastic Part panel in the
Core/Cavity contextual tab of the Ribbon; the Part process settings dialog box will be displayed, as shown in Figure 19-25. There are two tabs in this dialog box: Set and Suggest. These tabs and their options are discussed next.
Figure 19-25 The Part process settings dialog box
Set TabThe options in this tab are used to set the parameters required for the molding process. This dialog box is divided into four areas; Material properties, Maximum injection limit pressure, Machine injection time, and Machine clamp open time. The options in these areas are discussed next.
Material properties There are two spinners available in this area: Mold temperature and Melt temperature.
Set the value in both the spinners as per the requirement. To set the default value in the spinner, choose the Default button adjacent to that spinner.
Maximum injection limit pressure In this area, the Maximum machine injection pressure [10.00 : 500.00]MPa spinner is used
to set the value of maximum pressure at which the injection of molten plastic will be done. You can specify the injection pressure from 10 MPa to 500 MPa. By default, the Automatic velocity/pressure switch-over check box is selected in this area. As a result, you do not need to specify the value of velocity/pressure switch-over. If you want to specify the value of velocity/pressure switch-over, then clear the check box; the Velocity/pressure switch-over by volume % edit box will get activated. Now, you can specify the percentage value of the velocity/pressure switch-over in this edit box.

19-16 Autodesk Inventor for Designers
Machine injection time By default, the Automatic injection time check box is selected in this area. So, the injection
time is calculated automatically. However, you can specify the machine injection time manually. To do so, clear the Automatic injection time check box; the Time [Sec] edit box in this area will become active. Specify the value of injection time in terms of seconds in the edit box.
Machine clamp open time The Time [Sec] edit box in this area is used to specify the time (in seconds) required to open
the machine clamp.
Suggest TabUsing the options in this tab, you can find the optimum settings for the current process. To do so, select the required surface finish from the Required surface finish area of the tab and then choose the Start button from the dialog box; the Analysis running dialog box will be displayed. Choose the OK button from the dialog box. After the analysis is complete, the Summary dialog box will be displayed, refer to Figure 19-26. The optimum values of various parameters are displayed in the dialog box. Choose the OK button from the dialog box to accept the changes.
Figure 19-26 The Summary dialog box
Analyzing Part for FillingAfter specifying the gate location and setting the process parameters, you need to check whether the filling is appropriate in the mold or not. To do so, choose the Part Fill Analysis tool from the Plastic Part panel in the Core/Cavity contextual tab of the Ribbon; the Part
Fill Analysis dialog box will be displayed, as shown in Figure 19-27. Choose the Start button from the dialog box to start analyzing the part for filling. Choose the OK button from the Analysis Running dialog box displayed; the analysis will start. After the analysis is complete, the Summary dialog box with fill analysis report will be displayed, refer to Figure 19-28. At the top of the report, you can find the result and advice to improve the filling process. You can see the general summary of the part by choosing the General tab in the dialog box.

Introduction to Plastic Mold Design 19-17
Figure 19-27 The Part Fill Analysis dialog box
Figure 19-28 The Summary dialog box with Fill analysis report
Specifying Shrinkage AllowanceDuring the molding process, when the material starts cooling in the mold, it starts shrinking as well. You need to specify this shrinkage allowance in the mold before you start filling the mold with material. To specify the shrinkage allowance, choose the Part
Shrinkage tool from the Plastic Part panel in the Core/Cavity contextual tab of the Ribbon; the Part Shrinkage dialog box will be displayed, refer to Figure 19-29. There are two tabs in this dialog box: Set and Suggest. These tabs are discussed next.
Figure 19-29 The Part Shrinkage dialog box

19-18 Autodesk Inventor for Designers
Set TabThe options in this tab are used to specify the co-ordinate system and percentage of shrinkage in the material during the molding process. The options in this dialog box are discussed next.
Coordinate System The options in this drop-down list are used to specify the coordinate system corresponding
to which the shrinkage will be defined. By default, there are three options in this drop-down list, Mold_CSYS, Part_CSYS, and Specify UCS. Using the Specify UCS option, you can specify a new coordinate system.
Shrink Percentage The options in this area are used to specify the percentage of shrinkage in the material
during the molding process. By default, the Isotropic check box is selected. So, the shrinkage value specified in the X edit box will also be applied in the Y and Z edit boxes. If you clear this check box, then you can specify the different values of shrinkage in the X, Y, and Z edit boxes.
Material This edit box is used to specify the name of the material that is applied to the part.
Range This edit box is used to specify the range of shrinkage % for the part.
Suggest TabUsing the options in this tab, you can find the optimum shrinkage values for the current process. The options in this tab are discussed next.
Packing Profile The options in this area are used to specify the values in the packing profile table. You need
to specify filling time and pressure in the table. After specifying these values, choose the Plot button to see the packing profile plot. On doing so, the Packing Profile Plot dialog box will be displayed, refer to Figure 19-30.

Introduction to Plastic Mold Design 19-19
Figure 19-30 The Packing Profile Plot dialog box
Start This button is used to start the analysis. To do so, choose this button; the Analysis running
dialog box will be displayed. Choose the OK button from the dialog box the analysis will begin. After the analysis is complete, the Summary dialog box will be displayed. You can find out the estimated shrinkage allowance from the dialog box, refer to Figure 19-31.
Figure 19-31 The Summary dialog box
Defining Workpiece After specifying the parameters related to the workpiece, now you need to specify the workpiece in which the mold will be created. To define the workpiece, choose the Define Workpiece Setting tool from the Parting Design panel of the Core/Cavity contextual
tab in the Ribbon; the Define Workpiece Setting dialog box will be displayed, as shown in Figure 19-32. The options in this dialog box are discussed next.

19-20 Autodesk Inventor for Designers
Figure 19-32 The Define Workpiece Setting dialog box
Workpiece TypeUsing the options in this drop-down list, you can specify the shape of the workpiece. There are two options in this drop-down list: Rectangular and Cylinder. The Rectangular option is used to create a cuboid workpiece. The Cylinder option is used to create a cylindrical workpiece.
ReferenceUsing the options in this drop-down list, you can specify the boundaries of the workpiece. There are two options in this drop-down list: By Boundary Box and By References. The By Boundary Box option is used to specify the boundary of the workpiece by specifying values. If you want to specify boundary of the workpiece by selecting references, then choose the By References option from the drop-down list. On doing so, the Multiple references check box will be activated. On selecting this check box, you can select references for the boundary. If you clear this check box, then the boundary is defined by only one reference.
Chamfer or FilletThese options are available in the expanded Define Workpiece Setting dialog box, refer to Figure 19-33. To display the expanded Define Workpiece Setting dialog box, select the Rectangular option from the Workpiece Type drop-down list and then choose the >> button from the Define Workpiece Setting dialog box. There are two buttons available in the expanded dialog box: Chamfer and Fillet. If you choose the Chamfer button, the corners of the workpiece will get chamfered. Select the check box corresponding to the corner to be chamfered; the edit box adjacent to the selected check box will become active. Specify the value of chamfer in the edit box; the corner will be chamfered by the specified value. Similarly, you can apply fillet by choosing the Fillet button.
After specifying the desired options, choose the OK button from the dialog box; the workpiece will be created.

Introduction to Plastic Mold Design 19-21
Figure 19-33 The expanded Define Workpiece Setting dialog box
Creating Patching Surface After defining the workpiece, you need to create the patching surface for the mold to restrict the flow of material in the desired areas. To create the patching surface, choose the Create Patching Surface tool from the Parting Design panel of the Core/Cavity
contextual tab in the Ribbon; the Create Patching Surface dialog box will be displayed, as shown in Figure 19-34. You can use the Auto Detect button to create the patches automatically. To do so, choose the Auto Detect button available at the top of the dialog box; the possible patches will be created automatically and will be displayed in the list. You can specify the patches manually also. To do so, select the Click to add option displayed in the list; you will be prompted to select edges to create a patch surface. Select the edges of the surface where you want to create the patch surface. The selected edges will be displayed in the Loop area of the dialog box. You can add more than one patching surfaces. To do so, select the Click to add option again. Choose the OK button after specifying the desired patching surfaces; the created patching surfaces will be displayed in brown color.

19-22 Autodesk Inventor for Designers
Figure 19-34 The Create Patching Surface dialog box
Creating Planar Patches You can also create patches manually using the Create Planar Patch tool. To do so, choose the Create Planar Patch tool from the Parting Design panel in the Core/
Cavity tab of the Ribbon; the Create Planar Patch dialog box will be displayed, as shown in Figure 19-35. Also, you will be prompted to select one or more connected edges. Select the edges and then choose the Apply button to create the patch. Select more edges if you want to create more patches and then choose the OK button to exit the dialog box.
Figure 19-35 The Create Planar Patch dialog box
NoteYou can create a patching surface before defining the workpiece.
Creating Runoff Surface The runoff surface is used for parting the core and the cavity. The runoff surface can be created only after defining the workpiece. To create a runoff surface, choose the Create Runoff Surface tool from the Parting Design panel in the Core/Cavity tab of
the Ribbon; the Create Runoff Surface dialog box will be displayed, as shown in Figure 19-36. Now, you can either manually specify the runoff surface or the location of the runoff surface can be suggested by Inventor. To manually specify the location of the runoff surface, select an edge on the model; the plane will be created as runoff surface.
To automatically specify the location of the runoff surface, choose the Auto Detect tool from the top of the dialog box; the preview of the runoff surface will be displayed in the modeling

Introduction to Plastic Mold Design 19-23
area. Choose the OK button from the dialog box to accept the results; the runoff surface will be created and displayed in the modeling area.
Figure 19-36 The Create Runoff Surface dialog box
Generating Core and Cavity After creating the workpiece and specifying the runoff surface, you can generate core and cavity for the part. To do so, choose the Generate Core and Cavity tool from the Parting Design panel in the Ribbon; the Generate Core and Cavity dialog box will be
displayed, as shown in Figure 19-37. In the Opacity Setting area of the dialog box, you can change the color of the cavity and the core by using the buttons available next to their name in the area. You can change the opacity of color of the core and cavity by using the sliders available next to their respective color buttons. These sliders will be activated only after choosing the Preview/Diagnose button. The method to display the preview of the core and cavity is discussed next.
Figure 19-37 The Generate Core and Cavity dialog box
Previewing/Diagnosing the Core and CavityYou can preview/diagnose the core and cavity by using the Preview/Diagnose button available at the top of the dialog box in the Preview tab. Choose this button to preview the core and cavity;

19-24 Autodesk Inventor for Designers
the core and cavity will be displayed in the specified colors, refer to Figure 19-38. Also, the sliders available in the dialog box will be activated. Using the Body Separation slider, you can preview the core and cavity in a separated position, refer to Figure 19-39. Choose the OK button from the dialog box to accept the core and cavity or you can see the result by choosing the Parting Diagnostics tab from the dialog box. Figure 19-40 shows diagnostics of a core and cavity.
Figure 19-38 Preview of the core and cavity
Figure 19-39 Preview of separated core and cavity

Introduction to Plastic Mold Design 19-25
Figure 19-40 Parting diagnostics of the core and cavity
Choose the OK button from the Generate Core and Cavity dialog box to generate the core and cavity of the part, refer to Figure 19-41.
Figure 19-41 The core and cavity of the part
After generating the core and the cavity, choose the Finish Core/Cavity tool from the Exit panel in the Core/Cavity contextual tab of the Ribbon; the core and cavity will be displayed.
Now, you need to create a runner in the mold to facilitate the flow of plastic in the mold.

19-26 Autodesk Inventor for Designers
CREATING PATTERN OF THE MOLDIn a molding machine, multiple molds are created at a time. So, you need to create pattern of the mold in Inventor to facilitate this type of process. To create pattern of the mold, choose the Pattern tool from the Mold Layout panel in the Mold Layout tab of the Ribbon; the Pattern dialog box will be displayed. These are three tabs in this dialog box: Rectangular, Circular, and Variable. These tabs are used to create rectangular, circular and variable patterns, respectively. The methods to create these patterns are discussed next.
Creating a Rectangular PatternTo create a rectangular pattern, choose the Rectangular tab in the dialog box; the Pattern dialog box will be displayed, as shown in Figure 19-42. By default, the Base Pattern button is chosen in the Pattern Type area of the dialog box. Now, you need to specify the number in the instances of the mold in the edit boxes available in the X Direction and Y Direction areas. You can also specify the distance between the two instances along the X and Y axes by using the edit boxes available in the X Direction and Y Direction areas. You can also change the orientation of the mold along the X axis or Y axis by using the X Balance and Y Balance buttons available in the Pattern Type area of the dialog box.
Figure 19-42 The Pattern dialog box
Creating a Circular PatternTo create a circular pattern, choose the Circular tab from the dialog box; the Pattern dialog box will be modified, as shown in Figure 19-43. Specify the number of instances in the edit box available in the Circular area displaying the value as 1. Similarly, you can specify the value of angular distance, angular offset, and distance between the instances in the respective edit boxes in Circular area of the dialog box. As you specify the values in the edit boxes, the preview of the specified parameters is displayed in the modeling area.

Introduction to Plastic Mold Design 19-27
Figure 19-43 The Pattern dialog box with the Circular tab chosen
Creating a Variable PatternTo create a variable pattern, choose the Variable tab from the dialog box; the dialog box will be modified, as shown in Figure 19-44. Right-click in the list displayed in dialog box; a shortcut menu will be displayed, refer to Figure 19-45. To add an instance, choose the Add option from the shortcut menu; a new instance of the mold will be added. To specify the parameters of the instances created, click in the corresponding fields of the instances.
Figure 19-44 The Pattern dialog box with the Variable tab chosen
Figure 19-45 The shortcut menu displayed
After specifying the desired options, choose the OK button from the dialog box; the pattern will be created.

19-28 Autodesk Inventor for Designers
CREATING RUNNER OF THE MOLDIn a molding machine, material is filled in the molds with the help of a passage. This passage is called runner. The runner provides equal amount of material in each of the molds in the molding machine. To add a runner, you need to create a sketch for the runner first. The method to create runner sketch is discussed next.
Creating Runner SketchTo create a runner sketch, there are two tools available in Autodesk Inventor: Auto Runner Sketch and Manual Sketch. These tools are available in the Auto Runner Sketch drop-down. Using the Auto Runner Sketch tool, you can create a runner sketch
automatically. To do so, choose the Auto Runner Sketch tool; the Auto Runner Sketch dialog box will be displayed, refer to Figure 19-46. Choose the desired options from the Balance and Pattern drop-down lists and then select a reference on the mold to create a sketch for the runner. On doing so, the reference name and the length of the runner sketch is displayed on the right in the dialog box, refer to Figure 19-46. Also, the arrows are displayed on the runner sketch to translate or rotate it, refer to Figure 19-47. Move and rotate the runner sketch as per the requirement. Next, choose the OK button from the dialog box and then choose the Finish Sketch button from the Exit panel in the Sketch contextual tab of the Ribbon; the 3D Model tab will be activated to facilitate modeling of the runner. Choose the Return tool from the Return panel in the 3D Model tab of the Ribbon; the runner sketch will be created, refer to Figure 19-48.
Figure 19-46 The Auto Runner Sketch dialog box

Introduction to Plastic Mold Design 19-29
Figure 19-47 A mold pattern with runner and its arrowheads
Figure 19-48 Runner sketch created on the mold pattern
To create a runner sketch manually, choose the Manual Sketch tool from the Auto Runner Sketch drop-down in the Ribbon; the Manual Sketch dialog box will be displayed, as shown in Figure 19-49. Select the Runner Sketch radio button from the dialog box if not selected, and then select a reference for drawing the runner sketch. Now, choose the OK button from the

19-30 Autodesk Inventor for Designers
dialog box; the Sketch contextual tab will be displayed in the Ribbon and you will be prompted to draw a sketch for the runner. Draw a sketch for the runner and then choose the Finish Sketch button from the Exit panel in the Sketch contextual tab of the Ribbon; the 3D Model tab will be activated to facilitate modeling of the runner. Create the required shape of the runner and then choose the Return tool from the Return panel in the 3D Model tab of the Ribbon; the runner sketch will be created.
Figure 19-49 The Manual Sketch dialog box
After drawing a sketch for the runner, you can create a runner for the current mold. The method to create a runner is discussed next.
Creating RunnerTo create a runner, choose the Runner tool from the Runner drop-down in the Runners and Channels panel of the Ribbon; the Create Runner dialog box will be displayed, as shown in Figure 19-50 and you will be prompted to select a sketched curve for the runner.
Select the sketched curve and then specify the desired parameters in the dialog box; a preview of the runner will be displayed in the modeling area. Choose the OK button from the dialog box to create the runner. Figure 19-51 shows a runner created in the pattern.
Figure 19-50 The Create Runner dialog box

Introduction to Plastic Mold Design 19-31
Figure 19-51 The runner created in the mold pattern
After creating the runner, you need to add gates to the molds. The method of creating gates is discussed next.
CREATING GATES FOR THE MOLDSGates can be created only after specifying the gate locations. To do so, choose the Gate tool from the Runners and Channels panel in the Ribbon; the Create Gate dialog box will be displayed, as shown in Figure 19-52 and you will be prompted to select gate locations.
Select the gate locations and then choose the OK button from the dialog box; the gates will be added at the selected locations. The options in this dialog box are discussed next.
Figure 19-52 The Create Gate dialog box

19-32 Autodesk Inventor for Designers
TypeThe options in this drop-down list are used to specify the type of gate to be added at the selected gate locations. The options available in this drop-down list are discussed next.
EdgeThis option is used to create an edge type gate. This gate type is used to create multi-cavity molds and medium or thick sections. The edge gate is located on the parting line and the part fills from the side, top or bottom.
FanThis option is used to create fan type gate. This gate type is used to create thick-sectioned moldings and enables slow injection without freeze-off, which is preferred for low stress moldings or where warpage and dimensional stability are factors to be considered.
PinThis option is used to create pin type gate. This gate type is used with a 3-plate tool because the gate and the part are to be ejected in the opposite direction. The pin type gate is weak and may break while ejecting. This is the most suitable gate to use with thin sections.
Pin PointThis option is used to create pin point type gate. This gate type is used for cylindrical parts. It is easily detachable and saves material.
SubmarineThis option is used to create submarine type gate. The submarine gate is used in two-plate mold construction. In this type of gate, tapered tunnel is machined from the end of the runner to the cavity below the parting line.
Flat-Bottom SubmarineThis option is used to create a flat bottom submarine type gate. This gate is also used in two plate mold construction.
TunnelThis option is used to create tunnel type gate. This type of gate is just a variation in the submarine type of gates. In this gate type, the curves at the end are in the form of a half circle.
SprueThis option is used to create sprue type gate. The sprue type gate is used where single cavity mold is used and symmetry is required in the mold.
PlacementThe options in this drop-down list are used to specify the placement of the gate in the mold. There are two options available in this drop-down list: One Point and Two Points. Select the One Point option from the list; you will be prompted to specify the gate location only. Select the Two Points option if you also want to specify the end point of the gate.

Introduction to Plastic Mold Design 19-33
Copy to all pocketsThis check box is used to create the specified gate at all the locations available on the pattern.
ADDING COLD WELLSDuring the molding process, the material at the tip of sprue may solidify after one time material injection. This solid material can obstruct the flow of material. To avoid this situation, a cold well is needed in the runner line. To add a cold well, choose the Cold
Well tool from the Runners and Channels panel in the Mold Layout tab of the Ribbon; the Cold Well dialog box will be displayed, as shown in Figure 19-53. You can create two types of cold wells, Taper and Annular. The options to specify the type are available in the Type drop-down list in the dialog box. You can specify the related dimensions in the Profile area of the dialog box. After specifying the desired parameters, choose the Point button from the Position area of the dialog box; you will be prompted to specify the position of the cold well. Select a point on the runner sketch to create the cold well. Choose the OK button from the dialog box to exit.
Figure 19-53 The Cold Well dialog box
Now, you need to create a mold base to support core and cavity, and to facilitate the molding process in the machine.
ADDING MOLD BASE TO THE ASSEMBLYAfter creating core and cavity design, you need to add a mold base to the assembly. To add a mold base, choose the Mold Base tool from the Mold Base drop-down in the Mold Assembly panel of the Mold Assembly tab in the Ribbon; the Mold Base dialog box
will be displayed, as shown in Figure 19-54.

19-34 Autodesk Inventor for Designers
Figure 19-54 The Mold Base dialog box
The options in this dialog box are discussed next.
Standard AreaThe options in this area are used to specify the type and size of the mold base. These options are discussed next.
Vendor and TypeThe options in this drop-down list are used to specify the type and maker of the mold base.
SizeThe options in this drop-down list are used to specify the size of the mold base.
CustomizeSelect this check box to customize the mold base. On doing so, the expanded Mold Base dialog box with the Component area will be displayed, as shown in Figure 19-55. The options available in the Component area are used to customize individual components of the mold base.

Introduction to Plastic Mold Design 19-35
Figure 19-55 The expanded Mold Base dialog box
Placement AreaThe options in this area are used to specify the position of the mold base. These options are discussed next.
Placement ReferenceThis button is used to specify the position of the mold base. To specify the position of the mold base, choose this button; you will be prompted to specify the position of the mold base. Select a point in the drawing area; the mold base will be placed.
Core Pocket DepthThis check box is used to specify the depth of the core pocket. On selecting this check box, the edit box below it will be activated. Using this edit box, you can specify the depth of the pocket.
Rotate Mold BaseThe options in this drop-down list are used to specify the rotation angle of the mold base.
Layout Information AreaThe options in this area are used to display the information regarding the layout of the mold base.

19-36 Autodesk Inventor for Designers
After specifying the desired options, choose the OK button from the dialog box to create the mold base. Figure 19-56 shows a mold base with core and cavity added.
Figure 19-56 The mold base with core and cavity added
ADDING SPRUE BUSHINGSprue bushing is added to the mold base to fill molten plastic in the mold. To add a sprue bushing, choose the Sprue Bushing tool from the Mold Assembly panel in the Mold Assembly tab of the Ribbon; the Sprue Bushing dialog box will be displayed, as shown
in Figure 19-57. Select the desired options from the dialog box and then choose the Point button to specify the position of the sprue bushing. Click at the middle of the runner line in the mold; the sprue bushing will be created. You can specify the desired parameters for the sprue bushing by using the options available in the table at the bottom right of the dialog box. Now, choose the OK button from the dialog box; the sprue bushing will be created at the specified position.

Introduction to Plastic Mold Design 19-37
Figure 19-57 The Sprue Bushing dialog box
ADDING COOLING CHANNELDue to the repetitive use of molds, the system gets heated and can disturb the quality of the object to be molded. To avoid this situation, a cooling channel is required in the mold. To create a cooling channel, choose the Cooling Channel tool from the Runners and
Channels panel in the Mold Layout tab of the Ribbon; the Cooling Channel dialog box will be displayed, refer to Figure 19-58. Also, you will be prompted to select a face on which the cooling channel will be created. Select a face; you will be prompted to specify references for constraining the cooling channel, refer to Figure 19-59. Select the two references and then specify the desired parameters using the options available in the Drill Point and Extents areas of the dialog box.
Figure 19-58 The Cooling Channel dialog box

19-38 Autodesk Inventor for Designers
Figure 19-59 The face selected for cooling channel
GENERATING DRAWING VIEWSAfter creating the complete mold system, you need to create the drawing views of the system so that they can be used for manufacturing. Before generating the drawing views, make sure that you have saved the file. You can generate the drawing views by using the
2-D Drawing tool from the 2-D Drawing panel in the Mold Assembly tab of the Ribbon. To generate the drawing views, choose the tool from the Ribbon; the 2-D Drawing dialog box will be displayed, as shown in Figure 19-60. Select the check boxes adjacent to the parts of the molding system for which you want to generate the drawing views. Choose the OK button from the dialog box; the drawing files will be generated as per the selection in the dialog box and will be displayed in Inventor as tabs at the bottom.
Figure 19-60 The 2-D Drawing dialog box

Introduction to Plastic Mold Design 19-39
TUTORIALTutorial 1
In this tutorial, you will create molding system for the model shown in Figure 19-61. Also, you will analyze the filling of material in the mold. (Expected time: 45 min)
Figure 19-61 Model for mold design
The following steps are required to complete this tutorial:
a. Download the input file.b. Start a new mold design file and import the plastic part.c. Apply material to the part and specify gate locations, refer to Figures 19-66 and 19-67.d. Specify process settings and create workpiece, refer to Figures 19-71 and 19-73. e. Generate core and cavity, refer to Figure 19-79 and create runner, refer to Figure 19-81.f. Add gates at the gate locations, refer to 19-85 and add the mold base, refer to Figure 19-86.g. Add sprue with locating ring to the mold base, refer to Figures 19-88 and 19-90.h. Create cooling channel, refer to Figure 19-93 and cold well, refer to Figure 19-94.
Downloading the File You need to download the input file of this chapter from www.cadcim.com. 1. Download the zipped file from www.cadcim.com. The complete path for downloading the file
is:
Textbooks > CAD/CAM > Inventor > Autodesk Inventor 2016 for Designers > Input files
2. Extract the downloaded input file as Tutorial1_mold. Next, copy the file and paste at the following location C:\Inventor_2016\c19.
Starting a New Mold Design File1. Invoke the Create New File dialog box and then choose the Metric tab from it.
2. Double-click on the Mold Design (mm).iam option; the Create Mold Design dialog box will be displayed, as shown in Figure 19-62.

19-40 Autodesk Inventor for Designers
Figure 19-62 The Create Mold Design dialog box
3. Specify the name as Tutorial1 in the Mold Design File Name edit box and the location as C:\Inventor_2016\c19 in the Mold Design File Location edit box. Next, choose the OK button from the dialog box; the user interface of the mold design will be displayed.
Importing a Plastic Part in the Drawing Now, you need to add a plastic part for which the mold will be designed.
1. Choose the Plastic Part tool from the Plastic Part drop-down in the Mold Layout panel of the Mold Layout tab in the Ribbon; the Plastic Part dialog box is displayed, as shown in Figure 19-63.
Figure 19-63 The Plastic Part dialog box
2. Browse to the file location C:\Inventor_2016\c19 and select the file with the name Tutorial1_mold.
3. Choose the Open button from the dialog box; the preview of the part is displayed in the modeling area.

Introduction to Plastic Mold Design 19-41
4. Click anywhere in the drawing area to place the part.
Applying Material to the Part Now, you will specify a material for the part to be molded.
1. Choose the Select Material tool from the Mold Layout panel of the Mold Layout tab of the Ribbon; the Select Material dialog box is displayed, refer to Figure 19-64.
Figure 19-64 The Select Material dialog box
2. Select the SABIC Innovative Plastics US, LLC option from the Manufacturer drop-down list and the Cycolac G360 option from the Trade name drop-down list in the dialog box.
3. Choose the OK button from the dialog box; the selected material is applied on the part.
Specifying Gate Location on the Part Now, you will specify a gate location on the part to fill material in the cavity.
1. Choose the Core/Cavity tool from the Mold Layout panel in the Mold Layout tab of the Ribbon; the Core/Cavity contextual tab is displayed.
2. Choose the Gate Location tool from the Plastic Part panel in the contextual tab; the Gate Location dialog box is displayed, as shown in Figure 19-65.

19-42 Autodesk Inventor for Designers
Figure 19-65 The Gate Location dialog box
3. Select a point on the part, as shown in Figure 19-66 and then choose the Apply button from the dialog box.
Figure 19-66 Point specified for gate location
4. Similarly, specify two more points on the part, as shown in Figure 19-67 and then choose the Done button from the dialog box.

Introduction to Plastic Mold Design 19-43
Figure 19-67 Total points specified for gate location
Specifying Settings for the Part Process Now, you will specify settings such as mold temperature and melt temperature for the part.
1. Choose the Part Process Settings tool from the Plastic Part panel in the Core/Cavity tab of the Ribbon; the Part process settings dialog box is displayed, refer to Figure 19-68.
Figure 19-68 The Part process settings dialog box
2. Choose the Suggest tab from the dialog box; the Required surface finish area is displayed, as shown in Figure 19-69.

19-44 Autodesk Inventor for Designers
Figure 19-69 The Part process settings dialog box with the Suggest tab
3. Select the Low Gloss radio button from the Required surface finish area of the dialog box and then choose the Start button from the dialog box; the analysis begins. Choose the OK button from the Analysis Running dialog box.
4. After the analysis is complete, the Summary dialog box is displayed, refer to Figure 19-70. Choose the OK button from the dialog box; the suggested process settings are applied.
Figure 19-70 The Summary dialog box
Defining a Workpiece Now, you will define a workpiece for the part. This workpiece is used to create core and
cavity.
1. Choose the Define Workpiece Setting tool from the Parting Design panel in the Core/Cavity tab of the Ribbon; the Define Workpiece Setting dialog box is displayed, as shown in Figure 19-71.

Introduction to Plastic Mold Design 19-45
Figure 19-71 The Define Workpiece Setting dialog box
2. Select the Rectangular option from the Workpiece Type drop-down list in the dialog box; preview of the workpiece is displayed in the modeling area, refer to Figure 19-72.
Figure 19-72 Preview of the workpiece displayed
3. Choose the OK button from the dialog box; the workpiece is created, refer to Figure 19-73.
Figure 19-73 The workpiece created

19-46 Autodesk Inventor for Designers
Creating Patching Surfaces Now you will create the patching surface. Patching surfaces are used to restrict the flow of
melt in the desired locations.
1. Choose the Create Patching Surface tool from the Parting Design panel in the Core/Cavity contextual tab of the Ribbon; the Create Patching Surface dialog box is displayed, as shown in Figure 19-74.
Figure 19-74 The Create Patching Surface dialog box
2. Choose the Auto Detect button available at the top of the dialog box; a preview of the patching surfaces is displayed in the modeling area, refer to Figure 19-75.
Figure 19-75 Preview of the patching surfaces
3. Choose the OK button from the dialog box; the patching surfaces are created.
Creating Runoff Surfaces Now, you need to create a runoff surface. Runoff surface is used to specify the plane at which
the core and the cavity meet.

Introduction to Plastic Mold Design 19-47
1. Choose the Create Runoff Surface tool from the Parting Design panel in the Core/Cavity contextual tab of the Ribbon; the Create Runoff Surface dialog box is displayed, as shown in Figure 19-76.
Figure 19-76 The Create Runoff Surface dialog box
2. Select the outer loop of the top face of the model; a preview of the runoff surface is displayed, refer to Figure 19-77.
Figure 19-77 Preview of the runoff surface
3. Choose the OK button from the dialog box; the runoff surface is created.
Generating Core and Cavity1. Choose the Generate Core and Cavity tool from the Parting Design panel in the Core/
Cavity tab of the Ribbon; the Generate Core and Cavity dialog box is displayed, as shown in Figure 19-78.

19-48 Autodesk Inventor for Designers
Figure 19-78 The Generate Core and Cavity dialog box
2. Choose the OK button from the dialog box; the core and cavity are generated, as shown in Figure 19-79.
Figure 19-79 The core and cavity generated
Now, choose the Finish Core/Cavity tool from the Core/Cavity contextual tab to finish the process of generating core and cavity.
Creating Plane for the Runner Sketch Now, you need to create a plane offset from the runoff surface.
1. Choose the Offset from Plane tool from the Plane drop-down in the Work Features panel in the 3D Model tab of the Ribbon; you are prompted to select a plane or face.

Introduction to Plastic Mold Design 19-49
2. Select the runoff surface. Next, specify the value of offset as 30 in the edit box displayed in the modeling area; the plane is created.
Creating Sketch for the Runner Now, you need to create a sketch for the runner system.
1. Choose the Manual Sketch tool from the Auto Runner Sketch drop-down in the Runners and Channels panel in the Mold Layout tab of the Ribbon; the Manual Sketch dialog box is displayed, as shown in Figure 19-80.
Figure 19-80 The Manual Sketch dialog box
2. Select the plane created earlier and choose the OK button from the dialog box; the Sketch contextual tab is displayed in the Ribbon and you are prompted to draw a sketch for the runner.
3. Create the runner sketch, as shown in Figure 19-81, using the Top view orientation.
NoteWhile creating sketch for the runner, make sure that you connect the end points of the sketch with the gate location points.
Figure 19-81 Sketch for the runner

19-50 Autodesk Inventor for Designers
4. Choose the Finish Sketch button from the Exit panel in the Sketch contextual tab of the Ribbon; the 3D Model tab becomes active in the Ribbon.
5. Choose the Return tool from the Return panel in the 3D Model tab of the Ribbon; the runner sketch is created.
Creating Runner Using the Sketch Now, you need to create a runner using the sketch.
1. Choose the Runner tool from the Runner drop-down in the Runners and Channels panel in the Mold Layout tab of the Ribbon; the Create Runner dialog box is displayed, as shown in Figure 19-82.
Figure 19-82 The Create Runner dialog box
2. Select the runner sketch and then specify the value of diameter of the runner as 10 in the edit box available in the Parameters area; the preview of the runner is displayed in the modeling area.
3. Choose the OK button from the dialog box; the runner is created according to the sketch.
Adding Gates to the Gate Locations Now, you need to add gates at the locations specified earlier for gates.
1. Choose the Gate tool from the Runners and Channels panel of the Mold Layout tab in the Ribbon; the Create Gate dialog box is displayed, as shown in Figure 19-83.

Introduction to Plastic Mold Design 19-51
Figure 19-83 The Create Gate dialog box
2. Select the Sprue option from the Type drop-down list in the dialog box and then select a gate location in the modeling area; the preview of the gate is displayed at the location.
3. Choose the Apply button from the dialog box; the gate is created.
4. Similarly, create the remaining gates and then choose the Done button from the dialog box.
Adding Mold Base to the Core and Cavity Now, you need to add mold base to the core and cavity.
1. Choose the Mold Base tool from the Mold Assembly panel in the Mold Assembly tab of the Ribbon; the Mold Base dialog box is displayed, as shown in Figure 19-84.

19-52 Autodesk Inventor for Designers
Figure 19-84 The Mold Base dialog box
2. Retain the default settings and choose the Placement Reference button from the Placement area of the dialog box; you are prompted to specify a location for the mold base.
3. Click at the location as, shown in Figure 19-85, and then choose the OK button from the dialog box; the mold base is created, refer to Figure 19-86.
Figure 19-85 The point to be selected on the workpiece

Introduction to Plastic Mold Design 19-53
Figure 19-86 The mold base created
Creating Sprue in the Mold Base Now, you need to add a sprue to fill molten material in the runners.
1. Choose the Sprue Bushing tool from the Mold Assembly panel in the Mold Assembly tab of the Ribbon; the Sprue Bushing dialog box is displayed, as shown in Figure 19-87.
Figure 19-87 The Sprue Bushing dialog box
2. Click on the down arrow in the Type area; a window is displayed. 3. Select DME from the Vendor drop-down list. Next, select AGN from the list box below
the Vendor drop-down list.

19-54 Autodesk Inventor for Designers
4. Select the point in the modeling area where the three runners meet, refer to Figure 19-88; the preview of the sprue bushing is displayed.
Figure 19-88 The point to be selected
5. Select the value 76 from the drop-down list displayed for the L parameter in the dialog box; the preview of the sprue bushing is displayed.
6. Choose the OK button from the dialog box; the sprue is created at the selected location.
Creating Locating Ring for the Sprue Now, you need to create a locating ring to stop the movement of the sprue.
1. Choose the Locating Ring tool from the Mold Assembly panel in the Mold Assembly tab of the Ribbon; the Locating Ring dialog box is displayed, as shown in Figure 19-89.
Figure 19-89 The Locating Ring dialog box

Introduction to Plastic Mold Design 19-55
2. Click on the down arrow in the Type area; a window is displayed. 3. Select RABOURDIN from the Vendor drop-down list available in the window. Next, select
646-Type B from the list box below the Vendor drop-down list.
4. Choose the OK button from the dialog box; the locating ring is created, refer to Figure 19-90.
Figure 19-90 The locating ring created
Creating Cooling Channel in the Mold Due to the flow of molten material in the mold, it gets hot. The mold needs to be cooled
so that its strength is retained. In this section, you will add a cooling channel to the mold.
1. Choose the Cooling Channel tool from the Runners and Channels panel in the Mold Layout tab of the Ribbon; the Cooling Channel dialog box is displayed, refer to Figure 19-91 and you are prompted to select a face for specifying the position of the cooling channel.
Figure 19-91 The Cooling Channel dialog box
2. Select the face shown in Figure 19-92; the preview of the cooling channel is displayed.

19-56 Autodesk Inventor for Designers
Figure 19-92 The face to be selected
3. Select the Through All option from the Extents drop-down list in the dialog box and then choose the arrow button available for Linear Edge 1 in the dialog box; you are prompted to select an edge.
4. Select the right vertical edge of the plane highlighted in Figure 19-92; the distance value is displayed with dimension line on the model and you are prompted to select a horizontal reference.
5. Select the top horizontal edge of the plane highlighted in Figure 19-92; the distance value is displayed.
6. Click on these dimensions and specify the value 30 for vertical distance and 100 for horizontal distance; a preview of the cooling channel is displayed, as shown in Figure 19-93.
Figure 19-93 Preview of the cooling channel
7. Choose the OK button from the dialog box; the cooling channel is created.

Introduction to Plastic Mold Design 19-57
Adding Cold Wells in the Mold Now, you will add cold wells to the mold. The cold well is used to trap the solidified plastic
left in the runner.
1. Choose the Cold Well tool from the Runners and Channels panel in the Mold Layout tab of the Ribbon; the Cold Well dialog box is displayed and you are prompted to select a point.
2. Select the midpoint of any of the runner and choose the Apply button; the cold well is created.
3. Similarly, create more cold wells on each runner, refer to Figure 19-94.
Figure 19-94 The cold well created
Now, the molding system is ready for the mold fill analysis.
Specifying Settings for the Mold Process Now, you will specify settings such as mold temperature and melt temperature for the mold.
1. Choose the Mold Process Settings tool from the Mold Simulation panel in the Mold Layout tab of the Ribbon; the Mold process settings dialog box is displayed, refer to Figure 19-95.

19-58 Autodesk Inventor for Designers
Figure 19-95 The Mold process settings dialog box
2. Choose the Suggest tab from the dialog box; the Required surface finish area is displayed.
3. Select the Low Gloss radio button from the Required surface finish area of the dialog box and then choose the Start button from the dialog box; the analysis begins. Choose the OK button from the Analysis Running dialog box.
4. After the analysis is complete, the Summary dialog box is displayed, refer to Figure 19-96. Choose the OK button from the dialog box; the suggested process settings are applied.
Figure 19-96 The Summary dialog box

Introduction to Plastic Mold Design 19-59
Analyzing the Mold Fill Using the analysis, you can find out the estimate time and method to fill the molten material
in the mold.
1. Choose the Mold Fill Analysis tool from the Mold Simulation panel in the Mold Layout tab of the Ribbon; the Mold Fill Analysis dialog box is displayed, as shown Figure 19-97.
Figure 19-97 The Mold Fill Analysis dialog box
2. Choose the Start button from the dialog box and choose the OK button from the Analysis Running dialog box displayed; the analysis begins.
3. After the analysis is complete, the summary is displayed in the summary dialog box, as shown in Figure 19-98. Choose the Cancel button to exit. You can view the analysis report any time from the Results node in the Mold Design Browse Bar.
Figure 19-98 The Summary dialog box

19-60 Autodesk Inventor for Designers
Self-Evaluation TestAnswer the following questions and then compare them to those given at the end of this chapter:
1. To start designing core and cavity, choose the _________tool from the Mold Layout panel.
2. The _____________ tool is used to manually create a sketch for the runner.
3. The___________ tool is used to manually create planar patches.
4. You can create a runoff surface without defining the workpiece. (T/F)
5. You can create patching surfaces without defining the workpiece. (T/F)
6. Gate locations are specified only to place gates in the mold. (T/F)
Review Questions Answer the following questions:
1. The surface finish of mold is specified in ___________ dialog box.
2. The __________tool is used to add sprue bushing in the mold base.
3. The model imported as plastic part in mold design can be reoriented anytime during designing. (T/F)
4. The Cooling Channel tool is available in the Mold Assembly tab. (T/F)
5. The Manual Sketch tool can be used to create sketch for the cooling channel. (T/F)
Exercise
Exercise 1Create the mold system for the component shown in Figure 19-97. The part file for this component has been created in Tutorial 3 of Chapter 6. (Expected time: 1hr)

Introduction to Plastic Mold Design 19-61
Figure 19-99 The component for the mold system creation

19-62 Autodesk Inventor for Designers
Answers to Self-Evaluation Test1. Core/Cavity,2. Manual Sketch, 3. Create Planar Patch, 4. F, 5. T, 6. T