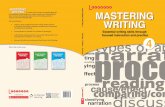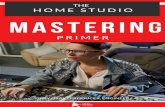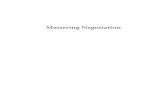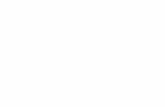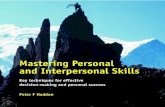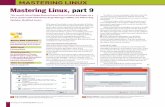Chapter 17. Mastering the Grid - xamarin.azureedge.net · Chapter 17. Mastering the Grid Page 436...
Transcript of Chapter 17. Mastering the Grid - xamarin.azureedge.net · Chapter 17. Mastering the Grid Page 436...

Creating Mobile Apps with Xamarin.Forms — Chapter Preview — April 10, 2015
Chapter 17.
Mastering the Grid
The Grid is a powerful layout mechanism that organizes its children into rows and columns of cells. At
first, the Grid seems to resemble the HTML table, but there is a very important distinction: The HTML
table is designed for presentation purposes, while the Grid is solely for layout. There is no concept of
a heading in a Grid, for example, and no built-in feature to draw boxes around the cells, or to separate
rows and columns with divider lines. The strengths of the Grid are in specifying cell dimensions with
three options of height and width settings.
As you’ve seen, the StackLayout is ideal for one-dimensional collections of children. Although it’s
possible to nest a StackLayout within a StackLayout to accommodate a second dimension and
mimic a table, often the result can exhibit alignment problems. The Grid, however, is designed specif-
ically for two-dimensional arrays of children. As you’ll see towards the end of this chapter, the Grid
can also be very useful for managing layouts that adapt to both portrait and landscape modes.
The basic Grid
A Grid can be defined and filled with children in either code or XAML, but the XAML approach is easi-
er and clearer, and hence by far the more common.
The Grid in XAML When defined in XAML, a Grid almost always has a fixed number of rows and columns. The Grid def-
inition generally begins with two important properties named RowDefinitions (which is a collection
of RowDefinition objects), and ColumnDefinitions (a collection of ColumnDefinition objects).
These collections contain one RowDefinition for every row in the Grid and one ColumnDefinition
for every column, and they define the row and column characteristics of the Grid.
A Grid can consist of a single row or single column (in which case it doesn’t need one of the two
Definitions collections), or even just a single cell.
RowDefinition has a Height property of type GridLength, and ColumnDefinition has a
Width property, also of type GridLength. The GridLength structure specifies a row height or a col-
umn width in terms of the GridUnitType enumeration, which has three members:
Absolute — the width or height is a value in device-independent units (a number in XAML)
Auto — the width or height is auto-sized based on the cell contents (“Auto” in XAML)

Chapter 17. Mastering the Grid Page 436
Creating Mobile Apps with Xamarin.Forms — Chapter Preview — April 10, 2015
Star — leftover width or height is allocated proportionally (a number with “*” in XAML)
Here’s the first half of the XAML file in the SimpleGridDemo project:
<ContentPage xmlns="http://xamarin.com/schemas/2014/forms"
xmlns:x="http://schemas.microsoft.com/winfx/2009/xaml"
x:Class="SimpleGridDemo.SimpleGridDemoPage">
<ContentPage.Padding>
<OnPlatform x:TypeArguments="Thickness"
iOS="0, 20, 0, 0" />
</ContentPage.Padding>
<Grid>
<Grid.RowDefinitions>
<RowDefinition Height="Auto" />
<RowDefinition Height="100" />
<RowDefinition Height="2*" />
<RowDefinition Height="1*" />
</Grid.RowDefinitions>
<Grid.ColumnDefinitions>
<ColumnDefinition Width="*" />
<ColumnDefinition Width="*" />
</Grid.ColumnDefinitions>
…
</Grid>
</ContentPage>
This Grid has four rows and two columns. The height of the first row is “Auto” – meaning that the
height is calculated based on the maximum height of all the elements occupying that first row. The
second row is 100 device-independent units in height.
The two Height settings using “*” (pronounced “star”) require some additional explanation: This
particular Grid has an overall height that is the height of the page minus the Padding setting on iOS.
Internally, the Grid determines the height of the first row based on the contents of that row, and it
knows that the height of the second row is 100. It subtracts those two heights from its own height, and
allocates the remaining height proportionally among the third and fourth rows based on the number
in the star setting. The third row is twice the height of the fourth row.
The two ColumnDefinition objects both set the Width equal to “*,” which is the same as “1*,”
which means that the width of the screen is divided equally between the two columns.
You’ll recall from Chapter 14, “Absolute layout,” that the AbsoluteLayout class defines two at-
tached bindable properties and four static Set and Get methods that allow a program to specify the
position and size of a child of the AbsoluteLayout in code or XAML.
The Grid is quite similar. The Grid class defines four attached bindable properties for specifying
the cell or cells that a child of the Grid occupies:

Chapter 17. Mastering the Grid Page 437
Creating Mobile Apps with Xamarin.Forms — Chapter Preview — April 10, 2015
Grid.RowProperty — the zero-based row; default value is 0
Grid.ColumnProperty — the zero-based column; default value is 0
Grid.RowSpanProperty — the number of rows the child spans; default value is 1
Grid.ColumnSpanProperty — the number of columns the child spans; default value is 1
All four properties are defined to be of type int.
For example, to specify in code that a Grid child named view resides in a particular row and col-
umn, you can call:
view.SetValue(Grid.RowProperty, 2);
view.SetValue(Grid.ColumnProperty, 1);
Those are zero-based row and column numbers, so the child is assigned to the 3rd row and the 2nd
column.
The Grid class also defines 8 static methods for streamlining the setting and getting of these prop-
erties in code;
Grid.SetRow and Grid.GetRow
Grid.SetColumn and Grid.GetColumn
Grid.SetRowSpan and Grid.GetRowSpan
Grid.SetColumnSpan and Grid.GetColumnSpan
Here’s the equivalent of the two SetValue calls you just saw:
Grid.SetRow(view, 2);
Grid.SetColumn(view, 1);
As you learned in connection with AbsoluteLayout, such static Set and Get methods are imple-
mented with SetValue and GetValue calls on the child of Grid. For example, here’s how SetRow is
very likely defined within the Grid class:
public static void SetRow(BindableObject bindable, int value)
{
bindable.SetValue(Grid.RowProperty, value);
}
You cannot call these methods in XAML, so instead you use the following attributes for setting the
attached bindable properties on a child of the Grid:
Grid.Row
Grid.Column
Grid.RowSpan

Chapter 17. Mastering the Grid Page 438
Creating Mobile Apps with Xamarin.Forms — Chapter Preview — April 10, 2015
Grid.ColumnSpan
These XAML attributes are not actually defined by the Grid class, but the XAML parser knows that it
must reference the associated attached bindable properties defined by Grid.
You don’t need to set all these properties on every child of the Grid. If the child occupies just one
cell, then don’t set Grid.RowSpan or Grid.ColumnSpan because the default value is 1. The
Grid.Row and Grid.Column properties have a default value of 0, so you don’t need to set the values
if the child occupies the first row or first column. However, for purposes of clarity, the code in this book
will usually show the settings of these two properties. To save space, often these attributes will appear
on the same line in the XAML listing.
Here’s the complete XAML file for SimpleGridDemo:
<ContentPage xmlns="http://xamarin.com/schemas/2014/forms"
xmlns:x="http://schemas.microsoft.com/winfx/2009/xaml"
x:Class="SimpleGridDemo.SimpleGridDemoPage">
<ContentPage.Padding>
<OnPlatform x:TypeArguments="Thickness"
iOS="0, 20, 0, 0" />
</ContentPage.Padding>
<Grid>
<Grid.RowDefinitions>
<RowDefinition Height="Auto" />
<RowDefinition Height="100" />
<RowDefinition Height="2*" />
<RowDefinition Height="1*" />
</Grid.RowDefinitions>
<Grid.ColumnDefinitions>
<ColumnDefinition Width="*" />
<ColumnDefinition Width="*" />
</Grid.ColumnDefinitions>
<Label Text="Grid Demo"
Grid.Row="0" Grid.Column="0"
FontSize="Large"
HorizontalOptions="End" />
<Label Text="Demo the Grid"
Grid.Row="0" Grid.Column="1"
FontSize="Small"
HorizontalOptions="End"
VerticalOptions="End" />
<Image BackgroundColor="Gray"
Grid.Row="1" Grid.Column="0" Grid.ColumnSpan="2">
<Image.Source>
<OnPlatform x:TypeArguments="ImageSource"
iOS="Icon-60.png"
Android="icon.png"

Chapter 17. Mastering the Grid Page 439
Creating Mobile Apps with Xamarin.Forms — Chapter Preview — April 10, 2015
WinPhone="Assets/ApplicationIcon.png" />
</Image.Source>
</Image>
<BoxView Color="Green"
Grid.Row="2" Grid.Column="0" />
<BoxView Color="Red"
Grid.Row="2" Grid.Column="1" Grid.RowSpan="2" />
<BoxView Color="Blue"
Opacity="0.5"
Grid.Row="3" Grid.Column="0" Grid.ColumnSpan="2" />
</Grid>
</ContentPage>
Two Label elements with different FontSize settings occupy the two columns of the first row. The
height of that row is governed by the tallest element. Settings of HorizontalOptions and Verti-
calOptions can position a child within the cell.
The second row has a height of 100 device-independent units. That row is occupied by an Image
element displaying an application icon with a gray background. The Image element spans both col-
umns of that row.
The bottom two rows are occupied by three BoxView elements, one that spans two rows, and an-
other that spans two columns, and these overlap in the bottom right cell:
The screen shots confirm that the first row is sized to the height of the large Label; the second row
is 100 device-independent units tall; and the third and fourth rows occupy all the remaining space. The

Chapter 17. Mastering the Grid Page 440
Creating Mobile Apps with Xamarin.Forms — Chapter Preview — April 10, 2015
third row is twice as tall as the fourth. The two columns are equal in width and divide the entire Grid
in half. The red and blue BoxView elements overlap in the bottom right cell, but the blue BoxView is
obviously sitting on top of the red one because it has an Opacity setting of 0.5 and the result is pur-
ple.
The left half of the blue semi-transparent BoxView is lighter on the iPhone than the Android and
Windows Phone because of the white background.
As you can see, children of the Grid can share cells. The order that the children appear in the XAML
file is the order that the children are put into the Grid, with later children seemingly sitting on top of
earlier children.
You’ll notice that a little gap seems to separate the rows and columns where the background peeks
through. This is governed by two Grid properties:
RowSpacing — default value of 6
ColumnSpacing — default value of 6
You can set these properties to 0 if you want to close up that space, and you can set the Back-
groundColor property of the Grid if you want the color peeking through to be something different.
You can also add space on the inside of the Grid around its perimeter with a Padding setting on the
Grid.
You have now been introduced to all the public properties and methods defined by Grid.
Before moving on, let’s perform a couple of experiments with SimpleGridDemo. First, comment
out or delete the entire RowDefinitions and ColumnDefinitions section near the top of the Grid,
and redeploy the program. Here’s what you’ll see:

Chapter 17. Mastering the Grid Page 441
Creating Mobile Apps with Xamarin.Forms — Chapter Preview — April 10, 2015
When you don’t define your own RowDefinition and ColumnDefinition objects, the Grid
generates them automatically as views are added to the Children collection. However, the default
RowDefinition and ColumnDefinition is “*” (star), meaning that the four rows and columns now
equally divide the screen in quarters.
Here’s another experiment. Restore the RowDefinitions and ColumnDefinitions sections and
set the HorizontalOptions and VerticalOptions properties on the Grid itself to Center. By de-
fault these properties are Fill, which means that the Grid fills its container. Here’s what happens
with Center:

Chapter 17. Mastering the Grid Page 442
Creating Mobile Apps with Xamarin.Forms — Chapter Preview — April 10, 2015
The third row is still twice the height of the bottom row, but now the bottom row’s height is based on
the default HeightRequest of BoxView, which is 40.
You’ll see a similar effect when you put a Grid in a StackLayout, which is certainly allowed. Lay-
outs can be nested. Later examples in this chapter show a Grid in a StackLayout and a StackLay-
out in a Grid cell. You can also put another Grid in a Grid cell, but don’t get carried away with this
technique: The deeper you nest Grid layouts, the more the nested layouts will impact performance.
The Grid in code It is also possible to define a Grid entirely in code, but usually without the clarity or orderliness of the
XAML definition. The GridCodeDemo program demonstrates the code approach by reproducing the
layout of SimpleGridDemo.
To specify the height of a RowDefinition and the width of the ColumnDefinition, you use val-
ues of the GridLength structure, often in combination with the GridUnitType enumeration. The row
and column definitions towards the top of the GridCodeDemoPage class demonstrate the variations of
GridLength:
public class GridCodeDemoPage : ContentPage
{
public GridCodeDemoPage()
{
Grid grid = new Grid
{
RowDefinitions =
{
new RowDefinition { Height = GridLength.Auto },

Chapter 17. Mastering the Grid Page 443
Creating Mobile Apps with Xamarin.Forms — Chapter Preview — April 10, 2015
new RowDefinition { Height = new GridLength(100) },
new RowDefinition { Height = new GridLength(2, GridUnitType.Star) },
new RowDefinition { Height = new GridLength(1, GridUnitType.Star) }
}
};
// First Label (row 0 and column 0).
grid.Children.Add(new Label
{
Text = "Grid Demo",
FontSize = Device.GetNamedSize(NamedSize.Large, typeof(Label)),
HorizontalOptions = LayoutOptions.End
});
// Second Label.
grid.Children.Add(new Label
{
Text = "Demo the Grid",
FontSize = Device.GetNamedSize(NamedSize.Small, typeof(Label)),
HorizontalOptions = LayoutOptions.End,
VerticalOptions = LayoutOptions.End
},
1, // left
0); // top
// Image element.
grid.Children.Add(new Image
{
BackgroundColor = Color.Gray,
Source = Device.OnPlatform("Icon-60.png",
"icon.png",
"Assets/ApplicationIcon.png")
},
0, // left
2, // right
1, // top
2); // bottom
// Three BoxView elements.
BoxView boxView1 = new BoxView { Color = Color.Green };
Grid.SetRow(boxView1, 2);
Grid.SetColumn(boxView1, 0);
grid.Children.Add(boxView1);
BoxView boxView2 = new BoxView { Color = Color.Red };
Grid.SetRow(boxView2, 2);
Grid.SetColumn(boxView2, 1);
Grid.SetRowSpan(boxView2, 2);
grid.Children.Add(boxView2);
BoxView boxView3 = new BoxView
{
Color = Color.Blue,
Opacity = 0.5

Chapter 17. Mastering the Grid Page 444
Creating Mobile Apps with Xamarin.Forms — Chapter Preview — April 10, 2015
};
Grid.SetRow(boxView3, 3);
Grid.SetColumn(boxView3, 0);
Grid.SetColumnSpan(boxView3, 2);
grid.Children.Add(boxView3);
Padding = new Thickness(0, Device.OnPlatform(20, 0, 0), 0, 0);
Content = grid;
}
}
The program shows several different ways to add children to the Grid and specify the cells in which
they reside. The first Label is in row 0 and column 0, so it only needs to be added to the Children
collection of the Grid to get default row and column settings:
grid.Children.Add(new Label
{
…
});
The Grid redefines its Children collection to be of type IGridList<View>, which includes sever-
al additional Add methods. One of these Add methods lets you specify the row and column:
grid.Children.Add(new Label
{
…
},
1, // left
0); // top
As the comments indicate, the arguments are actually named left and top rather than column and
row. These names make more sense when you see the syntax for specifying row and column spans:
grid.Children.Add(new Image
{
…
},
0, // left
2, // right
1, // top
2); // bottom
What this means is that the child element goes in the column starting at left but ending before
right, in other words, columns 0 and 1. It occupies the row starting at top but ending before bottom,
in other words, row 1. The right argument must always be greater than left, and the bottom argu-
ment must be greater than top. If not, the Grid throws an ArgumentOutOfRangeException.
The IGridList<View> interface also defines AddHorizontal and AddVertical methods to add
children to a single row or single column Grid. The Grid expands in columns or rows as these calls are
made, as well as automatically assigning Grid.Column or Grid.Row settings on the children. You’ll
see a use for this facility in the next section.

Chapter 17. Mastering the Grid Page 445
Creating Mobile Apps with Xamarin.Forms — Chapter Preview — April 10, 2015
When adding children to a Grid in code, it’s also possible to make explicit calls to Grid.SetRow,
Grid.SetColumn, Grid.SetRowSpan, and Grid.SetColumnSpan. It doesn’t matter whether you
make these calls either before or after you add the child to the Children collection of the Grid:
BoxView boxView1 = new BoxView { … };
Grid.SetRow(boxView1, 2);
Grid.SetColumn(boxView1, 0);
grid.Children.Add(boxView1);
BoxView boxView2 = new BoxView { … };
Grid.SetRow(boxView2, 2);
Grid.SetColumn(boxView2, 1);
Grid.SetRowSpan(boxView2, 2);
grid.Children.Add(boxView2);
BoxView boxView3 = new BoxView
{
…
};
Grid.SetRow(boxView3, 3);
Grid.SetColumn(boxView3, 0);
Grid.SetColumnSpan(boxView3, 2);
grid.Children.Add(boxView3);
The Grid bar chart The AddVertical and AddHorizontal methods defined by the Children collection of the Grid have
the capability of adding an entire collection of views to the Grid in one shot. By default, the new rows
or columns get a height or width of “*” (star) so the resultant Grid consists of multiple rows or col-
umns, each with the same size.
Let’s use this feature to make a little bar chart that consists of 50 BoxView elements with random
heights added to a Grid using the AddHorizontal method. The XAML file for the GridBarChart
program defines an AbsoluteLayout that is parent to both a Grid and a Frame. This Frame serves as
an overlay. It has its Opacity set to 0, so it is initially invisible:
<ContentPage xmlns="http://xamarin.com/schemas/2014/forms"
xmlns:x="http://schemas.microsoft.com/winfx/2009/xaml"
x:Class="GridBarChart.GridBarChartPage">
<AbsoluteLayout>
<!-- Grid occupying entire page. -->
<Grid x:Name="grid"
ColumnSpacing="1"
AbsoluteLayout.LayoutBounds="0, 0, 1, 1"
AbsoluteLayout.LayoutFlags="All" />
<!-- Overlay in center of screen. -->
<Frame x:Name="overlay"
OutlineColor="Accent"
BackgroundColor="#404040"

Chapter 17. Mastering the Grid Page 446
Creating Mobile Apps with Xamarin.Forms — Chapter Preview — April 10, 2015
Opacity="0"
AbsoluteLayout.LayoutBounds="0.5, 0.5, AutoSize, AutoSize"
AbsoluteLayout.LayoutFlags="PositionProportional">
<Label x:Name="label"
TextColor="White"
FontSize="Large" />
</Frame>
</AbsoluteLayout>
</ContentPage>
The code-behind file creates 50 BoxView elements with a random HeightRequest property be-
tween 0 and 300. In addition, the StyleId property of each BoxView is assigned a string that consists
of alternated random consonants and vowels to resemble a name (perhaps of someone from another
planet). All these BoxView elements are accumulated in a generic List object and then added to the
Grid. That job is the bulk of the code in the constructor:
public partial class GridBarChartPage : ContentPage
{
const int COUNT = 50;
Random random = new Random();
public GridBarChartPage()
{
InitializeComponent();
List<View> views = new List<View>();
TapGestureRecognizer tapGesture = new TapGestureRecognizer();
tapGesture.Tapped += OnBoxViewTapped;
// Create BoxView elements and add to List.
for (int i = 0; i < COUNT; i++)
{
BoxView boxView = new BoxView
{
Color = Color.Accent,
HeightRequest = 300 * random.NextDouble(),
VerticalOptions = LayoutOptions.End,
StyleId = RandomNameGenerator()
};
boxView.GestureRecognizers.Add(tapGesture);
views.Add(boxView);
}
// Add whole List of BoxView elements to Grid.
grid.Children.AddHorizontal(views);
// Start a timer at the frame rate.
Device.StartTimer(TimeSpan.FromMilliseconds(15), OnTimerTick);
}
// Arrays for Random Name Generator.
string[] vowels = { "a", "e", "i", "o", "u", "ai", "ei", "ie", "ou", "oo" };

Chapter 17. Mastering the Grid Page 447
Creating Mobile Apps with Xamarin.Forms — Chapter Preview — April 10, 2015
string[] consonants = { "b", "c", "d", "f", "g", "h", "j", "k", "l", "m",
"n", "p", "q", "r", "s", "t", "v", "w", "x", "z" };
string RandomNameGenerator()
{
int numPieces = 1 + 2 * random.Next(1, 4);
StringBuilder name = new StringBuilder();
for (int i = 0; i < numPieces; i++)
{
name.Append(i % 2 == 0 ?
consonants[random.Next(consonants.Length)] :
vowels[random.Next(vowels.Length)]);
}
name[0] = Char.ToUpper(name[0]);
return name.ToString();
}
// Set text to overlay Label and make it visible.
void OnBoxViewTapped(object sender, EventArgs args)
{
BoxView boxView = (BoxView)sender;
label.Text = String.Format("The individual known as {0} " +
"has a height of {1} centimeters.",
boxView.StyleId, (int)boxView.HeightRequest);
overlay.Opacity = 1;
}
// Decrease visibility of overlay.
bool OnTimerTick()
{
overlay.Opacity = Math.Max(0, overlay.Opacity - 0.0025);
return true;
}
}
The AddHorizontal method of the Children collection adds the multiple BoxView elements and
gives them sequential Grid.Column settings. Each column by default has a width of “*” (star) so the
width of each BoxView is the same while the height is governed by the HeightRequest settings. The
Spacing value of 1 set to the Grid in the XAML file provides a little separation between the bars of
the bar chart:

Chapter 17. Mastering the Grid Page 448
Creating Mobile Apps with Xamarin.Forms — Chapter Preview — April 10, 2015
The bars are more distinct when you turn the phone sideways and they get some more width:
This program has another feature: When you tap on one of the bars, the overlay is made visible and
displays information about that tapped bar—specifically, the interplanetary visitor’s name from the
StyleId and the height of the bar. But a timer set in the constructor continuously decreases the
Opacity value on the overlay, so this information gradually fades from view:

Chapter 17. Mastering the Grid Page 449
Creating Mobile Apps with Xamarin.Forms — Chapter Preview — April 10, 2015
Even without a native graphics system, Xamarin.Forms is able to display something that looks quite
a lot like graphics.
Alignment in the Grid A Grid row with a Height property of Auto constrains the height of elements in that row in the same
way as a vertical StackLayout. Similarly, a column with a Width of Auto is much like the workings of
a horizontal StackLayout.
As you’ve seen briefly in the first two examples, you can set the HorizontalOptions and Verti-
calOptions properties of children of the Grid to position them within the cell. Here’s a program call
GridAlignment that creates a Grid with nine equal size cells, and then puts six Label elements all in
the center cell but with different alignment settings:
<ContentPage xmlns="http://xamarin.com/schemas/2014/forms"
xmlns:x="http://schemas.microsoft.com/winfx/2009/xaml"
x:Class="GridAlignment.GridAlignmentPage">
<Grid>
<Grid.RowDefinitions>
<RowDefinition Height="*" />
<RowDefinition Height="*" />
<RowDefinition Height="*" />
</Grid.RowDefinitions>
<Grid.ColumnDefinitions>
<ColumnDefinition Width="*" />
<ColumnDefinition Width="*" />
<ColumnDefinition Width="*" />

Chapter 17. Mastering the Grid Page 450
Creating Mobile Apps with Xamarin.Forms — Chapter Preview — April 10, 2015
</Grid.ColumnDefinitions>
<Label Text="Upper Left"
Grid.Row="1" Grid.Column="1"
VerticalOptions="Start"
HorizontalOptions="Start" />
<Label Text="Upper Right"
Grid.Row="1" Grid.Column="1"
VerticalOptions="Start"
HorizontalOptions="End" />
<Label Text="Center Left"
Grid.Row="1" Grid.Column="1"
VerticalOptions="Center"
HorizontalOptions="Start" />
<Label Text="Center Right"
Grid.Row="1" Grid.Column="1"
VerticalOptions="Center"
HorizontalOptions="End" />
<Label Text="Lower Left"
Grid.Row="1" Grid.Column="1"
VerticalOptions="End"
HorizontalOptions="Start" />
<Label Text="Lower Right"
Grid.Row="1" Grid.Column="1"
VerticalOptions="End"
HorizontalOptions="End" />
</Grid>
</ContentPage>
As you can see, some of the text overlaps:

Chapter 17. Mastering the Grid Page 451
Creating Mobile Apps with Xamarin.Forms — Chapter Preview — April 10, 2015
But if you turn the phone sideways the cells resize and the text doesn’t overlap:
Although you can use HorizontalOptions and VerticalOptions on children of a Grid to set
the child’s alignment, you cannot use the Expands flag. Strictly speaking, you actually can use the Ex-
pands flag, but it has no effect on children of a Grid. The Expands flag only affects children of a
StackLayout.
Often you’ve seen programs that use the Expands flag for children of a StackLayout to provide

Chapter 17. Mastering the Grid Page 452
Creating Mobile Apps with Xamarin.Forms — Chapter Preview — April 10, 2015
blank space surrounding elements within the layout. For example, if two Label children of a Stack-
Layout both have their VerticalOptions properties set to CenterAndExpand, then all the extra
space is divided equally between the two slots in the StackLayout for these children.
In a Grid, you can perform similar layout tricks by using cells sized with the “*” (star) specification
together with HorizontalOptions and VerticalOptions settings on the children. You can even
create empty rows or empty columns just for spacing purposes.
The SpacingButtons program equally spaces three vertical buttons and three horizontal buttons.
The first three buttons occupy a three-row Grid that takes up much of the page, and the three hori-
zontal buttons are in a three-column Grid down at the bottom of the page. The two grids are in a
StackLayout:
<ContentPage xmlns="http://xamarin.com/schemas/2014/forms"
xmlns:x="http://schemas.microsoft.com/winfx/2009/xaml"
x:Class="SpacingButtons.SpacingButtonsPage">
<StackLayout>
<Grid VerticalOptions="FillAndExpand">
<Grid.RowDefinitions>
<RowDefinition Height="*" />
<RowDefinition Height="*" />
<RowDefinition Height="*" />
</Grid.RowDefinitions>
<Button Text="Button 1"
Grid.Row="0"
VerticalOptions="Center"
HorizontalOptions="Center" />
<Button Text="Button 2"
Grid.Row="1"
VerticalOptions="Center"
HorizontalOptions="Center" />
<Button Text="Button 3"
Grid.Row="2"
VerticalOptions="Center"
HorizontalOptions="Center" />
</Grid>
<Grid>
<Grid.ColumnDefinitions>
<ColumnDefinition Width="*" />
<ColumnDefinition Width="*" />
<ColumnDefinition Width="*" />
</Grid.ColumnDefinitions>
<Button Text="Button 4"
Grid.Column="0"
HorizontalOptions="Center" />
<Button Text="Button 5"

Chapter 17. Mastering the Grid Page 453
Creating Mobile Apps with Xamarin.Forms — Chapter Preview — April 10, 2015
Grid.Column="1"
HorizontalOptions="Center" />
<Button Text="Button 6"
Grid.Column="2"
HorizontalOptions="Center" />
</Grid>
</StackLayout>
</ContentPage>
The second Grid has a default VerticalOptions value of Fill, while the first Grid explicitly sets
its value FillAndExpand. This means that the first Grid will occupy all the area of the screen not oc-
cupied by the second Grid. The three RowDefinition objects of the first Grid divide that area into
thirds. Within each cell, the Button is horizontal and vertically centered:
The second Grid divides its area into three equally-spaced columns, and each Button is horizon-
tally centered within that area.
Although the Expands flag in LayoutOptions can assist in equally spacing visual objects within
the page, the technique breaks down when the visual objects are not a uniform size. The Expands op-
tion allocates leftover space equally among all the slots in the StackLayout, but the total size of each
slot depends on the size of the individual visual objects. The Grid, however, allocates space equally to
the cells, and then the visual objects can be aligned within that space.
Cell dividers and borders The Grid doesn’t have any built-in cell dividers or borders. But if you’d like some, you can add them
yourself. In its Resources dictionary, the GridCellDividers program defines a platform-specific num-

Chapter 17. Mastering the Grid Page 454
Creating Mobile Apps with Xamarin.Forms — Chapter Preview — April 10, 2015
ber named dividerThickness. Notice that the x:TypeArguments attribute of OnPlatform indi-
cates GridLength so that dividerThickness can be used to specify the height and width of Grid
rows and columns, and it is indeed used for every other row and column in the Grid. The idea here is
that these rows and columns are for the dividers while the other rows and columns are for regular
content:
<ContentPage xmlns="http://xamarin.com/schemas/2014/forms"
xmlns:x="http://schemas.microsoft.com/winfx/2009/xaml"
x:Class="GridCellDividers.GridCellDividersPage">
<ContentPage.Padding>
<OnPlatform x:TypeArguments="Thickness"
iOS="0, 20, 0, 0"
Android="0"
WinPhone="0" />
</ContentPage.Padding>
<Grid>
<Grid.Resources>
<ResourceDictionary>
<OnPlatform x:Key="dividerThickness"
x:TypeArguments="GridLength"
iOS="2"
Android="2"
WinPhone="3" />
<Style TargetType="BoxView">
<Setter Property="Color" Value="Accent" />
</Style>
<Style TargetType="Label">
<Setter Property="HorizontalOptions" Value="Center" />
<Setter Property="VerticalOptions" Value="Center" />
</Style>
</ResourceDictionary>
</Grid.Resources>
<Grid.RowDefinitions>
<RowDefinition Height="{StaticResource dividerThickness}" />
<RowDefinition Height="*" />
<RowDefinition Height="{StaticResource dividerThickness}" />
<RowDefinition Height="*" />
<RowDefinition Height="{StaticResource dividerThickness}" />
<RowDefinition Height="*" />
<RowDefinition Height="{StaticResource dividerThickness}" />
</Grid.RowDefinitions>
<Grid.ColumnDefinitions>
<ColumnDefinition Width="{StaticResource dividerThickness}" />
<ColumnDefinition Width="*" />
<ColumnDefinition Width="{StaticResource dividerThickness}" />
<ColumnDefinition Width="*" />
<ColumnDefinition Width="{StaticResource dividerThickness}" />

Chapter 17. Mastering the Grid Page 455
Creating Mobile Apps with Xamarin.Forms — Chapter Preview — April 10, 2015
<ColumnDefinition Width="*" />
<ColumnDefinition Width="{StaticResource dividerThickness}" />
</Grid.ColumnDefinitions>
<BoxView Grid.Row="0" Grid.Column="0" Grid.ColumnSpan="7" />
<BoxView Grid.Row="2" Grid.Column="0" Grid.ColumnSpan="7" />
<BoxView Grid.Row="4" Grid.Column="0" Grid.ColumnSpan="7" />
<BoxView Grid.Row="6" Grid.Column="0" Grid.ColumnSpan="7" />
<BoxView Grid.Row="0" Grid.Column="0" Grid.RowSpan="7" />
<BoxView Grid.Row="0" Grid.Column="2" Grid.RowSpan="7" />
<BoxView Grid.Row="0" Grid.Column="4" Grid.RowSpan="7" />
<BoxView Grid.Row="0" Grid.Column="6" Grid.RowSpan="7" />
<Label Text="Grid"
Grid.Row="1" Grid.Column="1" />
<Label Text="Cell"
Grid.Row="3" Grid.Column="3" />
<Label Text="Dividers"
Grid.Row="5" Grid.Column="5" />
</Grid>
</ContentPage>
Each row and column for the dividers is occupied by a BoxView colored with the Accent color from
an implicit style. For the horizontal dividers, the height is set by the RowDefinition and the width is
governed by the Grid.ColumnSpan attached bindable property, and similarly for the vertical dividers.
The Grid also contains three Label elements just to demonstrate how regular content fits in with
these dividers:

Chapter 17. Mastering the Grid Page 456
Creating Mobile Apps with Xamarin.Forms — Chapter Preview — April 10, 2015
It is not necessary to allocate entire rows and columns to these dividers. Keep in mind that visual
objects can share cells, so it’s possible to add a BoxView (or 2 or 3 or 4) to a cell and set the horizontal
and vertical options so it hugs the wall of the cell and resembles a border.
Here’s a similar program called GridCellBorders that displays content in the same three cells as
GridCellDividers, but those three cells are also adorned with borders.
The Resources dictionary contains no fewer than seven styles that target BoxView! The base style
sets the color, two more styles set the HeightRequest and WidthRequest for the horizontal and ver-
tical borders, and then four more styles set the VerticalOptions to Start or End for the top and
bottom borders, and HorizontalOptions to Start and End for the left and right borders:
<ContentPage xmlns="http://xamarin.com/schemas/2014/forms"
xmlns:x="http://schemas.microsoft.com/winfx/2009/xaml"
x:Class="GridCellBorders.GridCellBordersPage">
<ContentPage.Padding>
<OnPlatform x:TypeArguments="Thickness"
iOS="10, 20, 10, 10"
Android="10"
WinPhone="10" />
</ContentPage.Padding>
<Grid>
<Grid.Resources>
<ResourceDictionary>
<OnPlatform x:Key="borderThickness"
x:TypeArguments="x:Double"
iOS="1"
Android="1"

Chapter 17. Mastering the Grid Page 457
Creating Mobile Apps with Xamarin.Forms — Chapter Preview — April 10, 2015
WinPhone="1.5" />
<Style x:Key="baseBorderStyle" TargetType="BoxView">
<Setter Property="Color" Value="Accent" />
</Style>
<Style x:Key="horzBorderStyle" TargetType="BoxView"
BasedOn="{StaticResource baseBorderStyle}">
<Setter Property="HeightRequest" Value="{StaticResource borderThickness}" />
</Style>
<Style x:Key="topBorderStyle" TargetType="BoxView"
BasedOn="{StaticResource horzBorderStyle}">
<Setter Property="VerticalOptions" Value="Start" />
</Style>
<Style x:Key="bottomBorderStyle" TargetType="BoxView"
BasedOn="{StaticResource horzBorderStyle}">
<Setter Property="VerticalOptions" Value="End" />
</Style>
<Style x:Key="vertBorderStyle" TargetType="BoxView"
BasedOn="{StaticResource baseBorderStyle}">
<Setter Property="WidthRequest" Value="{StaticResource borderThickness}" />
</Style>
<Style x:Key="leftBorderStyle" TargetType="BoxView"
BasedOn="{StaticResource vertBorderStyle}">
<Setter Property="HorizontalOptions" Value="Start" />
</Style>
<Style x:Key="rightBorderStyle" TargetType="BoxView"
BasedOn="{StaticResource vertBorderStyle}">
<Setter Property="HorizontalOptions" Value="End" />
</Style>
<Style TargetType="Label">
<Setter Property="HorizontalOptions" Value="Center" />
<Setter Property="VerticalOptions" Value="Center" />
</Style>
</ResourceDictionary>
</Grid.Resources>
<Grid.RowDefinitions>
<RowDefinition Height="*" />
<RowDefinition Height="*" />
<RowDefinition Height="*" />
</Grid.RowDefinitions>
<Grid.ColumnDefinitions>
<ColumnDefinition Width="*" />
<ColumnDefinition Width="*" />
<ColumnDefinition Width="*" />
</Grid.ColumnDefinitions>

Chapter 17. Mastering the Grid Page 458
Creating Mobile Apps with Xamarin.Forms — Chapter Preview — April 10, 2015
<Label Text="Grid"
Grid.Row="0" Grid.Column="0" />
<BoxView Style="{StaticResource topBorderStyle}"
Grid.Row="0" Grid.Column="0" />
<BoxView Style="{StaticResource bottomBorderStyle}"
Grid.Row="0" Grid.Column="0" />
<BoxView Style="{StaticResource leftBorderStyle}"
Grid.Row="0" Grid.Column="0" />
<BoxView Style="{StaticResource rightBorderStyle}"
Grid.Row="0" Grid.Column="0" />
<Grid Grid.Row="1" Grid.Column="1">
<Label Text="Cell" />
<BoxView Style="{StaticResource topBorderStyle}" />
<BoxView Style="{StaticResource bottomBorderStyle}" />
<BoxView Style="{StaticResource leftBorderStyle}" />
<BoxView Style="{StaticResource rightBorderStyle}" />
</Grid>
<Grid Grid.Row="2" Grid.Column="2">
<Label Text="Borders" />
<BoxView Style="{StaticResource topBorderStyle}" />
<BoxView Style="{StaticResource bottomBorderStyle}" />
<BoxView Style="{StaticResource leftBorderStyle}" />
<BoxView Style="{StaticResource rightBorderStyle}" />
</Grid>
</Grid>
</ContentPage>
In the cell in the upper-left corner, the Label and four BoxView elements each gets its Grid.Row
and Grid.Column attributes set to 0. However, for the middle Grid and the bottom-right Grid, a ra-
ther easier approach is taken: A single-cell Grid occupies the cell, and that Grid contains the Label
and four BoxView elements. The simplicity results from setting Grid.Row and Grid.Column only on
the single-cell Grid:
<Grid Grid.Row="1" Grid.Column="1">
<Label Text="Cell" />
<BoxView Style="{StaticResource topBorderStyle}" />
<BoxView Style="{StaticResource bottomBorderStyle}" />
<BoxView Style="{StaticResource leftBorderStyle}" />
<BoxView Style="{StaticResource rightBorderStyle}" />
</Grid>
When nesting a Grid inside another Grid, the use of the Grid.Row and Grid.Column attributes
can be confusing. This single-cell Grid occupies the second row and second column of its parent,
which is the Grid that occupies the entire page.
Also, keep in mind that when a Grid is laying itself out, it only looks at the Grid.Row and

Chapter 17. Mastering the Grid Page 459
Creating Mobile Apps with Xamarin.Forms — Chapter Preview — April 10, 2015
Grid.Column settings of its children, and never its grandchildren or other descendants in the visual
tree.
Here’s the result:
It might be a little disconcerting that the corners of the borders don’t meet, but that’s due to the
default row and column spacing of the Grid. Set the RowSpacing and ColumnSpacing attributes to 0
and the corners will meet although the lines will still seem somewhat discontinuous because the bor-
ders are in different cells. If this is unacceptable, use the technique shown in GridCellDividers.
If you want all the rows and columns shown with dividers as in GridCellDividers, another technique
is to set the BackgroundColor property of the Grid and use the RowSpacing and ColumnSpacing
properties to let that color peek through the spaces between the cells. But all the cells should contain
content that has an opaque background for this technique to be visually convincing.
Almost real-life Grid examples
We are now ready to rewrite the XamlKeypad program from Chapter 8 to use a Grid. The new ver-
sion is called KeypadGrid. The use of a Grid not only forces the Button elements that make up the
keypad to be all the same size, but also allows components of the keypad to span cells.
The Grid that makes up the keypad is centered on the page with HorizontalOptions and Ver-
ticalOptions settings. It has five rows and three columns but the RowDefinitions and
ColumnDefinitions collections don’t need to be explicitly constructed because every cell has a “*”
(star) height and width.

Chapter 17. Mastering the Grid Page 460
Creating Mobile Apps with Xamarin.Forms — Chapter Preview — April 10, 2015
Moreover, the entire Grid is given a platform-specific WidthRequest and HeightRequest where
the width is 3/5 of the height. This causes every cell in the Grid to be square:
<ContentPage xmlns="http://xamarin.com/schemas/2014/forms"
xmlns:x="http://schemas.microsoft.com/winfx/2009/xaml"
x:Class="KeypadGrid.KeypadGridPage">
<Grid RowSpacing="2"
ColumnSpacing="2"
VerticalOptions="Center"
HorizontalOptions="Center">
<Grid.WidthRequest>
<OnPlatform x:TypeArguments="x:Double"
iOS="180"
Android="180"
WinPhone="270" />
</Grid.WidthRequest>
<Grid.HeightRequest>
<OnPlatform x:TypeArguments="x:Double"
iOS="300"
Android="300"
WinPhone="450" />
</Grid.HeightRequest>
<Grid.Resources>
<ResourceDictionary>
<Style TargetType="Button">
<Setter Property="FontSize" Value="Large" />
<Setter Property="BorderWidth" Value="1" />
</Style>
</ResourceDictionary>
</Grid.Resources>
<Label x:Name="displayLabel"
Grid.Row="0" Grid.Column="0" Grid.ColumnSpan="2"
FontSize="Large"
LineBreakMode="HeadTruncation"
VerticalOptions="Center"
XAlign="End" />
<Button x:Name="backspaceButton"
Text="⇦"
Grid.Row="0" Grid.Column="2"
IsEnabled="False"
Clicked="OnBackspaceButtonClicked" />
<Button Text="7" StyleId="7"
Grid.Row="1" Grid.Column="0"
Clicked="OnDigitButtonClicked" />
<Button Text="8" StyleId="8"
Grid.Row="1" Grid.Column="1"
Clicked="OnDigitButtonClicked" />

Chapter 17. Mastering the Grid Page 461
Creating Mobile Apps with Xamarin.Forms — Chapter Preview — April 10, 2015
<Button Text="9" StyleId="9"
Grid.Row="1" Grid.Column="2"
Clicked="OnDigitButtonClicked" />
<Button Text="4" StyleId="4"
Grid.Row="2" Grid.Column="0"
Clicked="OnDigitButtonClicked" />
<Button Text="5" StyleId="5"
Grid.Row="2" Grid.Column="1"
Clicked="OnDigitButtonClicked" />
<Button Text="6" StyleId="6"
Grid.Row="2" Grid.Column="2"
Clicked="OnDigitButtonClicked" />
<Button Text="1" StyleId="1"
Grid.Row="3" Grid.Column="0"
Clicked="OnDigitButtonClicked" />
<Button Text="2" StyleId="2"
Grid.Row="3" Grid.Column="1"
Clicked="OnDigitButtonClicked" />
<Button Text="3" StyleId="3"
Grid.Row="3" Grid.Column="2"
Clicked="OnDigitButtonClicked" />
<Button Text="0" StyleId="0"
Grid.Row="4" Grid.Column="0" Grid.ColumnSpan="2"
Clicked="OnDigitButtonClicked" />
<Button Text="." StyleId="."
Grid.Row="4" Grid.Column="2"
Clicked="OnDigitButtonClicked" />
</Grid>
</ContentPage>
The Label and the backspace button occupy the top row, but the Label spans two columns and
the backspace button is in the third column. Similarly, the bottom row of the Grid contains the zero
button and the decimal point button, but the zero button spans two columns as is typical on computer
keypads.
The code-behind file is the same as the XamlKeypad program. In addition, the program saves en-
tries when the program is put to sleep and then restores them when the program starts up again. A
border has been added to the Button in an implicit style so it looks more like a real keypad on iOS:

Chapter 17. Mastering the Grid Page 462
Creating Mobile Apps with Xamarin.Forms — Chapter Preview — April 10, 2015
As you might recall, the OnDigitButtonClicked handler in the code-behind file uses the
StyleId property to append a new character to the text string. But as you can see in the XAML file, for
each of the buttons with this event handler, the StyleId is set to the same character as the Text
property of the Button. Can’t the event handler use that instead?
Yes, it can. But suppose you decide that the decimal point in the Button doesn’t show up very well.
You might prefer to use a heavier and more central dot, such as \u00B7 (called Middle Dot) or \u22C5
(the mathematical Dot Operator) or even \u2022 (the Bullet). Perhaps you’d also like different styles of
numbers for these other buttons, such as the set of encircled numbers that begin at \u2460 in the
Unicode standard, or the Roman numerals that begin at \u2160. You can replace the Text property in
the XAML file without touching the code-behind file:

Chapter 17. Mastering the Grid Page 463
Creating Mobile Apps with Xamarin.Forms — Chapter Preview — April 10, 2015
The StyleId is one of the tools to keep the visuals and mechanics of the user interface restricted to
markup and separated from your code. You’ll see more tools to structure your program in the next
chapter, which covers the Model-View-ViewModel application architecture. That chapter also presents
a variation of the keypad program turned into an adding machine.
Responding to orientation changes The layout of an application’s page is usually tied fairly closely to a particular form factor and aspect
ratio. Sometimes, an application will require that it be used only in portrait or landscape mode. But
usually an application will attempt to move things around on the screen when the phone changes ori-
entation.
A Grid can help an application accommodate itself to orientation changes. The Grid can be de-
fined in XAML with certain allowances for both portrait and landscape modes, and then a little code
can make the proper adjustments within a SizeChanged handler for the page.
This job is easiest if you can divide the entire layout of your application into two large areas that can
be arranged vertically when the phone is oriented in portrait mode or horizontally for landscape mode.
Put each of these areas in separate cells of a Grid. When the phone is in portrait mode, the Grid has
two rows, and when it’s in landscape mode, it has two columns. In the following diagram, the first area
is always at the top or the left. The second area can be in either the second row for portrait mode or
the second column for landscape mode:

Chapter 17. Mastering the Grid Page 464
Creating Mobile Apps with Xamarin.Forms — Chapter Preview — April 10, 2015
To keep things reasonably simple, you’ll want to define the Grid in XAML with two rows and two
columns, but in portrait mode the second column has a width of zero, and in landscape mode the
second row has a zero height.
The GridRgbSliders program demonstrates this scheme. It is similar to the RgbSliders program
from Chapter 15, “The Interactive Interface,” except that the layout uses a combination of a Grid and a
StackLayout, and the Label elements display the current values of the Slider elements using data
bindings with a value converter and a value converter parameter. (More on this later.) Setting the
Color property of the BoxView based on the three Slider elements still requires code because the R,
G, and B properties of the Color struct are not backed by bindable properties and cannot be individu-
ally changed anyway because they do not have public set accessors. (However, in the next chapter on
MVVM you’ll see a way to eliminate this logic in the code-behind file.)
As you can see in the following listing, the Grid named mainGrid does indeed have two rows and
two columns. However, it is initialized for portrait mode, so the second column has a width of zero. The
top row of the Grid contains the BoxView, and that’s made as large as possible with a “*” (star) setting,
while the bottom row contains a StackLayout with all the interactive controls. This is given a height
of Auto:
<ContentPage xmlns="http://xamarin.com/schemas/2014/forms"
xmlns:x="http://schemas.microsoft.com/winfx/2009/xaml"
xmlns:toolkit=
"clr-namespace:Xamarin.FormsBook.Toolkit;assembly=Xamarin.FormsBook.Toolkit"
x:Class="GridRgbSliders.GridRgbSlidersPage"
SizeChanged="OnPageSizeChanged">
<ContentPage.Padding>
<OnPlatform x:TypeArguments="Thickness"
iOS="0, 20, 0, 0" />
</ContentPage.Padding>

Chapter 17. Mastering the Grid Page 465
Creating Mobile Apps with Xamarin.Forms — Chapter Preview — April 10, 2015
<ContentPage.Resources>
<ResourceDictionary>
<toolkit:DoubleToIntConverter x:Key="doubleToInt" />
<Style TargetType="Label">
<Setter Property="XAlign" Value="Center" />
</Style>
</ResourceDictionary>
</ContentPage.Resources>
<Grid x:Name="mainGrid">
<!-- Initialized for portrait mode. -->
<Grid.RowDefinitions>
<RowDefinition Height="*" />
<RowDefinition Height="Auto" />
</Grid.RowDefinitions>
<Grid.ColumnDefinitions>
<ColumnDefinition Width="*" />
<ColumnDefinition Width="0" />
</Grid.ColumnDefinitions>
<BoxView x:Name="boxView"
Grid.Row="0" Grid.Column="0" />
<StackLayout x:Name="controlPanelStack"
Grid.Row="1" Grid.Column="0"
Padding="10, 5">
<StackLayout VerticalOptions="CenterAndExpand">
<Slider x:Name="redSlider"
ValueChanged="OnSliderValueChanged" />
<Label Text="{Binding Source={x:Reference redSlider},
Path=Value,
Converter={StaticResource doubleToInt},
ConverterParameter=255,
StringFormat='Red = {0:X2}'}" />
</StackLayout>
<StackLayout VerticalOptions="CenterAndExpand">
<Slider x:Name="greenSlider"
ValueChanged="OnSliderValueChanged" />
<Label Text="{Binding Source={x:Reference greenSlider},
Path=Value,
Converter={StaticResource doubleToInt},
ConverterParameter=255,
StringFormat='Green = {0:X2}'}" />
</StackLayout>
<StackLayout VerticalOptions="CenterAndExpand">
<Slider x:Name="blueSlider"

Chapter 17. Mastering the Grid Page 466
Creating Mobile Apps with Xamarin.Forms — Chapter Preview — April 10, 2015
ValueChanged="OnSliderValueChanged" />
<Label Text="{Binding Source={x:Reference blueSlider},
Path=Value,
Converter={StaticResource doubleToInt},
ConverterParameter=255,
StringFormat='Blue = {0:X2}'}" />
</StackLayout>
</StackLayout>
</Grid>
</ContentPage>
And here’s the portrait view:
The layout in the XAML file is prepared for landscape mode in a couple of ways. First, the Grid al-
ready has a second column. This means that to switch to landscape mode, the code-behind file needs
to change the height of the second row to zero and the width of the second column to a non-zero
value.
Secondly, the StackLayout containing all the Slider and Label elements is accessible from code
because it has a name, specifically controlPanelStack. The code-behind file can then make
Grid.SetRow and Grid.SetColumn calls on this StackLayout to move it from row 1 and column 0
to row 0 and column 1.
In portrait mode, the BoxView has a height of “*” (star) and the StackLayout has a height of Auto.
Does this mean that that the width of the StackLayout should be Auto in landscape mode? That
wouldn’t be wise because it would shrink the widths of the Slider elements. A better solution for
landscape mode is to give both the BoxView and the StackLayout a width of “*” (star) to divide the
screen in half.

Chapter 17. Mastering the Grid Page 467
Creating Mobile Apps with Xamarin.Forms — Chapter Preview — April 10, 2015
Here’s the code-behind file showing the SizeChanged handler on the page responsible for switch-
ing between portrait and landscape mode, as well as the ValueChanged handler for the Slider ele-
ments that sets the BoxView color:
public partial class GridRgbSlidersPage : ContentPage
{
public GridRgbSlidersPage()
{
// Ensure link to Toolkit library.
new Xamarin.FormsBook.Toolkit.DoubleToIntConverter();
InitializeComponent();
}
void OnPageSizeChanged(object sender, EventArgs args)
{
// Portrait mode.
if (Width < Height)
{
mainGrid.RowDefinitions[1].Height = GridLength.Auto;
mainGrid.ColumnDefinitions[1].Width = new GridLength(0, GridUnitType.Absolute);
Grid.SetRow(controlPanelStack, 1);
Grid.SetColumn(controlPanelStack, 0);
}
// Landscape mode.
else
{
mainGrid.RowDefinitions[1].Height = new GridLength(0, GridUnitType.Absolute);
mainGrid.ColumnDefinitions[1].Width = new GridLength(1, GridUnitType.Star);
Grid.SetRow(controlPanelStack, 0);
Grid.SetColumn(controlPanelStack, 1);
}
}
void OnSliderValueChanged(object sender, ValueChangedEventArgs args)
{
boxView.Color = new Color(redSlider.Value, greenSlider.Value, blueSlider.Value);
}
}
And here’s the landscape layout, displayed sideways as usual:

Chapter 17. Mastering the Grid Page 468
Creating Mobile Apps with Xamarin.Forms — Chapter Preview — April 10, 2015
Notice, particularly on the iOS and Android displays, how each pair of Slider and Label elements
is grouped together. This results from a third way that the XAML file is prepared to accommodate
landscape mode. Each pair of Slider and Label elements is grouped in a nested StackLayout. This
is given a VerticalOptions setting of CenterAndExpand to perform this spacing.
A little thought was given to arranging the BoxView and the control panel: In portrait mode, the
fingers manipulating the Slider elements won’t obscure the result in the BoxView, and in landscape
mode, the fingers of right-handed users won’t obscure the BoxView either. (Of course, left-handed us-
ers will probably insist on a program option to swap the locations!)
The screen shots show the Slider values displayed in hexadecimal. This is done with a data bind-
ing, and that would normally be a problem. The Value property of the Slider is of type double, and
if you attempt to format a double with “X2” for hexadecimal, an exception will be raised. A type con-
verter (named DoubleToIntConverter, for example) must convert the source double to an int for
the string formatting. However, the Slider elements are set up for a range of 0 to 1 while integer
values formatted as hexadecimal must range from 0 to 255.
A solution is to make use of the ConverterParameter property of Binding. You can set this
property to anything and it will be passed as the third argument to the Convert and ConvertBack
methods in the value converter. Here’s the DoubleToIntConverter class in the Xama-
rin.FormsBook.Toolkit library:
namespace Xamarin.FormsBook.Toolkit
{
public class DoubleToIntConverter : IValueConverter
{
public object Convert(object value, Type targetType,
object parameter, CultureInfo culture)

Chapter 17. Mastering the Grid Page 469
Creating Mobile Apps with Xamarin.Forms — Chapter Preview — April 10, 2015
{
string strParam = parameter as string;
double multiplier = 1;
if (!String.IsNullOrEmpty(strParam))
{
Double.TryParse(strParam, out multiplier);
}
return (int)Math.Round((double)value * multiplier);
}
public object ConvertBack(object value, Type targetType,
object parameter, CultureInfo culture)
{
string strParam = parameter as string;
double divider = 1;
if (!String.IsNullOrEmpty(strParam))
{
Double.TryParse(strParam, out divider);
}
return (int)value / divider;
}
}
}
The Convert and ConvertBack methods assume that the parameter argument is a string and, if
so, attempt to convert it to a double. This value is then multiplied by the double value being con-
verted, and then the product is cast to an int.
The combination of the value converter, the converter parameter, and the string formatting con-
verts values ranging from 0 to 1 coming from the Slider to integers in the range of 0 to 255 that are
formatted as two hexadecimal digits:
<Label Text="{Binding Source={x:Reference redSlider},
Path=Value,
Converter={StaticResource doubleToInt},
ConverterParameter=255,
StringFormat='Red = {0:X2}'}" />
Of course, if you were defining the Binding in code, you would probably set the ConverterPa-
rameter property to the numeric value of 255 rather than a string of “255”, and the logic in the Dou-
bleToIntConverter would fail. Simple value converters are usually simpler than they should be for
complete bullet-proofing.
Can a program like GridRgbSliders be entirely realized without the Slider event handlers in the
code-behind file? Code will certainly still be required, but some of it will be moved away from the user
interface logic. That’s the main objective of the Model-View-ViewModel architecture explored in the
next chapter.